Folder bị ẩn thì có 2 trường hợp, trường hợp thứ nhất đó là do người khác để ẩn bằng tính năng có sẵn trên Windows, còn trường hợp thứ 2 thì tồi tệ hơn đó là do virus gây ra ?
Nếu nguyên nhân bị ẩn là do người khác đặt bằng tính năng có sẵn thì rất đơn giản thôi, bạn chỉ cần show nó lên là được, nhưng nếu bị ẩn do virus gây ra thì sao ?
Bạn đã bao giờ gặp trường hợp này chưa, mình thì bị vài lần rồi, đó là cái USB của mình bị virus nó ẩn sạch toàn bộ dữ liệu trong đó và chỉ xuất hiện một biểu tượng shortcut trong USB.
Nếu như bạn gặp trường hợp này thì đừng hốt hoảng vì bài viết này sẽ giúp bạn giải quyết vấn đề này cực kỳ đơn giản và hiệu quả.
Cách làm ẩn/hiện Folder cho mọi phiên bản Windows:
Mở hộp thoại Run ( sử dụng phím tắt Windows + R ) => nhập lệnh control => cửa sổ Control Panel hiện ra.
Bạn xem ở chế độ Large icons => sau đó chọn Folder Options => vào thẻ View => chọn “Show hidden files and folders” (hiển thị những file ẩn) hoặc “Do not Show hidden files and folder” (ẩn file)
Mục Lục Nội Dung
I. Cách ẩn file trong máy tính
Để ẩn file trên máy tính thì bạn làm như sau, có thể áp dụng cho mọi phiên bản Windows.
Thực hiện:
Nhấn chuột phải vào file/ folder cần ẩn => sau đó chọn Properties sau đó tích vào Hidden => nhấn OK để ẩn thực hiện ẩn file/folder nhé.
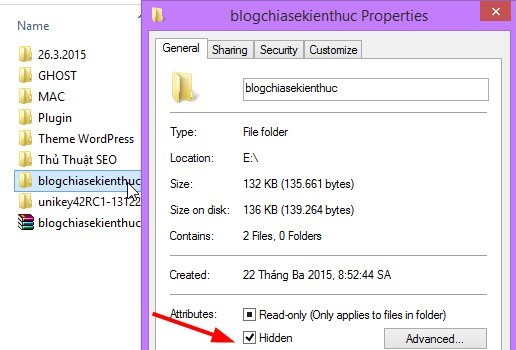
#1. Hiện file ẩn trên Windows XP
Để hiển thị file ẩn trên windows XP bạn làm như sau:
Thực hiện: Mở My Computer => vào thẻ Tool => chọn Folders Options => vào tab View => tích vào ô “Show hidden files and folders”
Bạn làm như hình sau:
#2. Hiện file ẩn trên Windows 7
Cũng tương tự như Windows XP, trên Windows 7 bạn làm như sau:
Thực hiện: Mở My Computer => chọn Organize => chọn Folder and search options => chọn View => tích vào ô “Show hidden files and folders”
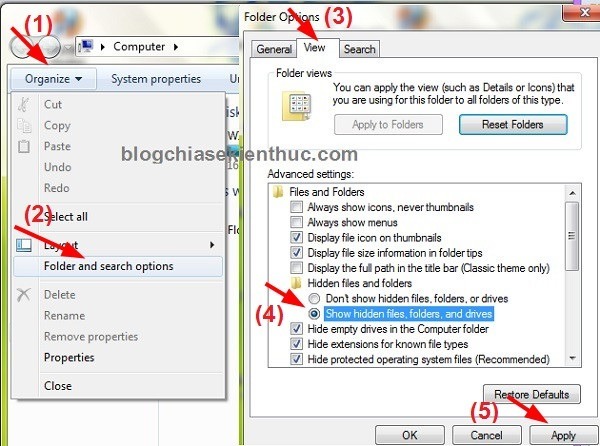
#3. Hiển thị file ẩn trên Windows 8/ 8.1/ 10
Thực hiện:
Mở This PC => chọn View => chọn Options => chọn Change folder and search options.
=> Sau đó bạn bạn chọn tab View => và tích vào lựa chọn Show hidden files and folders để hiện file ẩn. Hoặc bạn có thể làm như hình bên dưới.
#4. Hiện File/ Folder ẩn trên Windows 11
Cũng không khác gì nhiều so với các phiên bản Windows trước đó.
Bạn chỉ cần nhấn tổ hợp phím Windows + E để mở File Explorer => sau đó chọn vào dấu .... => và chọn Options
Sau đó bạn cũng chọn tính năng Show hidden files, folders, and drives => sau đó chọn Apply để thiết lập.
II. Cách hiện file ẩn trong USB do virus gây ra
Có khá nhiều phần mềm hỗ trợ cho việc hiện file ẩn cho USB hoặc ổ cứng. Tuy nhiên, bên dưới là những cách đơn giản và hiệu quả nhất hiện nay.
Cách #1. Sử dụng FixAttrb
Nếu như máy tính của bạn bị virus làm ẩn các file và bạn đã thực hiện cách hiện file ẩn có sẵn trên Windows nhưng vẫn không được.
Hoặc USB của bạn bị lỗi chỉ có 1 Shortcut ở trong và tất cả các file/folder đều bị mất thì làm theo cách sau:
Đầu tiên bạn bạn tải công cụ FixAttrb do BKAV viết ra, mình đã dùng công cụ này và cảm thấy nó thực sự hiệu quả và đơn giản.
Link tải:
Link tải FixAttrb / Link dự phòng / Link Mediafile
Sau khi tải về các bạn mở lên và sử dụng luôn và không cần cài đặt, dung lượng rất nhẹ chỉ hơn 300kb. Cách sử dụng thì không thể đơn giản hơn 😀
Nhấn vào Chọn thư mục và chọn ổ cần hiển thị file ẩn sau đó nhấn vào Hiện các file ẩn để hiện thị file ẩn. Tất cả file ẩn sẽ hiện nguyên hình trong tích tắc.
BONUS:
Ngoài ra thì bạn có thể sử dụng thử phần mềm USB Show, đây cũng là một công cụ nhỏ gọn và không cần cài đặt khi sử dụng. Bạn tải về tại đây / link dự phòng !
Hiện tại mình đã mở cửa Blog Chia Sẻ Kiến Thức Store ! – bán phần mềm trả phí với mức giá siêu rẻ – chỉ từ 180.000đ (bản quyền vĩnh viễn Windows 10/11, Office 365, 2021, 2016… và nhiều phần mềm bản quyền khác). Bảo hành full thời gian sử dụng nhé !
Cách #2. Lệnh hiện file ẩn trong CMD
Tất nhiên là có cách hiện file ẩn mà không cần sử dụng phần mềm, nếu bạn thích thì có thể thực hiện lệnh sau trong cửa sổ CMD.
Thực hiện:
Mở hộp thoại Run (bằng cách nhấn tổ hợp phím Windows + R) lên và gõ cmd vào và nhấn Enter để thực hiện.
Tiếp theo bạn cần xác định xem ổ/ phân vùng/ hoặc là USB… mà bạn cần hiện các file ẩn là ổ nào. Ví dụ như ổ E thì nhập E: vào cửa sổ CMD => và nhấn Enter.
Cuối cùng sử dụng lệnh sau: attrib -s -h /s /d => nhấn Enter =>
Tất cả các file/folder bị virus làm ẩn sẽ hiện lên trong vài giây, bạn tiến hành copy sang chỗ khác an toàn hơn và diệt virus cho toàn bộ ổ cứng nhé.
III. Lời kết
Tuy là những kiến thức rất cơ bản và đơn giản nhưng nếu như bạn không để ý hoặc không biết thì cũng hơi mệt đó 😀
Hi vọng với cách hiện file ẩn trong USB do virus gây ra này sẽ giúp ích cho bạn, tránh tình trạng bị mất dữ liệu oan. Chúc các bạn thành công!
Tham khảo thêm:
Cách ẨN/ HIỆN file và thư mục bằng lệnh CMD trên Windows
Kiên Nguyễn – Blogchiasekienthuc.com
 Blog Chia Sẻ Kiến Thức Máy tính – Công nghệ & Cuộc sống
Blog Chia Sẻ Kiến Thức Máy tính – Công nghệ & Cuộc sống

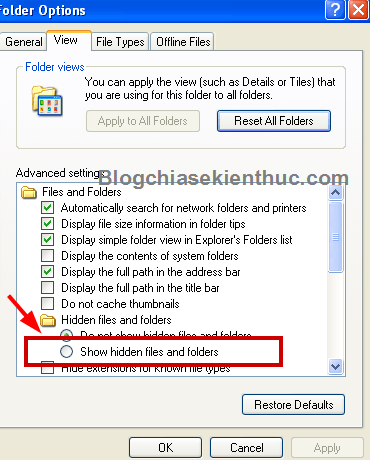
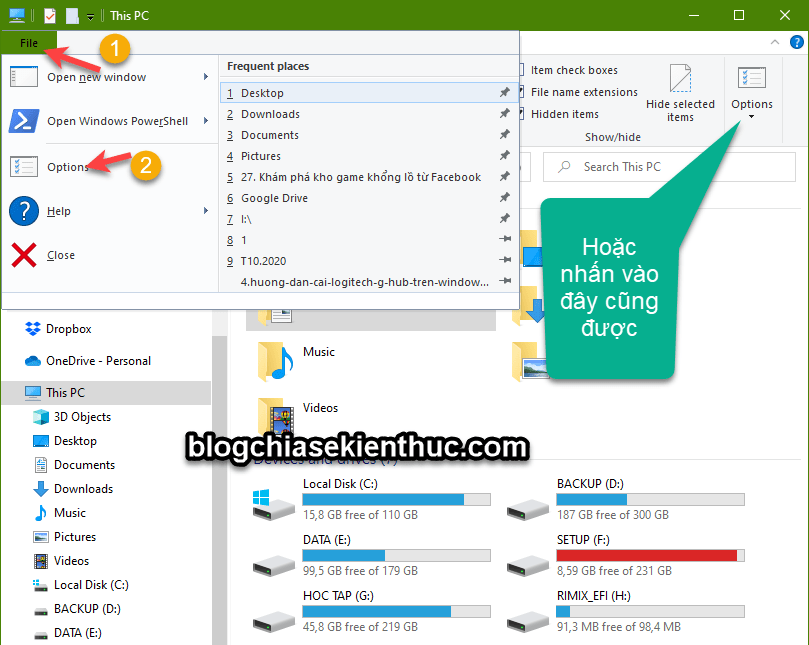
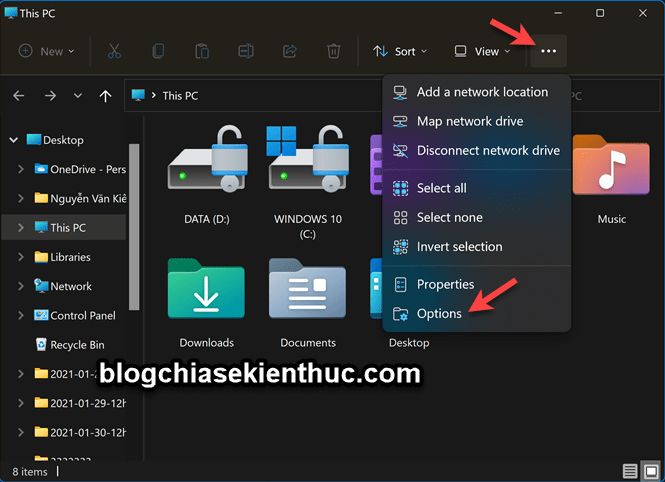
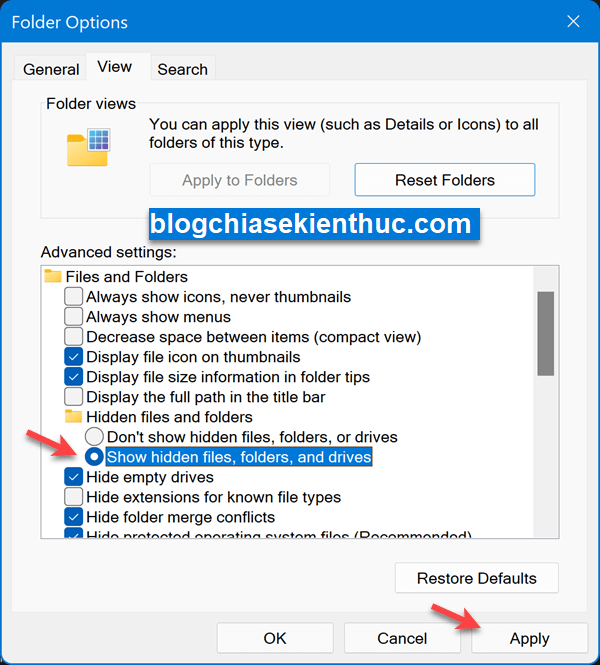
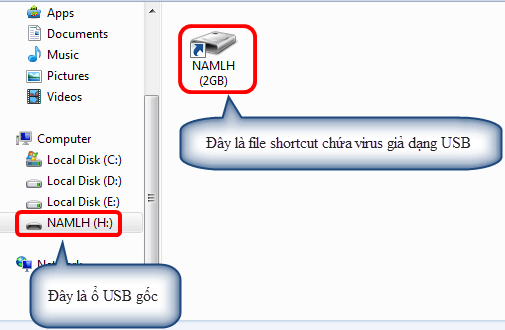
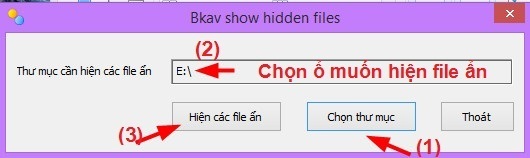

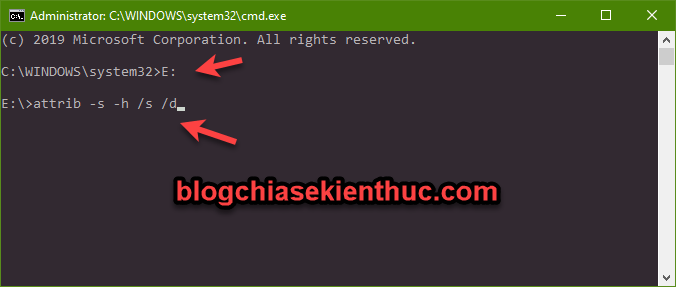






mình có file word mở lên thì bị mã hóa mong bạn giúp đỡ
Không ngờ cái của Bkav tiện và nhanh thế. Cám ơn nhé!!!
E làm theo cách hiện do virut. nhưng ko thành công. không hiện được file nào hết
e vẫn ko thể hiển thị dữ liệu, dùng phương pháp có virut ạ, mong được giúp ạ
Nếu làm cách trên mà cũng không hiển thị thì có lẽ USB của bạn đã bị lỗi rồi, chứ không phải do virus ẩn file nữa.
virut của mình dính phải cái cua bkav ko tác dụng, cài cái 4ddig thì thấy nhưng phải mua