Trong bài viết hôm trước thì mình đã hướng dẫn chi tiết cho các bạn cách tạo sub bằng phần mềm Aegisub rồi.
Và mình tin là ai đang tìm hiểu một cách nghiêm túc về chủ đề này thì sau khi làm xem hướng dẫn trong bài viết đó của mình thì đều có thể làm được một cách dễ dàng.
Vì mình khẳng định với các bạn chắc chắn một điều rằng ở trên mạng chưa có một bài viết nào cụ thể như vậy đâu (>‿♥)
Ok, trở lại với vấn đề chính trong bài viết hôm nay, mình sẽ hướng dẫn bước cuối cho các bạn đó là xuất ra một video hoàn chỉnh, có nghĩa là Video đó bao gồm cả sub (phụ đề) mà bạn đã tạo.
Mục Lục Nội Dung
I. Cần chuẩn bị những gì?
- File sub mà bạn đã tạo hoặc lấy được ở đâu đó.
- Video mà bạn muốn thêm sub – tất nhiên rồi.
- Tải về 2 phần mềm cần thiết tại đây hoặc tại đây hoặc tại đây
- Một phần mềm chuyển đổi định dạng Video hoặc phần mềm Proshow Producer
II. Xuất ra Video + Sub như thế nào?
#1. Cài đặt phần mềm Xvid
Trước tiên bạn cần phải cài đặt phần mềm 4_Xvid-1.3.2-20110601.exe trước.
Bạn nhấn chuột phải vào file đó => và chọn Run as adminstrator để chạy dưới quyền quản trị.
Đây là phần mềm bổ trợ cho phần mềm VirtualDub thôi, nhưng bắt buộc bạn phải cài đặt thì mới sử dụng được nhé.
Quá trình cài đặt rất dễ thôi, cứ nhấn Next => Next là xong.
Đến bước này thì bạn hãy tích chọn tất => và nhấn Next để tiếp tục.
#2. Đổi đuôi video mà bạn muốn tạo sub sang định dạng *.avi
Bước này là bắt buộc nhé, vì phần mềm VirtualDub mà lát nữa chúng ta sử dụng chỉ hỗ trợ cho định dạng .avi thôi, các định dạng khác khi xuất ra sẽ bị lỗi font chữ.
TIPs:
Các bạn có thể sử dụng phần mềm FormatFactory mà mình đã cho link hướng dẫn ở bước chuẩn bị rồi đó để chuyển đổi.
Hoặc nếu như máy tính bạn đã cài đặt phần mềm Proshow Producer rồi thì sử dụng nó để chuyển sang đuôi .avi luôn.
Và mình cũng khuyến khích bạn sử dụng Proshow Producer để chuyển đổi vì nó còn có thể lựa chọn chuẩn Video để chúng ta upload lên Youtube luôn.
Thực hiện:
Bạn hãy mở phần mềm Proshow Producer ra và nhấn chuột phải vào Video mà bạn muốn chuyển đổi đuôi và chọn Add to Show để thêm Video vào chương trình.
Video đang được nạp vào..
Sau khi nạp xong thì bạn hãy nhấn vào Publish => và chọn Youtube như hình bên dưới.
Cửa sổ mới hiện ra, tại phần Quality bạn lựa chọn độ phân giải cho Video xuất ra, độ phân giải càng lớn thì Video xuất ra càng nét và đồng nghĩa với việc Video càng nặng.
Ở đây mình chọn độ phân giải là 720p thôi.
=> Sau đó nhấn vào Save Video to My Computer để lưu lại Video vào máy tính.
OK ! bạn chờ một chút cho Video chuyển đổi và lưu lại vào máy tính nhé.
Bạn nên lưu lại ở ngoài màn hình Desktop và không được viết dấu Tiếng Việt và các ký tự đặc biệt như !@#$… nhé.
Video sau khi xuất ra, đã có đuôi là *.avi mà chúng ta cần.
#3. Thực hiện chèn sub vào Video
Bạn hãy giải nén file VirtualDub-1.9.11.rar ra và nhấn chuột phải vào file auxsetup.exe => và chọn Run as adminstrator để chạy dưới quyền quản trị.
Tiếp theo bạn chọn Run VirtualDub như hình bên dưới.
Nhấn vào Start VirtualDub để bắt đầu
Thêm Video mà lúc nãy bạn vừa chuyển đổi vào chương trình bằng cách nhấn tổ hợp Ctrl + O hoặc nhấn vào File => Open Video file... và chọn Open để mở.
Một hộp thoại hiện ra như thế này có nghĩa là video của bạn đã đúng định dạng rồi đó => nhấn OK để đồng ý.
Tiếp theo tại giao diện chính của chương trình sẽ xuất hiện 2 cửa sổ, 1 của sổ để hiện thị video gốc còn 1 cửa sổ để hiển thị chế độ Preview tức là chế độ xem trước.
NOTE:
Bạn hãy lựa chọn kích thước xem vừa phải cho dễ nhìn thôi.
TIPs:
Nếu như Video của bạn chưa có tiếng tức là chỉ có hình không thôi thì bạn hãy nhấn vào Audio => chọn Audio from other file và thêm file audio của bạn vào.
Còn nếu như Video đã có âm thanh rồi thì thôi không cần làm bước này.
Các bước tiếp theo rất quan trọng nên bạn chú ý làm theo từng bước nhé. Bạn hãy nhấn vào Video => chọn Filters... => nhấn vào Add để thêm Sub.
Một cửa sổ mới hiện ra bạn hãy kéo xuống và chọn TextSubMod và nhấn vào OK => OK => OK để hoàn tất việc thiết lập.
Chọn file Sub của bạn => và nhấn Open để thêm vào.
Tiếp tục nhấn vào OK.
Thiết lập quan trọng:
Tiếp theo bạn hãy nhấn chọn Video => chọn tiếp Compression....như hình dưới.
Tại đây bạn hãy nhấn vào Xvid MPEG-4 Codec => và chọn Configure
Tiếp theo bạn hãy nhấn vào Target quatizer như hình dưới.
Nhập vào là 12000 => và nhấn vào more.... để thiết lập tiếp
Chọn tab Aspect Ratio => và chọn tỷ lệ là 16:9 => và nhấn OK để đồng ý.
#4. Xuất ra Video
Việc thiết lập như vậy là đã hoàn tất rồi đó, bây giờ chúng ta sẽ xuất ra một video hoàn chỉnh nhé.
Bạn hãy nhấn vào File => chọn Save as AVI.. và đặt tên cho video xuất ra > chọn nơi lưu cho nó là xong.
Chờ một chút cho nó lưu lại là OK, khi nào chạy hết cái Progress đó là xong 😀
III. Video hoàn chỉnh (Video + Sub)
Video mình upload lên Youtube đã bị xóa do vi phạm bản quyền dùng lại hình ảnh và âm thanh 😀
Thôi các bạn chịu khó tải về để xem Demo nhé, có hơn 3MB thôi 😛 (video đã bị Fshare xóa)
IV. Lời kết
Như vậy là mình đã hướng dẫn xong cho các bạn cách xuất ra video và sub để có được một video hoàn chỉnh rồi đó.
Các bạn lưu ý là nên đọc hết bài viết một lượt và download những công cụ cần thiết ở bước chuẩn bị trước khi làm nhé để việc thực hiện được đơn giản hơn.
Nếu có bất cứ thắc mắc gì thì cứ comment tại đây để mình hỗ trợ nhé. Hi vọng bài viết sẽ hữu ích với bạn, chúc các bạn thành công !
Kiên Nguyễn – Blogchiasekienthuc.com
 Blog Chia Sẻ Kiến Thức Máy tính – Công nghệ & Cuộc sống
Blog Chia Sẻ Kiến Thức Máy tính – Công nghệ & Cuộc sống

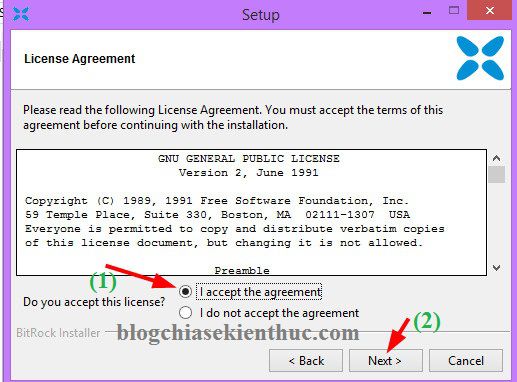


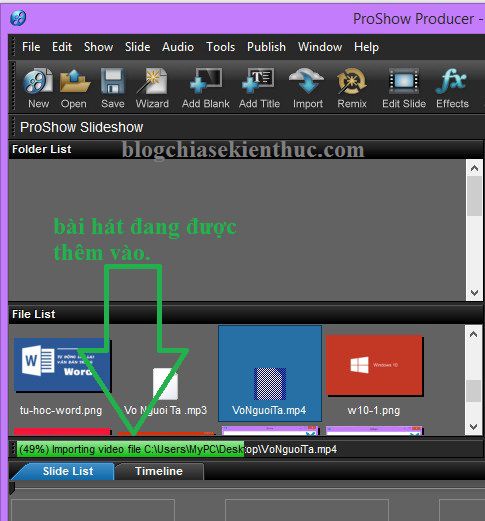
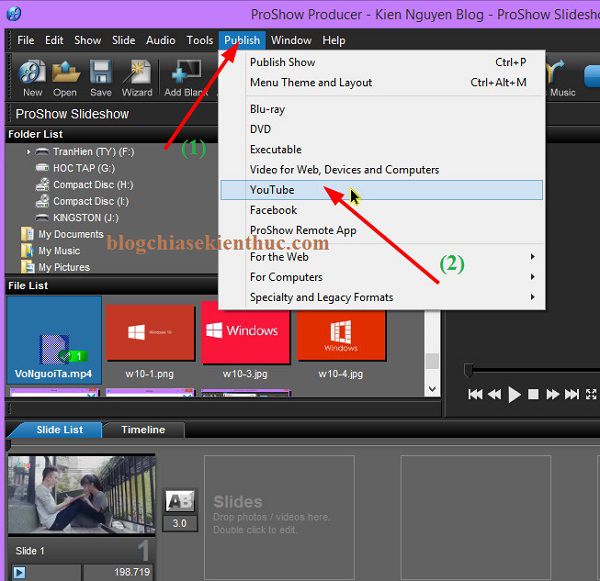
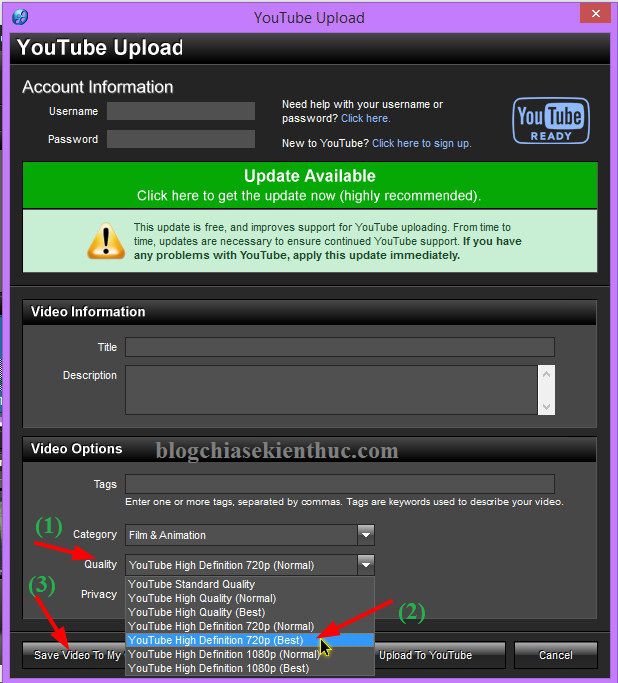
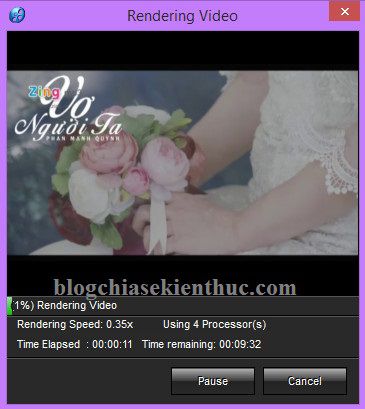

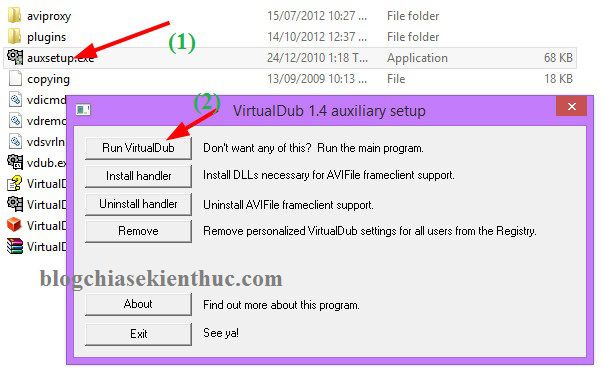
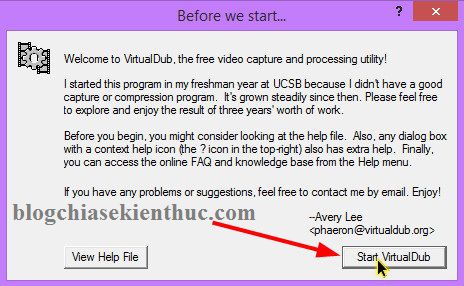
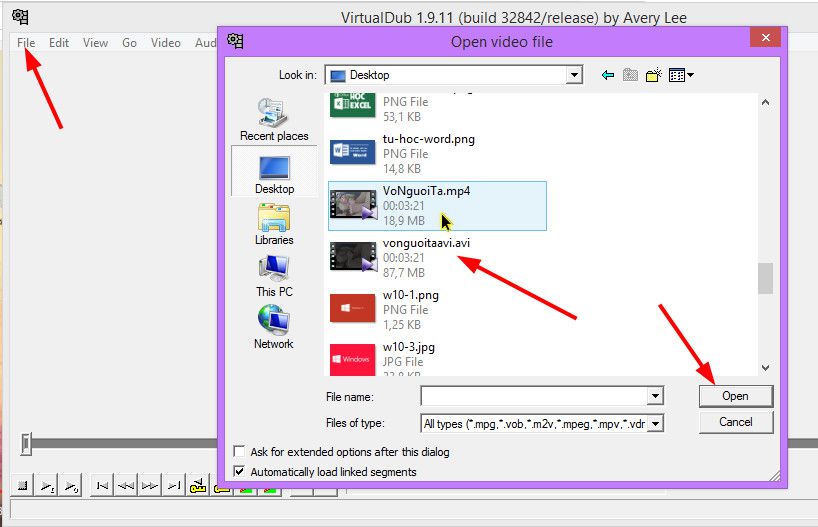
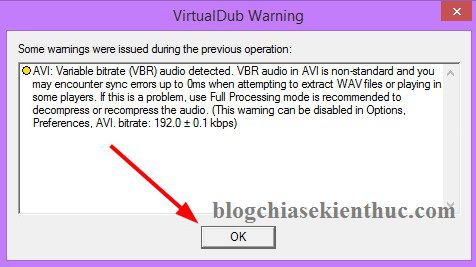
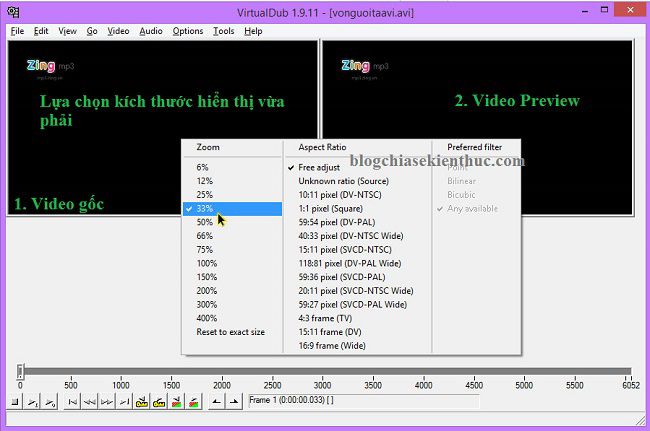
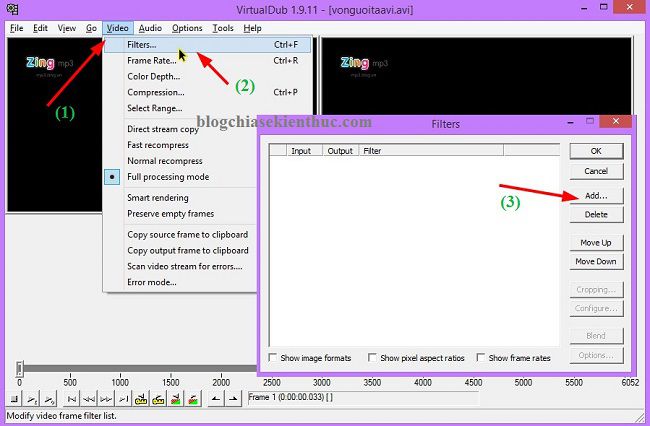
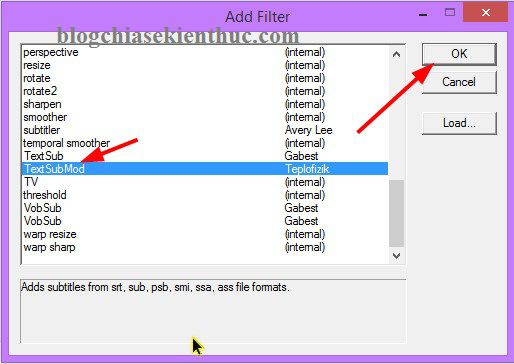
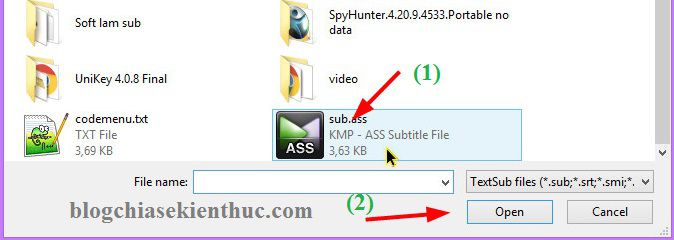
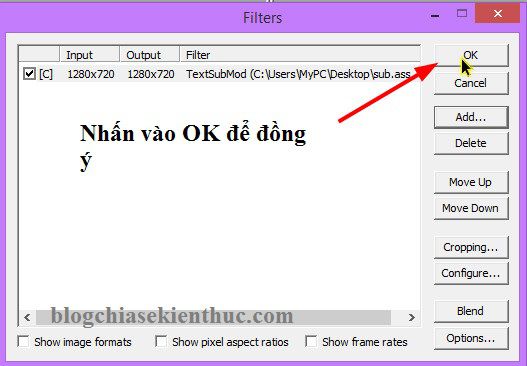
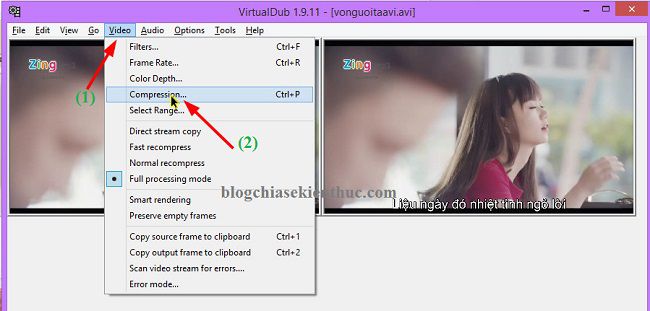
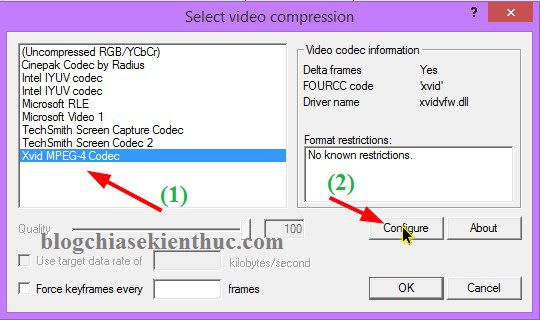
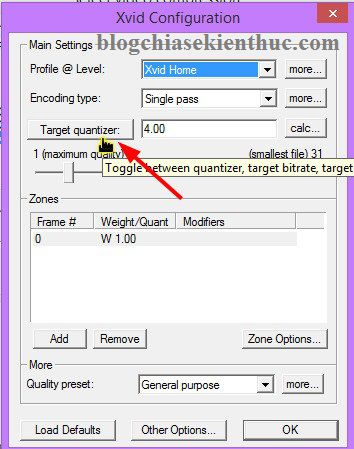
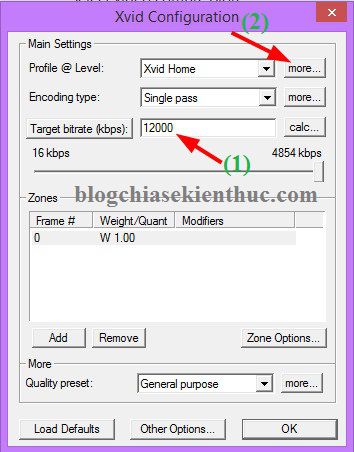
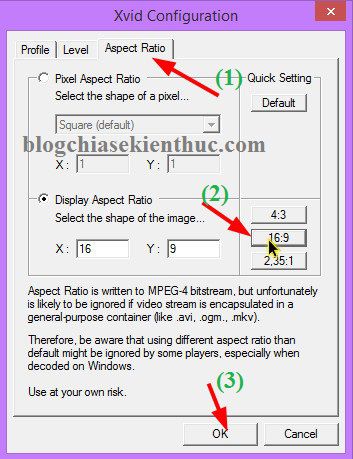
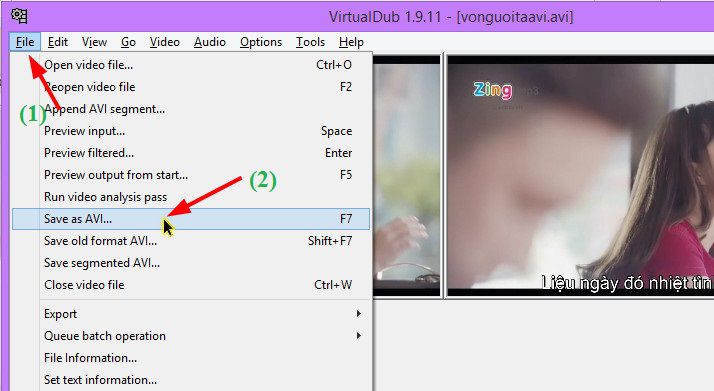
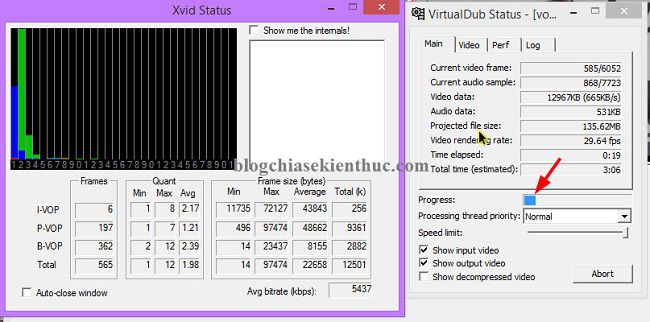







Anh ơi, Máy em bị lỗi missing code
Chỉ giúp em cách khắc phục lỗi này với ạ!
a ơi xuất ra video xog cái nó có tiếng ko có hình giúp e vs
A ơi e chèn file avi vào không được không ra 2 màn hình như hướng dẫn a ơi
Bạn thử với một file AVI khác xem sao, để test xem có phải do phần mềm hay không ?
bấm phải chuột chon Zoom -> 33% là ra à bạn
nó to qua nên bạn k thấy cái kia đó
mình làm theo hưỡng dẫn … đến lúc xuất ra thì bị lỗi gì á ! nó kg cho lưu video … AD chỉ mình với
Lỗi gì á bạn cũng không mô tả rõ thì làm sao mình giúp được bạn 😀
dùng proshow để đổi đuôi theo hướng dẫn của a vẫn ra đuôi mp4 ad ạ. hình như thiếu bước nào đó..
Publish -> video for web, Devices and computer -> AVI (kèm độ phân giải) mới được ad ơi
(Y) 😛
Đúng rồi nè, mình cũng bị 3 lần ra file mp4, đang thử như bạn Nguyện Leo xem như thế nào
Bạn kiểm tra xem làm thiếu bước nào không, mình hướng dẫn như vậy là đủ rồi đấy.
Hoặc không được thì có thể sử dụng phần mềm khác để thay thế: Bạn vào bài viết cách chuyển đổi định dạng video để xem hướng dẫn nhé.
Nguyên nhân xuất video bằng VirtualDub bị mờ hơn nhiều so với bản gốc là sao vậy ạ? Trước e làm vẫn bình thường, mà sau khi cài win tải lại giờ xuất video ra bị mờ quá. MOng a giải đáp giúp ạ, em cảm ơn!
Cho mình hỏi là khi mở video đuôi avi, VirtualDub thông báo là Couldn’t locate decompressor for format ‘FMP4’ (unknown) là bị sao vậy ạ?
Video mình cv bằng web cv online. Mọi lần có dùng proshow để làm nhưng lỡ xóa mất nên phải dùng web. Giờ làm cả bằng VirtualDub và MeGUI đều ko được :(((
Của em bị lỗi missing codec là như nào ạ ?
Chào b, mình đã chỉnh xong 1 video sub tren aeigsub, sau đó mình lưu rồi nhé. Mình chuyển qua proshow, format factory để chèn thêm logo mà không tài nào tìm được vid sửa của aeigsub, app nào cũng bị thế, k biết có phải là mình cần chuyển hóa cái video đấy về dạng khác không, tại sao lại k mở được
Mình dowload phim từ netflit về thì gặp dạng file sub việt nam dạng .ttml.zip , trong file này có hình ảnh .png và 3 file (master.idx segment.idx, manifest_ttml2.xml)
Ad biết cách ghép sub file này vào file video (.mp4) ko, hướng dẫn mình với
QUÁ TUYỆT, MÌNH ĐÃ LÀM ĐƯỢC.
cám ơn anh nhiều ạ, bài viết thực sự dễ hiểu và hữu ích, em đã làm được rồi. cám ơn anh rất nhiều. mong anh sẽ ra thêm nhiều bài viết bổ ích như này ạ!
Ok bạn, ghé thăm blog khi rảnh nhé 😀
e xuất video ở bước cuối mà thành phẩm ra chất lượng hình ảnh kém quá ạ hic
trong virtual dub vẫn còn rất đẹp và nét mong ad chỉ dạy cho e với ạ 🙁
anh ơi. lúc em vào fitler để mở sub ấy. nó không hiện lên lên text sub mod thì làm sao ạ?
Tại sao phần mềm Proshow Producer mình làm đúng hết nhưng khi xuất ra lại không có đuôi Agi mà lại đuôi Mp4 ? Đi đến đây mà làm không phải như bạn nói nó nản gì đâu !
Xuất video từ producer show thì video ko chạy và hiện là missing codec thì phải làm thế nào ạ?
Bạn ơi cho mình hỏi, mình làm theo hướng dẫn và khi chạy được một lúc thì bị lỗi như thế này thì xử lý như thế nào vậy bạn?
An exception occurred in module ‘KERNELBASE’…
…while running filter “TextSubMod” (FilterInstance.cpp:1789)…
…while running thread “Processing” (thread.cpp:163).
Cảm ơn bạn