Mục Lục Nội Dung
#1. Gmail là gì?
Gmail là một dịch vụ thư điện tử miễn phí tốt nhất hiện nay, măc dù hiện nay trên internet có rất nhiều dịch vụ thư điện tử miễn phí nổi tiếng như: Inbox.com, FastMail, Yahoo! Mail, Goowy mail…. nhưng không một dịch vụ nào có thể vượt mặt được Google về tính năng cũng như mức độ bảo mật.
Một trong nhưng ưu điểm nổi bật khi sử dụng Gmail đó là: Gmail sử dụng công nghệ tìm kiếm của google để sắp xếp và tìm thư của bạn một cách tự động.
Và sau khi bạn tạo xong tài khoản thì sẽ được miễn phí 15GB bộ nhớ lưu trữ (quá thừa thãi đối với một người sử dụng thông thường). Và còn rất nhiều điều tuyệt vời khác mà bạn có thể trải nghiệm được trong quá trình sử dụng.
#2. Cách tạo tài khoản Gmail
+ Bước 1: Quá trình tạo một tài khoản gmail rất đơn giản, đầu tiên bạn truy cập vào link này sau đó nhấn vào phần Tạo tài khoản để bắt đầu một đăng ký mới.

+ Bước 2: Tiếp theo là bạn điền các thông tin cần thiết mà Google yêu cầu như tên, ngày tháng năm sinh, mật khẩu (trên 8 ký tự).
Và các bạn chú ý 2 mục mình đã khoanh tròn đó là điền số điện thoại và địa chỉ email hiện tại, bạn nên điền đầy đủ 2 thông tin này nhé, vì có thể nó sẽ giúp bạn khôi phục mật khẩu gmail sau này của bạn.
Xác nhận bạn không phải là Robot => sau đó bạn nhấn chọn Bước tiếp theo để đi tiếp.
+ Bước 3: Đến đây bạn có thể thiết lập ảnh đại diện và tạo hồ sơ cá nhân cho Google Plus (mạng xã hội của google).
Nếu không muốn hoặc chưa muốn thiết lập bây giờ thì bạn nhấn vào Không, cảm ơn để cài đặt sau cũng được.
+ Bước 4: Như vậy là đã gần hoàn thành rồi đó. Nhấn vào Tiếp tục đến với Gmail để vào hòm thư của bạn.
Việc tạo tài khoản gmail đồng nghĩa với việc bạn có thể sử dụng các dịch vụ như Google Search, tài khoản Google Chrome, Google plus, Google Drive, Google Map….
+ Bước 5: OK ! như vậy việc tạo tài khoản gmail đã xong, bạn sẽ đến với giao diện của Gmail và ngay bây giờ bạn đã có thể soạn thư và gửi thư với tài khoản vừa tạo rồi.
#3. Thiết lập bảo mật cho tài khoản Gmail
Để đảm bảo tài khoản gmail được an toàn bạn nên thiết lập một số chức năng như bảo mật 2 lớp để tránh sự nhòm ngó của hacker.
Nếu như bạn làm kinh doanh hay những việc mà có nhiều thông tin quan trọng trong thư thì việc thiết lập này là cực kỳ cần thiết.
+ Bước 1: Bạn làm như hình sau: Nhấn vào mũi tên sổ xuống ở cạnh hòm thư và chọn Tài khoản của tôi
+ Bước 2: Tiếp theo bạn nhấn vào tùy chọn Đăng nhập vào Google
+ Bước 3: Kéo xuống xuống phía dưới có mục Xác minh 2 bước. Đang trong tình trạng tắt, bạn nhấn chuột vào chữ Tắt để kích hoạt.
+ Bước 4: Tiếp theo bạn nhấn vào Start Setup và Google yêu cầu nhập mật khẩu tài khoản gmail bạn vừa tạo vào để xác nhận là bạn muốn bật bảo mật 2 lớp.
+ Bước 5: Ok, bạn làm lần lượt theo hướng dẫn của Google để hoàn thành. Đầu tiên nhấn vào Send code để google gửi mã xác nhận vào máy hoặc nhấn vào Voice Call để lấy mã thông qua hình thức gọi điện.
+ Bước 6: Tiếp theo nhập mã mà google gửi cho bạn vào và nhấn Verify để xác nhận.
+ Bước 7: Nhấn Next => Next để hoàn thành. Sau khi hoàn thành quá trình bảo mật 2 lớp thì bạn đã có thể yên tâm tuyệt đối rồi.
Bây giờ tại cửa sổ đã Verify thành công bạn kéo xuống phần Backup codes bạn nhấn vào Show backup codes, tại đây google cung cấp cho bạn 10 mã dự phòng.
Bạn nên lưu lại ra đâu đó phòng trường hợp bạn bị mất điện thoại. 10 mã dự phòng tương đương với 10 lần đăng nhập, mỗi mã bạn sẽ sử dụng được một lần thôi. Google rất chu đáo đúng không ^^!
Đọc thêm:
- Hiểu kỹ hơn về BCC và CC khi sử dụng email (Gmail, hotmail..)
- Quên mật khẩu Gmail và hướng dẫn lấy lại tài khoản Gmail
- Hướng dẫn bảo mật tuyệt đối cho tài khoản Google, tài khoản Gmail (nên đọc)
#4. Lời kết
Đơn giản như vậy thôi, chỉ với vài thao tác thôi là bạn đã có thể tự tạo tài khoản Gmail và bảo mật cho tài khoản Gmail đó rất an toàn rồi đó.
Hi vọng sau sau khi đọc xong bài viết này các bạn sẽ có được một tài khoản gmail với mức độ bảo mật cao nhất.
Thực sự khi bạn bật tính năng xác minh bước 2 thì gần như bạn đã an toàn tuyệt đối rồi, trừ khi bị kẻ gian lấy cả điện thoại :D, mà trường hợp này thì hơi khó xảy ra.
Hi vọng bài viết sẽ hữu ích với bạn!!!
Kiên Nguyễn – Blogchiasekienthuc.com
 Blog Chia Sẻ Kiến Thức Máy tính – Công nghệ & Cuộc sống
Blog Chia Sẻ Kiến Thức Máy tính – Công nghệ & Cuộc sống

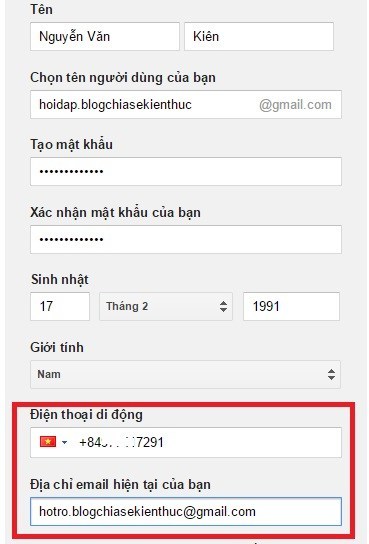
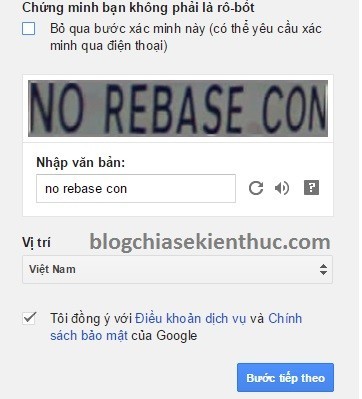
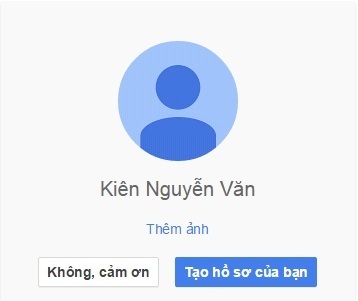
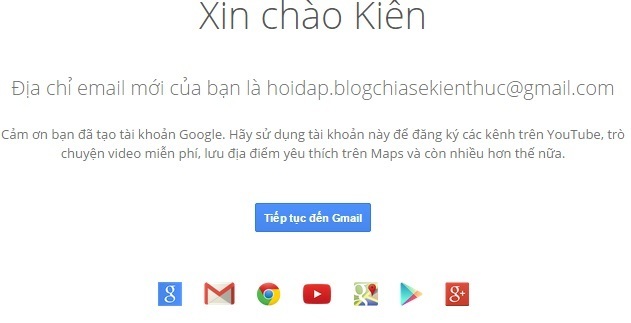
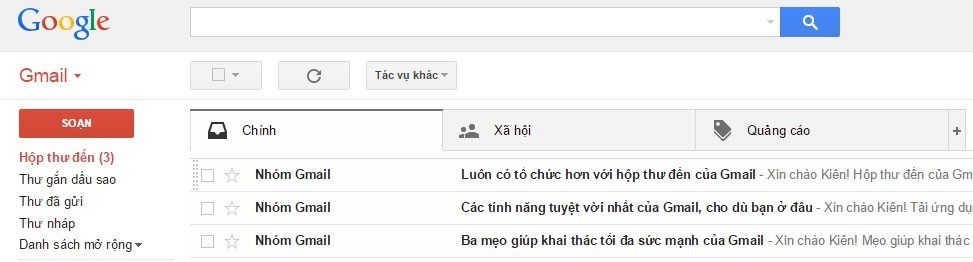

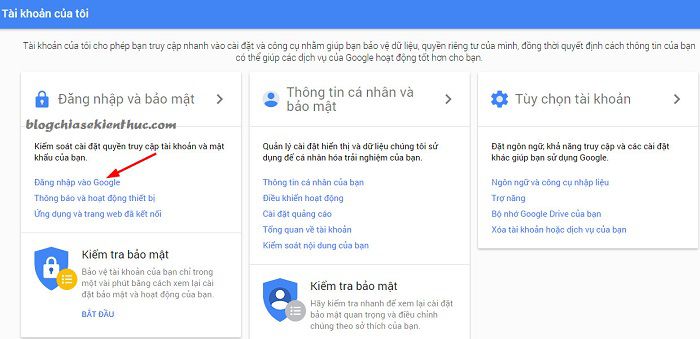

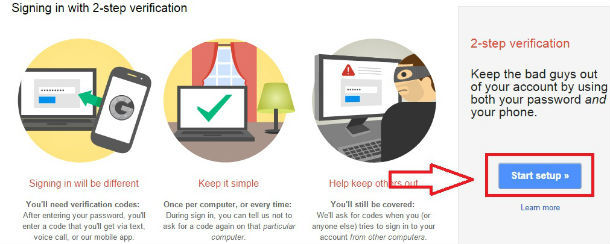
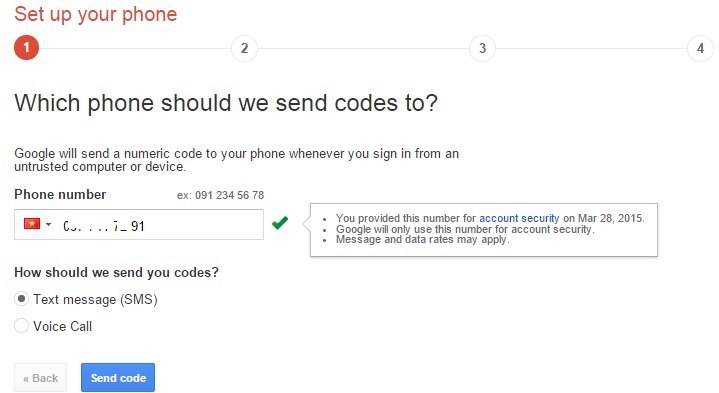
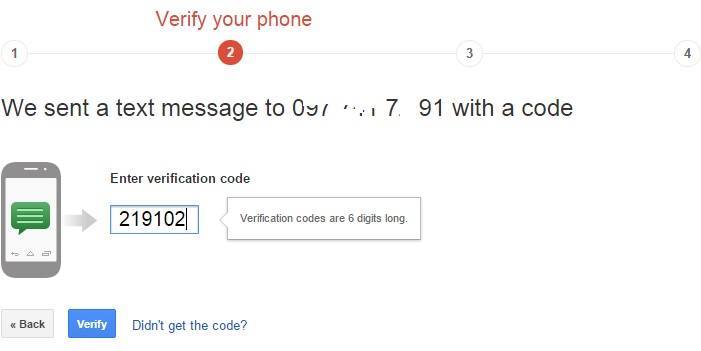
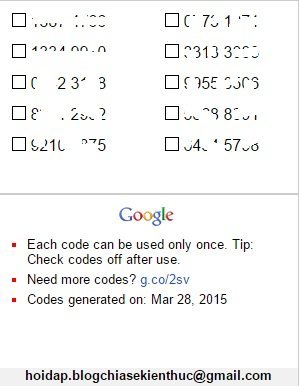
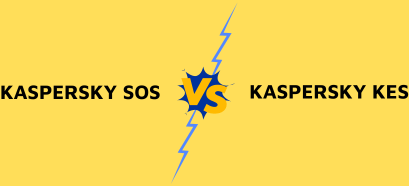

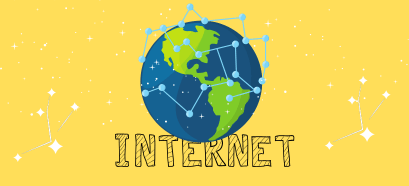

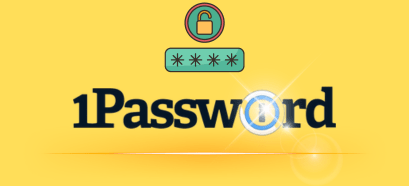
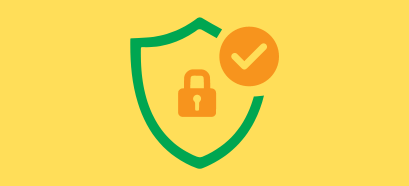

AD giúp em : https://myaccount.google.com/?pli=1
Em đã cài đặt xác minh 2 bước rồi. Và giờ nếu muốn khôi phục mật khẩu gmail thì phải khôi phục qua 2 email chứ không phải khôi phục bằng số điện thoại như trước.
Vì thế AD chỉ giúp em !
Mình chưa gặp trường hợp nào như bạn. Nếu như đã bật xác minh bước 2 thì khi nhấn vào khôi phục mật khẩu sẽ có phần khôi phục bằng điện thoại. Mỗi khi đăng nhập vào tài khoản gmail trên máy tính khác hoặc trình duyệt ẩn danh thì google có gửi cho bạn một mã để đăng nhập bước 2 không? Bạn có thể chụp ảnh lỗi cho mình xem được chứ?
em muốn đăng kí thành viên và nhận được những nội dung chia sẻ thì đăng kí như thế nào ak.
Ý của bạn là sao nhỉ ? bạn muốn nhận nội dung chia sẻ gì ?
Bạn lấy được mật khẩu chưa. chỉ k lấy lại với
Cái Gmail này rất quan trọng nên em mới hỏi AD chi tiết như vậy ạ !
Xin AD giúp em !
https://www.google.com/accounts/recovery/recoveryoptions
bây giờ muốn khôi phục mật khẩu gmail thì nó cứ bắt nhập như trên mà em không muốn như vậy !
Trước kia em khôi phục mật khẩu bằng số điện thoại cơ.
Bạn đưa cái link đó thì làm sao mình biết được, bạn có biết sử dụng teamview không? Để mình xem thử
Bạn tải phần mềm teamview này về: http://www.teamviewer.com/download/version_10x/TeamViewerPortable_en.zip
Sau đó vào đây xem cách sử dụng, gửi cho mình id và password để mình xem thử nhé: https://blogchiasekienthuc.com/phan-mem-mien-phi/download-teamviewer.html
Team Viewer Của em đây :
ID 106491492
Pass 7675
Mình có nhận đc đâu: yahoo của mình là hotro.blogchiasekienthuc nhé bạn
AD: có thể giúp e lấy lại gmail mà e đã quên mật khẩu đc k ạ?e đang rất cần nó.nếu ad lấy lại đc e xin cảm ơn và hậu tạ :D..sdt e 01699429011 có gì add liên lạc để lấy giùm gmail giùm e nhé :)…
Bạn đã tham khảo qua bài viết này chưa vậy? https://blogchiasekienthuc.com/thu-thuat-internet/cach-lay-lai-mat-khau-gmail.html
Nếu như không có các thông tin như sđt, email dự phòng thì mình không giúp được gì rồi.
liên hệ mình qua yahoo: chantinh83_kl04
Ad ơi e bị kẻ khác lấy mất nick gmail
Bị đổi hết thông tin và sđt
Cả Email phụ
Em đã gửi hỗ trợ lấy mk qua Email cũ
Liệu em có lấy lại nick đc k.. có cách khác k và bằng cách nào?
Giúp e với ạ!
Bị mất hết thì khó có thể lấy lại lắm bạn, trừ khi bạn còn nhớ các thông tin lúc mới đăng ký thì mới may ra có cơ hội
a oi, em đăng ký gmail thì cái mục tháng sinh không thể nhập được, không biet lỗi gì a nhỉ?
Có mũi trên lên xuống đó bạn, nhấn vào và chọn tháng thôi, phần này họ không cho nhập thủ công nha.
http://i.imgur.com/6vmYJa3.jpg
nhờ anh xem giúp em
BẠn đã làm được chưa ?
cảm ơn ạ nhhé. e ko nhập thủ công mà kích vào mũi tên lên xuống mà nó vẫn ko hiển thị gì a ạ. :/
Làm gì có chuyện đó bạn, vậy bạn thử đổi sang trình duyệt khác xem sao nhé.
Tài khoản gmail của em tự dưng bị vô hiệu hóa, có cách nào khôi phục để em lấy lại những dữ liệu trong driver không ạ ? Em cảm ơn anh !
Mình nghĩ không có gì là tự dưng đâu bạn, có lẽ bạn đã làm gì đó vi phạm điều khoản của Google rồi.
Bạn xem nguyên nhân và cách giải quyết khi tài khoản gmail bị khóa nhé.