Trong bài viết này mình sẽ chia sẻ với các bạn một thủ thuật cực hay, hỗ trợ download file siêu nhanh mà không cần phải sử dụng bất kỳ phần mềm nào cả.
Mình test thử thì thấy kết quả khá tốt, nó thậm chí còn nhanh hơn cả khi bạn sử dụng phần mềm tăng tốc download số một hiện này đó là IDM (Internet Download Manager).
Đối với những bạn đã từng sử dụng qua hệ điều hành Linux rồi thì có lẽ lệnh này sẽ rất quen thuộc với họ.
Tuy nhiên, người sử dụng Windows lại ít dùng hơn và cũng vì một phần nữa là phải sử dụng các dòng lệnh khá khó khăn và khó nhớ.
Nhưng không sao, đi sâu vào thì mới khó chứ sử dụng nguyên lệnh download file không thôi thì nó cũng rất đơn giản thôi, cộng thêm có bài hướng dẫn chi tiết của mình nữa thì việc thực hiện sẽ đơn giản hơn rất nhiều 😀
Đọc thêm:
- IDM (Internet Download Manager) – Phần mềm tăng tốc download
- EagleGet – Phần mềm tăng tốc download miễn phí thay thế IDM
Vâng ! và trong bài này mình sẽ hướng dẫn cho các bạn sử dụng lệnh Wget để tải file trên Windows với tốc độ siêu nhanh, có thể nói là ngang với IDM.
Tuy rằng nó không tự bắt link, không tiện như khi bạn sử dụng IDM như bù lại là bạn sẽ không cần phải sử dụng các phần mềm hỗ trợ download ” LẬU ” nào nữa mà vẫn tải được file với tốc độ cao.
Quá tuyệt vời đúng không nào 😀
Mục Lục Nội Dung
#1. Lệnh Wget là gì?
Lệnh wget là một công cụ dòng lệnh trong hệ điều hành Linux và các hệ thống tương tự như Unix, được sử dụng để tải xuống các tập tin từ mạng Internet.
Wget hỗ trợ nhiều giao thức khác nhau, bao gồm HTTP, HTTPS và FTP.
Wget có thể tải xuống các trang web đầy đủ với tất cả các tài nguyên liên quan, hoặc chỉ tải xuống các tài nguyên cụ thể như tệp tin hoặc hình ảnh.
Wget là một công cụ rất hữu ích cho việc tải xuống các tệp tin từ các trang web, đặc biệt là trong các kịch bản tự động hóa.
#2. Hướng dẫn sử dụng lệnh Wget để tải file với tốc độ cao
+ Bước 1: Các bạn hãy tải file này về để có thể sử dụng được lệnh Wget (Lựa chọn đúng bản Win 32bit hoặc 64bit nhé các bạn):
- Dành cho máy tính sử dụng Windows 32bit: Tải về/ Link dự phòng
- Dành cho máy tính sử dụng Windows 64bit: Tải về/ Link dự phòng
TIPs:
Bạn có thể vào link này để tải file Wget mới nhất về, sau đó để chung file wget.exe với file wget.bat (có trong link tải bên trên) là được.
+ Bước 2: Các bạn hãy giải nén file đó ra và nhấn chuột phải vào file wget.bat và chọn Run as administrator như hình bên dưới.
+ Bước 3: Một cửa sổ hiện ra, bạn hãy nhấn vào OK để xem bài hướng dẫn, và để copy lệnh.
+ Bước 4: Sau khi được đưa đến trang hướng dẫn, bạn hãy quay trở lại giao diện của cửa sổ cmd => nhấn Enter hoặc một phím bất kỳ để bắt đầu thực hiện.
File cmd.exe được kích hoạt.
+ Bước 5: Bây giờ bạn hãy sử dụng lệnh wget để thực hiện download. Cấu trúc như sau:
wget --header="Cookie: veritas_main" [dấu cách] Link-file-cần-tải
Ví dụ cụ thể: Chẳng hạn như mình muốn tải bộ cài đặt của phần mềm tạo máy tính ảo:
Link tải đây:
http
s://download3.vmware.com/software/wkst/file/VMware-workstation-full-12.1.0-3272444.exe
Lệnh hoàn chỉnh sẽ là:
wget –header=”Cookie: veritas_main” https://download3.vmware.com/software/wkst/file/VMware-workstation-full-12.1.0-3272444.exe
Sau khi đã có một link hoàn chỉnh thì bạn hãy nhấn chuột phải vào cửa sổ CMD và chọn Paste
Nhấn Enter để bắt đầu tải file về. Các bạn có thể thấy, tốc độ đạt đến ~ 2.9 MB/s gần MAX đối với gói mạng Fast 20 của Viettel.
Sau khi file đã tải xong thì sẽ xuất hiện thông báo như thế này:
OK ! File tải về sẽ được lưu ngay tại file mà bạn đã giải nén lúc đầu đó.
#3. Cần lưu ý những gì khi tải file bằng lệnh Wget?
Đối với lệnh Wget thì bạn chỉ tải được những file dạng trực tiếp (Direct link) mà thôi, nói dễ hiểu là những link mà bạn bấm vào một phát nó cho phép tải về luôn ý.
Đọc thêm:
Lấy link download trực tiếp (Direct link) trên Dropbox, OneDrive và Google Drive
Còn đối với những file dạng như Fshare, mediafile…. những file mà không có link download trực tiếp thì làm thế nào?
Rất đơn giản thôi bạn làm theo thủ thuật sau đây:
Thực hiện:
Đối với những link không có dạng Direct link thì bạn cứ nhấn tải về bình thường.
Sau đó bạn hãy nhấn tổ hợp phím Ctrl + J để vào phần quản lý download trên trình duyệt web. Ví dụ như thế này:
Chỉ cần copy đường link trong này là bạn đã lấy được link dạng download trực tiếp rồi đó.
#4. Lời kết
Rất đơn giản như vậy thôi, hướng dẫn chi tiết thì dài dòng vậy thôi chứ thực hiện chắc mất khoảng 5s thôi à 😀
Hi vọng với thủ thuật sử dụng lệnh Wget để tải file với tốc độ cao này sẽ hữu ích với bạn, chúc các bạn thành công !
Nếu như bạn có khó khăn gì trong quá trình thực hiện thì cứ comment phía bên dưới để mình hỗ trợ nhé !
Kiên Nguyễn – Blogchiasekienthuc.com
 Blog Chia Sẻ Kiến Thức Máy tính – Công nghệ & Cuộc sống
Blog Chia Sẻ Kiến Thức Máy tính – Công nghệ & Cuộc sống

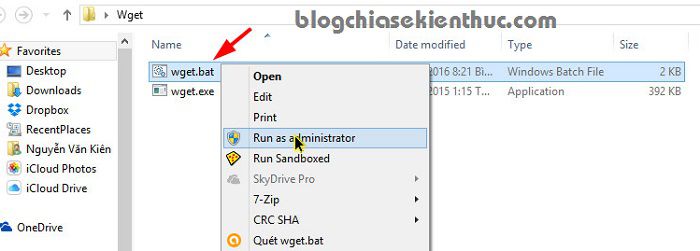
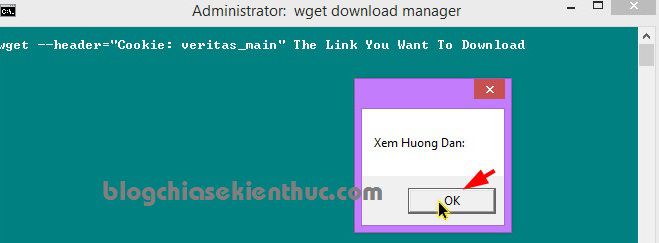
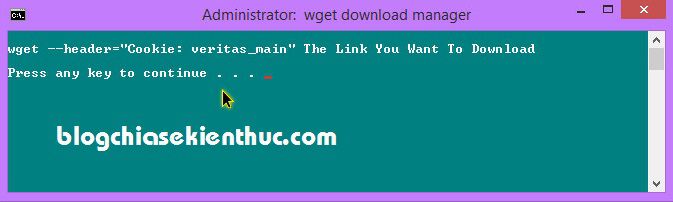
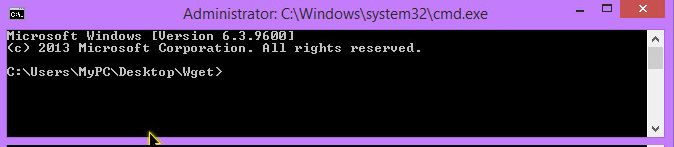
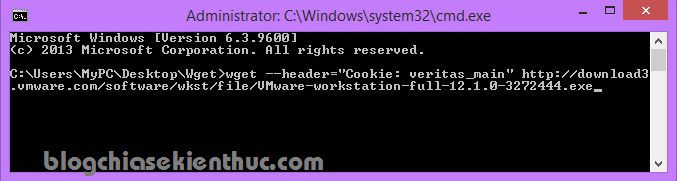
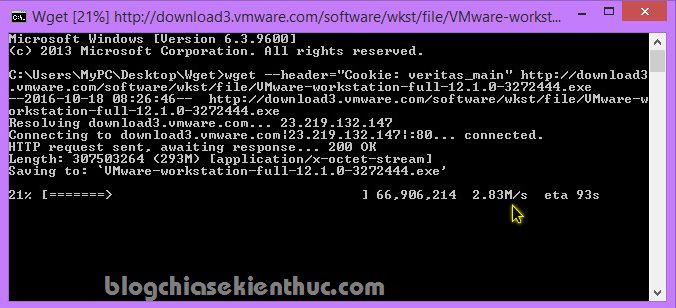
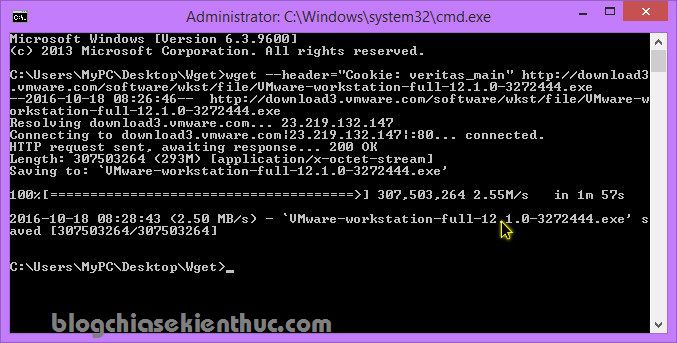
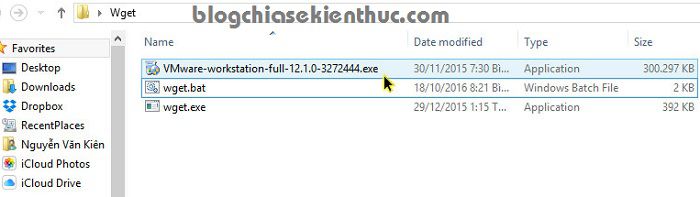
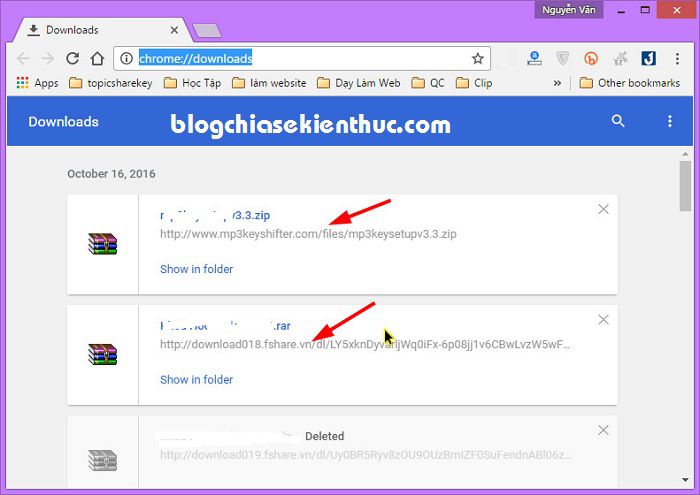
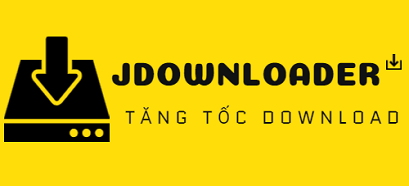
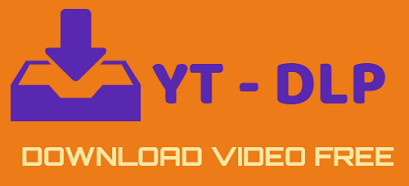



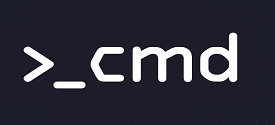

Sao của mình nó vẫn chậm thế bạn có khi còn chậm hơn bình thường ý
Nó còn phụ thuộc vào host mà bạn download nữa, có nhiều server họ giới hạn tốc độ tải file. Nhưng host như vậy thì cho dù bạn dùng IDM nó vẫn chậm, bạn thử demo cái link bạn muốn tải mình xem qua chút.
link này dowload vẫn chậm có 92 kb/s bạn à. :(( sv6.4share.vn/5/?info=516060670e68690e67650e6360627c646263636968647c372334347c61
Có nhiều Server họ giới bạn tốc độ tải thì cho dù bạn dùng IDM cũng vẫn vậy nhé.
của mình mở cmd nó tắt ngay là sau bạn đã run admin vẫn thế.
BẠn thử khởi động lại lại máy tính rồi chạy lại xem sao. Nếu vẫn không được thì chuyển sang tài khoản admin để sử dụng xem sao.
Bạn tham khảo thử bài viết này: https://blogchiasekienthuc.com/thu-thuat-may-tinh/chuyen-doi-giua-cac-tai-khoan-user-trong-windows.html