Nếu như bạn đang sử dụng chung máy tính với nhiều người thì việc tạo ra các User người dùng mới để phân quyền truy cập các ứng dụng trên Windows là điều cực kỳ cần thiết.
Chính vì vậy mà trong bài viết này, mình sẽ hướng dẫn cho các bạn cách tạo User mới trên tất cả các hệ điều hành Windows phổ biến hiện nay, từ Windows XP cho đến hệ điều hành mới nhất ở thời điểm hiện tại đó chính là Windows 11.
Mục Lục Nội Dung
I. Làm thế nào để tạo thêm tài khoản người dùng trên Windows?
Đối với Windows XP và Windows 7 thì việc tạo ra tài khoản Local User là khá đơn giản và cách làm thì cũng hoàn toàn tương tự nhau.
Còn đối với Windows 8.1, Windows 10 và Windows 11 thì mức độ bảo mật cao hơn nên việc tạo thêm tài khoản User (tài khoản người dùng mới) có khác hơn một chút. Cụ thể thế nào thì bây giờ chúng ta sẽ bắt tay vào làm ngay nhé.
II. Cách tạo User trên Windows (cách thường dùng)
Bài liên quan:
- Cách Login vào tài khoản Adminstrator của máy tính Windows
- Cách tạo, thay đổi và xóa mật khẩu máy tính Windows 7/ 8/ 10/ 11
- Cách kích hoạt tài khoản Adminstrator trên máy tính Windows
- 3 cách vô hiệu hóa User (tài khoản người dùng) bất kỳ trên Windows
- 3 cách chuyển đổi giữa các tài khoản User trong máy tính Windows
#1. Trên Windows XP và Windows 7
Note:
Trong bài hướng dẫn này mình sẽ thực hiện trên Windows 7, còn Windows XP bạn làm hoàn toàn tương tự nhé.
+ Bước 1: Đầu tiên bạn hãy nhấn vào nút Start => chọn Control Panel => chọn tiếp User Accounts (hoặc là bạn có thể nhấn vào lựa chọn Add or remove user accounts luôn )
Chọn Add or remove user accounts để vào chúng ta vào giao diện Manager Accounts.
+ Bước 2: Bây giờ bạn hãy nhấn vào Create a new accounts để tạo một tài khoản người dùng mới.
+ Bước 3: Cửa sổ tiếp theo hiện ra, bạn sẽ có các lựa chọn sau:
? This name will appear on the Welcome…. : Tại đây bạn hãy nhập vào Tên cho Accounts mới.
- Standard User (hay còn gọi là người dùng tiêu chuẩn): Đối với tài khoản này, người dùng có thể đăng nhập vào máy tính và sử dụng được các ứng dụng, phần mềm có trên hệ thống một cách dễ dàng.
Tuy nhiên nó vẫn bị giới hạn một số chức năng, ví dụ như không thể truy cập vào được thư mục nào đó, không xóa được 1 file nào đó hoặc là không thể thiết lập được một số tính năng nào đó của hệ thống. Bạn nên tạo tài khoản này cho khách dùng…..
- Administrator: Đây là tài khoản cao cấp nhất trên hệ điều hành, bạn có toàn quyền làm mọi việc mà bạn thích mà không bị giới hạn cái gì cả.
Bạn có thể thay đổi cũng như cài đặt các tài khoản User khác => Tốt nhất là chỉ mình bạn sử dụng tài khoản này thôi nếu như bạn không muốn bị người khác cài đặt, thiết lập linh tinh vào máy tính.
=> Sau khi bạn đã lựa chọn tài khoản xong thì chúng ta sẽ nhấn vào Create Account để khởi tạo.
Okey ! tài khoản mới đã được tạo ra.
+ Bước 4: Để thiết lập thêm cho tài khoản người dùng mới này thì bạn có thể nháy đúp chuột vào nó để sử dụng các tính năng như:
- Change the account name: Thay đổi Tên User.
- Create a password: Tạo mật khẩu đăng nhập vào Windows cho tài khoản mới này.
- Change the picture: Thay đổi Logo đại diện.
- Change the account type: Thay đổi kiểu account (Adminstrator hoặc là Standard User)
- Delete the account: Xóa tài khoản.
OK, giờ vào thử tài khoản này bằng cách Log off lại máy tính thôi. Bạn có thể thực hiện nhanh bằng cách nhấn tổ hợp phím Windows + L và chọn tài khoản vừa tạo để sử dụng.
#2. Tạo tài khoản người dùng mới trên Windows 8.1 và Windows 10
Như mình đã nói ở trên, Windows 8.1, Windows 10 hay Windows 11 có độ bảo mật cao hơn.
Chính vì thế, nếu như bạn đang sử dụng User đã liên kết với tài khoản Microsoft thì khi tạo thêm User khác nó sẽ yêu cầu bạn nhập email, mật khẩu…
Nhưng không sao, trong bài viết này mình sẽ hướng dẫn cho các bạn cách User trên Windows 8.1/ 10/ 11 mà không cần tài khoản Microsoft.
2.1. Thực hiện trên Windows 8 và 8.1
+ Bước 1: Truy cập vào Control Panel bằng cách nhấn tổ hợp phím Windows + X => chọn Control Panel
Cửa sổ User Account hiện ra bạn hãy chọn dòng Make changes to my account in PC Settings.
+ Bước 2: Lúc này bạn sẽ được đưa đến một giao diện hoàn toàn mới => bạn hãy chọn Other account => tại phần Manage other account => bạn hãy nhấn vào Add an account để thêm mới một tài khoản.
Cửa sổ tiếp theo hiện ra sẽ yêu cầu bạn nhập email tài khoản Microsoft.
Bạn có thể nhập vào để quản lý tốt hơn, nhưng nếu như bạn không muốn liên kết với tài khoản Microsoft thì bạn hãy nhấn vào dòng Sign in without a Microsoft account (not recommended) => chọn Next để tiếp tục.
Chọn Local account để vào phần thiết lập
+ Bước 3: Tại đây bạn hãy nhập tên cho tài khoản người dùng mới và đặt mật khẩu nếu muốn => sau đó nhấn Next.
OK, nhấn Finish để hoàn thành .
+ Bước 4: Kiểm tra lại xem đã OK chưa. Bạn quay trở lại giao diện User Account => chọn Manage another account.
OK ! đã tạo thành công tài khoản người dùng mới rồi đó 😀
2.2. Thực hiện trên Windows 10
Các bạn làm hoàn toàn tương tự như hướng dẫn bên trên, hoặc là tham khảo bài viết chi tiết tại đây ha: 4 cách tạo Local User trên Windows 10 !
Hiện tại mình đã mở cửa Blog Chia Sẻ Kiến Thức Store ! – bán phần mềm trả phí với mức giá siêu rẻ – chỉ từ 180.000đ (bản quyền vĩnh viễn Windows 10/11, Office 365, 2021, 2016… và nhiều phần mềm bản quyền khác). Bảo hành full thời gian sử dụng nhé !
#3. Tạo tài khoản người dùng mới trên Windows 11
Cũng đã có một bài viết chi tiết trên Blog rồi, bạn có thể tham khảo chi tiết tại đây ha: Hướng dẫn tạo User mới trên Windows 11 (Local Account)
III. Tạo User mới trên bằng 1 lệnh duy nhất
NOTE:
Với cách làm này bạn sẽ tạo ra tài khoản người dùng cực nhanh chỉ với 1 dòng lệnh duy nhất và bạn có thể áp dụng được cho các phiên bản từ Windows 7 trở lên.
Nói chung là mọi phiên bản Windows nha các bạn.
Thực hiện:
+ Bước 1: Mở cửa sổ CMD với quyền quản trị.
- Trên Windows 7: Bạn nhấn vào nút
Start=> nhậpcmdvào khung tìm kiếm => nhấn chuột phải vào filecmd.exevà chọn Run as adminstrator. - Trên Windows 8/ 8/1/ 10/ 11: Nhấn tổ hợp phím
Windows + X=> chọnCommand Prompt (Admin)
+ Bước 2: Chúng ta sẽ sử dụng lệnh
net user username password /add
Trong đó:
- username: Bạn thay bằng tên tài khoản mà bạn muốn đặt.
- password: Đặt mật khẩu cho tài khoản người dùng.
Ví dụ mình sẽ tạo một tài khoản người dùng có tên là KienNguyen và mật khẩu là 123456 thì bạn sử dụng lệnh sau:
net user KienNguyen 123456 /add
OKey ! bạn hãy nhấn OK để thực hiện => xuất hiện thông báo “The command complete successfully” có nghĩa là bạn đã thực hiện thành công !
Ngược lại, nếu như bạn muốn xóa bỏ mật khẩu của tài khoản đó thì bạn hãy sử dụng cấu trúc net user “username” “” . Ví dụ cụ thể như sau:
net user "KienNguyen" ""
+ Bước 3: Kiểm tra thử. Bạn truy cập vào phần Manage Account sẽ thấy một tài khoản mà chúng ta vừa tạo ra.
Trong trường hợp mà bạn muốn phân quyền cho User này là Administrator thì bạn chạy tiếp lệnh sau:
net localgroup administrators username /add
Trong đó username là tên tài khoản của bạn. Ví dụ trong trường hợp của mình thì câu lệnh hoàn chỉnh sẽ là
net localgroup administrators KienNguyen /add
Vào kiểm tra lại => Đã chuyển sang tài khoản Adminstrator rồi nhé 😀
Tips – đọc thêm nếu thích: Chia sẻ thêm một vài lệnh khác để bạn có thể áp dụng trong trường hợp cần thiết:
+) Để thay đổi mật khẩu, hoặc là đặt mật khẩu khi tài khoản User đó chưa có thì bạn sử dụng cấu trúc lệnh sau:
net user "UserName" *
Ví dụ cụ thể: net user KienNguyen *
+) Tắt tạm thời tài khoản User: Bạn sử dụng cấu trúc lệnh như net user <UserName> /active:no
Ví dụ cụ thể: net user KienNguyen /active:no
+) Kích hoạt lại tài khoản User vừa tắt: Bạn sử dụng cấu trúc lệnh như net user <UserName> /active:yes
Ví dụ cụ thể: net user KienNguyen /active:yes
+) Xóa vĩnh viễn tài khoản User, bạn sử dụng cấu trúc lệnh như sau: net user <UserName> /del
Ví dụ cụ thể: net user KienNguyen /del
+) Nếu như bạn muốn xem danh sách và thông tin tất cả các tài khoản User hiện có trên máy tính thì bạn có thể sử dụng lệnh sau:
wmic useraccount list full
+) Xem thêm nhiều lệnh hay khác trong bài viết: Quản lý User trên Windows bằng lệnh trong CMD
IV. Tạo tài khoản người dùng mới trên tất cả các Windows
Ngoài ra, chúng ta vẫn còn một cách khác để tạo ra user mới trên Windows, bạn có thể tham khảo hướng dẫn sau đây:
Thực hiện:
+ Bước 1: Mở hộp thoại Run (Windows + R) và nhập vào lệnh compmgmt.msc => nhấn Enter để thực hiện.
Hoặc là bạn có thể mở thủ công như sau: Nhấn chuột phải vào
This PC(Computer) => chọnManage=> chọn tiếpLocal User and Groups.
+ Bước 2: Tiếp theo bạn hãy nhấn chuột phải vào một vùng trống bất kỳ => chọn New User...
Một cửa sổ mới hiện ra, bạn hãy điền các thông tin cần thiết vào đây:
- User name: Tên Người dùng
- Full name: Nhập vào tên đầy đủ.
- Description: Mô tả cho tải khoản người dùng mới.
- Password: Nhập mật khẩu đăng nhập vào Windows.
- Confirm password: Nhập lại mật khẩu.
=> Sau đó nhấn vào Create để tạo.
Xong ! như vậy là bạn đã tạo User mới thành công rồi đó. Trong trường hợp bạn muốn set tài khoản này làm tài khoản Admin thì bạn hãy thực hiện tiếp như sau:
Thực hiện: Nháy đúp chuột vào tài khoản mà bạn vừa tạo.
Một cửa sổ hiện ra, bạn hãy chuyển qua tab Member Of => nhấn vào Add => chọn Advanced.... như hình bên dưới.
Tiếp tục nhấn vào Find Now => chọn tài khoản Adminstrator => nhấn OK.
Tài khoản mới mà bạn vừa tạo đã được thêm vào nhóm Admin => bạn hãy nhấn OK để đồng ý.
Cuối cùng bạn nhấn Apply để áp dụng cho việc thiết lập.
Kiểm tra lại xem đã OK chưa? như hình bên dưới là ngon rồi đó các bạn 🙂
V. Lời kết
Như vậy là mình đã hướng dẫn rất chi tiết cho các bạn cách tạo User mới trên Windows XP / 7/ 8/ 8.1/ Windows 10 và Windows 11 rồi nhé.
Đây là những cách tạo tài khoản người dùng trên máy tính thông dụng nhất hiện nay và bạn có thể áp dụng theo cách nào cũng được hết, miễn sao bạn cảm thấy dễ làm và dễ nhớ là được.
Hi vọng bài viết sẽ hữu ích với bạn, chúc các bạn thành công !
Kiên Nguyễn – Blogchiasekienthuc.com
 Blog Chia Sẻ Kiến Thức Máy tính – Công nghệ & Cuộc sống
Blog Chia Sẻ Kiến Thức Máy tính – Công nghệ & Cuộc sống


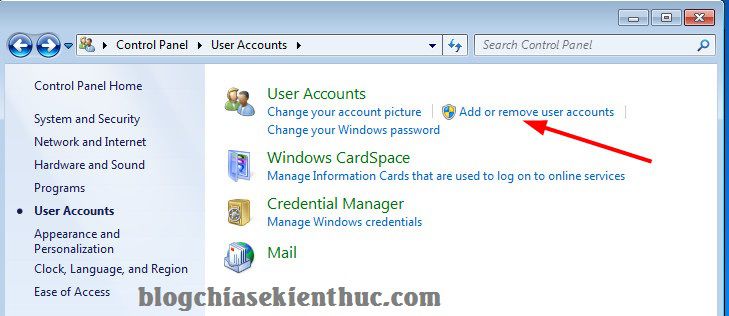
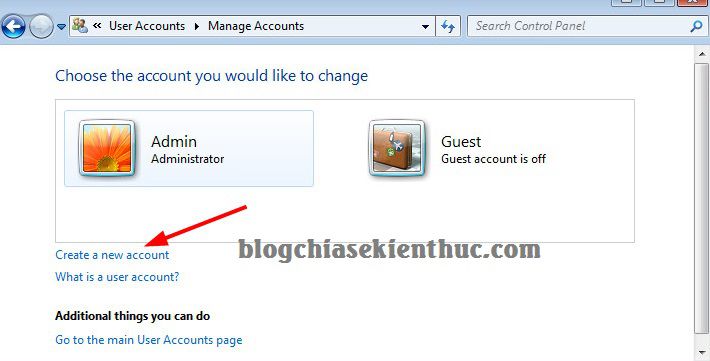
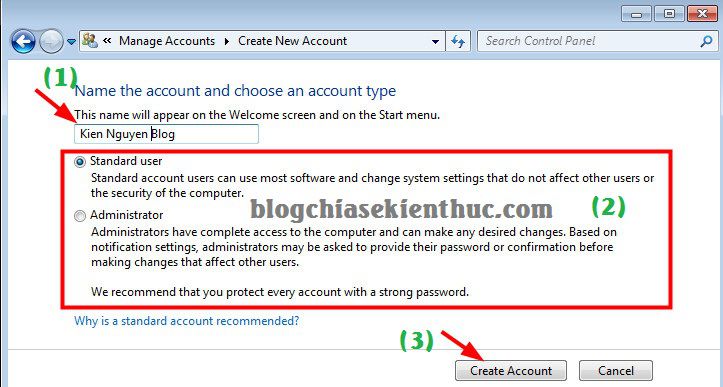
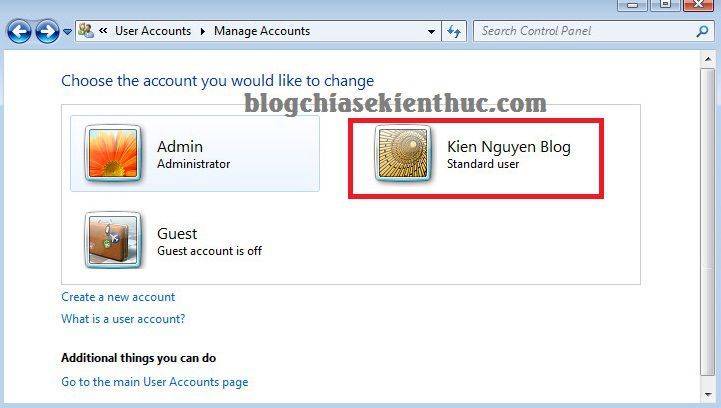
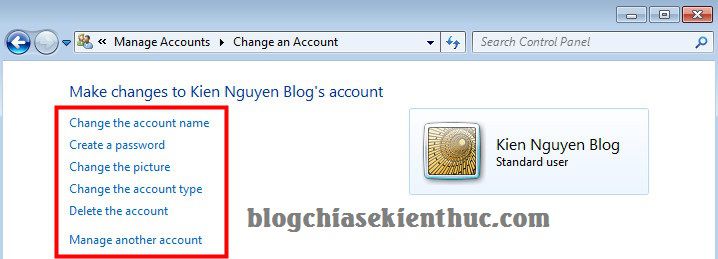
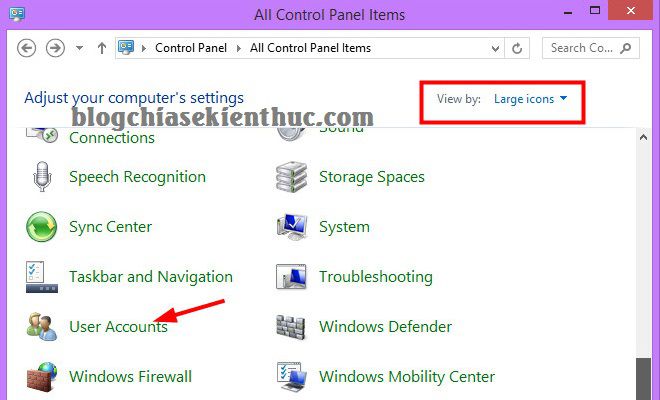
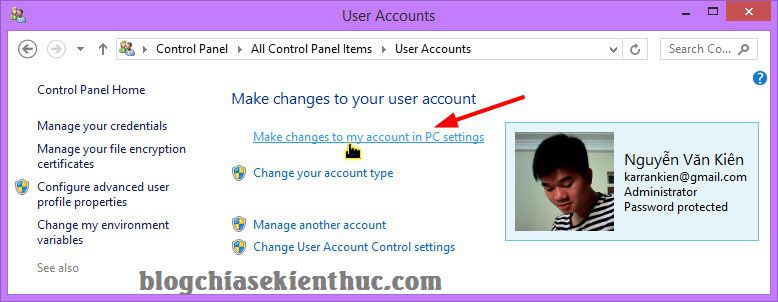


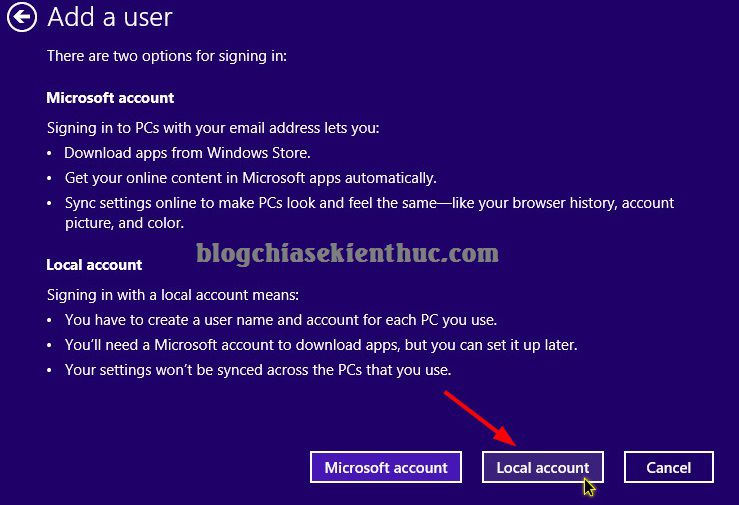
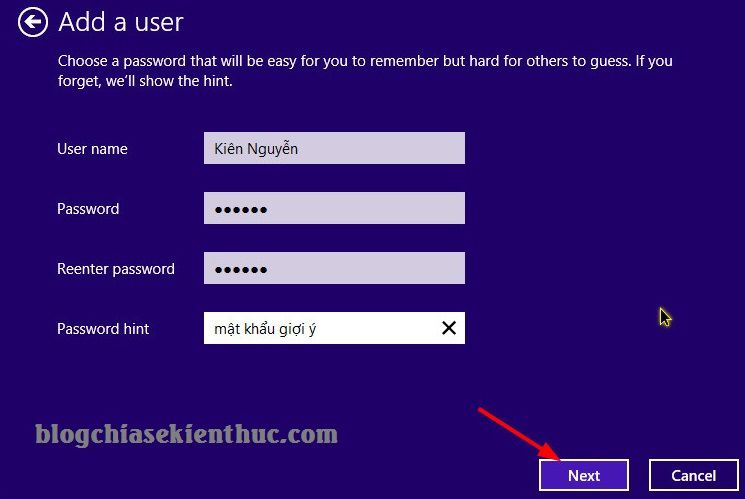
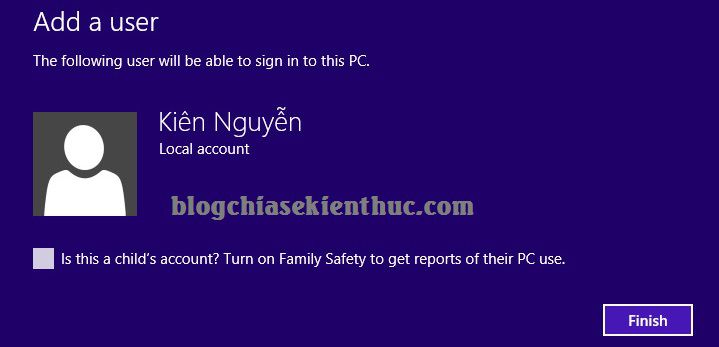
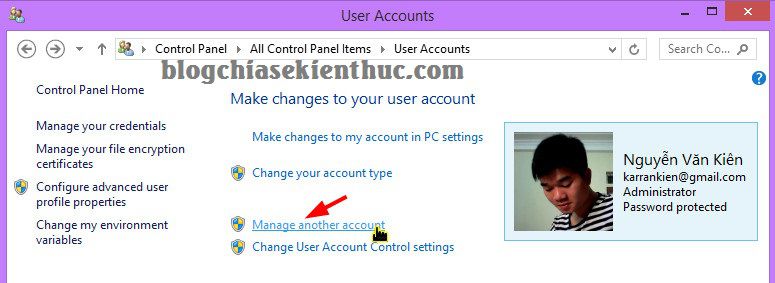
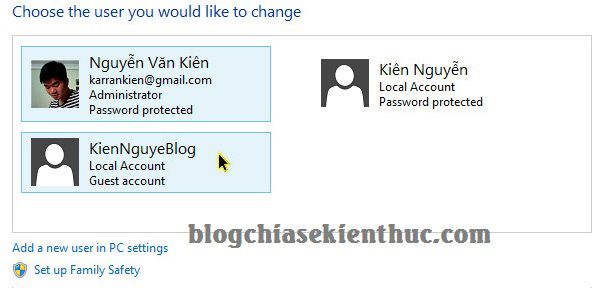

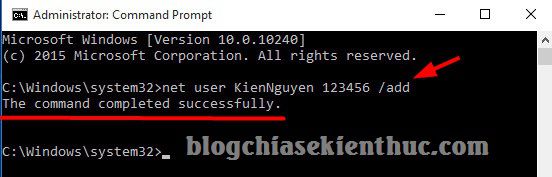
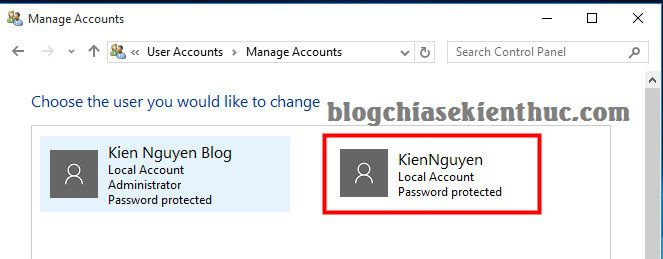
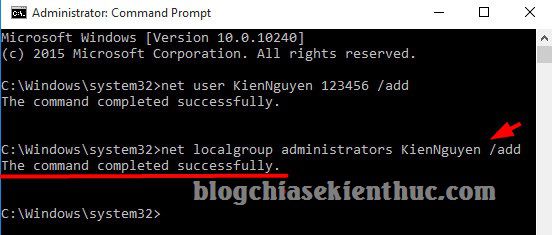
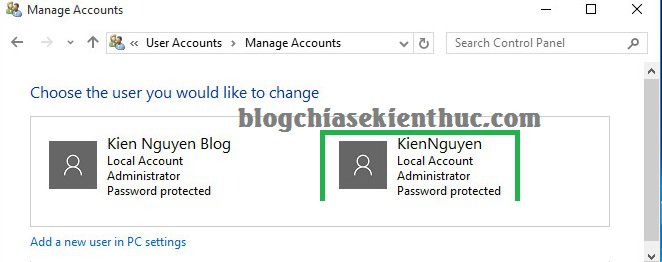
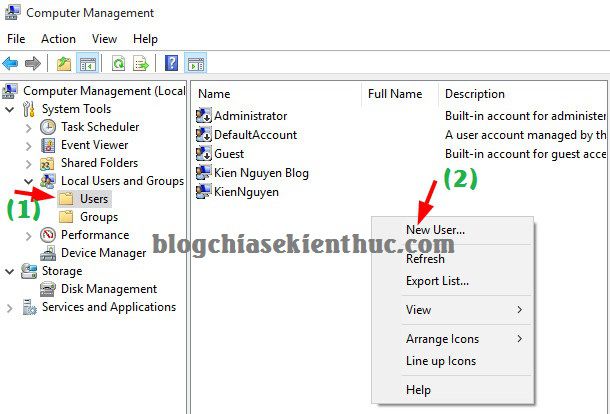


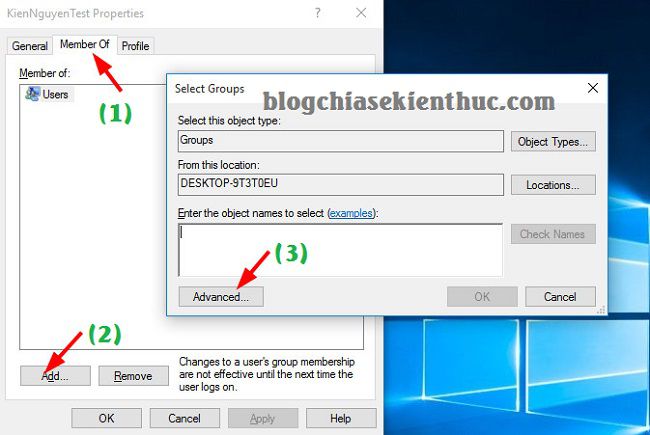
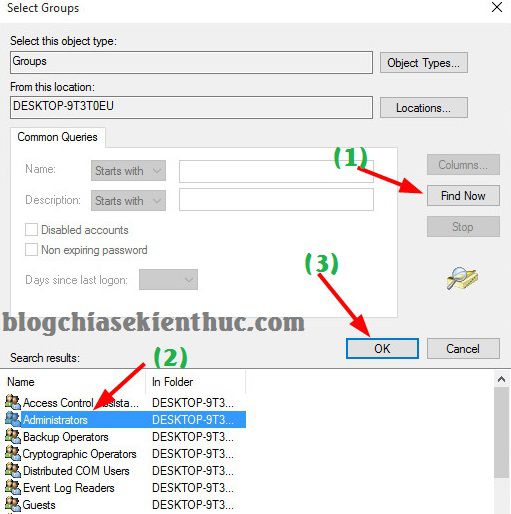


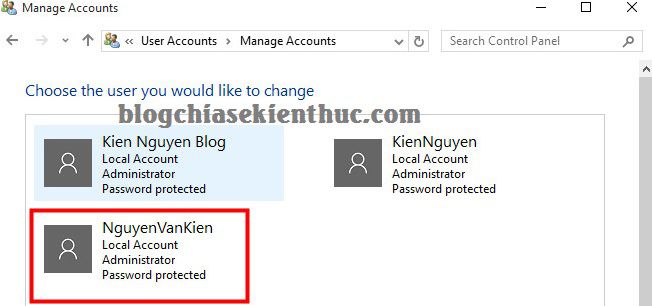






Cho em hỏi, trên win 10, nếu có nhiều tài khoản admin, muốn xóa bớt, chỉ giữ lại 1 thôi thì làm sao anh.
Không sao đâu bạn, xóa hết để lại và sử dụng nguyên tài khoản Admin cũng được.
A ơi e win 7 xóa có lỡ xóa hết tài khoản admin rồi.giờ shutting down bắt điền lại tên mật khẩu giờ phải làm sao hả a=))
cho mình hỏi là mình tạo thành công hết rồi, nhưng khi ấn để login sử dụng tài khoản standard đó thì nó ko login được, nó chỉ trở về cái giao diện chọn tài khoản đăng nhập, cho dù tạo cả chục tk thì chỉ login được duy nhất tk admin thôi,
Vô lý vậy nhỉ, bạn thử tạo bằng nhiều cách khác nhau xem thế nào ? bạn dùng win nào vậy ?
PC e win 10 và lm theo cách đó có phải là khi mở máy là nó hiện chọn 1 trng 2 admon?
ad ơi sao khi em tạo và để account mới là admin thì nó không cho và kêu là bị lỗi và bị từ chối là sao vậy ad
tôi xin thông báo.tới sáng tạo các trang công dong.longnguyen19751975@gmail.com.lien hệ cho tôi 0932444480
Cảm ơn anh. Bài viết rất hữu ích ạ
cho mình hoie là nếu 1 tài khoảng use mad minhd nhập cho 2 máy tính, thì khi mình xóa use bên máy tính 1 ra thì máy tính 2 có bị mất dữ liệu k ạ