Bài viết này blogchiasekienthuc.com sẽ hướng dẫn chi tiết cho các bạn cách tạo một chiếc máy tính ảo trên máy tính thật bằng phần mềm chuyên nghiệp nhất hiện nay đó là VMware Workstation.
Việc tạo ra một chiếc máy tính ảo để sử dụng là cực kỳ hữu ích vì nó giúp bạn cài nhiều hệ điều hành trên một máy tính một cách nhanh chóng và dễ dàng nhất, bạn có thể cài bao nhiêu hệ điều hành trên máy ảo tùy thích..
Việc tạo ra một chiếc máy ảo có ý nghĩa cực kỳ quan trọng với các KTV hay chuyên gia máy tính vì nó có thể giúp bạn cài đặt và thử nghiệm các phần mềm, tạo bản ghost, test thử bản ghost.. mà không ảnh hưởng đến các phân vùng ổ cứng, không bị nhiễm virus vào máy tính thật.
Ưu điểm nổi bật là sau khi cài đặt thành công hệ điều hành lên máy tính ảo thì bạn có thể thao tác hoàn toàn giống với máy tính thật. Cụ thể như bạn có thể cài win, ghost, kết nối internet, kết nối usb… rất dễ dàng như kiểu bạn đang sử dụng một chiếc máy tính thật vậy.
Về cơ bản trong nội dung bài viết này mình sẽ hướng dẫn cho các bạn 2 cách để tạo máy tính ảo bằng VMware Workstation đó là cài windows và ghost lên máy ảo, giờ thì bắt tay vào làm ngay nhé!
Có liên quan:
- Phần mềm tạo máy tính ảo VMware Workstation 12 Pro
- Kinh nghiệm, thủ thuật sử dụng phần mềm tạo máy ảo VMware
- [Tut] Cách tạo máy tính ảo bằng phần mềm VirtualBox chi tiết
Mục Lục Nội Dung
I. Hướng dẫn cách tạo máy tính ảo bằng VMware
+ Bước 1: Trước tiên các bạn tải bộ cài đặt chương trình tạo máy ải VMware về trước và trong hướng dẫn này mình sử dụng phiên bản 10.1, các bản khác tương tự (Link từ trang chủ / Hoặc Link Mediafire)
Còn đây là link tải VMware mới nhất từ trang chủ: Tại đây !
Note: Các phiên bản cũ hay mới hơn thì các bước làm cũng hoàn toàn tương tự. Tuy nhiên một lưu ý quan trọng đó là kể từ phiên bản VMWare Workstation 11 trở đi thì nó chỉ hỗ trợ hệ điều hành Windows 64bit mà thôi. Nếu như bạn muốn sử dụng VMWare Workstation trên hệ điều hành 32bit thì hãy sử dụng bản 10.xx trở xuống nhé.
Ngoài phiên bản trả phí ra thì VMware cũng cung cấp phiên bản miễn phí mang tên VMware Workstation Player. Bạn cũng có thể tải về và trải nghiệm thử tại đây nhé. Cách cài đặt thì cũng hoàn toàn tương tự như bản trả phí thôi.
+ Bước 2: OK! Sau khi tải về bạn tiến hành cài đặt như các phần mềm khác. Nháy đúp chuột nếu như bạn đang sử dụng Win XP, và chạy dưới quyền quản trị (Run as admin..) nếu như bạn đang chạy Windows 7 trở lên..
+ Bước 3: Chọn Typical để lựa chọn cài theo mặc định hoặc chọn Custom để tùy chỉnh cài đặt. Ở đây mình chọn Custom và nhấn Next.
+ Bước 4: Ở đây mặc định nó sẽ cài vào ổ C, nếu bạn không thích cố thể lựa chọn đến ổ khác. Nhấn Next để tiếp tục..
+ Bước 5: Bỏ Check update bằng cách bỏ dấu tích ở ô Check for product updates on startup > nhấn Next
+ Bước 6: Tiếp tục như hình bên dưới.
+ Bước 7: Nhấn Continue để tiếp tục.
+ Bước 8: Quá trình cài đặt lên ổ C đang diễn ra bạn vui lòng ngồi đợi
+ Bước 9: Quá trình cài đặt kết thúc, và chúng ta chuyển sang giai đoạn 2 đó là cài đặt hệ điều hành lên máy ảo. Bạn nhấn vào Create a New Virtual Machine
+ Bước 10: Tiếp theo bạn lựa chọn Typical (recommended) và chọn Next
+ Bước 11: Tới bước này bạn tích vào dòng “ I will install the operating system later. The virtual machine will be created with a blank hard disk ” và nhấn Next.
+ Bước 12: Tiếp theo bạn chọn hệ điều hành mà mình muốn cài lên máy ảo. Ở đây mình sẽ cài Windows 7 nên sẽ chọn win 7 và nhấn NEXT.
+ Bước 13: Điền tên và chọn đường dẫn lưu file chứa hệ điều hành ảo. Bạn nên chọn ổ cứng dư khoảng hơn 20GB (ổ nào cũng được)
+ Bước 14: Tại ô Maximun disk size bạn chọn dung lượng khoảng 20GB trở lên là hợp lý. Do mình còn dư khá nhiều dung lượng nên mình sẽ để là 40GB và chọn Store vitual disk as a single file và nhấn Next
+ Bước 15: Cuối cùng sẽ hiện lên thông tin bạn vừa cài đặt, nếu không sai sót gì thì nhấn Finish để hoàn tất.
Đây là giao diện máy tính ảo mà bạn vừa tạo, do chưa cài hệ điều hành nên màn hình vẫn đen xì như thế đó
+ Bước 16: Tiếp theo bạn nhấn vào tùy chọn VM trên thanh menu và chọn Settings.. để bắt đầu cấu hình để lựa chọn cài windows hoặc ghost.
Cách 1 : Hướng dẫn cài windows trên máy tính ảo
+ Bước 1: Nhấn đúp chuột chọn CD/DVD (SATA) và tích vào dòng Use ISO image file và chọn đường dẫn đến bộ cài windows (có định dạng *.iso). Bạn có thể tải bản cài đặt định dạng *iso nguyên gốc tại đây !
Tips: Tại đây bạn cũng có thể tùy chọn lại dung lượng ram, độ phân giải màn hình…
+ Bước 2: Sau khi bạn chọn đường dẫn đến file cài đặt windows thì bạn nhấn vào mũi tên xanh như trong hình để bắt đầu. Và quá trình cài đặt diễn ra như bạn đang cài trên máy tính thật vậy (xem hướng dẫn cài windows 7)
Tuy nhiên cách cài đặt này sẽ hơi lâu và rất tốn thời gian, chính vì thế mình khuyên bạn sử dụng cách thứ 2 đó là ghost.
Cách 2 : Hướng dẫn cài ghost trên máy tính ảo (khuyên dùng)
Công cụ cần chuẩn bị:
- Phần mềm tạo đĩa ảo UltraISO. (Tải về / Link dự phòng) Sau đó tiến hành cài đặt vào máy trước.
- Bộ DLC BOOT dung lượng > 800MB (Tải về) hoặc bạn có thể vào đây để tải về (ở đây mình chọn bản cũ 2013 nhé các bạn, còn tùy bạn nha).
- Một bản Ghost mà bạn định Ghost cho máy tính ảo.
+ Bước 1: Trước tiên bạn cài phần mềm Ultraiso vào máy tính trước, sau đó mở file DLC BOOT bằng Ultraiso để tích hợp bản GHOST vào trong bộ DLC BOOT đó, và lát nữa chúng ta sẽ tiến hành ghost.
Thao tác: Nháy đúp chuột vào file DLC => lúc này file DLC sẽ được mở bằng phần mềm UltraISO mà bạn đã cài đặt luc nãy => Nhấn vào Actions => chọn Add Files... => chọn đường dẫn đến vị trí đến nơi đang lưu bản ghost => nhấn Save để lưu lại.
+ Bước 2: OK, như vậy công cụ là đã đủ, giờ quay trở lại với máy tính ảo. Bạn nhấn vào VM => chọn Settings để chọn lại đường dẫn đến file DLC mà mình vừa tạo.
+ Bước 3: Tiếp theo nhấp Start để bắt đầu boot vào Windows Mini
+ Bước 4: Tiếp theo bạn lựa chọn Partition Winzard để chia lại phân vùng và Set active cho phân vùng chính.
Bạn làm lần lượt hết các bước như trong bài viết sau: Hướng dẫn chia ổ cứng, Set Active, Fix MBR trước khi GHOST
+ Bước 5: Sau khi làm xong bạn sẽ có được phân vùng như thế này.
+ Bước 6: Sau khi chia ổ cứng, Set active… xong thì bạn bắt đầu Ghost.
Thực hiện: Nhấn chọn Norton Ghost để bắt đầu ghost (trên blog mình có rất nhiều bài hướng dẫn về ghost rồi nên mình không hướng dẫn ở đây nữa nhé). Quá trình ghost nhanh hay chậm thì tùy thuộc vào dung lượng bản ghost của bạn.
Xem thêm: Hướng dẫn ghost hoặc bài viết này !
+ Bước 7: Và cuối cùng đây là kết quả mình tạo máy tính ảo trên Windows 8 64bit và chạy hệ điều hành Windows 7 trên máy tính ảo. Rất hay đúng không, bạn có thể làm rất nhiều việc trên chiếc máy tính ảo này.
Chú ý: Có thể sau mỗi lần khởi động máy tính ảo hay tắt máy tính ảo thì nó sẽ tự động login vào màn hình DLC đầu tiên và các bạn hãy chọn dòng Boot From HDD để truy cập vào máy tính ảo nhé.
—-<đọc thêm>—
Hiện tại mình đã mở cửa Blog Chia Sẻ Kiến Thức Store ! – bán phần mềm trả phí với mức giá siêu rẻ – chỉ từ 180.000đ (bản quyền vĩnh viễn Windows 10/11, Office 365, 2021, 2016… và nhiều phần mềm bản quyền khác). Bảo hành full thời gian sử dụng nhé !
[Tips] Thiết lập quyền khởi động ưu tiên trên máy tính ảo
Thực hiện: (ví dụ mình thiết lập quyền khởi động ưu tiên cho usb boot nhé)
Nhấn vào VM => chọn Removable => chọn tên USB của bạn => tích vào dòng Connect.
Tương tự như vậy, nếu như bạn muốn thiết lập quyền khởi động ưu tiên cho file boot DLC (*.iso) thì bạn hãy vào VM => chọn CD/DVD (SATA) => chọn đường dẫn đến file DLC của bạn là xong.
II. Lời kết
Okey, như vậy là mình đã hướng dẫn rất chi tiết cho các bạn cách tạo máy tính ảo trên máy tính thật và cách cài windows trên máy tính ảo, ghost trên máy tính ảo rồi nhé. Hướng dẫn thì dài vậy nhưng khi thực hiện thì cũng khá nhanh thôi.
Chúc các bạn thành công và ở bài viết sau mình sẽ hướng dẫn các bạn một số thủ thuật để sử dụng máy tính ảo hiệu quả nhất. Nếu gặp bất kỳ khó khăn gì thì commnet bên dưới mình sẽ trả lời sớm nhất cho các bạn.
- Có thể bạn đang tìm: Kinh nghiệm, thủ thuật sử dụng phần mềm tạo máy ảo VMware
Kiên Nguyễn – Blogchiasekienthuc.com
 Blog Chia Sẻ Kiến Thức Máy tính – Công nghệ & Cuộc sống
Blog Chia Sẻ Kiến Thức Máy tính – Công nghệ & Cuộc sống

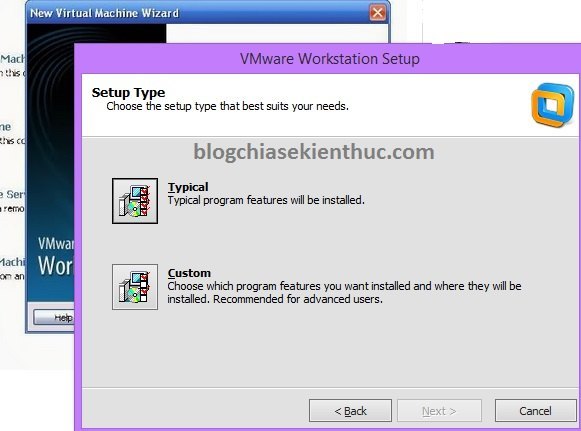
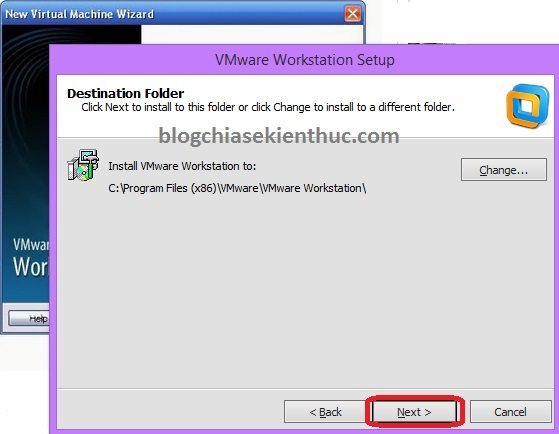
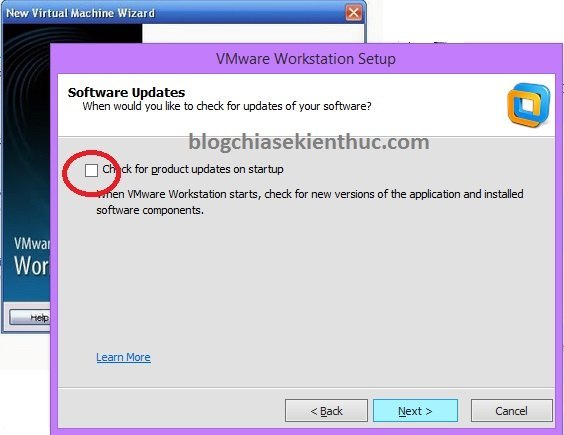
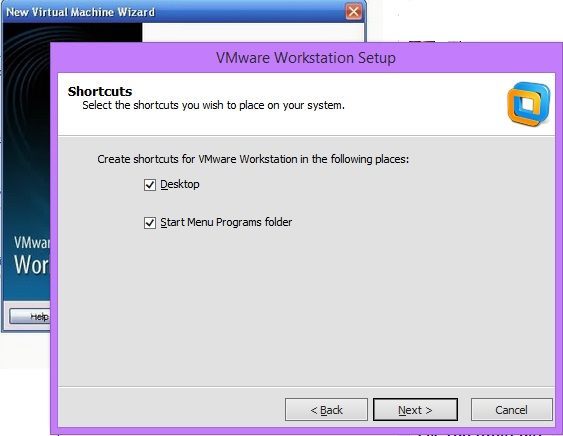
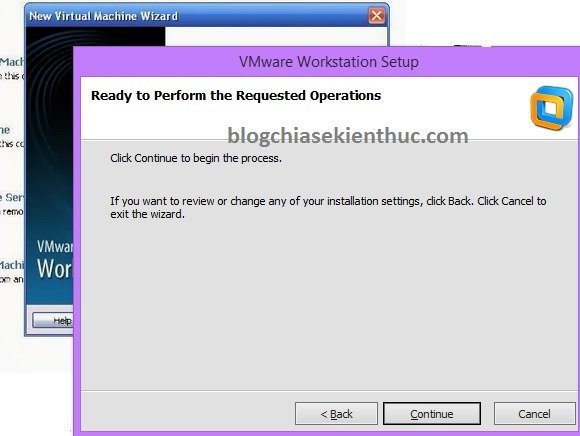
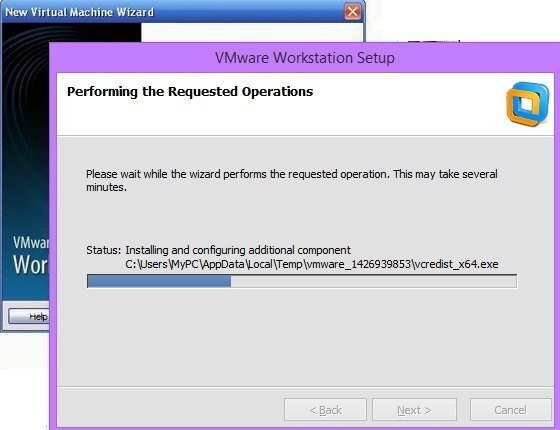
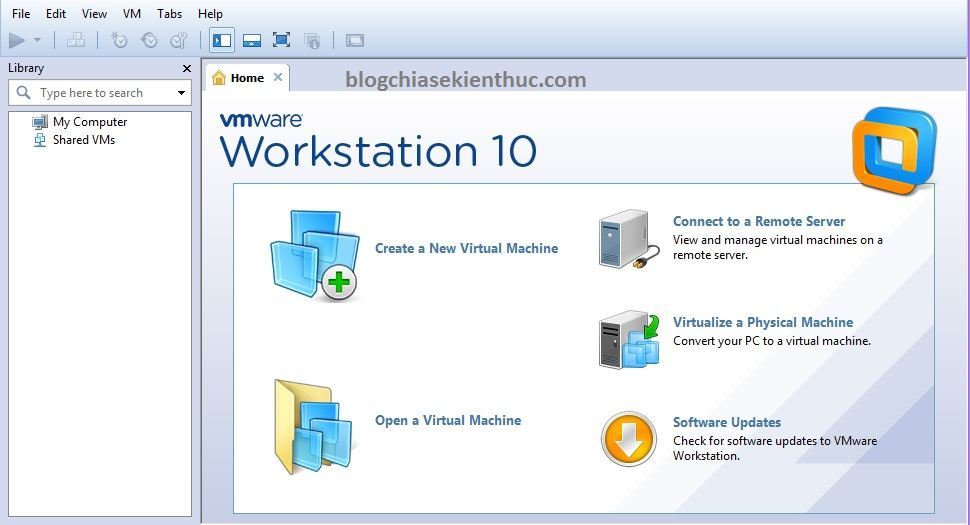
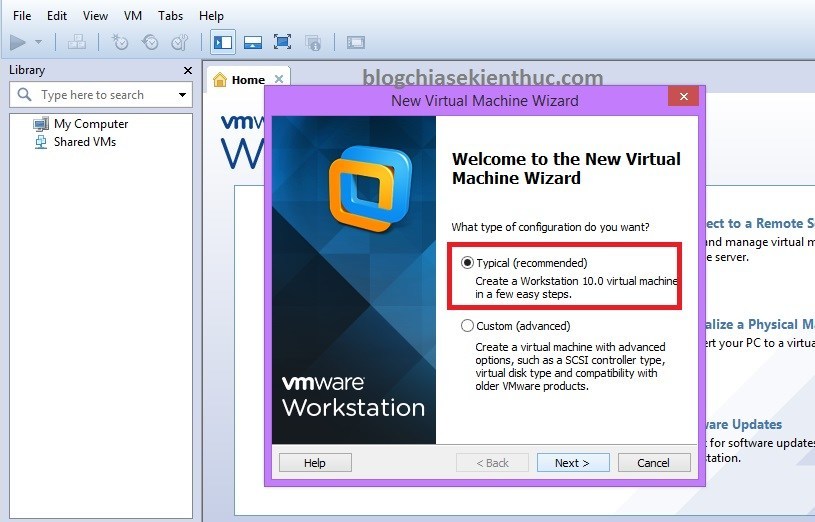
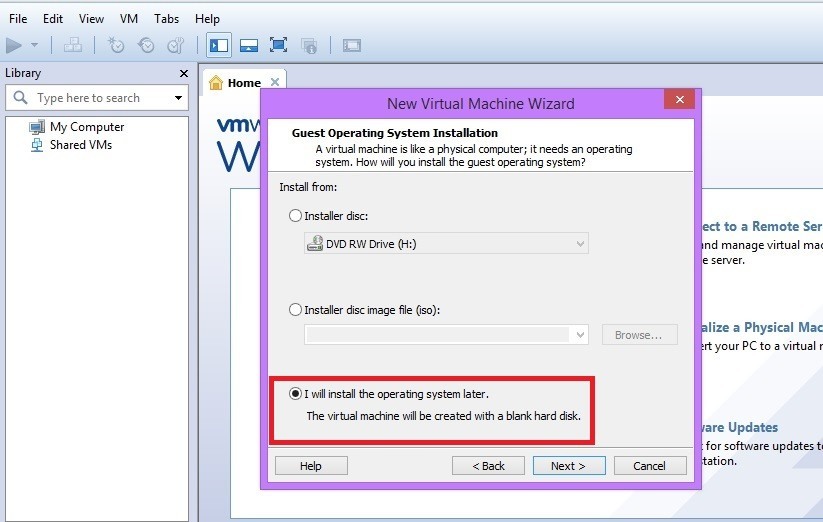


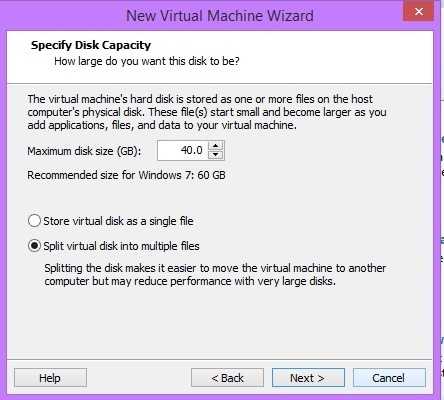
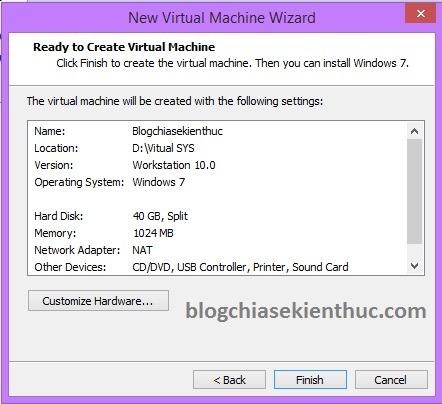
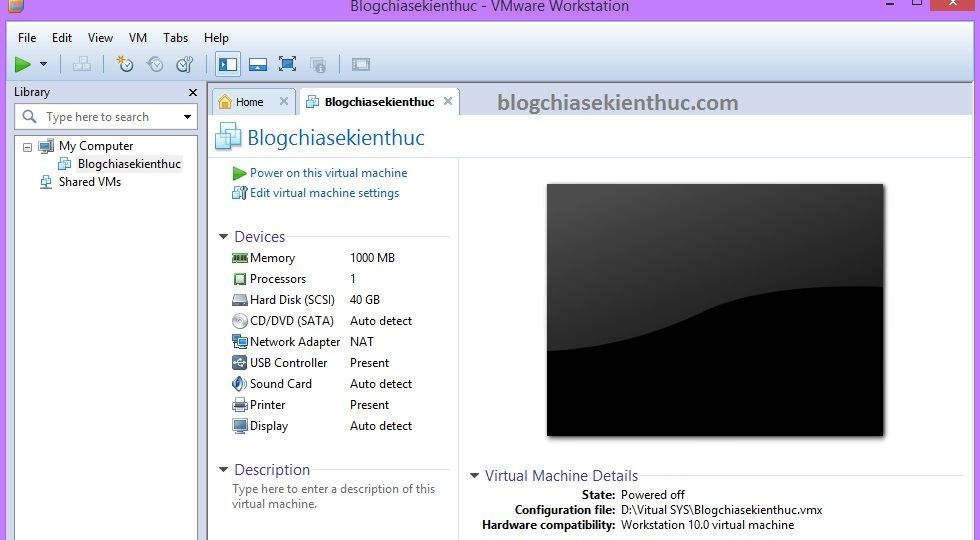

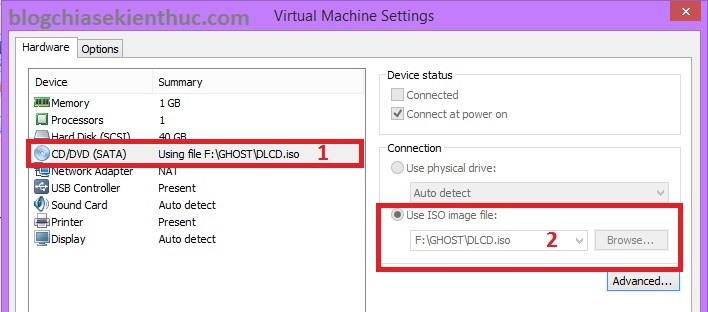
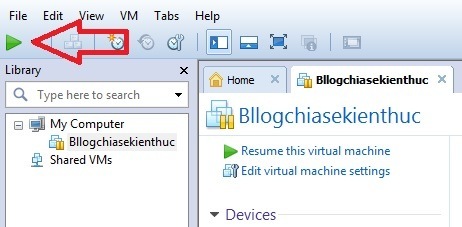
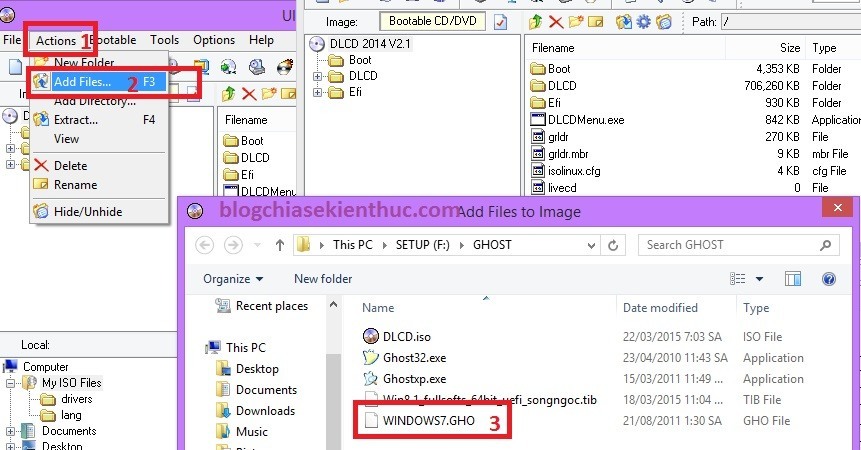
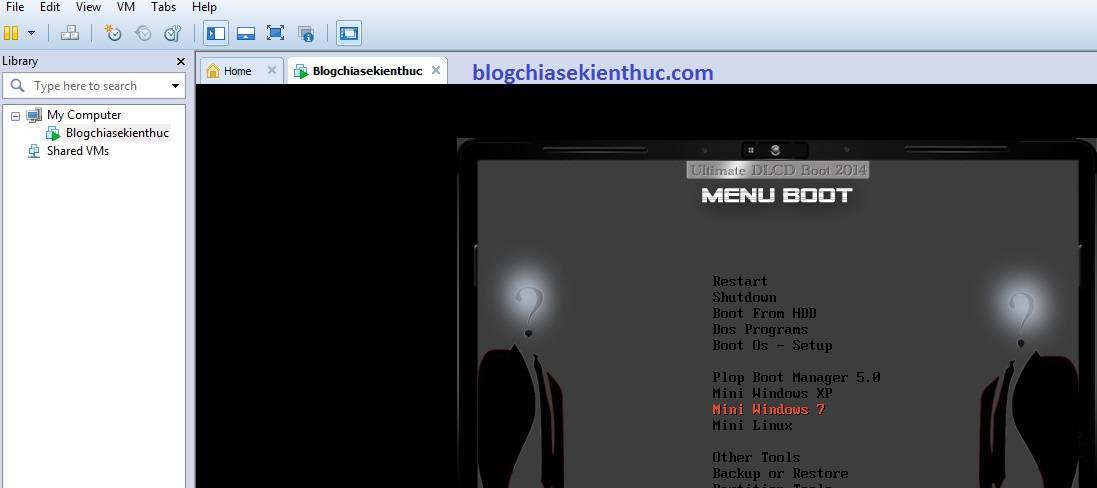
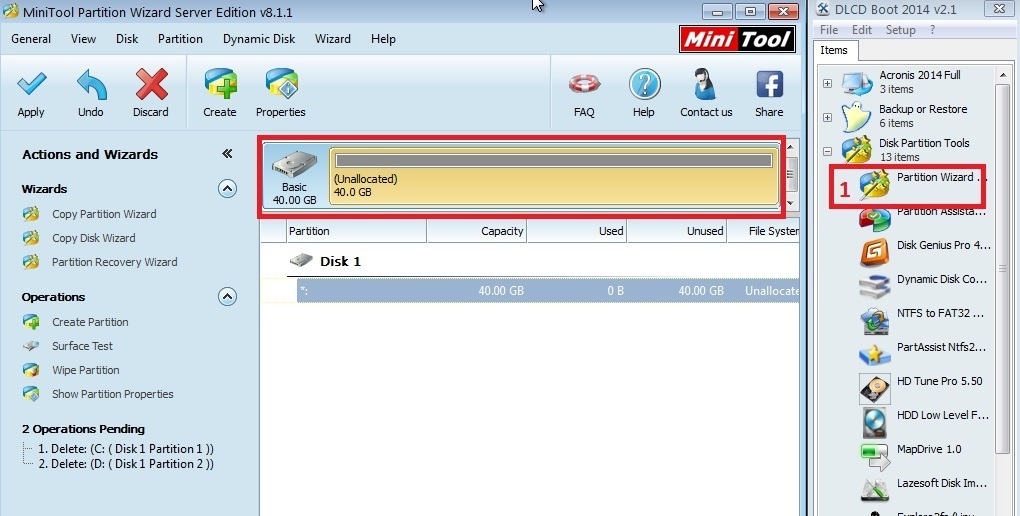
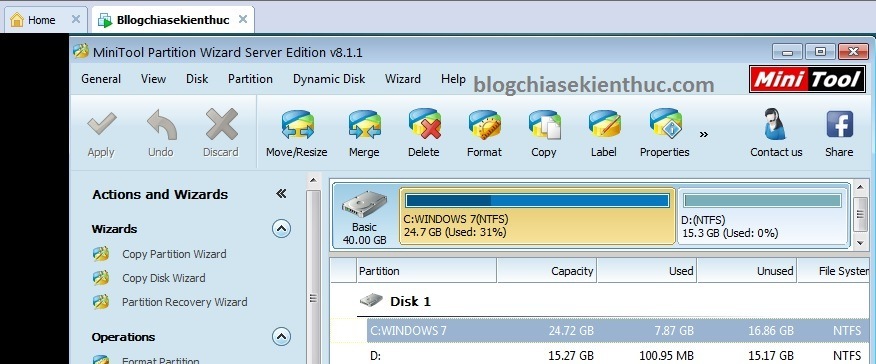

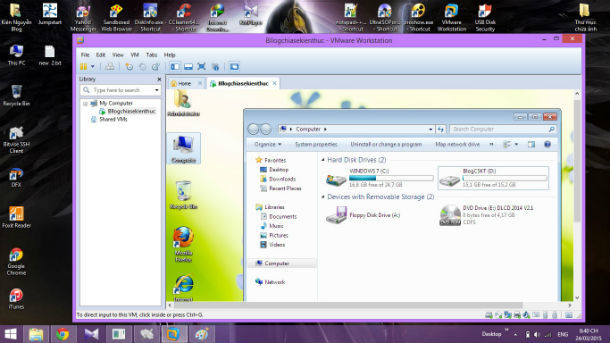

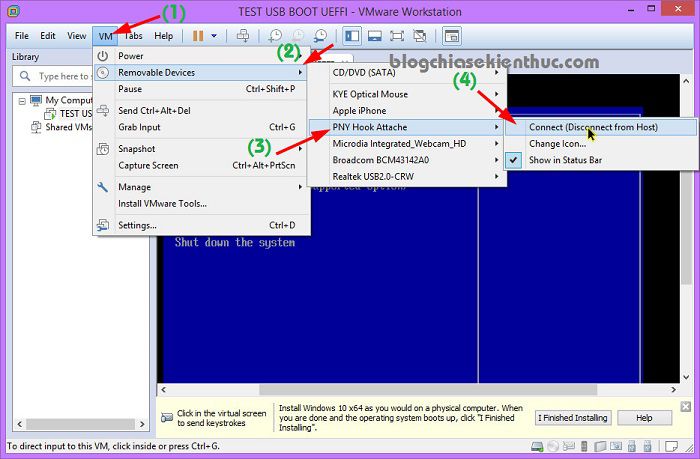





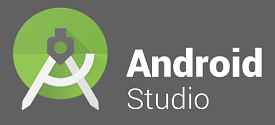

core i3 ,2gb ram ddr3,hdd 500gb m dang chay win 8.1 tren may that,khi mo file video tren o cung no cu giat giat chuot,video xem thi k bi giat!!!
Ad cho mình hỏi là file ghost mình tải tại link nào vậy ạ? , mình đang gặp khó tại bước add file ghost vào , nhờ ad chỉ giúp mình
File ghost thì bạn kiếm trên mạng thôi, rất nhiều nhé.
cho em hỏi làm cad đồ họa ảo được ko ạ , cad onboard 2G nó chạy ở đâu
Máy tính ảo không hỗ trợ sử dụng card đồ họa được đâu bạn. Máy tính ảo chỉ phục vụ được các công việc đơn giản thôi dù cấu hình máy tính thật của bạn có mạnh thế nào đi chăng nữa, nó vẫn bị giới hạn.
Bạn ơi mình tích hợp xong file ISO với ghost rùi mà ko được
Nó ghi là: ”No configuration file found
No DEFAULT or UI configuration directive found!
boot: ”
Như vậy là bạn chưa tích hợp thành công rồi, bạn thử cài lại bản UltraISO khác xem. Bạn vào bài viết này mà lấy key nhé, đọc ở phần comment ý: https://blogchiasekienthuc.com/thu-thuat-hay/tao-o-dia-ao-va-cach-su-dung.html
Bạn ơi Ultra ISO của mình có bản quyền rùi nhưng mình ko hiểu cách tích hợp, mình làm theo bài rùi mà ko thành công
Bạn ni có thể nói kỹ hơn về chỗ tích hợp được ko?
Bản ghost của bạn có dung lượng là bao nhiêu GB vậy ? CÁch tích hợp mình đã hướng dẫn rát chi tiết trong bài viết rồi mà, chỉ cần mở file DLC boot bằng UltraISO > sau đó thêm bản ghost vào > nhấn Save để lưu lại là xong.
4.65 GB
Nhấn save hả? À mà lúc add bản GHO vào thì nó chuyển từ ”data CD/DVD” thành cái j đấy mà mình ko nhớ rõ. Như vậy có bị j ko?
Có phải nhấn Save để lưu lại chứ bạn, lúc nhấn Save thì nó cho bạn lưu đề lên bản DLC hoặc là đặt 1 tên mới để nó tự tạo ra một file khác (nên đặt tên khác). Bạn thử làm lại xem sao, lưu lại cũng lâu phết đấy 😀
Bạn cho mình xin cái tên face để tiện hỏi với gửi ảnh qua chứ mình vẫn ko thành công
Mình ko hỗ trợ qua face bạn nhé, bài viết đã rất chi tiết rồi, hơn nữa mình cũng ko có nhiều thời gian để online nên bạn thông cảm.
à anh ơi, có cách set thêm CPU cho máy ảo không nhỉ, em cài winXP trong máy ảo vào taskmanager lúc nào cũng 70-100% nó chạy rất giật, còn ngoài máy thật thì còn trống nhiều quá. Thanks anh.
Mình cũng chưa thử qua, bạn thử vào
VM>Settings> chọnProcessers> chọn cao hơn xem sao nhé.mình cài lỗi máy ảo, nó khởi động mãi không vào được win ( cài vs vmware12) nhưng khi chạy vào win máy ảo thì chuột không sử dụng được. mình đang không biết thoát ra ntn. nhờ mọi người chỉ giúp!
Máy tính của bạn cấu hình có ổn không? Bạn show cấu hình mình xem qua, xem chạy WMware có ổn không. Nếu không thóa ra được bạn sử dụng 1 trong 3 tổ hợp phím sau: Ctrl + Alt , Ctrl + G hoặc là Windows + Home xem sao nhé.
Mình cài win XP professional x64 Edition trên VMware workstation thì đòi key, mình sẽ lấy key ở đâu vậy bạn? giúp mình với
Search trên google với từ khóa “key windows xp” là ra một rổ mà 😀
mình có nhập rất nhiều key trên mạng. mà đều báo lỗi sai. Bạn cho giúp mình một key được không. mình đang gấp quá mà không có cách giải quyết!
Bạn thử cái này xem sao: http://i.imgur.com/4SP9jQ2.jpg
ad ơi lúc e cài đặt nó bị unknow Error, check the logs for more detail là sao ạ
Bạn mở file log nó thông báo ra xem nó thông báo lỗi gì, chứ bạn miêu tả thế mình sao biết được 🙁
Thớt ơi mình max 1 cái lỗi là khi mở file DLC.iso thì nó chả hiện ra cái gì cả :(( Mình thử mở các file iso win khác của mình thì vẫn bt. Bạn có biết đây là lỗi gì h0k? Mà kể cả mình mount DLC.iso ra ổ đĩa ảo bằng Window Exploder thì đc, thấy đủ cái file. Nhưng dùng Ultra Iso lại không thấy gì hết.
Sao lại thế được, bạn thử gỡ phần mềm ultraiso ra rồi cài bản mới hơn xem có bị lỗi như vậy nữa không nhé.
Thao tác: Nháy đúp chuột vào file DLC > lúc này file DLC sẽ được mở bằng phần mềm UltraISO mà bạn đã cài đặt luc nãy > Nhấn vào Actions > chọn Add Files… > chọn đường dẫn đến vị trí đến nơi đang lưu bản ghost > nhấn Save để lưu lại.
e cài đến bước save thì máy báo lỗi này ạ : “file ‘C:\Users\nhhdg\Desktop\DLC BOOT.iso’ Open Error!”
cho e hỏi là do bản ghost e down bị lỗi hay sao vậy ạ?
Cái này ko liên quan đến bản ghost đâu bạn, bạn thử cài lại phần mềm Ultraiso xem sao nhé,
Hi ! Sao minh go bo ( UNIKEYNT……va logo 3hinh vuong ) o win 10 khong duoc. minh thu nhieu cach lam roi ke ca dung phan mem revo uninstan ………….nhung van khong duoc nen minh khong the viet tieng viet co dau day ne. sao minh cai win 7 duoc tren : vitubox nhung win 8 va win 10 khong duoc. Vi vitubox : memory ……… ban giup minh nha. CAM ON BAN NHIEU
Bạn tải bản Unikey Portable về mà sử dụng nhé: https://blogchiasekienthuc.com/phan-mem-mien-phi/tai-unikey-bo-go-tieng-viet.html
Dùng Revo mà cũng không gỡ được thì lạ nhỉ.
Cài windows 8, hoặc 10 trên Virtualbox không được có thể là cấu hình không đủ, bạn chụp ảnh lỗi cho mình xem qua chút
đến phần boot vào mình đợi lâu quá mà không thấy nó chạy tiếp.có phải đợi thế không bạn?
Còn tùy thuộc vào cấu hình máy tính thôi bạn, nếu máy tính cấu hình không đc cao thì bạn nên sử dụng VirtualBOx để tạo thì sẽ tốt hơn.
P/s: Nó load rất nhanh thôi, như cài win bình thường vậy bạn.
Huynh giúp em với: Sau khi chia ổ cứng, set active, rebuild MBR, em chạy đc bản ghost rồi, khi em click “restart” trong “mini window XP” nó hiện ra lỗi trong VMware Workstation: A disk read error occurred Press Ctrl+Alt+Del to restart, vậy em đang gặp lỗi trong khâu nào của quá trình cài đặt ?
Bạn thử Format lại phân vùng cài win, nhớ để phân vùng đó là Primary nhé, sau đó thực hiện ghost lại xem sao nhé.
mình làm vẫn dc mà sao bạn đó lại ko dc =)) ai có thắc mắc có thể tạo tài khoản và vào garena chọn alo alo vào ID hwdbdnwdf để biết thêm
Cách mình hướng dẫn là dễ nhất rồi, đảm bảo trên mạng không có cách nào dễ dàng và nhanh chóng hơn đâu 😀
Chắc bạn ý ko đọc kỹ hoặc thao tác sai bước nào thôi.
Xin chào ad, ad cho mình hỏi khi dùng máy ảo vmware chẳng may test phần mềm crack có nhiễm virus vào hệ thống ở máy ảo thì có cách khắc phục không ạ ?
1 click để đưa hệ thống ảo hóa về trạng thái như mới. Bạn tạo snapshot chưa ?
https://blogchiasekienthuc.com/thu-thuat-hay/thu-thuat-su-dung-vmware-phan-mem-tao-may-ao.html
Cảm ơn ad nhiều ạ, nó cũng giống như chức năng System Restore của Windows thật ạ ?
Nó nhanh hơn nhiều bạn nhé, chỉ mất 3s để khôi phục hệ điều hành về trạng thái như mới 😀
Vâng ad, mình cũng có tham khảo ad bên Download.com.vn và họ nói như sau ạ :
http://www.upsieutoc.com/images/2016/09/28/Thacmac.png
Vâng ad, mình cũng có tham khảo ad bên Download.com.vn và họ nói : ” dùng VMware Data Recovery để khôi phục dữ liệu trên máy ảo, cách này để cứu dữ liệu, còn nếu virus đã tấn công mà phải cài lại thì cài lại thôi “. Hi, nhưng theo mình thấy cách bạn là nhanh và hiệu quả nhất !
Đúng rồi bạn, thực ra máy ảo thường chỉ dùng để test phần mềm với trải nghiệm thêm các hệ điều hành thôi. còn dữ liệu quan trọng thì mình lưu ở máy tính thật rồi. Khi nào máy ảo có vấn đề gì thì mình có thể khôi phục lại 1 cách đơn giản.
Vậy dùng máy ảo có cần phải update driver mới nhất như khi mình dùng máy thật không ạ ?
Update được thì tốt, còn không nếu nó chạy ổn rồi thì thôi cũng được bạn nhé.
bạn ơi cho mình hỏi mình cài bản 10 mà đến bước cuối cùng khi nó cài đặt xong nos bạn nhập dãy số hay chữ gì mà xxx xxx xxx xxx là dây gì vậy bạn
Mã số bản quyền đó bạn, bạn có thể bỏ qua bước đó được mà. Bạn có thể xem qua bài viết này để biết thêm chi tiết: https://blogchiasekienthuc.com/thu-thuat-may-tinh/cach-cai-windows-10-nhanh-nhat.html
máy của em core i3-370M, ram 3gb, win7-32bit cài VMware 12 thì nó báo “this installation package is not supported by this processor type. contact your product vendor” thì em nên khắc phục như thế nào
Bạn không đọc kỹ lưu ý ở trên bài viết rồi, từ bản 11 trở đi VMware không hỗ trợ Windows 32bit nữa nhé.
Network boot from Intel E1000
Khi cài đặt máy ảo cho VMware thì em bị lỗi màn hình thông báo lên như thế này :
Client MAC ADDR: 00 0C….
PXE-E53:No boot filename received
PXE-MOF:Exiting Intel PXE ROM
Operating system not found
Xin cho biết cách chỉnh. Cám ơn nhiều.
Bạn tham khảo bài viết này nhé: https://communities.vmware.com/thread/452942?start=0&tstart=0
mình không mở được trang này.
khi mình xoá account rồi trong users vẫn còn account của hệ thống và không thể mở microsoft edge được, vậy phải làm sao để có thể tạo ghost đa cấu hình được?
Cám ơn nhiều.
cho mình hỏi cái… mình cài win xp trên máy ảo… xong xuôi thì cài thêm 1 click để add thêm menu boot.. nhưng khi khởi động xong nó lại vào boot cứu hộ chứ không vào win luôn. AD giúp fix lại làm sao khởi động lại nó vào win mà vẫn còn menu boot cứu hộ
Tại chụp lại cái menu boot cứu hộ mình xem qua chút nào.
mình quay video
https://youtu.be/_7cKE1QzuHE
link quay bị lỗi của mình https://youtu.be/_7cKE1QzuHE
BẠn chọn cái dòng khởi động windows từ ổ cứng là truy cập được vào win mà,
sửa ở máy ảo hay phần mềm Vmware thế bạn
À cái này dễ mà, bạn không cần phải tích hợp gì cả. Bạn tải bộ DLC BOOT về, hoặc Hirent’s Boot về (định dạng iso) => rồi mở phần mềm VMware ra => VM => Setting rồi cấu hình như hình bên dưới:
Ảnh: http://i.imgur.com/n5Re7Pd.jpg
P/s: Nếu như chưa có bộ DLC BOOT thì bạn có thể vào đây để tải về: https://blogchiasekienthuc.com/thu-thuat-may-tinh/tao-usb-boot-day-du-chuc-nang.html
Chà mỗi lần ghé thăm chủ nhà là fải mõi cả mắt lẫn tay ,hiiiiiiiiiiiiiiii …
Ad ,vậy file Win iso fải được tải về usb ? Cho tôi hỏi thêm : trường hợp xấu Là khi tạo lập máy tính ảo nhưng ko mở được máy tính thật ,thì có cứu vãn được gì ko ,hay fải cài lại Win …Mong Ad trả lời sớm , xcám ơn trước !
Bạn chỉ cần copy lại cái file *.vmdk là được, hoặc tốt nhất là copy lại cái thư mục mà bạn đã cài đặt đó. Ví dụ như thế này:
http://i.imgur.com/6LQV3gK.jpg