Trong các bài viết trước thì mình đã hướng dẫn cho các bạn cách tạo USB BOOT và USB CÀI WIN một cách rất chi tiết và bạn đã có thể thực hiện một cách dễ dàng rồi đúng không?
Nhưng hiện nay rất nhiều bạn đang có nhu cầu tạo một chiếc usb chứa nhiều bộ cài windows và có khả năng boot như những chiếc USB đa năng khác.
Chính vì thế mà trong bài viết này mình sẽ hướng dẫn thêm cho các bạn một phương pháp mới, một phần mềm khác để bạn có thể tạo thành công chiếc usb chứa nhiều bộ cài win và có khả năng BOOT.
Mình sẽ sử dụng một công cụ đa năng WinSetupFromUSB để thực hiện việc này nên trước tiên bạn cần tải bộ công cụ này về trước đã.
Có 2 phiên bản, 1 phiên bản dạng cài đặt (*.exe), và một bản là Portable (.7z) không cần cài đặt. Bạn lựa chọn bản nào cũng được nhé, nhưng mình khuyến khích sử dụng bản Portable.

Mục Lục Nội Dung
#1. Download WinSetupFromUSB
- Link từ trang chủ: Tải về máy
- Link Fshare dự phòng: Tải về
- Link Mediafire dự phòng: Tải về
Lưu ý: Trong file tải về có 2 phiên bản Windows 32bit và 64bit. Lựa chọn phiên bản phù hợp với máy tính của bạn nhé.
#2. Ưu điểm của phần mềm
- Miễn phí.
- Hỗ trợ tạo ra USB chứa nhiều bộ cài đặt (cả 2 phiên bản là Windows 32bit và 64bit)
- Bạn có thể tạo ra một chiếc USB Mutiboot chạy được theo 2 chuẩn UEFI và Lagacy.
- Hỗ trợ tốt cho Windows 10 RTM.
- Tìm hiểu chi tiết thêm tại trang chủ của nó nhé.
#3. Cần chuẩn bị những gì?
- Phần mềm WinSetupFromUSB (link bên trên).
- Một chiếc USB, dung lượng càng lớn càng tốt.
- Các tập tin *.iso của các bản Windows bạn muốn tích hợp vào USB (tải bộ cài Windows nguyên gốc).
- Bạn nên thực hiện trên máy tính đang chạy Windows 7 trở lên.
#4. Cách tạo USB chứa nhiều bộ cài Windows
Okay, giờ bắt đầu nhé. Nhắc lại lần nữa là bạn nên đọc qua một lượt trước khi thực hiện nhé.
+ Bước 1: Cắm USB vào máy tính.
+ Bước 2: Khởi động phần mềm WinSetupFromUSB lên.
+ Bước 3: Sau đó bạn thiếp lập như sau:
- Lựa chọn đúng thiết bị là USB mà bạn muốn tạo.
- Tích vào lựa chọn
Auto format it with FBnst. - Lựa chọn kiểu Format (FAT32 hoặc NTFS), nếu như máy tính bạn đang chạy theo chuẩn UEFI thì hãy chọn FAT32 nhé. Hướng dẫn xem máy tính đang chạy UEFI hay Lagacy.
- Tích vào dòng
Windows Vista/ 7/ 8/ Sever 2008/2012 based ISO. - Tích vào
...và tìm đến bộ cài Windows mà bạn muốn thêm vào USB.
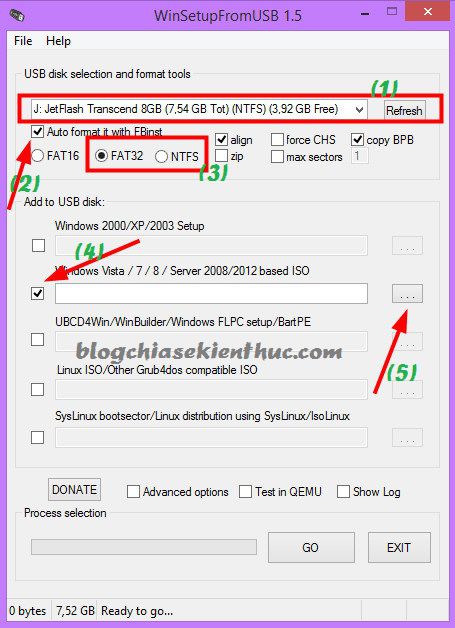
+ Bước 4: Cửa sổ tiếp theo, bạn hãy tìm đến thư mục chứa bộ cài Windows mà bạn đã chuẩn bị trước đó.
+ Bước 5: Nhấn vào GO để bắt đầu. Lúc này sẽ xuất hiện một thông báo hiện ra bạn nhến Yes để đồng ý.
Một cảnh báo nữa xuất hiện, bạn cũng chọn YES để tiếp tục
+ Bước 6: Quá trình ghi dữ liệu vào USB bắt đầu, thời gian nhanh hay chậm thì tùy thuộc vào dung lượng của bộ cài đặt và cấu hình máy tính bạn.
Rồi, chờ đến khi ghi xong thì sẽ có một thông báo Jod done tức là đã hoàn thành, nhấn OK để đồng ý.
+ Bước 7: Bạn giữ nguyên cửa sổ phần mềm WinSetupFromUSB nhé, đừng tắt đi vội. Bạn hãy chọn tiếp bạn Win mà bạn muốn thêm vào. Ở đây mình sẽ thêm tiếp bản Windows 10 64bit vào nên sẽ tích vào lựa chọn Windows Vista/ 7/ 8/ Sever 2008/2012 based ISO.
Còn nếu như bạn muốn thêm bộ cài đặt Linux hay các bản Windows khác thì tích vào lựa chọn tương ứng nhé.
+ Bước 8: Đợi cho chương trình ghi kết thúc là bạn đã có một chiếc USB chứa nhiều bộ cài đặt Windows rồi đó. Quá đơn giản đúng không 😀
Và đây là kết quả sau khi mình đã làm xong.
—— Làm thêm nếu bạn thích —–
Nhưng với nhiều bạn thì như thế là chưa đủ (mình chẳng hạn 😛 ), và bạn sẽ cảm thấy nó còn ít tác dụng quá.
Nếu như bạn muốn nó đa năng hơn nữa và muốn tích hợp thêm bộ Hiren’s Boot hoặc DLC BOOT … thì làm tiếp như hướng dẫn sau đây.
Bạn tích vào lựa chọn Linux ISO/ Other Grub4dos compatible ISO và tìm đến bộ công cụ mà bạn muốn tích hợp. Ví dụ mình muốn tích hợp thêm bộ Hiren Boot vào chiếc USB này thì bạn tải bộ Hiren boot về và làm như hình bên dưới nhé.
Sau khi chọn xong thì nhấn vào GO để phần mềm tiến hành tích hợp Hiren Boot vào USB.
- Lựa chọn dòng thứ 1: Để bạn truy cập vào danh sách các bản Windows bạn muốn cài.
- Lựa chọn 2: Truy cập vào Hiren’s Boot.
Tips: Ngoài ra bạn có thể làm tương tự như trên để thêm bất cứ thứ gì vào USB mà bạn muốn.
Xong rồi, bạn có thể dừng lại ở bước trên được rồi, nhưng nếu bạn thích cho thêm lệnh Shutdown và Restart vào menu boot thì bạn làm tiếp như sau:
Bạn hãy mở USB Mitiboot vừa tạo ra và mở file menu.lst bằng Notepad hoặc Notepad++ và thêm dòng code sau và lưu lại:
#Restart và Shutdown
title Shutdown
halttitle Restart
reboot
Cuối cùng USB BOOT chứa nhiều bộ cài Windows đã hoàn thành.
Hiện tại mình đã mở cửa Blog Chia Sẻ Kiến Thức Store ! – bán phần mềm trả phí với mức giá siêu rẻ – chỉ từ 180.000đ (bản quyền vĩnh viễn Windows 10/11, Office 365, 2021, 2016… và nhiều phần mềm bản quyền khác). Bảo hành full thời gian sử dụng nhé !
#5. Lời Kết
Như vậy, chỉ với vài thao tác cực kỳ đơn giản thôi là bạn đã tạo thành công một một chiếc USB BOOT chứa nhiều bộ cài Windows rồi đó.
Với phần mềm WinSetupFromUSB, bạn hoàn toàn có thể tự tạo cho mình một chiếc USB BOOT cực kỳ chuyên nghiệp để cứu hộ máy tính rồi đó 😛
Hi vọng bài viết sẽ hữu ích với bạn, chúc bạn thành công !!
Đọc thêm:
- Cách tạo USB BOOT bằng DLC BOOT 2019 (không thể dễ hơn)
- 1 Click USB BOOT đa năng chuẩn UEFI-LEGACY, tích hợp bộ cài Win
- Tạo USB Multiboot, Format định dạng NTFS vẫn boot được UEFI – GPT (với cách này bạn cũng có thể tạo được usb boot uefi – legacy và chứa nhiều bộ cài windows đó)
Kiên Nguyễn – Blogchiasekienthuc.com
 Blog Chia Sẻ Kiến Thức Máy tính – Công nghệ & Cuộc sống
Blog Chia Sẻ Kiến Thức Máy tính – Công nghệ & Cuộc sống

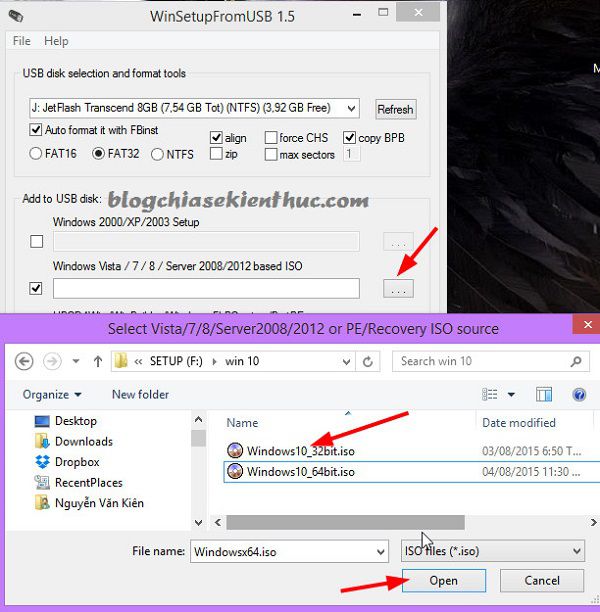
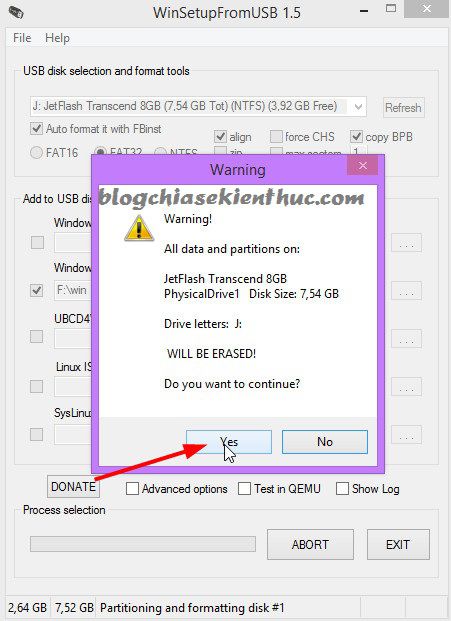
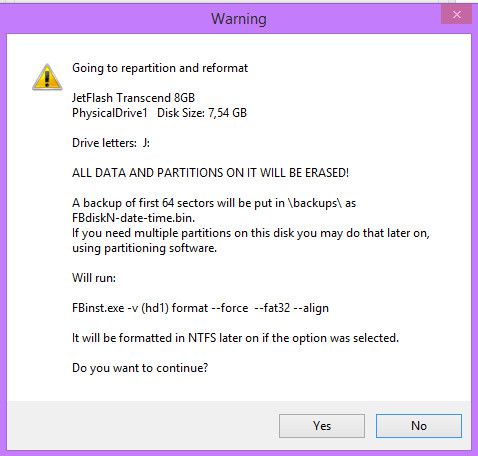

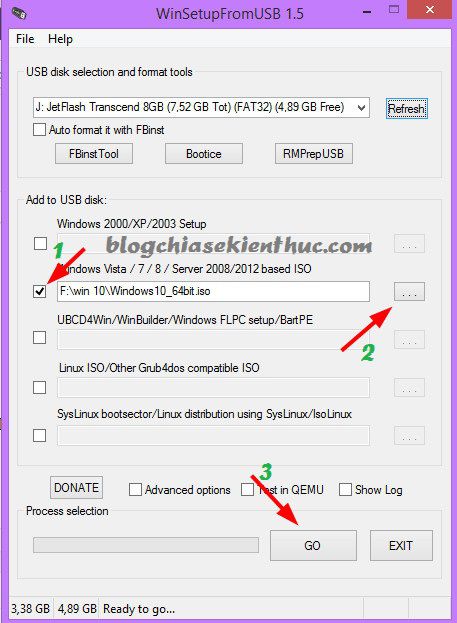
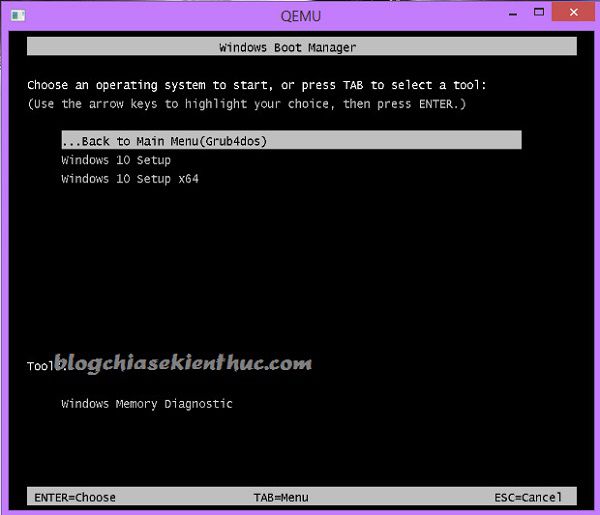
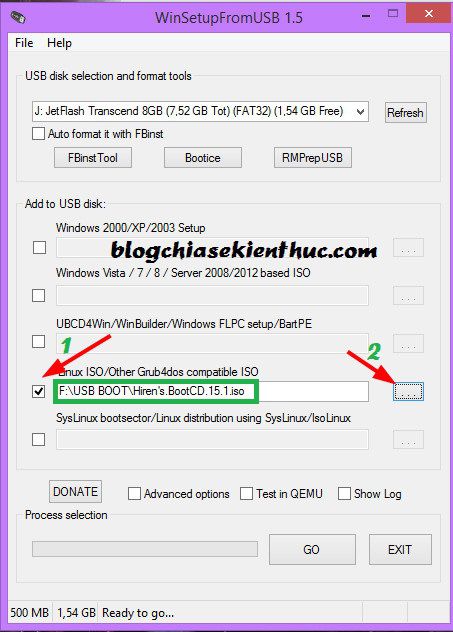

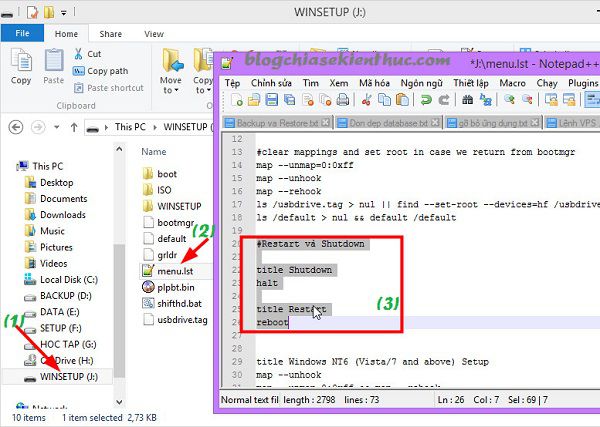









Bai viet rat hay…hom nao test thu… !!!
Nếu như USB có dung lượng lớn thì dùng cách này khá hay vì có thể chứa đc nhiều bản cài Win, hơn nữa có thể tích hợp đc công cụ boot dễ dàng 😀
Tôi đang có cái ổ di động 1TB, dữ liệu chiếm 50% rồi không move đi đâu được.
Tôi đã chia làm 2 phân vùng, 1 chứa dữ liệu, 1 chứa boot. vậy có tạo chương trình boot mà không bị mất dữ liệu không bạn.
Bạn có thể làm theo cách này nhé, nhớ chọn đúng phân vùng ổ cứng mà bạn đã chia sẵn, ví dụ bạn chia phân vùng ổ cứng di động đó 20GB chẳng hạn, nhớ dung lượng để không bị ghost nhầm nhé bạn.
https://blogchiasekienthuc.com/thu-thuat-may-tinh/tao-usb-boot-hdd-boot-nhanh.html
Bạn có thể hướng dẫn cụ thể hơn không ? mình đang cần lắm.
Mình có HDD di động 500Gb, VD giờ chia ra 02 phân vùng 50Gb làm boot và 450Gb chứa dữ liệu (trong ổ 450Gb này đã có nhiều dữ liệu rồi nhé). Giờ mình làm theo bài này “https://blogchiasekienthuc.com/thu-thuat-may-tinh/tao-usb-boot-hdd-boot-nhanh.html” thì vùng 450Gb có còn dữ liệu ko?.
Hoặc sau khi gost tạo dc 02 phân vùng như bài trên, thì phân vùng 50Gb của mình có theo bài này “https://blogchiasekienthuc.com/thu-thuat-may-tinh/tao-usb-boot-chua-nhieu-bo-cai-windows.html” để cho thêm nhiều bộ cài win vào đc ko?
‘Cảm ơn bạn nhiều ! bài viết hữu ích. @@
+ Trường hợp mà bạn ghost vào ổ 50Gb đó thì sẽ không bị mất dữ liệu ở phân vùng 450GB đó nhé.
P/s: Bạn nên để 20GB thôi cho đỡ phí, 50GB thì quá lãng phí đó vì thực ra sau khi tạo xong bằng cách ghost đó thì chỉ mất có 500MB thôi 😀
+ Còn trường hợp 2 là bạn muốn tích hợp thêm nhiều bộ cài win vào phân vugnf đó thì mình cũng chưa thử , nhưng mình ngĩ là không cần thiết phải làm thế vì khi tạo đc phân vùng boot cứu hộ máy tính rồi thì bạn chỉ cần vào Mini windows và chạy bản Setup cài win là xong đâu cần phải tích hợp bộ cài vào menu boot cho mệt 😀
Thank bạn nhé!
OK, không có gì, nhưng bạn phải nhớ chọn đúng phân vùng đấy không mất dữ liệu mình không chịu trách nhiệm đâu 😀
Thank Kiên Nguyễn ! còn chút vướng nữa mong đc giúp đỡ nhé.! 🙂
Tạo USB/HDD Boot bằng ghost khá hay nhưng lại không sd đc trên các máy UEFI ?
Kiên Nguyễn có thể tư vấn cho mình nên làm theo cách tạo một phân vùng cứu hộ (~20Gb) bằng cách tạo USB boot đa năng, hay ghost thì tiện hơn? bạn có thể phân tích ưu/nhược điểm của từng cách trên cho mình đc mở mang chút ko? Cảm ơn nhé. 🙂
cách này ko boot vào được chuẩn UEFI à mình đã thử rất nhiều nhưng khi làm xong USB chuyển về định dạng MBR nên không boot được chuẩn UEFI. bạn có thể chỉ mình rõ hơn được không vậy
cám ơn anh bài viết rất tuyệt
Mình bị lỗi này khi lấy bọ cài đặt windows 7 64 bit SP1 từ microsoft chứ chư qua mod j nhé, MSDN j đó
xin bạn tác giả giúp mình
[IMG]http://i.imgur.com/w2q4HqE.jpg[/IMG]
ttp://i.imgur.com/w2q4HqE.jpg
Nó thông báo nguồn vào, tức là file iso bị lỗi và thiếu các thành phần bên trong. Bạn thử check lại mã MD5 xem bản Win đó đã chuẩn chưa?
Cám ơn bạn
Trước h mình vẫn dùng iso đó để burn CD và tạo usb cài máy theo chuẩn UEFI dc mà
mình ko rõ có lỗi hay ko nhưng win cài bình thường chạy tốt
bạn có bản win ISO chuẩn Windows 7 Ultimate 64 bit SP1 ko, cho mình xin!
BẠn vào đây để tải về nhé: http://forum.bkav.com.vn/forum/bkav-other/phan-mem/22269885-tong-hop-link-download-win-7-sp1-nguyen-goc-cua-microsoft-fshare-4share
hay phải trước tiên phải làm mấy bước tạo USB BOOT như bài viết khác của ad vậy ad ơi. Cám ơn ad nhiều.
Thực hiện theo bài viết này là có một usb boot hoàn chỉnh rồi bạn nhé, bài viết của mình tách biệt, mỗi bài là một phương pháp khác nhau.
Anh làm ơn cho e hỏi cái đoạn tích hợp thêm bộ Hiren boot hoặc DLC boot. Ở mục Linux ISO/ Other Grub4dos compatible ISO thì mình chỉ cần add file Iso của Hiren boot hoặc DLC boot là được phải không ạ?
Đúng vậy, bạn chỉ cần tích vào dòng đó và trỏ đường dẫn đến thư mục chứa bộ Hiren boot là được. Sau đó nhấn
GOđể chương trình tiến hành ghi vào usbDạ, e cảm ơn anh.
Bạn ơi cho mình hỏi là chỉ cần format 1 lần đi thôi, vậy các bản win sau chẳng hạn như ra win 10.1 thì mình chỉ cần winsetup chọn file iso để giải nén ra thôi đúng không?
Tạo usb bản win khác thì bạn phải làm lại usb chứ, hoặc nếu không muốn format thì bạn chỉ cần truy cập vào mini windows để cài trực tiếp bản setup đó.
Mình dùng ổ cứng để cài nếu mà format lại thì mất hết dữ liệu. Mình tưởng là bước 1 khi format usb là ng ta tạo cho mình usb boot rồi. nó có mấy file default, grldr, menu.lst, plpbt.bin… thì nó tạo usb boot cho mình rồi. Ý mình là mình làm bước 1 xong thì mình ko làm liền bước 2 luôn mà tắt phần mềm đi rồi mới bật lên chọn file iso mà ko format nữa thì vẫn được chứ).
Đúng là phần mềm đã tạo sẵn khả năng boot rồi. Còn việc tắt phần mềm đi sau đó lại bật lên và thêm một bộ cài khác vào thì mình cũng chưa test thử nữa nhưng mình nghĩ là vẫn có thể được đó. Nói chung là nếu bạn sử dụng ổ cứng để cài thì có thể cài đặt trực tiếp đc mà, đâu cần cứ nhất thiết phải thêm vào menu đâu.
Mình dùng ổ cứng gắn ngoài ý chứ ko phải cài trực tiếp từ HDD. Bạn hướng dẫn mình quy trình phải làm gì không mình chưa rõ về cách đó. Cám ơn bạn
Bây giờ bạn hãy tích hợp thêm bộ DLC BOOT vào ổ cứng rời của bạn, tiếp theo vào mini Windows 7 hoặc 8 và làm theo bài hướng dẫn này nhé: https://blogchiasekienthuc.com/thu-thuat-may-tinh/huong-dan-cai-win-7810-trong-mini-windows.html
P/s: Tại sao bạn không thử thêm bộ cài Windows mà bạn muốn tích hợp vào ổ cứng rời trước đi đã nhỉ.Nếu không được thì mới tìm cách giải quyết khác.
Chào bạn, mình đã tích hợp thành công 2 bản win10 x64 và x86 rồi, mình chuyển mày về chế độ uefi rồi boot vào chọn bản x64 cài bình thường nhưng khi mình cho về lại legacy và cài bản x86 thì nó load logo dell rồi lại khởi động lại rồi lại load lại khởi động lại. Bạn cho mình thế là bị lỗi gì với.
Bạn thử vào lại mini windows là format lại ổ mà bạn muốn cài win, sau đó sử dung Partition Winzard để convert ổ cứng của bạn từ GPT về MBR.
P/s: Mà bạn làm tới bước nào thì nó tự khởi động lại vậy? Đã cài xong chưa hay là đang boot vào để cài?
Mình đang boot để vào cái ý.
Vậy thì bạn làm theo cách mà lúc trước mình hướng dẫn đi. Đó là boot vào Mini Windows sau đó cài đặt trong mini windows cho nhanh nhé. Mà minh đang thắc mắc tại sao bạn đã cài đc theo chuẩn UEFI rồi lại còn cài lại chi vậy. Chuẩn UEFI tốt hơn Lagacy rất nhiều
mình đang muốn tích hợp hết các bộ cài vào luôn vì bạn bè mình cũng hay nhờ mình cài win cho, đang làm dở cách này rồi nên muốn làm cách này cho xong luôn. Mình tích hợp thêm 2 file win8.1×64 và x86 vào thì nó cũng chỉ chạy được file x64 khi mình để boot ở chế độ uefi thôi. Máy mình ổ cứng vẫn để mbr và mình vẫn đang dùng lagacy chứ ko dùng uefi mà và mình chạy đến bước cài win chọn ngôn ngữ ban đầu là mình tắt đi. Khi mình chuyển lại chế độ lagacy thì nó lại ko boot được nữa ko hiểu vì sao. nó cứ load hết chữ dell là lại khởi động lại máy rồi lại như thế. chắc ko phải do bộ cài win đâu mà là do lỗi gì đó vì mình cài 2 bản window10 và 8.1 đều như thế.
Để biết nguyên nhân là do usb hay do bạn thiết lập trong BIOS thì hãy test thử usb của bạn có bị lỗi hay không? https://blogchiasekienthuc.com/thu-thuat-may-tinh/test-kha-nang-boot-cua-usb.html
Các file ISO thường có dung lượng lớn hơn chuẩn dành cho FAT 32 (để có thể boot đc UFEI) ! Vậy làm sao add được file ISO vào nhỉ ?????
Các file iso có dung lượng lớn thì đa số đều là các bản Windows AIO, còn các bản win bình thường thì đều < 4GB cả. Nếu như bạn có một chiếc usb dung lượng lớn thì bạn có thể chia usb đó ra làm 2 phân vùng, phân vùng boot bạn để định dạng FAt32 còn phân vùng chứa dữ liệu bạn để NTFS. Cách này thì mình chưa thử nhưng mình nghĩ là đc, bạn thử làm xem sao nhé!
Đúng rồi, thay vì add nhiều lần cho từng file 32, 64 bit thì mình muốn add 1 lần file AIO luôn cho gọn ! Tuy nhiên, nếu làm riêng (file < 4G) và dùng FAT32 như bài đã hướng dẫn thì sau khi làm xong, USB này có boot và cài đặt được với máy UFEI hay không vậy ?
Được bạn nhé, usb boot này sẽ hỗ trợ cả 2 chuẩn Lagacy và UEFI!
cách này ko boot vào được chuẩn UEFI à mình đã thử rất nhiều nhưng khi làm xong USB chuyển về định dạng MBR nên không boot được chuẩn UEFI. bạn có thể chỉ mình rõ hơn được không vậy
Cách này chủ yếu là để cài win theo 2 chuẩn thôi, chứ nếu tích hợp DLC BOOT vào thì mình cũng chưa chắc là sẽ boot đc.
Có nhiều bài viết tạo usb dual boot theo 2 chuẩn rồi mà bạn, bạn có thể tham khảo tại đây nhé! https://blogchiasekienthuc.com/thu-thuat-may-tinh/tao-usb-dual-boot-uefi-lagacy-voi-winpe.html
Mình lỡ tay xóa 1 số regedit, khi máy khởi động lại thì báo lỗi này. Mình thử dùng usb boot nhưng không thấy ổ đĩa dữ liệu của máy đâu cá. Nhưng check hệ thống thì ổ vẫn tốt và không vấn đề gì. Chò mình hỏi lỗi này là lỗi gì vậy, và có thể khắc phục được không
[img]http://i.imgur.com/jpiStQs.jpg[/img]
BẠn thử truy cập vào Bios xem nó còn nhận ổ cứng không? Hoặc bạn chụp hình ảnh lúc bạn boot vào mini windows cho mình xem nhé.
hiren mình tải về đuôi .zip thì làm thế nào bạn
Bạn sử giải nén ra là dùng đc à. BẠn có thể sử dụng winrar hoặc 7zip để giải nén nhé. Những phần mềm này đều được mình chia sẻ trên blog rồi đó
Usb Fat32 va NTFS đều chạy trên chuẩn Lagacy được à bạn?
Đúng rồi bạn, chuẩn Lagacy thì bạn format theo định dạng nào cũng đc hết!
FAt32 có boot vào các máy đời cũ không bạn? Main 945, g31 ấy.
Được bạn nhé, USB Format ở chuẩn FAT32 là tốt nhất rồi, nhược điểm của nó là không copy được những file >4GB thôi.
Boot DLC thì ok rồi, nhưng mỗi tội file copy vào ISO folder là iso file
Nên khi boot vào win mini xong thì không tài nào mở được Menu, có cách nào ko vậy bạn?
Bạn có thể sử dụng bộ công cụ rất đầy đủ ở đây nhé, hoạt động rất tốt trên WinPE (mini windows): https://blogchiasekienthuc.com/thu-thuat-may-tinh/cong-cu-cuu-ho-may-tinh.html
Bác cho e hỏi ! Khi boot nó thẳng luôn phần chọn win => bị lỗi..em nhấn esc thì nó ra menuboot đúng của nó màu xanh.thì boot đc.nhưng vào win tới phần chọn ổ cứng thì bọ lỗi ko tìm thấy thiết bị.E test mấy bản rồi nhưng vẫn không được..Cái win 8 thì đc nhưng win 7 thì ko đc ..help
Cái này thì do rất nhiều nguyên nhân bạn à, nhưng bây giờ dễ nhất là bạn hãy tạo ra một chiếc usb boot, sau đó vào mini wnindows để cài sẽ dễ dàng hơn rất nhiều. Nếu bạn chưa biết cách thì mình sẽ hướng dẫn tiếp
bạn cho mình hỏi với, khi tích hợp DLC Boot , thì gọi win xp, win 7 pe, thì các tool của DLC không load được, trong trường hợp này thì phải làm thế nào?
Kỳ vậy ta, mình test thấy hoạt động ngon mà nhỉ :S
Có khi nào bạn làm lỗi bước nào không.
Bạn có bài nào hướng dẫn cài tổng hợp Win XP/7/8/10 trong môi trường Win PE để khỏi hại USB, vào môi trường Win PE có thể cài trực tiếp Win 7, 8, 10 nhưng hình như Win XP cài trực tiếp không được, bạn có bài tổng hợp nào cài Win từ môi trường Win PE đáp ứng cả Legacy và UEFI và cả trên loại ổ cứng MBR lẫn GPT không.
Chỉ cần tạo được một chiếc usb boot vào môi trường windows thì bạn có thể làm đc mọi việc rồi. Còn việc cài đặt trực tiếp thì mình đã có 1 bài hướng dẫn rồi nhé: https://blogchiasekienthuc.com/thu-thuat-may-tinh/huong-dan-cai-win-7810-trong-mini-windows.html
Còn đối với chuẩn UEFI thì bạn cần thiêt lập thêm 1 số bước trước khi cài đặt đó là vào bios thiết lập để có thể boot đc vào windows pe . Và convert ổ cứng từ định dạng MBR sang GPT
Bạn có thể tham khảo các bài viết về chuẩn uefi tại đây: https://blogchiasekienthuc.com/tag/uefi/
Bác ơi em làm như bác hướng dẫn nhưng không hiểu sao khi restart máy rồi vào menu boot thấy phần UEFI Boot chỉ thấy hiện ra phần cài win thôi, trong khi đó em tích hợp cả hiren boot và win pe 8 32&64 bits nữa.
Nếu em vào phần usb của Lagecy boot phía bên trên thì mới hiện ra lựa chọn cài win hoặc hiren boot hoặc win pe 8 giống như của bác.
Không biết tại sao nữa.
Bác chỉ giúp em với.
Thanks bác.
Đó chính là đặc điểm của chuẩn UEFI, nó chỉ hiển thị những cái mà nó có thể truy cập vào đc thôi, còn ở chuẩn LAgacy sẽ hiện ra hết.
Mình đã làm tích hợp 2 bộ cài win 7 và DLC 2015. Nhưng khi boot vào mini winxp thì màn hình trống trơn không có nhứng công cụ (chỉ thấy shorcut computer thôi) và boot vào miniwin8 thì bị lỗi như sau “there isn’t enough memory available to create a ramdisk device”. Bạn chỉ giúp mình với
Mấy ngày nay loay hoay mãi vẫn chưa thông suốt cách làm này. Mình đã tạo usb boot thành công (gồm win10 và dlc boot 2015) và cài win uefi thành công với cách này, nhưng làm cách nào để có thể boot vào bộ DLC Boot 2015 được vậy bạn Kien Nguyen ơi??? Nó cứ boot trực tiếp vào cài đặt win chứ không hiện ra menu để chọn lựa boot DLCB 2015. Khi test boot thì có thấy hiện lên menu để chọn vào DLCB 2015. Vậy bây giờ phải làm sao để boot vào DLC 2015 mà ko cần phải tạo thêm usb boot khác. Thanks!!!
Sao kỳ vậy? Test được mà khi boot lại ko đc sao ? BẠn kiểm tra xem usb boot đó đang ở định dạng FAT32 hay NTFS ?