Trong các bài viết trước thì mình đã hướng dẫn cho các bạn cách tạo USB BOOT và USB CÀI WIN một cách rất chi tiết và bạn đã có thể thực hiện một cách dễ dàng rồi đúng không?
Nhưng hiện nay rất nhiều bạn đang có nhu cầu tạo một chiếc usb chứa nhiều bộ cài windows và có khả năng boot như những chiếc USB đa năng khác.
Chính vì thế mà trong bài viết này mình sẽ hướng dẫn thêm cho các bạn một phương pháp mới, một phần mềm khác để bạn có thể tạo thành công chiếc usb chứa nhiều bộ cài win và có khả năng BOOT.
Mình sẽ sử dụng một công cụ đa năng WinSetupFromUSB để thực hiện việc này nên trước tiên bạn cần tải bộ công cụ này về trước đã.
Có 2 phiên bản, 1 phiên bản dạng cài đặt (*.exe), và một bản là Portable (.7z) không cần cài đặt. Bạn lựa chọn bản nào cũng được nhé, nhưng mình khuyến khích sử dụng bản Portable.

Mục Lục Nội Dung
#1. Download WinSetupFromUSB
- Link từ trang chủ: Tải về máy
- Link Fshare dự phòng: Tải về
- Link Mediafire dự phòng: Tải về
Lưu ý: Trong file tải về có 2 phiên bản Windows 32bit và 64bit. Lựa chọn phiên bản phù hợp với máy tính của bạn nhé.
#2. Ưu điểm của phần mềm
- Miễn phí.
- Hỗ trợ tạo ra USB chứa nhiều bộ cài đặt (cả 2 phiên bản là Windows 32bit và 64bit)
- Bạn có thể tạo ra một chiếc USB Mutiboot chạy được theo 2 chuẩn UEFI và Lagacy.
- Hỗ trợ tốt cho Windows 10 RTM.
- Tìm hiểu chi tiết thêm tại trang chủ của nó nhé.
#3. Cần chuẩn bị những gì?
- Phần mềm WinSetupFromUSB (link bên trên).
- Một chiếc USB, dung lượng càng lớn càng tốt.
- Các tập tin *.iso của các bản Windows bạn muốn tích hợp vào USB (tải bộ cài Windows nguyên gốc).
- Bạn nên thực hiện trên máy tính đang chạy Windows 7 trở lên.
#4. Cách tạo USB chứa nhiều bộ cài Windows
Okay, giờ bắt đầu nhé. Nhắc lại lần nữa là bạn nên đọc qua một lượt trước khi thực hiện nhé.
+ Bước 1: Cắm USB vào máy tính.
+ Bước 2: Khởi động phần mềm WinSetupFromUSB lên.
+ Bước 3: Sau đó bạn thiếp lập như sau:
- Lựa chọn đúng thiết bị là USB mà bạn muốn tạo.
- Tích vào lựa chọn
Auto format it with FBnst. - Lựa chọn kiểu Format (FAT32 hoặc NTFS), nếu như máy tính bạn đang chạy theo chuẩn UEFI thì hãy chọn FAT32 nhé. Hướng dẫn xem máy tính đang chạy UEFI hay Lagacy.
- Tích vào dòng
Windows Vista/ 7/ 8/ Sever 2008/2012 based ISO. - Tích vào
...và tìm đến bộ cài Windows mà bạn muốn thêm vào USB.
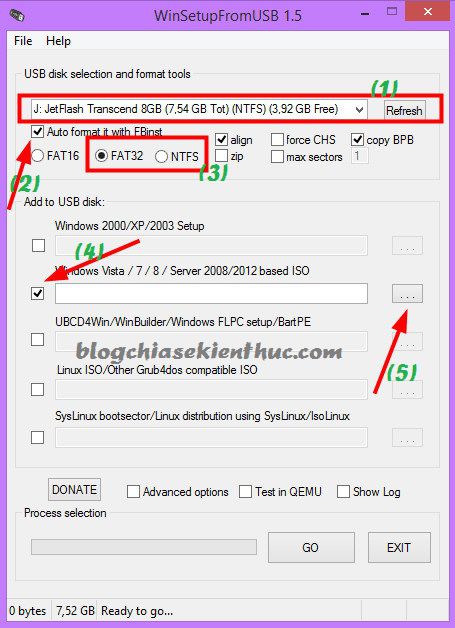
+ Bước 4: Cửa sổ tiếp theo, bạn hãy tìm đến thư mục chứa bộ cài Windows mà bạn đã chuẩn bị trước đó.
+ Bước 5: Nhấn vào GO để bắt đầu. Lúc này sẽ xuất hiện một thông báo hiện ra bạn nhến Yes để đồng ý.
Một cảnh báo nữa xuất hiện, bạn cũng chọn YES để tiếp tục
+ Bước 6: Quá trình ghi dữ liệu vào USB bắt đầu, thời gian nhanh hay chậm thì tùy thuộc vào dung lượng của bộ cài đặt và cấu hình máy tính bạn.
Rồi, chờ đến khi ghi xong thì sẽ có một thông báo Jod done tức là đã hoàn thành, nhấn OK để đồng ý.
+ Bước 7: Bạn giữ nguyên cửa sổ phần mềm WinSetupFromUSB nhé, đừng tắt đi vội. Bạn hãy chọn tiếp bạn Win mà bạn muốn thêm vào. Ở đây mình sẽ thêm tiếp bản Windows 10 64bit vào nên sẽ tích vào lựa chọn Windows Vista/ 7/ 8/ Sever 2008/2012 based ISO.
Còn nếu như bạn muốn thêm bộ cài đặt Linux hay các bản Windows khác thì tích vào lựa chọn tương ứng nhé.
+ Bước 8: Đợi cho chương trình ghi kết thúc là bạn đã có một chiếc USB chứa nhiều bộ cài đặt Windows rồi đó. Quá đơn giản đúng không 😀
Và đây là kết quả sau khi mình đã làm xong.
—— Làm thêm nếu bạn thích —–
Nhưng với nhiều bạn thì như thế là chưa đủ (mình chẳng hạn 😛 ), và bạn sẽ cảm thấy nó còn ít tác dụng quá.
Nếu như bạn muốn nó đa năng hơn nữa và muốn tích hợp thêm bộ Hiren’s Boot hoặc DLC BOOT … thì làm tiếp như hướng dẫn sau đây.
Bạn tích vào lựa chọn Linux ISO/ Other Grub4dos compatible ISO và tìm đến bộ công cụ mà bạn muốn tích hợp. Ví dụ mình muốn tích hợp thêm bộ Hiren Boot vào chiếc USB này thì bạn tải bộ Hiren boot về và làm như hình bên dưới nhé.
Sau khi chọn xong thì nhấn vào GO để phần mềm tiến hành tích hợp Hiren Boot vào USB.
- Lựa chọn dòng thứ 1: Để bạn truy cập vào danh sách các bản Windows bạn muốn cài.
- Lựa chọn 2: Truy cập vào Hiren’s Boot.
Tips: Ngoài ra bạn có thể làm tương tự như trên để thêm bất cứ thứ gì vào USB mà bạn muốn.
Xong rồi, bạn có thể dừng lại ở bước trên được rồi, nhưng nếu bạn thích cho thêm lệnh Shutdown và Restart vào menu boot thì bạn làm tiếp như sau:
Bạn hãy mở USB Mitiboot vừa tạo ra và mở file menu.lst bằng Notepad hoặc Notepad++ và thêm dòng code sau và lưu lại:
#Restart và Shutdown
title Shutdown
halttitle Restart
reboot
Cuối cùng USB BOOT chứa nhiều bộ cài Windows đã hoàn thành.
Hiện tại mình đã mở cửa Blog Chia Sẻ Kiến Thức Store ! – bán phần mềm trả phí với mức giá siêu rẻ – chỉ từ 180.000đ (bản quyền vĩnh viễn Windows 10/11, Office 365, 2021, 2016… và nhiều phần mềm bản quyền khác). Bảo hành full thời gian sử dụng nhé !
#5. Lời Kết
Như vậy, chỉ với vài thao tác cực kỳ đơn giản thôi là bạn đã tạo thành công một một chiếc USB BOOT chứa nhiều bộ cài Windows rồi đó.
Với phần mềm WinSetupFromUSB, bạn hoàn toàn có thể tự tạo cho mình một chiếc USB BOOT cực kỳ chuyên nghiệp để cứu hộ máy tính rồi đó 😛
Hi vọng bài viết sẽ hữu ích với bạn, chúc bạn thành công !!
Đọc thêm:
- Cách tạo USB BOOT bằng DLC BOOT 2019 (không thể dễ hơn)
- 1 Click USB BOOT đa năng chuẩn UEFI-LEGACY, tích hợp bộ cài Win
- Tạo USB Multiboot, Format định dạng NTFS vẫn boot được UEFI – GPT (với cách này bạn cũng có thể tạo được usb boot uefi – legacy và chứa nhiều bộ cài windows đó)
Kiên Nguyễn – Blogchiasekienthuc.com
 Blog Chia Sẻ Kiến Thức Máy tính – Công nghệ & Cuộc sống
Blog Chia Sẻ Kiến Thức Máy tính – Công nghệ & Cuộc sống

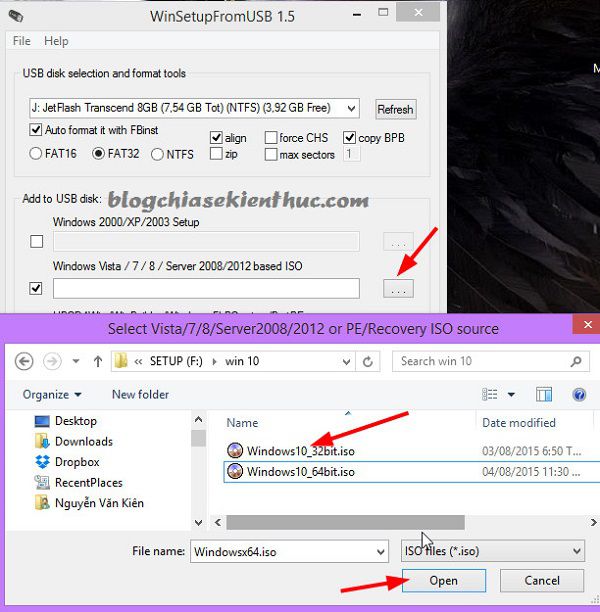
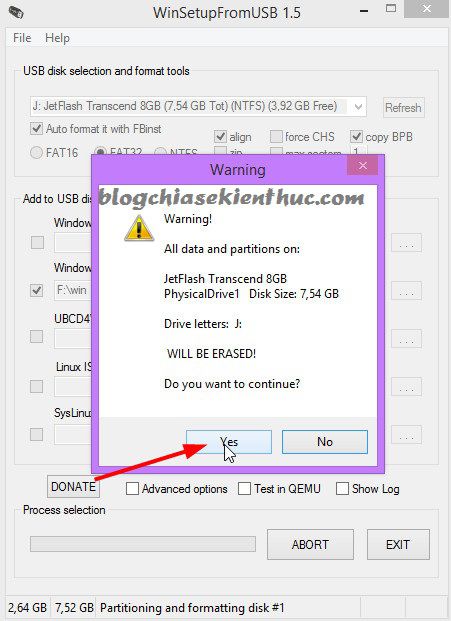
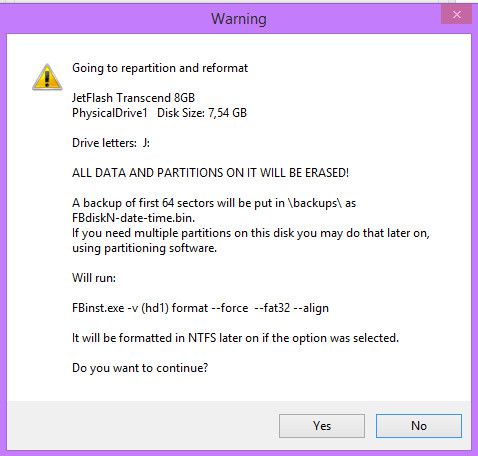

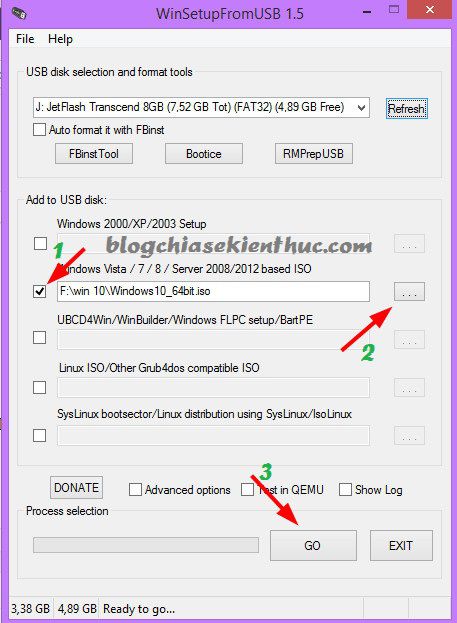
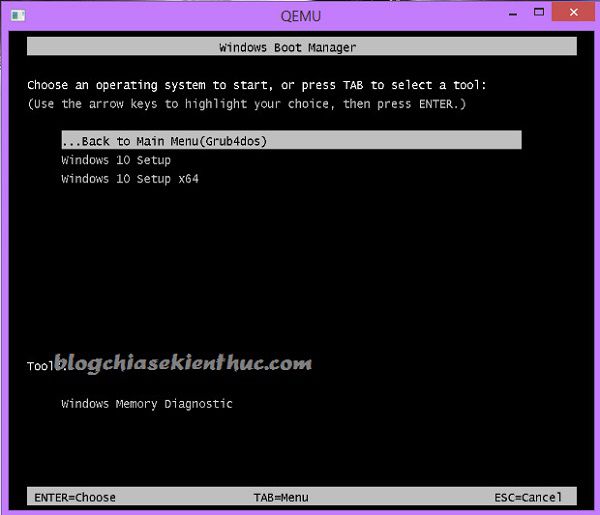
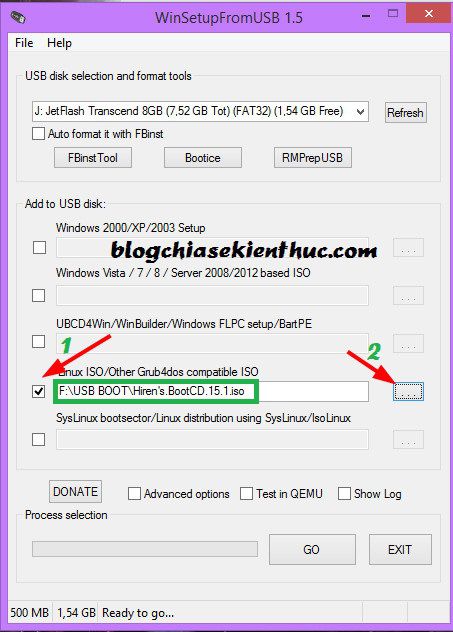

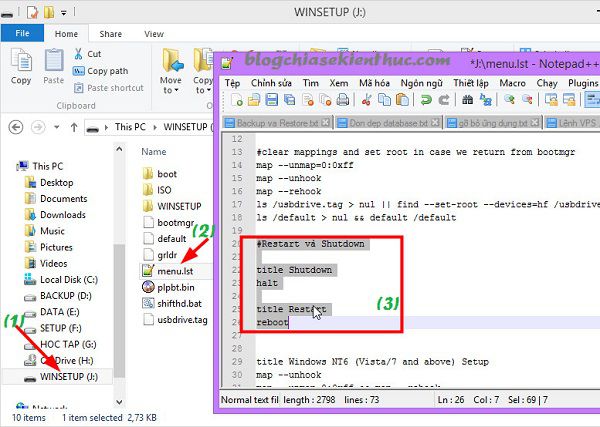









Mr Kien sao mình tích hợp bộ cài winxp vào không được vậy? Chỉ cách mình với.
Nó báo lỗi sao bạn ?
Ad cho hỏi sau khi làm xong và nhấn EXIT. Ngày hôm sau muốn add thêm nhiều file iso vào nữa thì nó có mất hết các bản trước không a?
Hôm nọ quên mất mình không test trường hợp này nhưng khả năng là không được. Bạn test thử xem, cùng lắm làm lại mất chút thời gian thôi mà 😀
Công Cụ Tạo USB/HddBox Boot [UEFI] [LEGACY] Tất Cả Trong 1 (Bản Update 09/05/2016)
hỗ trợ tốt USB 3.0 cài tất cả các phiên bản windows 7 8.0 8.1 10 và các dòng server không báo lỗi cổng usb 3.0 và thiếu driver
Chạy ok 100% trong 2 chuẩn UEFI & Legacy.
Với công cụ tích boot cho usb này, chúng ta có thể:
– Tạo Dual Boot UEFI và Legacy cho USB hoặc HDD rời.
– Tích hợp được nhiều:
+ Hiren Boot
+ Antivirus
+ Windows PE…
– Tích hợp Menu cài đặt nhiều Windows:
+ Windows XP SP3 / Server 2003
+ Windows 7/8/8.1/10/2008-2012-2016
Link: http://sinhvienit.net/forum/usb-boot-uefi-legacy-tat-ca-trong-1-ban-update-09-05-2016-ho-tro-tot-usb-3-0-cai-windows-7-8-1-10-va-cac-dong-server-khong-bao-loi-cong-usb-3-0.446187.html#post2236966
có này có bạn nào thử chưa?
dùng cso ổn cho mọi loại máy không vậy?
Chạy ok. chép vào bất kỳ file iso windows nào bạn muốn, chỉ cần chép đúng thư mục đổi tên giống như thư mục tương ứng là cài bình thường. không kén dòng máy nào hết.
CẢM ƠN BẠN
Add thêm thì bạn đừng tích vào ô auto format.
Mình thử rồi thì add thêm được.
Mình hỏi thêm là sao mình không add được win xp + win 10×64 và các window aio.
Hình như phần mềm này không hỗ trợ thêm win xp hay sao á.
Giải nén file ISO XP ra thành 1 Folder, rồi select folder đó là ok
win XP vẫn add đc và chạy tốt mà
Mình tích hợp win 7 với win 10, mà sao thấy bản win 10 có mấy trăm Mb nhỉ. Ngoài file ios thì gần 4Gb mà? Chưa biết đúng không? Dù gì cũng cảm ơn bạn nhé. 🙂
Như vậy thì chưa thành công rồi 😀
Ừm, chắc phải cài lại thôi. :)Thank bạn nhé. 🙂
A oi cho e hoi la cai them cac ung dung san vo usb un de khi cai win xong la co sai un khoi tai phai lam sao a?
Bạn chỉ có thể copy các bộ cài của các phần mềm vào usb thôi nhé. không cài đặt sẵn được lên usb đâu.
Mình đã làm thành công, add thêm DLC boot vào vẫn dc, nhưng vào win xp, win 7 mini không thấy menu tool của DLC boot đâu cả. chỉ có giao diện của windows thôi. Là sao vậy, chỉ mình với!
Bạn để ý có cái biểu tượng bánh răng màu xanh ở ngoài màn hình đó.
mình cũng bị thế . vô được win mini nhưng ko thấy menu tool đâu
Lúc tích hợp bộ công cụ cứu hộ bạn tích hợp bộ cứu hộ nào vậy ?
chuẩn UEFI có hỗ trợ NTFS ko admin? mình muốn format về dang NTFS để copy đươc file dung lượng lớn hơn 4G
Có hỗ trợ chứ bạn, ổ cứng bây giờ mấy ai sử dụng định dạng FAT32 nữa đâu. FAT32 chỉ thích hợp với usb thôi.
Mr Kiên cho hỏi chút nhé:
Mình đã làm theo hướng dẫn của bạn và cũng đã thành công nhưng chỉ thành công trên máy có định dạng ổ MBR (Boot và cài Win), sang máy có định dạng ổ GPT thì vào Boot vẫn bình thường, nhưng chuyển qua cài Win thì bị lỗi này, bạn có thể khắc phục lỗi này giúp mình được không? Cảm ơn rất nhiều 🙂
P/s: Dưới đây là link ảnh lỗi của mình nhé
http://i.imgur.com/4pV2qMz.jpg
http://i.imgur.com/42xb9ty.jpg
Bạn có format ổ cứng với định dạng FAT32 không vậy? Nếu như bạn đã làm theo đúng hướng dẫn trong bài viết trên mà không được thì bạn tham khảo bài viết này nhé: https://blogchiasekienthuc.com/thu-thuat-may-tinh/tao-usb-boot-da-nang.html
Sao mình không chạy được hiren boot nhỉ bạn. Mình dùng Hiren’s.BootCD.15.2.Rebuild All in One bạn nhé
mình cũng vậy
Bạn boot vào máy tính theo chuẩn UEFI hay LEGACY ? VÀ khuyến thích bạn nên sử dụng bản Hiren’s boot từ trang chủ của nó nhé.
cho mình hỏi phần mềm này có thể tạo trên ổ cứng di động không? xin hướng dẫn. cám ơn
Mình chưa thử trên ổ cứng di động với cách này. Nhưng bạn có thể làm theo bài viết này, chắc chắn là được nhé: https://blogchiasekienthuc.com/thu-thuat-may-tinh/tao-usb-multiboot-uefi-legacy.html
P/s: chọn bản MultibootUSB 1.0.1 nhé
format ở FAT32 có boot cho LEGACY được không ad
Được nhé bạn, USB BOOT thì nên để ở định dạng FAT32
Hi bạn . Mình muốn tạo :
– 1 phân vùng ẩn chứa DLC boot. tạm thời đặt tên phân vùng là usb-boot) boot được ở định dạng UEFI và LEGAXY.
– 1 phân vùng để chứa bộ cài đặt win 10 (và lưu trữ dữ liệu).
Bạn có thể hướng dẫn mình hướng đi được không . THanks nhiều . MÌnh có đọc nhiều bài trên mạng rồi , nhưng chưa hiểu.
Ở bên win 7 và boot trên nền BIOS thì mình đã làm được rồi. Bằng cách sử dụng Bootice. Nhưng trên nền UEFI thì mình làm tương tự nhưng không boot được .
Nếu như bạn nói thì chỉ có cách này thôi nhé: https://blogchiasekienthuc.com/thu-thuat-may-tinh/tao-usb-boot-voi-phan-vung-an.html
Cách cá nhân hóa usb boot này như thế nào vậy ad
ví dụ như mình add nhầm file iso nó sẽ tạo ra 1 dòng mang tên bộ cài win đó làm dễ nhầm lẫn, làm sao để xóa nó đi
Trong file menu.lst đó bạn, bạn mở ra và chỉnh sửa tên hoặc xóa nếu muốn.
Bạn add fb mk nhá, teamviewer bạn mới hiểu vấn đề của mình
fb.com/vh287
Có gì bạn cứ pm trên này nhé, mình không có nhiều thời gian để teamview hay online đâu. Mong bạn thông cảm !
bạn load file menu này về nhé.. đủ cả
http://adf.ly/14267337/menulst (lần sau không post link kiến tiền nhé bạn)
Link Mediafie: http://www.mediafire.com/download/7y1y2wajuioafhq/MENU.LST
admin ơi! mình làm được cái usb có nhiều bộ win rồi. nhưng khi cài win 7 có máy lại gặp trường hợp báo ” if you are using USb 3.0 disk try using usb 2.0 port” có cách nào khắc phục lỗi này không?
Bạn sử dụng USB chuẩn 3.0 à, bạn thử cắm vào cổng usb 3.0 xem sao.
rất cảm ơn nhiều
Anh Kiên cho em hỏi máy em chạy chuẩn lagacy em format usb kiểu FAT32 như trong hình theo hướng dẫn của anh thì usb của em có boot được trên chuẩn UEFI và chuẩn lagacy luôn được không? Nhờ blog của anh mà em học hỏi thêm được rất nhiều kiến thức hay về máy tính. Em xin chân thành cảm ơn anh và sẽ luôn theo dõi các bài viết của anh. Em chào anh anh!
Chạy được nhé bạn, bạn xem ở phần ưu điểm mình đã có nói qua rồi đó. Boot được trên cả 2 chuẩn UEFI và LEgacy rồi đó. Chúc bạn thành công 😀
Có DLC rồi thì cứ copy file iso win vào là chiến thôi….tại sao lại phải dùng thêm cái này cho rườm rà ạ?ngoài cái thao tác nhanh hơn 1 chút thì thấy chẳng ích lợi gì…có gì chưa đúng mong ad chỉ bảo ạ …
Mỗi người lại có một sở thích riêng mà bạn, mình thì cũng ko thích tích hợp sẵn lắm. Copy vào usb xong vào WinPE tha hồ cài.
usb 8gb có thể boot đủ hai hệ điều hành win 7 và win 8.1 không add!
Thỏa mái nhé bạn, bạn xem dung lượng của mỗi bộ cài là biết mà.
Cảm ơn bạn.
Bài viết rất hay và hữu ích
sao khi đọc nhiều bài bạn Kiên đăng mình thích lắm nhưng có một số trục trặc mình hỏi bạn Kiên nha, cách add win 32 bit vào mình add vào nhưng nó báo đợi kết nối cổng usb gì đó là sao bạn, với lại mình muốn add những winpe vào được không bạn và còn cái cuối cùng là sao này những dòng main mới nó có tích hợp cổng usb3.0 nữa là khi đó chắc khó khăn lắm đây không biết bạn Kiên có từng làm qua chưa vậy….. mình là dân kỹ thuật mới nên hỏi nhiều bạn thông cảm nha.
thank bạn Kiên trước nha
Thường thì máy tính nó chỉ có 1 cổng 3.0 thôi, còn lại là cổng 2.0 hết mà. Còn việc bạn thêm bản Win 32bit hay 64bit không ảnh hưởng gì cả, đều làm như nhau hết nhé.
Nhưng nếu bạn là kỹ thuật viên thì mình khuyến khích bạn làm 1 chiếc usb muliboot như trong bài viết này: https://blogchiasekienthuc.com/thu-thuat-may-tinh/tao-usb-multiboot-uefi-legacy.html