Bài viết này mình sẽ chia sẻ với các bạn cách tạo một USB BOOT theo chuẩn UEFI và Legacy, tức là sau khi tạo thành công chiếc USB BOOT này thì cho dù bạn đang ở chuẩn UEFI hay Legacy thì cũng có thể truy cập vào được.
Tool này là do bạn hiepsisoma viết và chia sẻ cho cộng đồng. Hôm nay mình mới mua Laptop mới và tính thử cài theo chuẩn UEFI và ổ cứng ở định dạng GPT một lần xem sao vì từ trước tới nay toàn dùng theo chuẩn Legacy.
Và sau khi sử dụng tool này mình thấy khá hay bởi vì quá trình tạo USB rất nhanh và không cần phải thao tác nhiều.
Ngay sau khi tải về chỉ với 1 vài click chuột là bạn đã có một chiếc USB cứu hộ rất chuyên nghiệp rồi.
Chính vì thế mà mình quyết định viết bài này để chia sẻ với các bạn đang cần vì mình nghĩ rất nhiều bạn cũng muốn cài theo chuẩn này nhưng chưa biết cách hoặc chưa có thời gian nghiên cứu, tìm hiểu.
#1. Ưu điểm khi tạo USB BOOT UEFI
- Sau khi tạo USB BOOt xong bạn có thể truy cập được cả 2 chuẩn UEFI và Lagacy.
- Đã được tích hợp Hiren Boot 15.2 Lite và Norton Ghost 11.5
- Win 8 PêE x86 nhỏ gọn bao gồm các công cụ cứu hộ cơ bản.
- Win 8 PêE x64 Full soft & Full driver để cứu hộ chuyên sâu.
- Nếu như bạn đang Boot trên chuẩn UEFI thì sẽ tự động vào truy cập vào Win 8 PêE x64, còn nếu như bạn boot trên chuẩn Legacy thì vào Menu Boot như bình thường.
#2. Cách tạo USB BOOT UEFI 1 click
Công cụ cần chuẩn bị:
Đọc thêm các bản boot khác:
Nội dung này đã bị khoá vì một số lý do, vui lòng mở khóa để xem nội dung
- Một chiếc USB lớn hơn 1GB.
- Tải Tool cài USB 1 click tại đây / Link dự phòng / Link dự phòng
Tiếp theo bạn làm lần lượt các bước sau đây. Thực ra trong tool toàn là hướng dẫn Tiếng Việt rồi nên rất dễ sử dụng. Nhưng mình cứ viết qua cho các bạn dễ hình dung.
+ Bước 1: Sau khi các bạn tải Tool về thì chạy dưới quyền quản trị nếu bạn đang sử dụng Windows 7/8/10….(nhấn chuột phải vào Tool => và chọn Run as Adminstrator).
+ Bước 2: Sau đó thì chương trình sẽ hiển thị các thiết bị ngoài đang được kết nối. Ví dụ như ở đây mình đang kết nối một chiếc USB có tên là USB_BOOT (tên ổ là J)
Bạn nhập ký tự ổ USB của bạn (ở đây mình nhập J ) => và nhấn Enter.
+ Bước 3: Tiếp theo chương trình sẽ hỏi bạn có muốn Format lại USB không.
- Lựa chọn
1để Format USB với định dạng NTFS - Lựa chọn
2để Format USB với định dạng FAT32 (chọn cái này để boot được 2 chuẩn UEFI-Legacy) - Lựa chọn
3để không Format.
Tùy theo mục đích của bạn, ví dụ mình nhập phím 2 => và nhấn Enter
USB trong quá trình nạp khả năng Boot.
Note: Trong lần chạy đầu tiên, có thể sẽ xuất hiện một bảng BOOTICE như hình dưới và tool dừng chạy, bạn hãy nhấn Exit để thoát ra. Tắt chương trình đi và chạy lại Tool là OK.
Quá trình copy các file dữ liệu ra USB bắt đầu. Bạn vui lòng ngồi đợi vài phút để hoàn thành.
OK! như vậy là bạn đã hoàn thành quá trình tạo một chiếc USB BOOT chuẩn UEFI và Lagacy rồi đó. Rất đơn giản đúng không 😀
Hình ảnh khi boot vào chuẩn Lagacy, hiển thị đầy đủ Menu boot.
Một số bạn có thắc mắc là sau khi và Mini Win thì không thấy một số công cụ như Partition Winzard hoặc là AOMEI Partition Assistant…. thì mình thêm 1 hình ảnh như hình bên dưới để các bạn biết nhé !
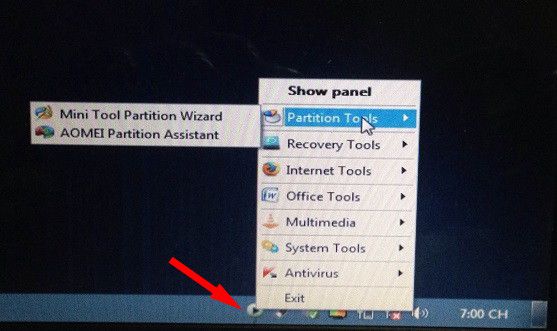
Tips:
- BIOS là gì? Cách truy cập vào BIOS của máy HP, Sony…
- Hướng dẫn Ghost, tạo file Ghost, cài Win .. trong Mini Windows (WinPE)
Hiện tại mình đã mở cửa Blog Chia Sẻ Kiến Thức Store ! – bán phần mềm trả phí với mức giá siêu rẻ – chỉ từ 180.000đ (bản quyền vĩnh viễn Windows 10/11, Office 365, 2021, 2016… và nhiều phần mềm bản quyền khác). Bảo hành full thời gian sử dụng nhé !
#3. Lời kết
Bài viết sau mình sẽ hướng dẫn các bạn ghost lại máy tính với chuẩn UEFI và ổ cứng ở định dạng GPT, nếu các bạn quan tâm có thể theo dõi và làm theo nhé.
Mình sẽ hướng dẫn rất chi tiết vì trong quá trình làm mình đã chụp lại ảnh rồi :D. Hi vọng bài viết sẽ hữu ích với bạn.
Kiên Nguyễn – Blogchiasekienthuc.com
 Blog Chia Sẻ Kiến Thức Máy tính – Công nghệ & Cuộc sống
Blog Chia Sẻ Kiến Thức Máy tính – Công nghệ & Cuộc sống

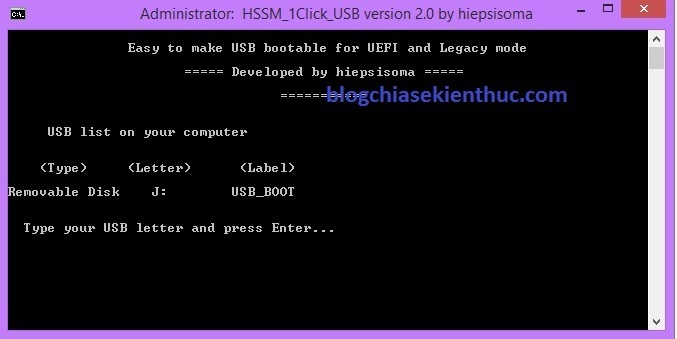
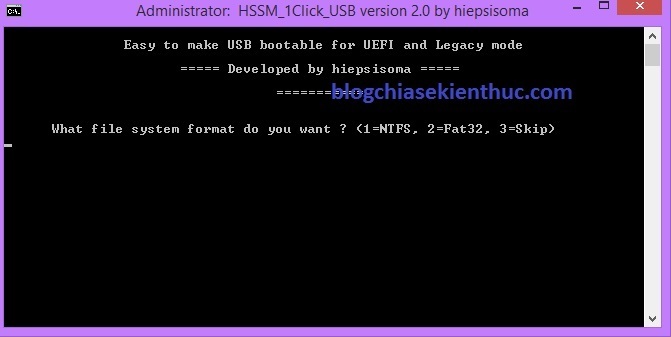
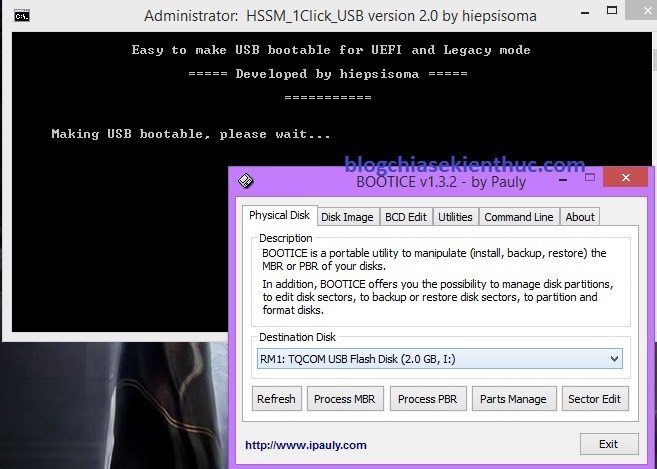
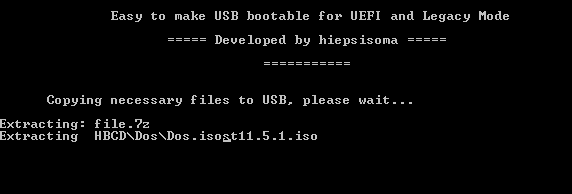
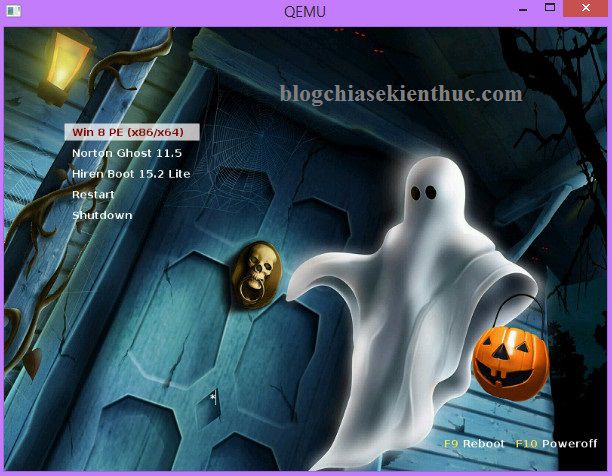








ở chuẩn ueft thì làm sao vào được hiren boot hả a? em boot toàn vào win 8 PE thôi. không vào được hiren boot
Vào WinPE là có tất cả mà bạn, đâu cần sử dụng Hiren’s Boot làm gì. Mà nếu như máy tính của bạn đang ở chuẩn UEFI thì nó sẽ tự động load luôn vào Mini Windows 8 64bit luôn.
vậy là trong mini win 8 đã có hdd regenerator và công cụ để phá pass window rồi hả a?
Đúng vậy bạn, hoặc nếu muốn sử dụng thêm một công cụ nào khác hoặc muốn sử dụng các phần mềm ở các phiên bản mới hơn thì vào bài viết này để tải về: https://blogchiasekienthuc.com/thu-thuat-may-tinh/cong-cu-cuu-ho-may-tinh.html
anh ơi cho em xin hướng dẫn cách phá pass win 8 được không ạ
Bạn xem bài hướng dẫn này nhé: https://blogchiasekienthuc.com/thu-thuat-may-tinh/pha-mat-khau-windows-xp-7-8.html
P/s: Nếu như password được liên kết với tài khoản Microsoft thì chịu nhé, ko có cách phá.
Đúng vậy, vào được Mini windows 8 rồi thì bạn làm gì chả được, đâu cần phải sử dụng đến Hiren’s Boot làm gì nữa. MÀ nếu như máy tính bạn đang ở chuẩn UEFI thì khi boot vào nó sẽ tự động vào thẳng Win8PE 64bit.
anh cho em xin hướng dẫn cách phá pass khi vào trong mini win với
Đây nhé bạn: https://blogchiasekienthuc.com/thu-thuat-may-tinh/pha-mat-khau-windows-xp-7-8.html
tks anh rất nhiều ạ!!!
Cho mình hỏi là bạn có bài viết nào về cách tạo usb như này nhưng là win 7 không?
Và usb boot này cài win xong có cần phải cài thêm lại driver k, hay nó tự động cho mình
không có bạn nhé, cái này là sử dụng mini windows 8 đã được tác giả đóng gói thành file exe để hoạt động với 1 click. Muốn sửa thì bạn phải tìm hiểu về cách chỉnh sửa file *.exe, và thay đổi thành winpe mà bạn thích.
USB BOOT này chỉ giúp bạn cài win, ghost hoặc là cứu hộ máy tính thôi. Nếu như bạn cài win thì chắc chắn phải cài thêm driver nhé bạn, còn ghost thì tùy thuộc vào từng bản ghost, có bản ghost mà đã được tích hợp sẵn driver rồi thì thôi không cần cài.
Xin góp thêm 1 cách tạo usb boot uefi cho ae tham khảo và góp ý :
https://www.youtube.com/watch?v=H6JoE5NuY1E
ở bước 3 : dùng bootice để chia usb thành 2 phân vùng thế nào vây các ban?
Không hiểu sao USB không nhận trên máy chạy Win 8.1 chuẩn UEFI nhưng cắm sang may chuẩn thường chạy Win 10 lại nhận?
Có thể bạn thiết lập bios trên máy tính win8.1 chưa đúng chuẩn UEFI, bạn có xem lại xem đã thiết lập chuẩn chưa nhé, trên blog mình đã có bài hướng dẫn cách thiết lập rồi đó.
anh ơi!
em làm usb theo cách của anh xong vào chế độ uefi trong lúc chạy thẳng vào win mini 8 64 thì nó báo màn xanh:
System Thread Exception Not Handled rồi khởi động lại.
em thử vào bằng chế độ thường legacy thì được. rồi khi cài bản uefi win 10 tải của songngoc trong mini 8 64 của anh xong khởi động lại thì báo thế ( System Thread Exception Not Handled) va khởi động lại liên lục. đau đầu nghiên cứu 4 ngày hôm nay mất ăn mất ngủ tìm kiếm mà chưa giải quyết được. anh bớt chút thời gian hướng dẫn em với ạ.
Trường hợp này có thể do bản ghost kén máy tính rồi. Bây giờ tốt nhất là bạn tải bản win 10 về cài là khỏe nhất.
Vào đến Active pass rồi thì lúc chạy nó báo lỗi thiếu file mới ghê chứ…. ai đã phá pass win 10 = tool này cho e ý kiến phát :3
Có thể tool trong đó bị lỗi. Bạn hãy tải file này về chạy trực tiếp trên mini windows (WinPE nhé): http://up.4share.vn/f/6450525c55515251/Windows%20Password%20Recovery%20Tool%20Pro.7z
anh ơi có cách nào tích hợp thêm bộ cài win 10 vào usb này không ạ. tức là vừa usb boot chuẩn uefi – legacy, vừa cài được win luôn ạ!
Cách đơn giản nhất là bạn chỉ cần copy file cài đặt windows mà bạn thích vào usb đó, sau đó cài đặt như bài hướng dẫn này là xong: https://blogchiasekienthuc.com/thu-thuat-may-tinh/huong-dan-cai-win-7810-trong-mini-windows.html
em cảm ơn ạ
Bạn ơi cho tớ hỏi chút: Tớ có 1 cái USB 16g, nhưng khi đến bước nhập ký tự ổ USB và enter thì thông báo là “This is not USB, press any key to continue…”
Trên mạng hướng dẫn partition và active … tớ làm theo rồi mà vẫn báo lỗi như vậy. Giúp tớ nhé. Cảm ơn bạn
Bạn xem máy tính có nhận USB không đã ?
Vẫn nhận bạn à. nình vẫn đang sử dụng USN này bình thường mà bạn
Bạn chọn công cụ phù hợp với hãng USB của bạn, sau đó Format bằng công cụ đó rồi làm thử lại xem sao. https://blogchiasekienthuc.com/thu-thuat-may-tinh/tien-ich-ho-tro-format-usb.html
Xin lỗi vì làm phiền Adm!
Minh đang sử dụng win 10 Pro.
Do nghịch một số tools không xác định rõ ràng nên giờ win của mình đã gặp lỗi Critical Process Died với cái biểu tượng mặt buồn 🙁 và không vào được Windows. Máy liên tục đòi Restart.
Muốn vào Safe Mode cũng không được luôn!
Dù đã tìm hiểu khá nhiều và làm theo cũng khá nhiều cách trên Internet nhưng đều không thành công.
Bạn co thể giúp mình xem có cách nào khác khắc phục được lỗi nay mà không bị mất dữ liệu bên trong máy được không?
Minh xin chân thành cảm ơn.
Lỗi mặt buồn này cũng như là lỗi màn hình xanh, lỗi này thì do rất nhiều nguyên nhân nhưng chủ yếu là do lỗi hệ thống. Cách tốt nhất là cài lại windows, còn nếu như bạn muốn thử sửa thì có thể tham khảo bài viết này để Repair lại máy tính nhé: https://blogchiasekienthuc.com/thu-thuat-may-tinh/khong-boot-duoc-vao-windows.html
Mình tạo được rồi bạn à, cảm ơn nhiều
nhưng chỉ tạo được trên nền win XP còn các win > Xp không tài nào tạo được. Chả hiểu nữa
Chạy được tốt trên tất cả các win nhé, đã test và hoạt động tốt trên windows 7/8/8.1 và windows 10. Nếu ko được bạn thử chạy dưới quyền quản trị xem sao.
à mà cho tớ hỏi chút win8pe của nó đơn giản thế bạn, chỉ thấy có ghost win chứ không thấy thêm các công cụ cứu hộ máy tính à bạn
Đâu có rất đầy đủ đó chứ: https://blogchiasekienthuc.com/wp-content/uploads/2015/03/usb-boot-1.jpg
cho mình hỏi muốn cài lại win mới và chụp lại win có bản quyền duoc ko.sau mình chụp lại win 8.1 bản quyền thì được nhung cài lại win mới thì ko được,nghe nói phải chia ổ đỉa lại mới cài được phải ko,xin cam on
Không cần chia lại bạn nhé, cách backup lại windows bản quyền thì mình đã có hướng dẫn trên blog rồi đó. Bạn tham khảo bài viết:
https://blogchiasekienthuc.com/thu-thuat-may-tinh/cach-lay-lai-key-ban-quyen-windows-office.html
Hoặc: https://blogchiasekienthuc.com/thu-thuat-may-tinh/lay-lai-key-ban-quyen-windows.html
máy trong quán net đúng là cùi bắp, mới hiện lên cửa sổ để chọn usb thì lại tắt mất tiêu! tạo hiren boot cd cũng chả được! số xui! máy tính hư mà chả biết làm thế nào!! 🙁
Sử dụng máy tính khác xem bạn. Không phải cùi đâu chắc họ chặn đó. Hoặc là bạn thử tạo bằng cách khác xem, trên blog mình có rất nhiều cách mà.
Chắc là do chặn! 🙁 Mà mình cũng mượn máy người khác và làm được rồi! Cảm ơn bạn nhiều! 🙂
Cho e hỏi?. Khi tải về xong chuột phải. chạy Run…sao k đc a.
Máy tính của bạn có vấn đề thôi, bạn tham khảo bài viết này xem: https://blogchiasekienthuc.com/thu-thuat-may-tinh/loi-khong-chay-duoc-file-exe.html
Chào Admin
Cho mình hỏi.
Mình lở xóa phân vùng trên ổ cứng có định dạng GPT. mình muốn sử dụng cách này để có thể cứu dữ liệu, phục hồi phân vùng và cài win 7 được không.
Thanks.
Bạn tạo 1 chiếc usb boot như bài hướng dẫn bên trên, sau đó áp dụng cách phục hồi phân vùng và dữ liệu như trong bài viết này xem sao: https://blogchiasekienthuc.com/thu-thuat-may-tinh/cuu-du-lieu-bi-ghost-nham.html
Bạn ơi mình làm như bạn nhưng khi ấn enter nó không fomat USB.
Chắc là do bạn thao tác sai bước nào thôi. Bây giờ bạn thoát ra làm lại, chạy tool 1 click đó dưới quyền quản trị thử xem sao. Nhấn chuôt phải và chọn Run asadminstrator
cho mình hỏi là mình tạo usb boot như cách trên ok nhưng sao khi vào mini tool để chuyển định dạng ổ gpt thành mbr lại không thấy ổ cứng của máy mà chỉ thấy usb. máy hp envi15, win 8.1, ổ gpt, hỗ trợ uefi ?
cho mình hỏi sao mình làm như quy trình mà lại bị báo error 15 file not found
BẠn làm xong nó báo thành công chưa? bạn test trên máy tính thật hay bằng phần mềm test? Nếu không đc bạn chỉ cần Format usb đi và làm lại sẽ được thôi mà.
Hi Admin,
Mình vào Win8PE , vào phần vùng ổ đĩa thì ko thấy HDD của mình đâu cả
Admin giúp mình với
Ổ cứng của bạn đang dùng là ổ cứng mới hay là ổ cứng đã cài windows rồi vậy? Bạn thử mở phần mềm Partition Winzard ra xem nó có hiện ổ cứng không? Nếu như vẫn không thấy thì có khả năng máy tiính ko nhận ổ cứng rồi. Bạn thử vào BIOS để kiểm tra lại cho chính xác.
Ơ mình thực hiện hết các bước đợi nó chạy xong xong nó tự tắt luôn là được hay chưa vậy ad? Mình gà mờ nên cũng ko rõ là được hay chưa nữa. Mình mở usb ra thì bên trong trống chỉ là đổi tên thành USB_BOOT thui à? Mà vẫn mất 1GB dữ liệu, vậy là đc r ad ha????
USB mất 1Gb tức là USB đã chứa dữ liệu rồi đó, chỉ là data hide thôi. USB BOOT có Ok hay không bạn khởi động lại sẽ rõ! Thân
Muốn biết được hay chưa bạn làm theo bài viết này để kiểm tra khả năng boot của usb nhé: https://blogchiasekienthuc.com/thu-thuat-may-tinh/test-kha-nang-boot-cua-usb.html