Trong quá trình bạn nâng cấp Windows lên phiên bản mới, cài windows trực tiếp từ ổ cứng hoặc là cài lại Windows nhưng không Format ổ hệ thống thì mặc định trong phân vùng chứa hệ điều hành cũ (thường là ổ C) sẽ xuất hiện thêm một thư mục mới mang tên Windows.old.
Vậy thư mục này được tạo ra với mục đích gì, có quan trọng không? bạn sẽ biết được câu trả lời ngay trong bài viết này:
Mục Lục Nội Dung
I. Có nên xóa thư mục Windows.old không?
Một câu hỏi mình tin chắc là rất nhiều bạn đặt ra, thư mục Windows.old chứa dữ liệu Backup của hệ điều hành trước.
Nếu như bạn đã quyết định nâng cấp lên Windows mới rồi và không có ý định trở lại hệ điều hành trước đó nữa thì bạn nên xóa thư mục này đi vì dung lượng khá nặng (~10GB).
Trường hợp ngược lại nếu như bạn vẫn chưa muốn nâng cấp lên để sử dụng luôn hệ điều hành mới thì bạn có thể giữ lại folder Windows.old này hoặc copy nó sang ổ khác để khi muốn quay lại hệ điều hành cũ bạn có cái mà khôi phục.
II. Cách xóa thư mục Windows.old và các file rác
Để xóa được folder Windows.old thì bạn không thể thực hiện bằng những cách thông thường được, vì thế mà nó gây khó khăn cho nhiều người.
Chính vì vậy mà trong bài viết này, blogchiasekienthuc.com sẽ hướng dẫn cho các bạn cách xóa Folder Windows.old nhanh chóng và đơn giản nhất. Mình sẽ hướng dẫn cho các bạn 2 cách để xóa nó:
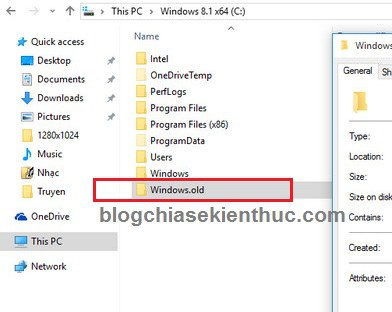
#1. Sử dụng công cụ Disk Cleanup
+ Cách 1: Mở hộp thoại Run (Windows + R) => sau đó bạn nhập lệnh cleanmgr => nhấn Enter để thực hiện => Cửa sổ Disk Cleanup hiện ra, bạn chọn ổ C (ổ chứa hệ điều hành) => sau đó nhấn OK để đồng ý.
+ Cách 2: Theo mình thì đây là cách đơn giản nhất bởi vì nó rất dễ thực hiện và ko phải nhớ những dòng lệnh dài ngoằng :D. Để thực hiện thì các bạn làm như sau:
Đầu tiên các bạn vào My Computer => nhấn chuột phải vào ổ chứa hệ điều hành => chọn Properties
Tiếp theo bạn nhấn vào lựa chọn Disk Cleanup .
Tiếp theo bạn chọn Clean up System file để vào xóa file backup của phiên bản cũ.
OK ! Giờ chúng ta đã nhìn thấy 2 file có dung lượng rất lớn đó là:
- Previous Windows installation(s): Bản backup của hệ thống Windows cũ.
- Temporary Windows installation files
Các bạn tích vào 2 lựa chọn đó và nhấn OK để bắt đầu xóa.
Một hộp thoại cảnh báo hiện ra, đại loại là bạn đã chắn chắn muốn xóa bản backup của hệ hiều hành cũ không?. Bạn cứ nhấn Yes để đồng ý nhé.
Và quá trình xóa đang diễn ra, bạn chỉ việc ngồi chờ hoặc làm việc khác để chương trình hoàn thành công việc của mình. Rất đơn giả như thế thôi.
#2. Sử dụng lệnh trong CMD để xóa thư mục Windows.old
Nhấn vào nút Start sau đó gõ lệnh cmd vào khung tìm kiếm => và chạy cmd.exe dưới quyền quản trị (Run as adminstrator).
Nếu đang sử dụng Windows 8 trở lên thì bạn có thể nhấn tổ hợp phím Windows + X => và chọn Command Prompt (admin)
Đọc thêm: Cách mở CMD với quyền Administrator (quyền quản trị) trên Windows
Cửa sổ Adminstrator: Command Prompt hiện ra => bạn nhập lệnh bên dưới vào => và nhấn Enter để thực hiện:
RD /S /Q %SystemDrive%\windows.old
OK. Đợi cho chương trình làm việc xong và bạn có thể quay trở lại ổ chứa hệ điều hành còn folder Windows.old nữa không nhé 😀
Hiện tại mình đã mở cửa Blog Chia Sẻ Kiến Thức Store ! – bán phần mềm trả phí với mức giá siêu rẻ – chỉ từ 180.000đ (bản quyền vĩnh viễn Windows 10/11, Office 365, 2021, 2016… và nhiều phần mềm bản quyền khác). Bảo hành full thời gian sử dụng nhé !
Cách #3. Sử dụng công cụ Storage trên Windows 10, 11
Bạn tham khảo bài viết chi tiết này nhé, dài quá nên mình không gom vào bài viết này được: Cách dọn dẹp Windows 10, 11 sau khi Update, sạch 100% luôn
III. Lời kết
Trên đây là 2 cách xóa thư mục Windows.old đơn giản và nhanh chóng nhất, nếu như các bạn còn có phương pháp nào tối ưu hơn thì comment để chia sẻ cho mọi người cùng sử dụng nhé. Hi vọng bài viết sẽ hữu ích với bạn!
Kiên Nguyễn – Blogchiasekienthuc.com
 Blog Chia Sẻ Kiến Thức Máy tính – Công nghệ & Cuộc sống
Blog Chia Sẻ Kiến Thức Máy tính – Công nghệ & Cuộc sống

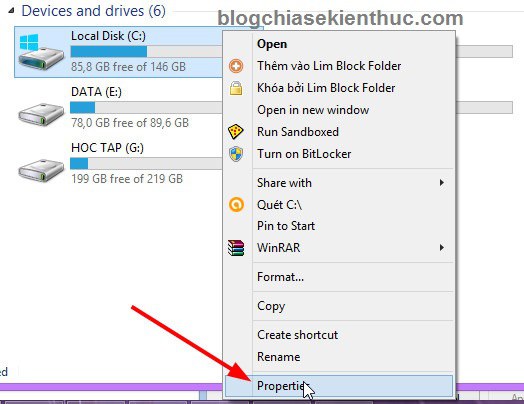
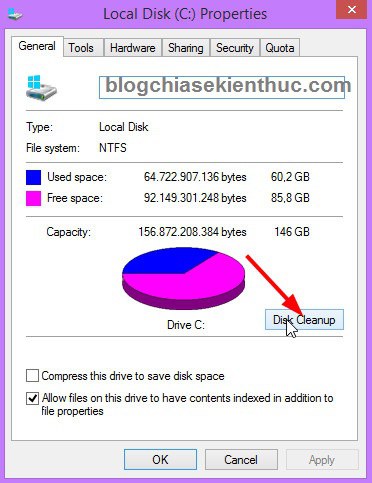
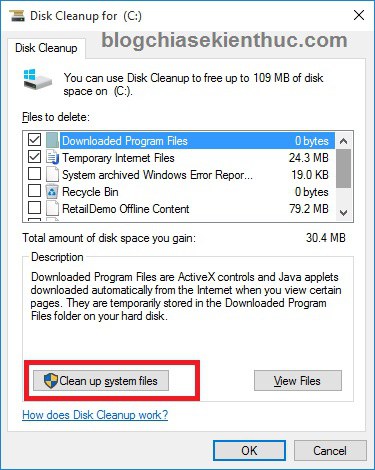
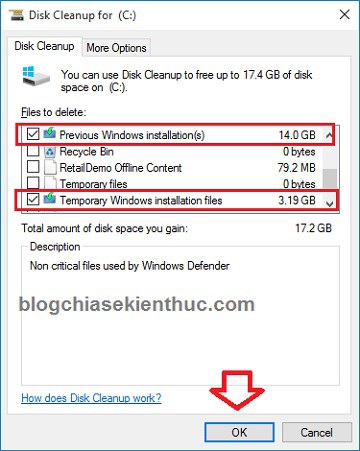
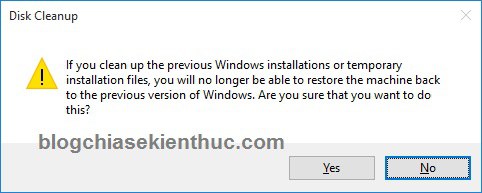
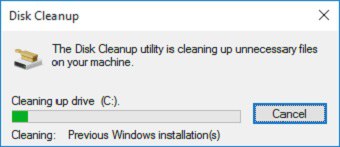
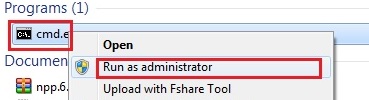








Đúng là như thế. Sử dụng Mini Partition wizard rất an toàn và ko sợ mất dữ liêu. Nói chung là chúng ta cứ tùy cơ mà ứng biến thôi, bài viết nào mình cũng đưa ra nhiều giải pháp mà
Cám ơn bạn đã chia sẻ. vụ này mình chưa biết
Mình cài thẳng win 10 thì khi update vẫn làm tăng dung lượng ổ hệ thống phải không Kiên Nguyễn? Nếu vậy có cách nào xóa các file cũ của hệ thống không nhỉ? Máy mình thường update windows và office bạn nhé. Cám ơn bạn.
Update thì tất nhiên là tăng dung lượng rồi bạn, thường thì nó sẽ ghi đè lên file cũ (nếu có thay đổi) hoặc là thêm một file mới nếu như họ bổ sung thêm tính năng mới nhé.
Chính vi thế bạn không cần phải can thiệp xóa file gì đâu nha.
sao mình làm cách 1 mà vẫn ko gỡ hết đc bạn nó vẫn còn file windows.old với 1 thư mục windows cũ ko xóa đc. mình đã thử thay quyền admin rồi mà vẫn ko xóa đc
Bạn thử các cách còn lại xem, cái này xóa đơn giản mà, bạn làm theo hướng dẫn chắc chắn sẽ được nhé. Mình làm suốt mà.
vs cách 2 thì xóa đc rồi nhưng còn cái tệp window của win trước vẫn còn lù lù ở đấy kia