Áp dụng cho PowerPoint 2007, 2010, 2013, 2016,… 2021….
Powerpoint là một ứng dụng cực kỳ quan trọng trong việc trình chiếu, thuyết trình, hay dạy học… nó nằm trong bộ ứng dụng của Microsoft Office.
Trong bài viết trước thì blogchiasekienthuc [dot] com đã hướng dẫn chi tiết cho các bạn cách tạo Slide thuyết trình trên Powerpoint cực kỳ chi tiết và dễ hiểu rồi.
Còn ở trong bài viết này mình sẽ tiếp tục chia sẻ với các bạn một thủ thuật về phần trình chiếu Powerpoint nâng cao, đó là chèn thêm các file âm thanh, file nhạc hay audio vào trong Slide để cho bài thuyết trình của chúng ta đạt được hiệu quả tốt nhất.
Có ai đã từng nói, âm nhạc là liều thuốc giúp chúng ta giảm bớt căng thẳng và mệt mỏi cực kỳ hiệu quả. Mình thấy điều này rất đúng, âm nhạc là cái gì đó rất vi diệu, nó có thể làm ta vui, làm ta buồn một cách chóng vánh 😛
Còn âm nhạc/ âm thanh mình nói tới trong bài viết này sẽ giúp người nghe tiếp thu kiến thức một cách tốt hơn rất nhiều.
Okey, giờ chúng ta sẽ đi vào phần hướng dẫn cách thêm âm nhạc vào bài thuyết trình Powerpoint để cho Slide của chúng ta bớt khô cứng và nhàm chán nhé.
Sử dụng mã độc quyền BLOGCHIASEKIENTHUCUNICA để giảm giá 50% tất cả các khóa học trên UNICA
👉VÀO HỌC THỬ👈
Hướng dẫn chèn nhạc vào PowerPoint
+ Bước 1: Bạn hãy mở một file PowerPoint ra (file đã hoàn thiện hoặc file mới) để chèn file nhạc vào nhé. Ở đây mình mở một file đang làm dở. Demo cho các bạn.
+ Bước 2: Bạn chọn Insert => chọn Audio (biểu tượng hình cái loa) => tiếp theo chọn Audio from file để chọn file nhạc bạn muốn chèn vào Powerpoint.
+ Bước 3: Chọn file nhạc mà bạn muốn => rồi nhấn Insert để thực hiện thêm vào Powerpoint.
+ Bước 4: Bạn có thể kéo biểu tượng cái loa xuống góc hình cho đỡ chướng mắt nhé.
+ Bước 5: Tại thanh Menu bạn chọn Animations => rồi click vào Animations Pane để thiết lập lại trình phát nhac.
+ Bước 6: Bạn click chuột phải vào bài hát mà bạn vừa thêm vào ở trong khung Animations Pane => rồi chọn Timing để vào thiết đặt cụ thể cho âm thanh.
+ Bước 7: Bạn chuyển sang tab Timing rồi chọn:
- With Previous: Phát nhạc tự động ngay sau khi bật trình Powerpoint.
- On Click: Đây là lệnh lúc nào chúng ta muốn nghe hay tắt thì click chuột vào Powerpoint.
- After Previous: Phát và lặp lại từ đầu bài nhạc bất cứ lúc nào click chuột.
+ Bước 8: Sau đó chọn Tab Effect rồi chọn tích vào ô After => đánh số Slides bạn muốn chạy file âm thanh => sau đó nhấn OK để lưu lại.
+ Bước 9: Chọn (No Sound), và Afte còn các thông số chuyển đổi Slides bạn tuỳ chỉnh cho phù hợp với nội dung văn bản trình chiếu Powerpoint của mình nha.
Okey, bây giờ bạn hãy nhấn F5 để chạy thử xem đã ưng ý chưa, nếu còn chỗ nào chưa hài lòng thì chỉnh lại nhé. Sau đó nhấn phím ESC để thoát khởi màn hình trình chiếu.
TIPs:
Nhiều bạn có hỏi mình là làm thế nào để khi copy file PowerPoint (có đính kèm cả video hoặc nhạc trong Slide) sang máy tính khác mà chạy không bị lỗi?
Để trả lời cho câu hỏi này thì mình đã viết một bài hướng dẫn chi tiết, bạn tham khảo bài viết này nhé: Cách đóng gói file Powerpoint bao gồm cả NHẠC và VIDEO
—– Update by Admin
Lời kết
Vâng, như vậy là mình vừa chia sẻ kinh nghiệm về cách chèn nhạc vào PowerPoint cực kỳ chi tiết rồi. Với cách làm này thì bạn có thể chèn nhạc nền vào Powerpoint cho đến khi chạy hết Slide, hoặc chỉ phát nhạc nhạc ở 1 vài Slide nào đó nhé.
Okey, hi vọng với chút bí quyết này sẽ giúp ích với các bạn, để những giờ trình chiếu, giảng dạy hay thuyết trình… của chúng ta được thành công hơn. Cảm ơn các bạn đã luôn theo dõi.
Chúc các bạn thành công ha !
CTV: Lương Trung – Blogchiasekienthuc.com
Edit by Kiên Nguyễn
 Blog Chia Sẻ Kiến Thức Máy tính – Công nghệ & Cuộc sống
Blog Chia Sẻ Kiến Thức Máy tính – Công nghệ & Cuộc sống

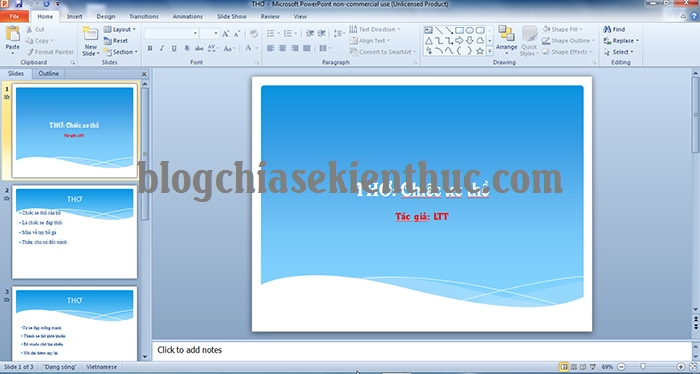

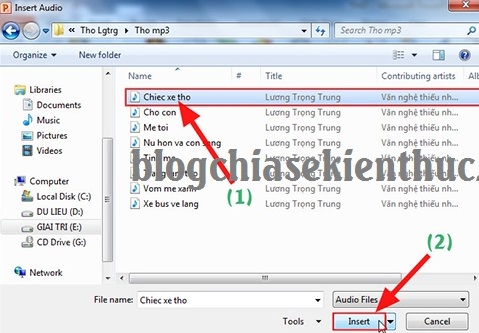
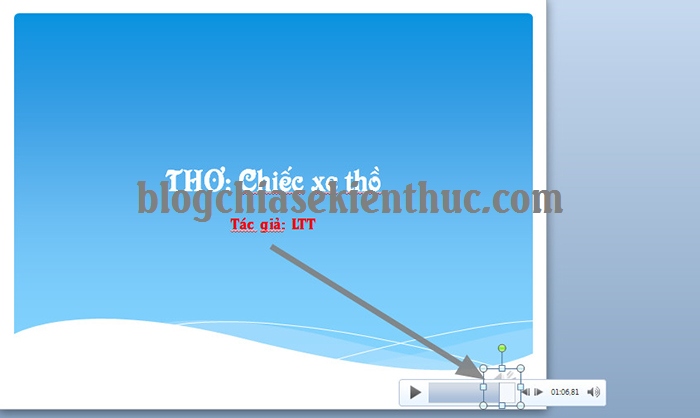

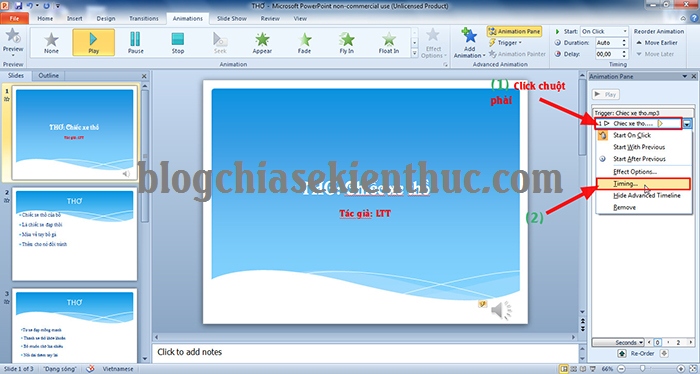
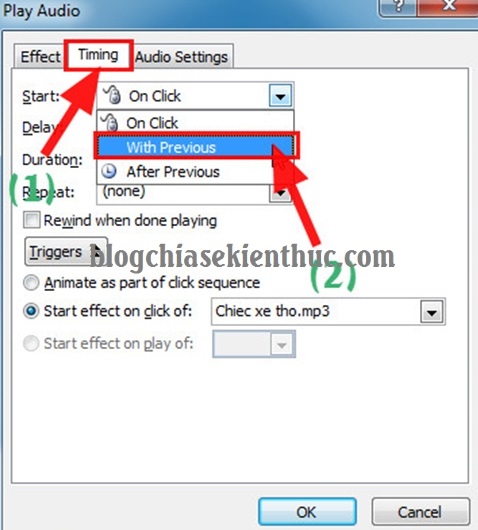
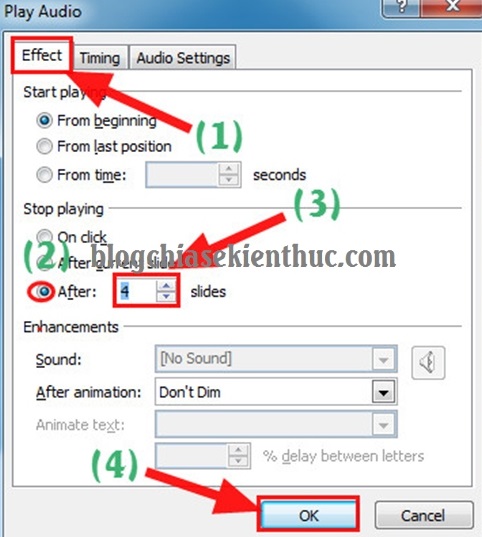
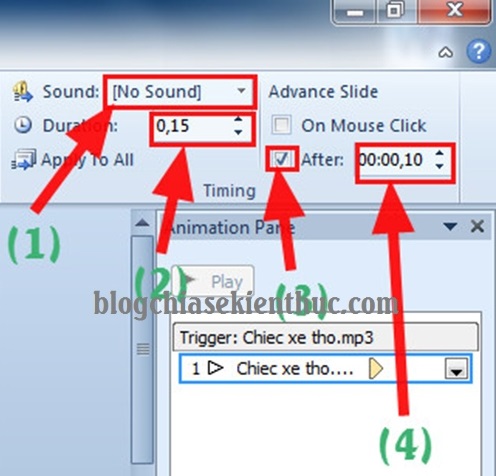


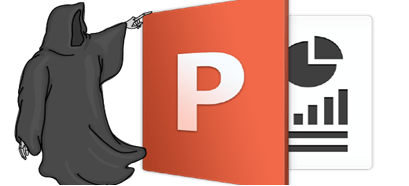


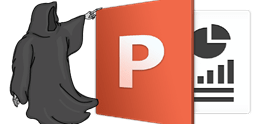

Mình nhớ nếu bạn nào học đại học đều biết cách chèn nhạc vào power poin mà. Đặc biệt có giáo viên hướng dẫn rồi.
Tất nhiên rồi bạn, ở trường đa số đều đã được học hết nhưng vấn đề là hồi đó có học không thôi 😀
Làm như vậy thì khi di chuyển file powerpoint đi các vị trí khác thì link nhạc sẽ hỏng, mình nhớ có cách để bài nhạc đi cùng file. Mong bạn hướng dẫn, xin cảm ơn!
Làm như vậy thì khi di chuyển file powerpoint đi các vị trí khác thì link nhạc sẽ hỏng, mình nhớ có cách để bài nhạc đi cùng file. Mong bạn hướng dẫn, xin cảm ơn!
Đơn giản nhất là bạn hãy tạo ra một Folder => sau đó copy toàn bộ ảnh, nhạc, video…. và file powerpoint vào đó. Lúc copy thì copy cả Folder là xong, không bao giờ bị lỗi cả 😀
Mình nhớ rồi, đổi đuôi bài nhạc thành file.awv. Khi đó bài nhạc tự linh vào trong powerpoint. Sau này có copy đi đâu vẫn OK. Xin cảm ơn bạn nhé
Cách bạn chỉ thật hiệu quả.
anh cho em hỏi làm sao ẩn biểu tượng cái loa khi chạy slide được không anh. em cảm ơn ạ
Bạn thân mến. Khi mình làm powerpoint, mình có chèn file âm thanh vào và chạy được trên máy bàn nhưng khi mình chuyển bài giảng đó qua email và mở trên laptop thì không chạy. Nhờ chuyên gia chỉ giúp cách khắc phục ạ. Xin cảm ơn!
Bạn xem kỹ lại là khi chèn file âm thanh bạn chèn thep hình thức nào, đưa file vào slide powerpoint luôn hay là chỉ đưa đường link của file đó thôi để khi click vào thì mới mở file.
Nếu theo cách 1 thì cho dù bạn gửi file powerpoint tới máy nào thì cũng mở được, tuy nhiên file của bạn sẽ khá nặng do phải tích hợp luôn cả file video đó.
Còn nếu làm theo cách 2 thì bạn nên tạo 1 thư mục cho file video đó, rồi nén lại gửi kèm theo file powerpoint trong email. Sang máy laptop download về và giải nén ra, sau đó check lại link xem mở được không
Mình chèn bằng Insert —> sound —-> sound from file…
Đã bổ sung thêm bài viết, bạn tham khảo nhé: Cách đóng gói file Powerpoint bao gồm cả NHẠC và VIDEO
Mình cài nhạc mp3 vào máy laptop k đc là sao bạn,con video mình cài vào thị mờ âm thanh lên k đc,qua đt thì mở đc là sao hả bạn
https://www.youtube.com/watch?v=N5Be56e6f7Q&feature=share
Clip này ghi hình 1 cờ đảng tung bay rất đẹp. Có cách mào lấy nó là background slide chiếu đc không ad. Rất cần.
Cám ơn ad
cho e hỏi tại sao chèn vô được mà total chỉ cho phát có 14s thôi ạ?
Tại sao khi chèn nhạc lại không hiện nốt play, pause. Thanks