Khi bạn sử dụng chung máy tính với người khác, mà không muốn họ xem các file tài liệu quan trọng của mình. Giải pháp đơn giản nhất ở đây là các hãy bạn tạo mật khẩu để bảo vệ nội dung, tránh cho họ sao chép hoặc đọc được nội dung nhạy cảm của bạn.
Đối với ứng dụng PowerPoint thì chúng ta hoàn toàn có thể thiết lập mật khẩu để bảo mật nội dung, vì Microsoft đã tích hợp sẵn tính năng này cho chúng ta rồi.
Đọc thêm:
- Bảo mật file PDF bằng cách chống copy, in ấn và chỉnh sửa !
- Hướng dẫn cách đặt mật khẩu cho file Word để bảo mật
- [Tuts] Cách tạo mật khẩu cho file Excel, đặt password để bảo mật Excel
Vâng, và trong bài viết này mình sẽ hướng dẫn cho các bạn cách 2 cách để bảo vệ nội dung trong file PowerPoint của bạn được an toàn hơn.
- Một là bạn đặt mật khẩu cho File PowerPoint, và lúc này người dùng cần nhập đúng mật khẩu mới mở được file.
- Thứ hai là chỉ cho phép mở và đọc file nhưng không được phép chỉnh sửa nội dung.
Mục Lục Nội Dung
#1. Đặt mật khẩu cho File PowerPoint
Đối với cách này, người dùng phải nhập đúng mật khẩu mới xem được nội dung, còn sai thì không xem được nội dung.
Thực hiện:
+ Bước 1: Chọn vào Tab File
+ Bước 2: Chọn mục info, tiếp theo chọn vào phần Protect Presentation ở giao diện bên cạnh. Hiển thị danh mục => nhấn chọn tính năng Encrypt with Password.
Sử dụng mã độc quyền BLOGCHIASEKIENTHUCUNICA để giảm giá 50% tất cả các khóa học trên UNICA
👉VÀO HỌC THỬ👈
+ Bước 3: Ở đây sẽ hiển thị hộp thoại Encrypt Document.
- Chúng ta sẽ gõ mật khẩu để khóa không cho người khác mở => tiếp theo chọn
OK. - Nhập thêm mật khẩu lần nữa để xác nhận mật khẩu đã tạo, lưu ý là 2 lần nhập phải khớp nhé.
+ Bước 4: Khi đặt mật khẩu thành công thì trong giao diện của PowerPoint hiển thị thông báo yêu cầu nhập Password để mở file.
Kể từ giờ trở đi để mở file thì bắt buộc người sử dụng phải nhập đúng mật khẩu mới mở được file.
+ Bước 5: Để gỡ bỏ mật khẩu đã thiết lập cho file PowerPoint thì chúng ta nhấn vào File => chọn tiếp vào Protect Presentation => rồi nhấn vào Encrypt with Password.
=> Sau đó xóa mật khẩu và chọn OK là được.
#2. Thiết lập chế độ cho người khác xem, nhưng không cho chỉnh sửa
Hay còn còn gọi là chế độ Real-only (chế độ chỉ đọc). Đối với cách này nếu người dùng biết mật khẩu thì nhập mật khẩu vào để xem nội dung và chỉnh sửa được, còn không biết mật khẩu thì vẫn có thể xem được nội dung nhưng không thể chỉnh sửa được.
Thực hiện:
+ Bước 1: Chọn vào Tab File
+ Bước 2: Chọn vào Save As => sau đó chọn vào nơi muốn lưu file.
+ Bước 3: Trong mục Tools => bạn chọn vào General Options.
+ Bước 4: Ở đây có 2 ô để nhập, ô Password to open dùng để nhập mật khẩu để mở file.
Và ô Password to Modify các bạn nhập mật khẩu cho phép đọc nội dung nhưng không được chỉnh sửa, ở đây chúng ta chỉ sử dụng tùy chọn Password to Modify.
Nhập xong mật khẩu nhấn OK, sau đó nhập thêm 1 lần nữa là được.
Khi người khác mở file cũng nhận được giao diện yêu cầu nhập đúng mật khẩu.
Nếu không biết mật khẩu mà muốn xem nội dung chỉ cần chọn vào Read Only để đọc, và như mình đã nói bê trên, ở tùy chọn này thì chỉ xem được chứ không sửa được.
+ Bước 5: Để gỡ mật khẩu thì bạn phải nhập đúng mật khẩu đã đặt => rồi nhấn OK để mở file.
+ Bước 6: Chọn vào Tab File => tiếp theo vào Save As => chọn vào nơi lưu file => sau đó nhấn vào Tools => chọn General Options để hiển thị lại giao diện nhập mật khẩu cho chế độ Ready Only.
=> Xóa mật khẩu đã đặt tại Password to Modify => rồi nhấn OK là được.
#3. Kết Luận
Như vậy là trong bài viết này mình đã hướng dẫn cho các bạn 2 cách để bảo vệ file PowerPoint rồi nhé, mỗi cách đều có ưu điểm riêng nên bạn hãy lựa chọn sử dụng cho phù hợp với nhu cầu của bạn nhé.
Vâng, ngoài cách đặt mật khẩu cho file PowerPoint mà mình vừa hướng dẫn bên trên ra, nếu bạn muốn bảo mật nhiều file tài liệu khác nữa thì có thể tham khảo thêm cách mã hóa file hoặc khóa thư mục quan trọng nhé.
Hi vọng bài viết sẽ hữu ích với bạn. Chúc các bạn thành công !
CTV: Ngọc Cường – Blogchiasekienthuc.com
 Blog Chia Sẻ Kiến Thức Máy tính – Công nghệ & Cuộc sống
Blog Chia Sẻ Kiến Thức Máy tính – Công nghệ & Cuộc sống

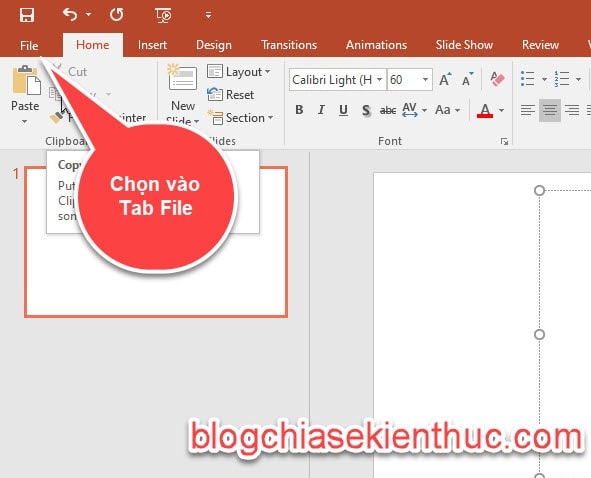
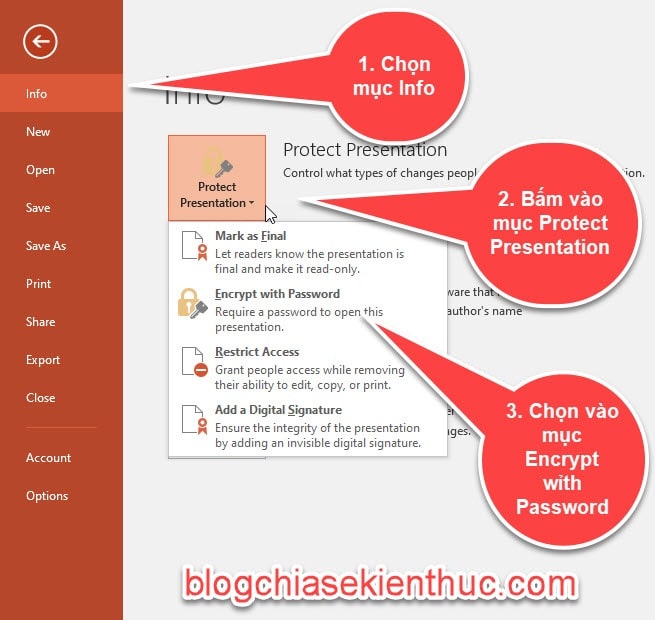
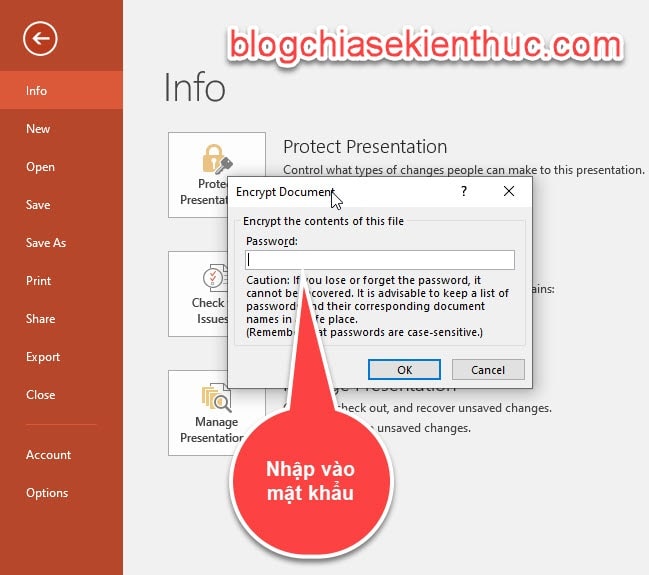
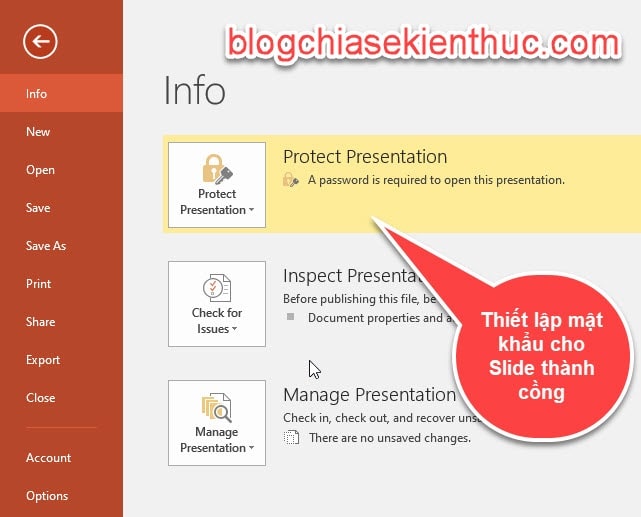
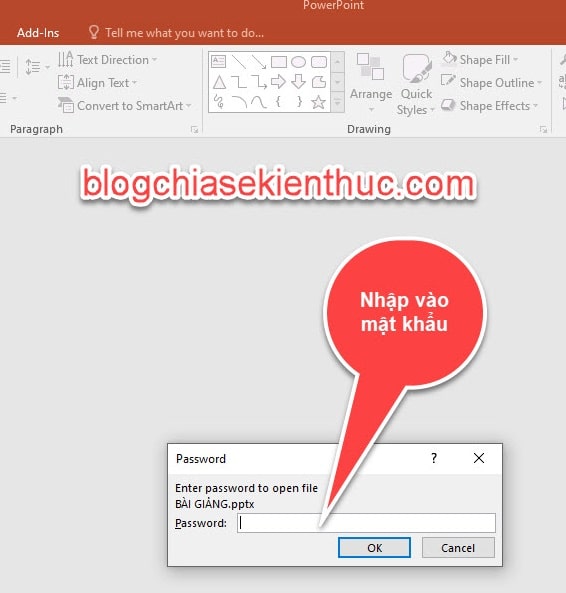
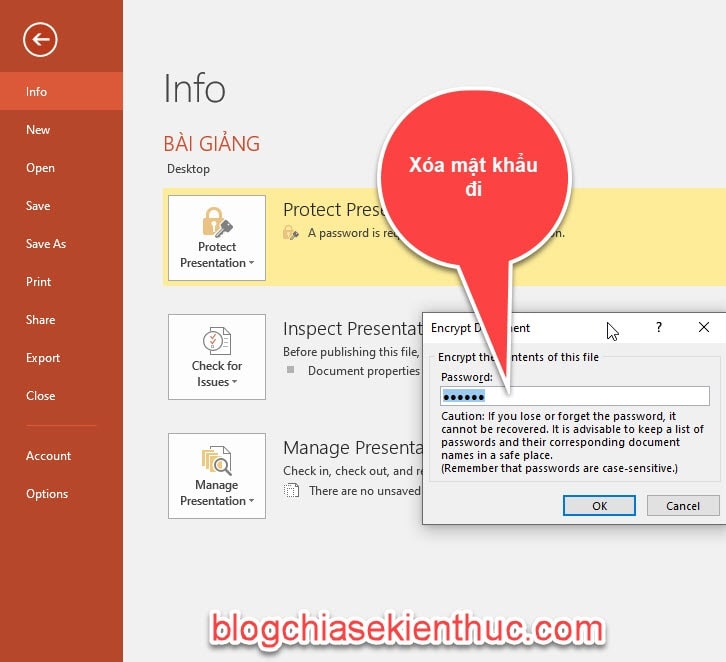
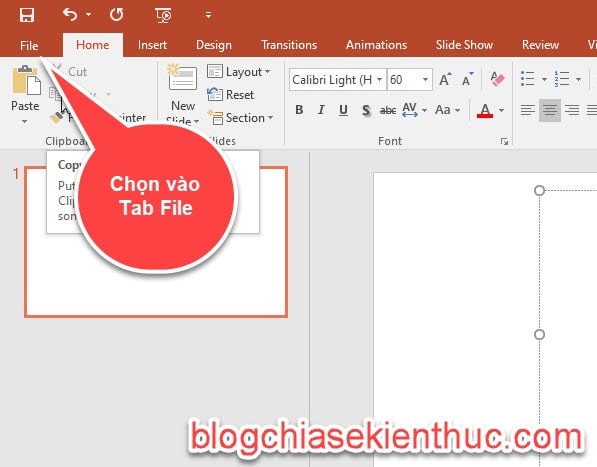
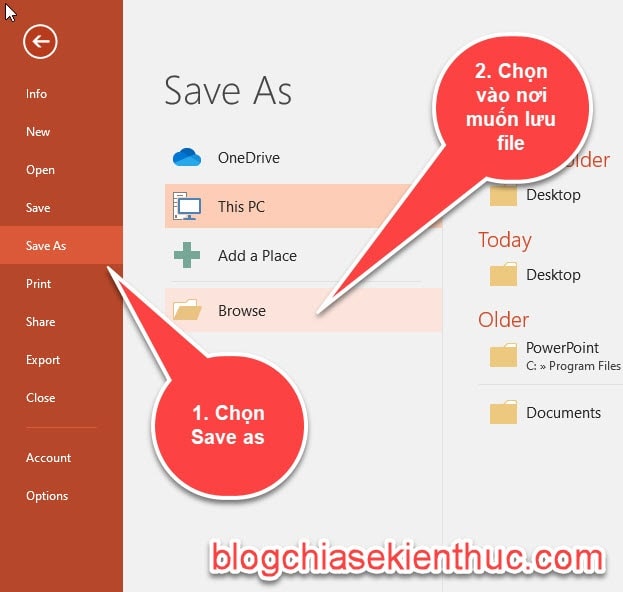
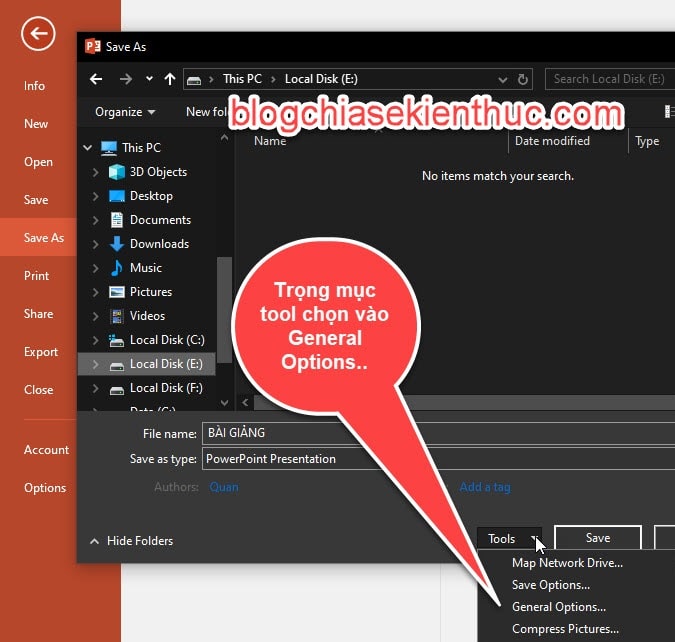
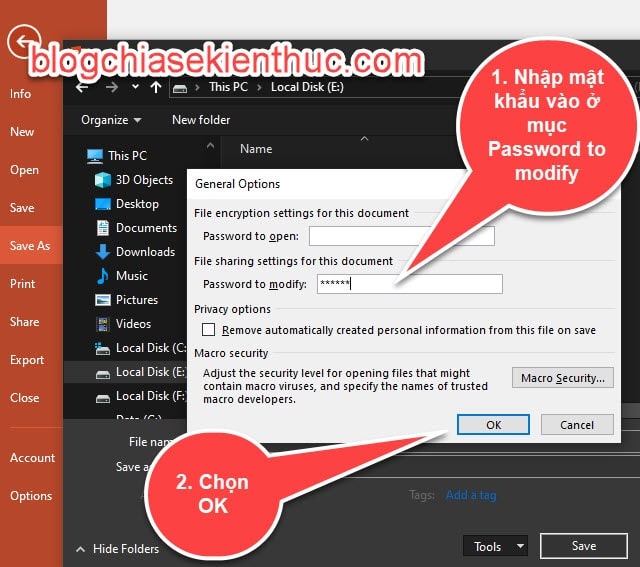
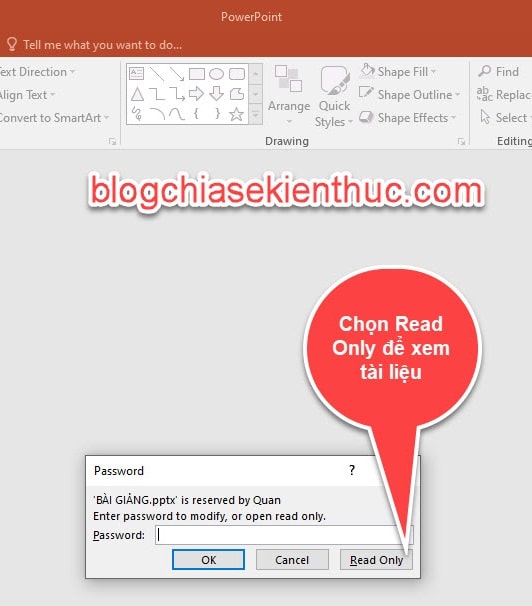
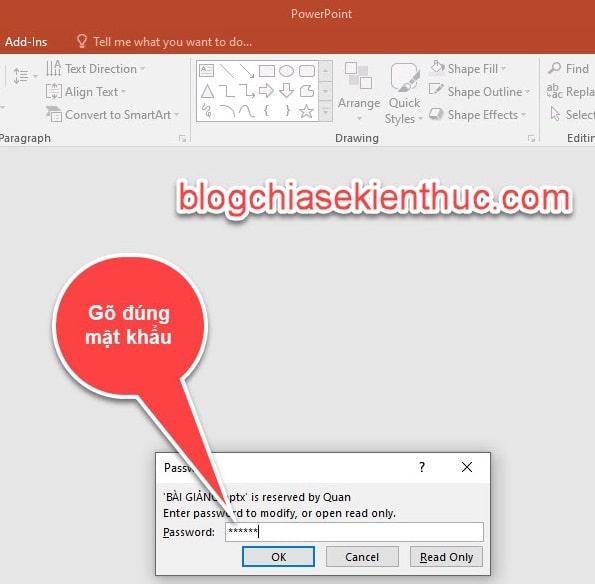
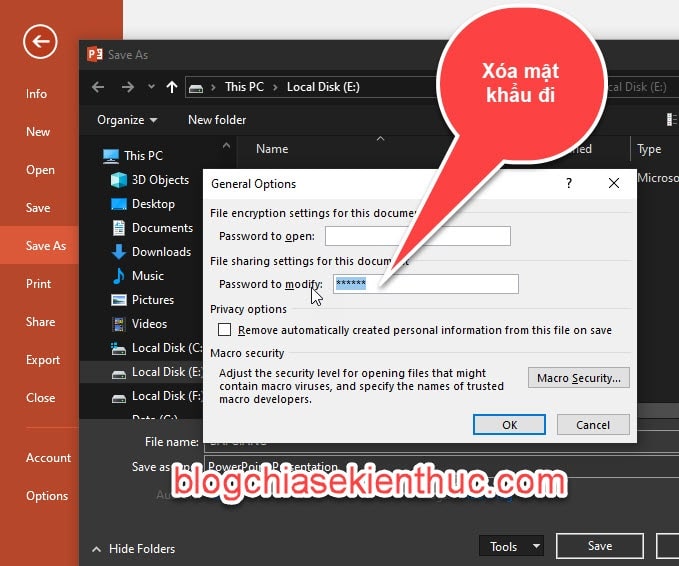
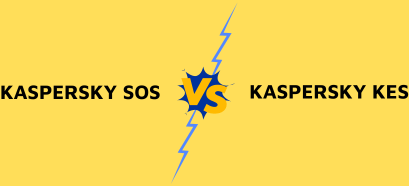

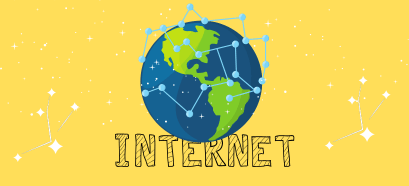

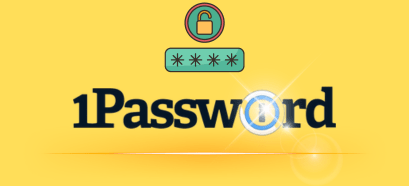
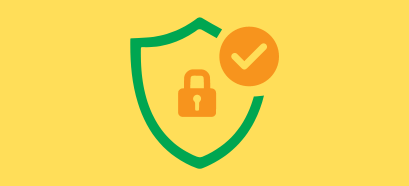

Cho em hỏi bên mac thì làm sao ạ?