Ở phần trước thì mình đã hướng dẫn cho các bạn cách gộp ô, tách ô và định dạng bảng ở trong Word một cách rất chi tiết, cặn kẽ rồi.
Và tiếp theo, trong phần thứ 3 này mình sẽ tiếp tục hướng dẫn cho các bạn các kiến thức cơ bản sau đây: Đánh số thứ tự trong bảng, tô nền và sử dụng công thức trong bảng.
Hi vọng các kiến thức cơ bản này sẽ giúp ích cho những bạn mới, những Newber đang học về ứng dụng Word có thể hoàn thiện kỹ năng thực hành khi thao tác với bảng trong Word.
Mục Lục Nội Dung
#1. Cách tô nền cho bảng trong Word
Thực hiện:
Bạn hãy bôi đen vào ô, cột, hàng, hoặc toàn bộ bảng mà bạn muốn tô nền => sau đó bấm vào Tab Home => vào nhóm công cụ Paragraph => chọn công cụ Shading để tô nền cho bảng, chọn vào màu mà bạn muốn tô.
Kết quả: Bảng sẽ được tô màu nền, bạn có thể chọn màu ấn tượng hơn ^^
#2. Chèn công thức toán học vào bảng trong Word
Trong Word bạn vẫn có thể chèn công thức toán học vào bảng để tính toán được, nhưng tất nhiên nó không thể sánh được với Excel – công cụ chuyên để xử lý tính toán.
Tuy nhiên, Word vẫn cho phép người dùng có thể thực hiện một số phép toán đơn giản như: Cộng, trừ, nhân, chia đỡ mất công phải tính bằng tay hoặc phải qua Excel để tính.
Ví dụ nhé: Giả sử đây mình có bảng sau đây: Hãy tính thành tiền và tổng tiền.
LƯU Ý:
Ô địa chỉ cũng giống trong Excel nha, nhưng trước tiên bạn hãy tham khảo thêm một vài hàm cơ bản hay dùng:
- SUM(): Tính tổng.
- PRODUCT(): Tính nhân.
- ABS(): Tính giá trị tuyệt đối của giá trị bên trong dấu ngoặc.
- AVERAGE(): Tính trung bình.
- MAX(): Trả về giá trị lớn nhất.
- MIN(): Trả về giá trị nhỏ nhất.
Có thể bạn đang tìm: Chia sẻ các công thức tính toán trong Word thường dùng nhất
Bây giờ mình sẽ tính thành tiền nhé:
Thực hiện:
+ Bước 1: Chọn vào ô đầu tiên của cột Thành tiền có trong bảng => sau đó vào Tab Layout => trong nhóm Data chọn vào Formula.
+ Bước 2: Giống như ở Excel, bạn nhập vào công thức tính ở Formula => sau đó chọn vào định dạng => và bấm OK.
Cách khác: Bước 1 các bạn cũng làm tương tự, tuy nhiên ở Bước 2 chỗ nhập công thức ở phần Formula thì các bạn nhập công thức như sau, nó cũng hiện kết quả đúng.
=Product(left)
Trong đó left là lấy dữ liệu nằm bên trái gần nó.
- Left: Lấy dữ liệu bên trái
- Right: Lấy dữ liệu bên phải
- Above: Lấy dữ liệu ở trên
- Below: Lấy dữ liệu ở dưới
Kết quả: Kết quả sẽ được hiển thị như hình dưới, Tuy ở bên Word có hạn chế là không sao chép công thức được, mà các bạn phải làm thủ công ở các ô còn lại.
+ Bước 3: Tính tổng thành tiền:
Bạn chọn vào ô cần tính => sau đó chọn Tab Layout => chọn vào Formula.
+ Bước 4: Chọn vào Formula và bạn gõ công thức bên dưới, và chọn định dạng phù hợp => rồi nhấn OK
=SUM(ABOVE)
Kết quả đây:
Cập nhật kết quả:
Tính năng này khá hay. Nếu chẳng may bạn muốn thay đổi các dữ liệu trong ô bảng, với chỉ vài ô thì không sao, đằng này rất nhiều vị trí phải thay đổi. Thay vì làm 2 bước để tính toán lại ta sẽ làm cách khác đơn giản hơn nhiều.
Thực hiện:
Đến ô muốn cập nhật kết quả => sau đó bôi đen số tiền bên trong ô => rồi click chuột phải chọn Update Field.
Kết quả sẽ được cập nhật ngay lập tức cho bạn.
#3. Đánh số thứ tự trong bảng trong Word
Tiếp theo mình sẽ hướng dẫn các bạn các đánh số thứ tự, tự động thay vì gõ thủ công….
Thực hiện:
+ Bước 1: Chọn nội dung mà bạn muốn đánh số thứ tự => vào Tab Home => chọn vào mục Numbering => sau đó chọn mục Define New number Format.
+ Bước 2: Hộp thoại Define New number Format xuất hiện, các bạn chọn theo tùy chọn như hình bên dưới. Xóa dấu chấm đi, để lại 1 thôi => sau đó chọn OK
Kết quả: Khi các bạn thêm dòng nữa thì nó sẽ tự động đánh số thứ tự cho bạn luôn, rất là tiện lợi đúng không nào.
#4. Lời kết
Vâng! Như vậy là trong bài viết này mình đã hướng dẫn cho các bạn các kiến thức rất cơ bản mà bất kỳ một người sử dụng Word đều nên biết, như: Tô nền, sử dụng công thức và đánh số thứ tự trong bảng Word.. rồi nhé.
Hi vọng các kiến thức này sẽ giúp ích cho bạn trong công việc của mình. Hẹn các bạn ở các bài viết sau nhé, nếu các bạn muốn mình hướng dẫn phần gì thì Comment ở dưới cho mình biết nhé !
Chúc các bạn thành công !
CTV: Ngọc Cường – Blogchiasekienthuc.com
 Blog Chia Sẻ Kiến Thức Máy tính – Công nghệ & Cuộc sống
Blog Chia Sẻ Kiến Thức Máy tính – Công nghệ & Cuộc sống


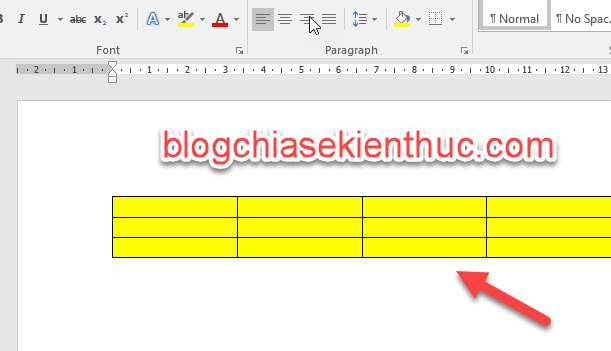
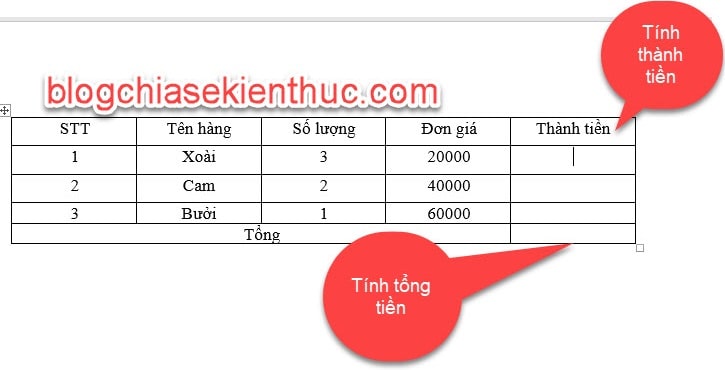
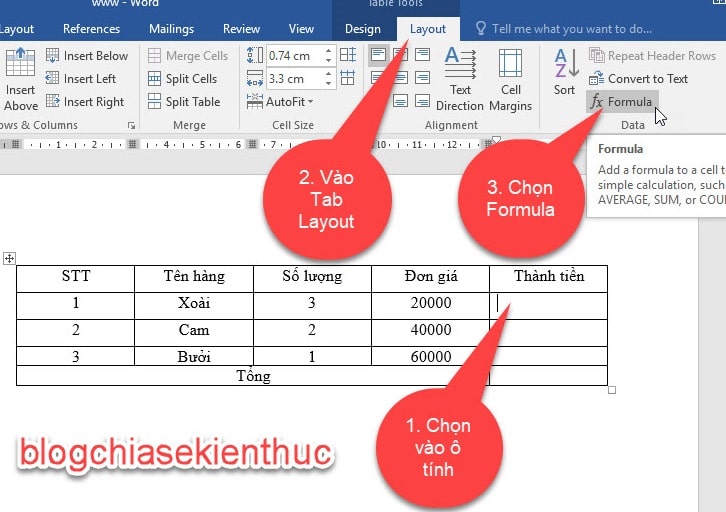
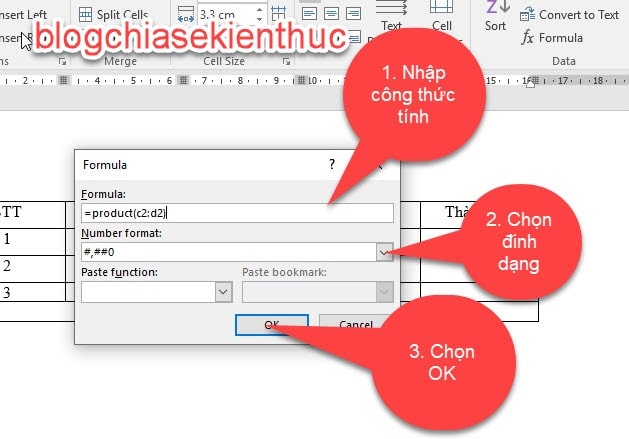
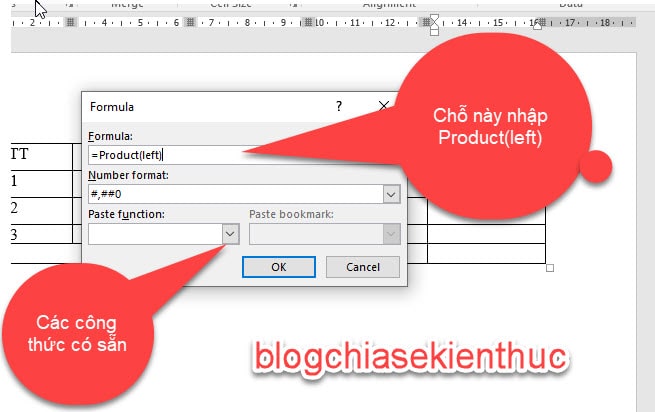

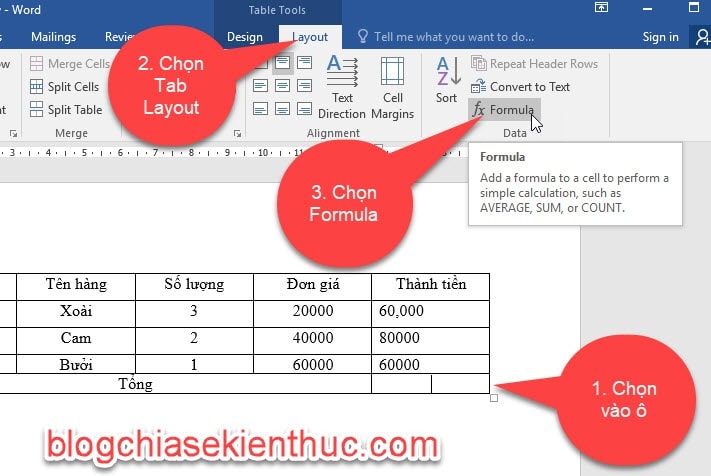
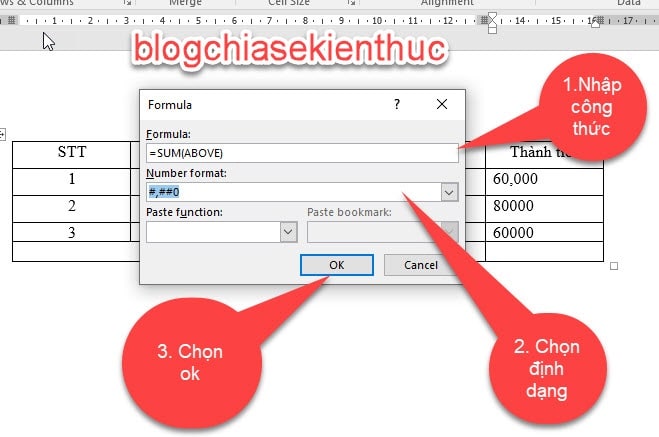
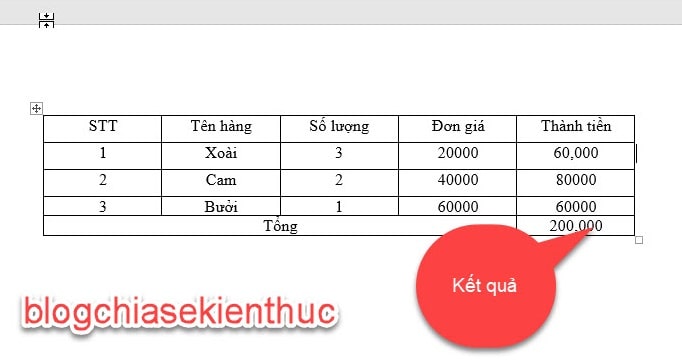
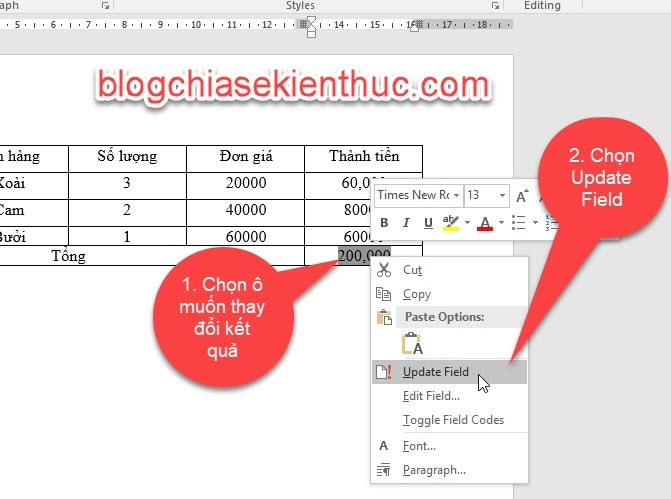
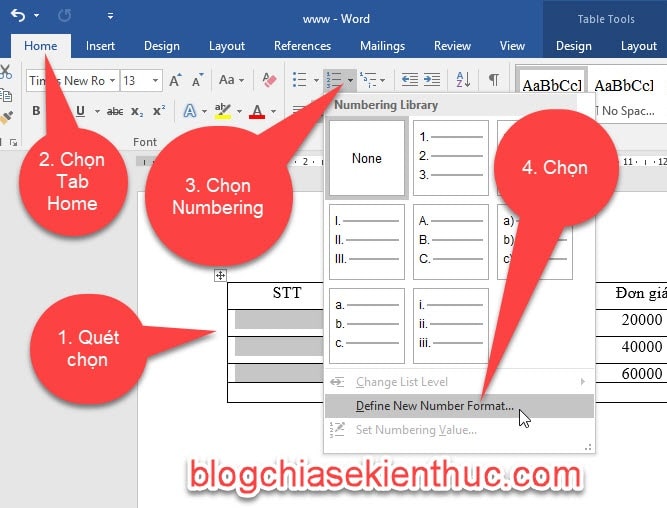

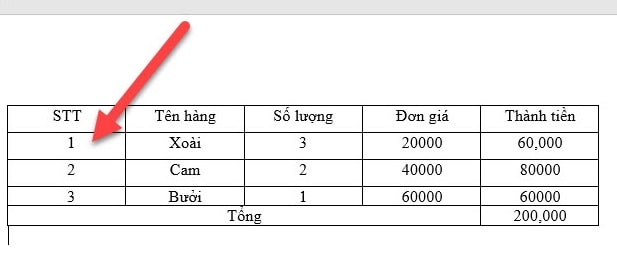






Chắc là phải đi học lại 1 khóa học về word với excel cơ bản mới được :3
Hj, có nhiều cái khá hay trong word cũng như các phần mềm khác. Cảm ơn bạn