Bạn là một nhân viên kế toán, một nhà Marketing online, bạn chuyên làm tiếp thị liên kết, chăm sóc khách hàng hay đơn thuần bạn là nhóm trưởng của một đội nhóm.. nào đó.
Vâng, nếu như bạn đang kiêm nhiệm những nhiệm vụ như vậy thì việc gửi Email quảng cáo, tiếp thị hay thông báo về một sự kiện nào đó cho tất cả các thành viên và đối tác là một điều không thể tránh khỏi được đúng không.
Không giống với việc gửi email hàng loạt như các văn bản thông thường, việc gửi email tới danh sách các thành viên, đối tác.. bạn không thể sử dụng cùng một nội dung được.
Thực ra là được nhưng nó rất thiếu chuyên nghiệp và có trong nhiều trường hợp thì bạn cũng không thể áp dụng được cách làm này. Bởi vì còn liên quan đến họ tên, số điện thoại, tiền lương hay tiền thưởng….. nữa.
Với việc gửi email tới một số lượng người lớn như vậy, cộng thêm nội dung không đồng nhất chắc chắn sẽ làm mất khá nhiều thời gian của bạn đây.
Bạn mệt mỏi khi phải tự dò dẫm Email của từng người để nhập và gửi tin nhắn cho họ? Nếu bạn đang cảm thấy mệt mỏi, stress trong công việc đó thì đây chính là bài viết tuyệt vời dành cho bạn đó.
Và việc đó bây giờ sẽ chỉ là dĩ vãng bởi vì trong bài viết này mình sẽ hướng dẫn cho các bạn cách gửi Email hàng loạt thông qua bộ công cụ của Microsoft Office. Cụ thể là chúng ta sẽ sử dụng ba ứng dụng trong bộ Office này đó là MS Excel, Word và Outlook.
Sử dụng mã độc quyền BLOGCHIASEKIENTHUCUNICA để giảm giá 50% tất cả các khóa học trên UNICA
👉VÀO HỌC THỬ👈
Với những ứng dụng này các bạn có thể gửi Email hàng loạt với các nội dung riêng biệt cho các Email khác nhau một cách cực kỳ nhanh chóng và chuyên nghiệp.
#1. Cách trộn thư để gửi Email hàng loạt
+ Bước 1: Đầu tiên bạn hãy bật ứng dụng Outlook lên. Click chọn File => chọn Info như hình bên dưới.
Note: Nếu bạn chưa cấu hình Email vào Outlook thì bạn có thể xem lại bài Hướng dẫn cài đặt quản lý Gmail trên Microsoft Outlook mà mình đã hướng dẫn trước đó nhé.
Còn nếu đã cấu hình Email trên Outlook rồi thì OK, bạn có thể bắt tay ngay vào việc trộn thư thôi.
+ Bước 2: Bạn chuẩn bị một File Excel có các trường bao gồm các Email người nhận. Và một số trường nội dung cần gửi.
Ví dụ ở đây mình sẽ Demo một bản thống kê lương cho nhân viên trong tháng với các thông tin cần thiết như mức lương, thưởng, phụ cấp khác nhau.
Tiếp theo bạn có thể để cả Họ Tên của người nhận hoặc là chỉ đặt danh từ chung (Tên), cái này thì tùy theo tính chất công việc của bạn thôi. Sau đó lưu File Excel lại.
+ Bước 3: Bạn bật ứng dụng MS Word của mình lên và nhập các thông tin cơ bản vào.
Trong đó bạn sẽ bỏ trống tất cả các trường mà bạn đã tạo trên Excel rồi, Ví dụ như ở phần Họ và tên (Ông, bà) thì bạn để trống để lát nữa sau khi trộn thư thì nó sẽ lấy các thông tin từ bảng Excel nhập vào chỗ khoảng trống này .
Ví dụ ở đây mình làm Demo một Email tin nhắn lương tháng 9 gửi tới tất cả các nhân viên. Các phần bỏ trống được mình tô màu vàng đó, bạn nên bỏ trống các phần như Họ và tên, Email, và các trường tính lương.
+ Bước 4: Tiếp theo bạn chọn Tab Maillings => chọn Select Recipients và click chọn Use Existing List...
+ Bước 5: Sau đó bạn tìm đến File Excel chứa các trường nội dung của mình (File Excel bạn đã chuẩn bị ở Bước 2 đó). Và click chọn File => chọn Open để thêm vào file Word.
+ Bước 6: Sau đó bạn click trỏ chuột vào các trường bỏ trống => tiếp theo click vào Insert Merge Field để chọn các trường tương ứng như hình bên dưới.
Sau khi chọn xong thì chúng ta sẽ có được một file Word như hình bên dưới.
+ Bước 7: Sau khi nhập các trường thành công bạn chọn công cụ Preview Results để xem trước nội dung và các trường bạn muốn gửi đến từng Email.
=> Bạn có thể click vào hai mũi tên như hình để xem thử các trường Email khác.
+ Bước 8: Tiếp theo bạn chọn Finish & Merge => rồi click Send Email Messanges.
+ Bước 9: Tại cửa sổ Merre to Email, bạn chọn:
- To là Email.
- Subjec line là Tiêu đề của Email bạn muốn gửi hàng loạt.
=> Sau đó tích vào ô All để chọn gửi tất cả và click ok để quá trình gửi bắt đầu.
Lúc này bạn có thể thấy Word của bạn đang Load các thông tin trên các trường khác nhau, để gửi đi cho từng Email chỉ định trên Excel.
Để kiểm tra bạn có thể vào ứng dụng Outlook và click vào phần Sent Items và kích vào Email mới gửi bạn sẽ thấy các nội dung mà mình mới gửi đến họ.
Nếu trong trường hợp bạn gửi Email số lượng quá lớn, không thể kiểm tra theo cách trên được thì bạn hãy bạn click vào Send/Receive => click chọn Show Progress.
Trong cửa sổ Outlook Sen/ Receive Progress có hiển thị Completed như hình là bạn đã hoàn tất việc gửi thư hàng loạt rồi đó 😀
Bây giờ mình sẽ đăng nhập một Gmail trên trình duyệt mình tạo Demo trong nhóm đó để xem thành quả thế nào nhé.
Ok rất tốt phải không nào, các bạn nên lưu ý việc thay đổi nội dung các trường Email này, phụ thuộc chủ yếu về cách sắp xếp và xử lý File Excel ban đầu của bạn, phần các trường chủ đề trên Excel như, Họ và tên hay Email…..
Các bạn không nên nhập chữ có dấu để hạn chế bị lỗi nhé. Cách thức này các bạn cũng có thể áp dụng tương tự trên các bản Microsoft Office 2007, 2010, 2013, 2016 đều được nhé.
#2. Lời kết
Okay, như vậy là mình vừa chia sẻ với bạn kỹ năng trộn thư email để gửi thư hàng loạt cho khách hàng, đồng nghiệp cũng như đối tác của bạn rồi đó.
Đây thực sự là một kỹ năng khá cần thiế, nó có thể áp dụng được cho rất nhiều công việc và trong nhiều trường hợp khác nữa.
Bạn có thể áp dụng và sáng tạo để làm giảm bớt gánh nặng công việc của mình, đồng thời bạn cũng sẽ trở nên chuyên nghiệp hơn bao giờ hết.
Hi vọng bài viết sẽ hữu ích với bạn. Chúc các bạn thành công !
CTV: Lương Trung – Blogchiasekienthuc.com
 Blog Chia Sẻ Kiến Thức Máy tính – Công nghệ & Cuộc sống
Blog Chia Sẻ Kiến Thức Máy tính – Công nghệ & Cuộc sống

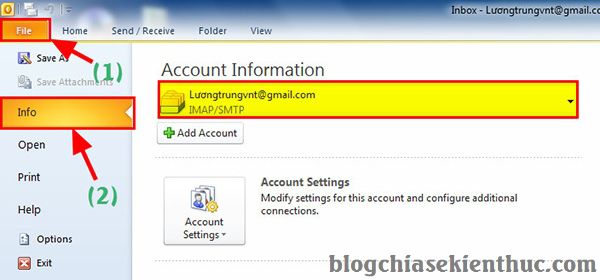
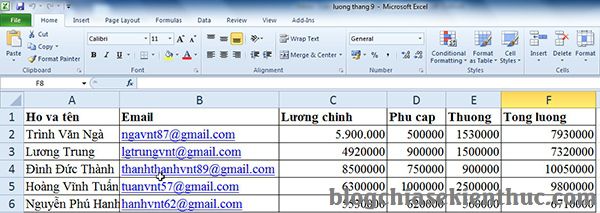
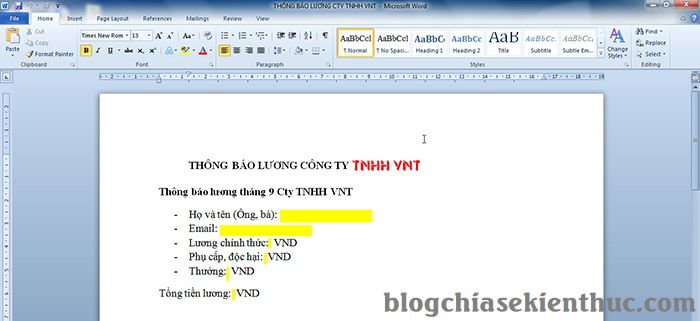
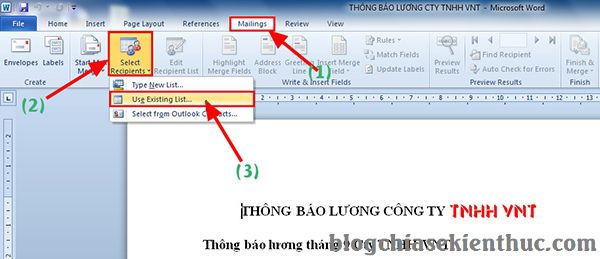
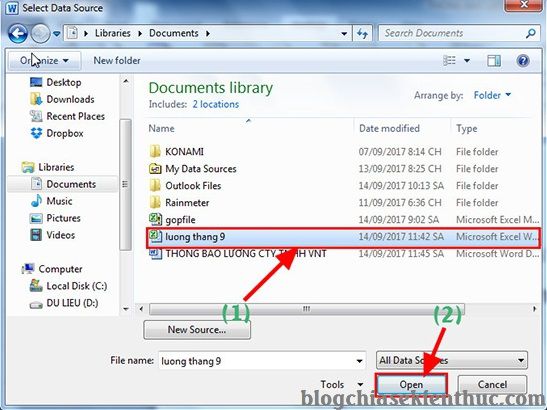
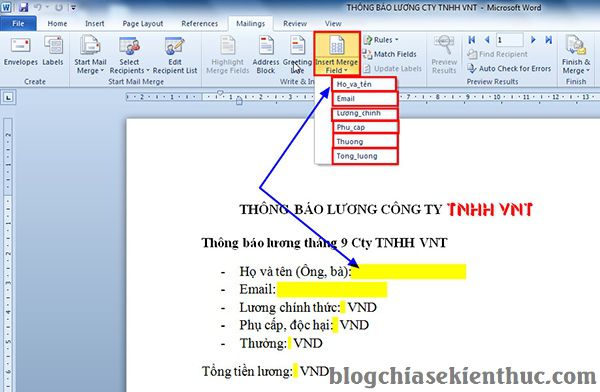
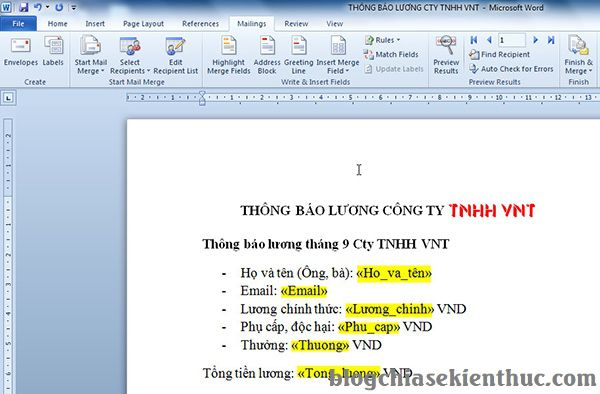

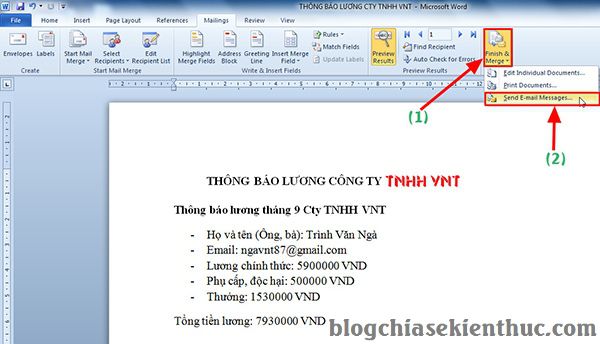
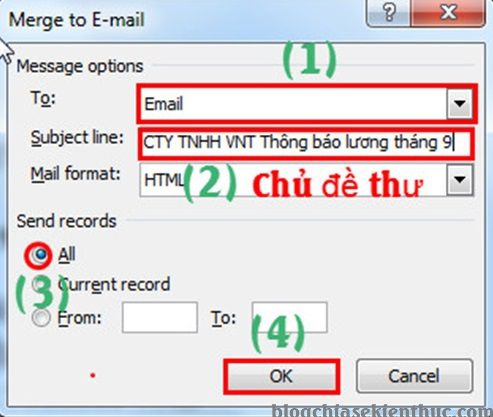
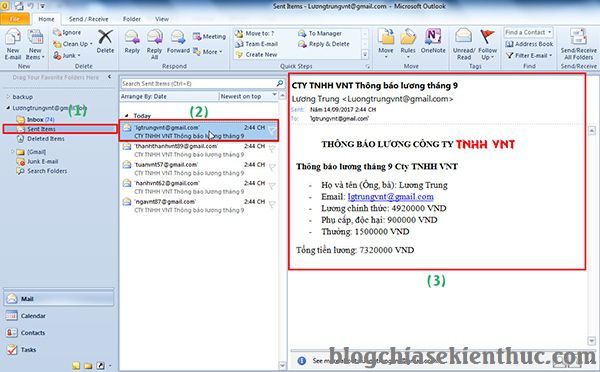
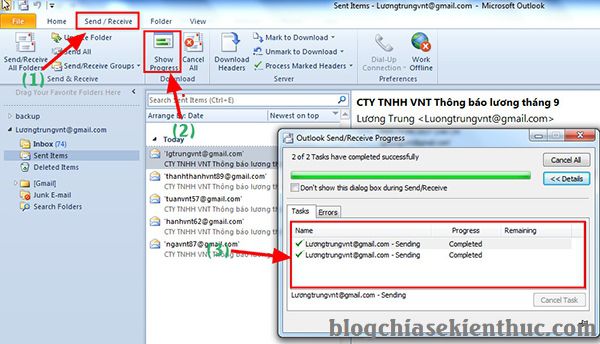
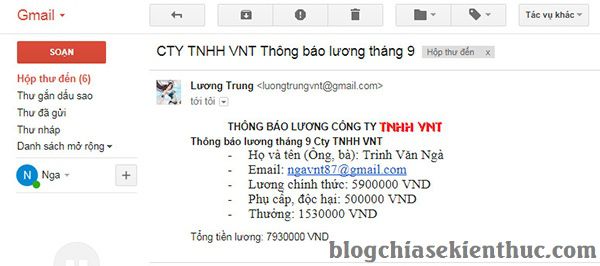






Mình chưa cần dùng đến. Nhưng bài viết hay đó. Cảm ơn!
Hi anh,
Cho e hỏi thêm tý , mình có thể attach file cho từng mail được không ?
Nếu bạn muốn attch file phiếu lương, tạo password thì tham khảo tool này nhé:
https://youtu.be/JjZoeZOiksw
“Nếu bạn muốn attch file phiếu lương, tạo password thì tham khảo tool này nhé:
https://youtu.be/JjZoeZOiksw”
Mình muốn thực hiện gửi phiếu lương attch file, tạo pass.
Vào link dưới không xem được. Ad giúp mình với!!!
khi trộn thư các tiêu đề trên file excel hiện lên F1,F2, F3…. cách khắc phục thế nào