Trong bài viết này mình sẽ chia sẻ với các bạn một phần mềm hỗ trợ tạo nhiều màn hình ảo trên máy tính (tối đa là 20 màn hình ảo) sử dụng hệ điều hành Windows.
Sau khi đọc xong cái tiêu đề thì mình nghĩ là nhiều bạn đang thắc mắc là tạo nhiều màn hình như thế để làm gì vậy? nó có thực sự cần thiết cho tôi không?
Vâng ! nếu bạn đang tò mò muốn biết là nó có phù hợp với bạn hay không thì hãy đọc hết bài viết này rồi đưa ra quyết định nhé 😀
Mục Lục Nội Dung
- #1. Tạo nhiều màn hình Desktop ảo để làm gì?
- #2. Làm thế nào để tạo nhiều màn hình ảo?
- #3. Lý do mình chọn Dexpot để tạo màn hình ảo?
- #4. Hướng dẫn sử dụng Dexpot để tạo nhiều màn hình ảo
- #5. Kinh nghiệm sử dụng các màn hình ảo chuyên nghiệp
- #6. Sử dụng nhiều màn hình (Desktop ảo) trên Windows 10, Windows 11
- #7. Lời kết
#1. Tạo nhiều màn hình Desktop ảo để làm gì?
- Giúp bạn làm việc hiệu quả và chuyên nghiệp hơn.
- Nó thực sự hữu ích nếu như bạn đang sử dụng nhiều ứng dụng cùng lúc.
- Giúp phân loại ứng dụng trong lúc làm việc => điều này là rất cần thiết nếu như bạn thường xuyên phải làm việc với nhiều file, phần mềm cùng một lúc.
NOTE:
Đối với những bạn sử dụng máy tính để giải trí, hoặc đơn giản là bạn ít làm việc trên máy tính thì thực sự nó cũng không cần thiết lắm đâu.
#2. Làm thế nào để tạo nhiều màn hình ảo?
Đối với hệ điều hành Windows thì chúng ta sẽ sử dụng một phần mềm có tên là Dexpot.
Mình đã sử dụng qua phần mềm này và thấy nó rất mượt, tương thích hoàn toàn với hệ điều hành Windows XP, Vista, 7, 8 và 8.1.
Phần mềm này lâu không được nhà phát hành update nên không biết có làm việc được trên Windows 10 không, bạn nào đang sử dụng Windows 10 nếu có hứng thú với phần mềm này thì test thử xem sao nhé.
Thực ra là các hệ điều hành mới như Windows 10, Windows 11… thì Microsoft đã hỗ trợ tạo nhiều màn hình ảo rất tốt rồi, có lẽ đó cũng chính là lý do mà phần mềm này hiện nay không còn được phát triển mạnh như trước.
#3. Lý do mình chọn Dexpot để tạo màn hình ảo?
- Nó hỗ trợ bản miễn phí cho người sử dụng cá nhân. Tất nhiên, nếu như bạn có nhu cầu sử dụng cao hơn thì bạn có thể mua bản quyền từ họ. Nhưng mình nghĩ bản miễn phí là đã quá đủ cho chúng ta rồi 😀
- Tương thích hoàn toàn với Windows, bạn sẽ không gặp phải tình trạng giật, lag khi sử dụng.
- Giao diện trực quan và rất dễ sử dụng.
- Hỗ trợ nhiều tính năng chuyên sâu cho người thích vọc vạch.
- Phần mềm hoạt động rất nhẹ nhàng và chiếm ít tài nguyên hệ thống.
#4. Hướng dẫn sử dụng Dexpot để tạo nhiều màn hình ảo
Okey ! giới thiệu nhiều rồi, bây giờ chúng ta bắt đầu thôi chứ nhỉ. Các bạn làm lần lượt các bước sau đây để cài đặt và thiết lập những bước cơ bản cho phần mềm.
+ Bước 1: Các bạn tải phần mềm Dexpot về tại đây (bản cài đặt) hoặc tại đây (bản Portable không cần cài đặt). Link dự phòng bản cài đặt.
+ Bước 2: Nếu như bạn sử dụng bản Portable thì tải về => giải nén ra và sử dụng luôn. Còn nếu như bạn sử dụng bản cài đặt thì hãy cài đặt nó vào máy tính trước khi sử dụng.
Quá trình cài đặt rất dễ, bạn cứ nhấn Next => Next là xong thôi.
Nhấn I Agree để đồng ý cài đặt.
Đến bước này thì bạn hãy chọn là Private use để chọn sử dụng bản cá nhân (miễn phí) => nhấn Next để tiếp tục.
Sau đó bạn cứ nhấn Next => Next => cho đến khi Finish là xong.
+ Bước 3: Thiết lập để sử dụng phần mềm Dexpot.
Sau khi cài đặt xong thì lúc này phần mềm Dexpot sẽ xuất hiện một icon nhỏ dưới thanh Taskbar => bạn nhấn chuột phải vào và chọn Settings như hình bên dưới.
Tại thẻ General bạn thiết lập như sau:
- Number of Desktops: Tại đây bạn hãy chọn số màn hình ảo mà bạn muốn tạo. Tối đa là 20 cái, còn tối thiểu là 2 cái.
- Intial Desktop: Chọn màn hình mặc định sẽ hiển thị khi bạn khởi động phần mềm Dexpot để sử dụng.
- Start with Windows: Tích vào lựa chọn này nếu như bạn muốn phần mềm khởi động cùng Windows.
- Check for update: Tích vào đây để kiểm tra phiên bản mới nhất.
Tiếp theo bạn hãy chuyển qua tab Control để thiết lập các phím tắt (hotkeys) để thao tác được nhanh hơn.
Ví dụ như ở hình bên dưới, mình sẽ thiết lập phím tắt để chuyển đổi nhanh giữa các màn hình ảo. Mình tạo tổ hợp phím là Alt + 1 để đến màn hình ảo 1, Alt + 2 để đến màn hình ảo 2….
Note: Các phần khắc bạn làm hoàn toàn tương tự nếu như bạn có nhu cầu sử dụng nó nhé.
+ Bước 4: Bạn hãy nhấn chuột phải vào icon của Dexpot => sau đó chọn Desktop Manager để hiển thị các màn hình Desktop.
Okey, 4 màn hình Desktop sẽ hiển thị như hình bên dưới đây.
#5. Kinh nghiệm sử dụng các màn hình ảo chuyên nghiệp
Đây mới là cái mà chúng ta cần đây nè, việc làm này sẽ giúp máy tính của bạn gọn gàng và năng suất làm việc sẽ tăng rõ rệt.
- Ở màn hình ảo 1 mình chỉ mở và sử dụng các file Word để làm việc.
- Tương tự như vậy, ở màn hình ảo 2 bạn chỉ mở các file Excel để làm việc.
- Ở màn hình ảo 3 bạn mở các phần mềm cần thiết trong quá trình làm việc.
- ………………………………
Vâng ! thử đi và bạn sẽ thấy rất hài lòng đó 😀
TIPs:
Ngoài ra còn rất nhiều tính năng hay khác mà bạn có thể tự khám phá thêm. Bạn có thể vào trang chủ của họ để xem hướng dẫn và đọc thêm các tài liệu về cách sử dụng nhé.
#6. Sử dụng nhiều màn hình (Desktop ảo) trên Windows 10, Windows 11
Trên hệ điều hành Windows 10, Windows 11 hay các phiên bản mới hơn thì Microsoft đã hỗ trợ sẵn tính năng này rồi, thế nên bạn không cần phải cài đặt thêm phần mềm nào cả. Để sử dụng bạn làm như sau:
Cách 1: Thủ công
- Bước 1: Mở
Task Viewbằng cách sử dụng tổ hợp phímWindows + Tab. - Bước 2:
Task View Panehiện ra => bạn nhấn chọnNew Destopđể thực hiện thêm một Desktop ảo.
Để di chuyển giữa các màn hình Desktop ảo thì bạn hãy mở Task View Pane lên => chọn Desktop mà bạn muốn sử dụng là xong.
Cách 2: Sử dụng tổ hợp phím
Còn 1 cách đơn giản khác để tạo ra một Desktop ảo đó là sử dụng tổ hợp phím Windows + Ctrl + D là xong 😀
Để di chuyển giữa các màn hình Desktop ảo thì bạn hãy sử dụng tổ hợp phím Windows + Ctrl + mũi tên trái và Windows + Ctrl + mũi tên phải là được.
Hiện tại mình đã mở cửa Blog Chia Sẻ Kiến Thức Store ! – bán phần mềm trả phí với mức giá siêu rẻ – chỉ từ 180.000đ (bản quyền vĩnh viễn Windows 10/11, Office 365, 2021, 2016… và nhiều phần mềm bản quyền khác). Bảo hành full thời gian sử dụng nhé !
#7. Lời kết
Như vậy là mình đã hướng dẫn rất chi tiết cho các bạn cách tạo nhiều màn hình ảo trên một máy tính sử dụng hệ điều hành Windows bằng phần mềm Dexpot rồi nhé.
Đây thực sự là một phần mềm rất hữu ích cho những bạn có thói quen sử dụng và làm việc với nhiều file, phần mềm cùng lúc trên máy tính.
Nếu như bạn còn biết phần mềm nào có cùng tính năng mà hỗ trợ tốt cho việc này nữa thì hãy chia sẻ phía cuối bài viết nhé. Hi vọng bài viết sẽ hữu ích với bạn, chúc các bạn thành công !
Kiên Nguyễn – Blogchiasekienthuc.com
 Blog Chia Sẻ Kiến Thức Máy tính – Công nghệ & Cuộc sống
Blog Chia Sẻ Kiến Thức Máy tính – Công nghệ & Cuộc sống

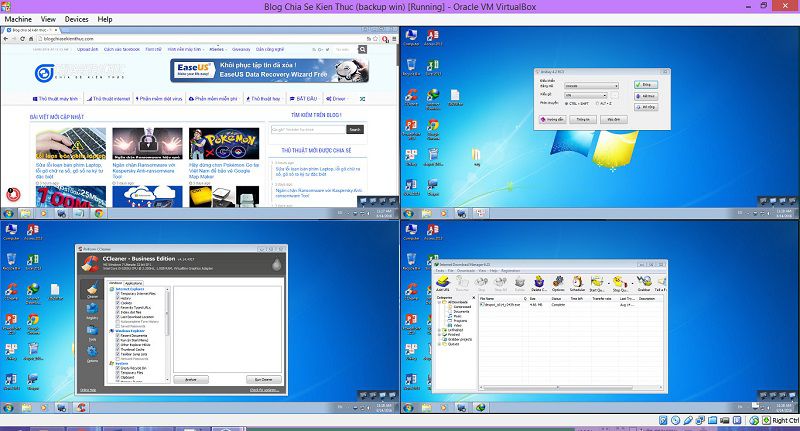
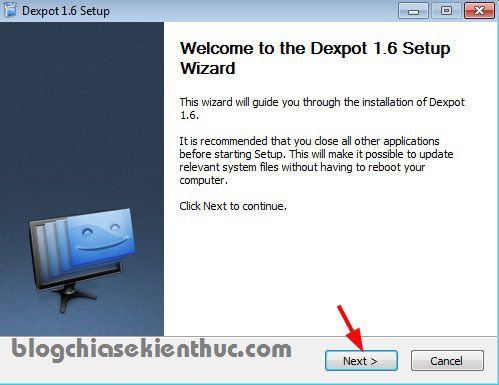
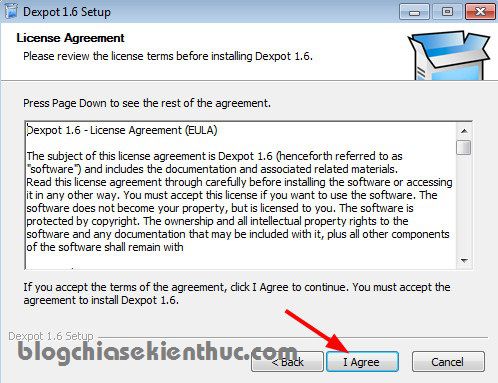
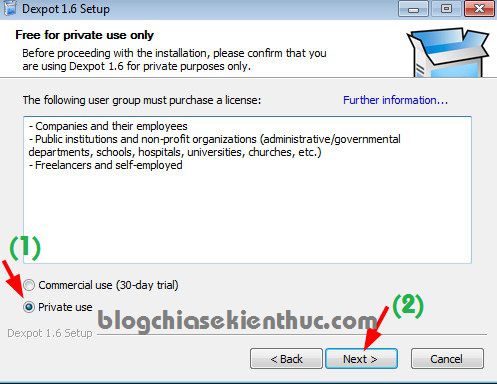
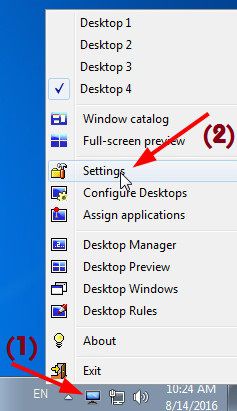
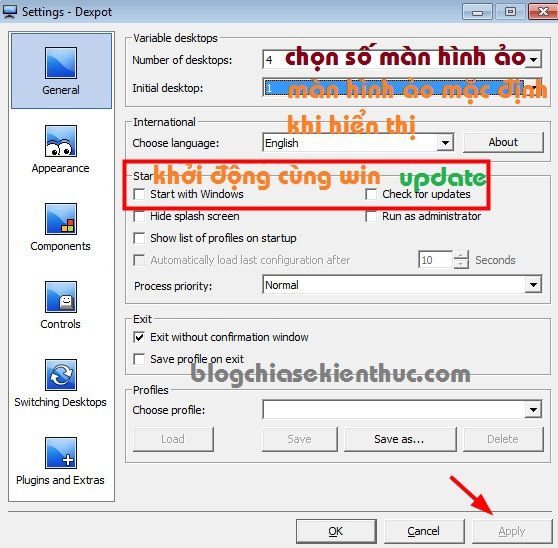
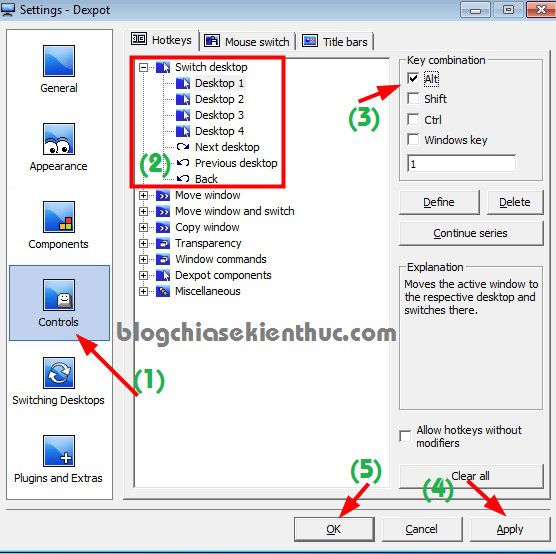
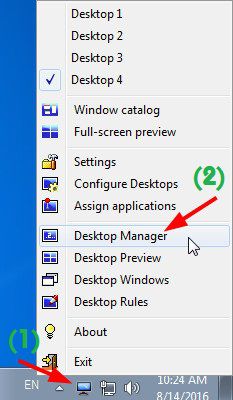
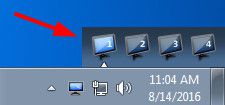






mình có một laptop còn dùng bình thường và một desktop, mình muốn dùng màn hình laptop ấy như một màn hình của máy bàn luôn, tức là màn hình ấy chỉ dùng chiếu hình từ máy bàn qua thôi thì làm cách nào đây ad, con lap của mình cũ rồi nhưng màn hình hd còn nét lắm còn cái màn hình máy bàn mình có vài điểm chết rồi với cũng không hd xem không thích, ad giúp mình dùng cáp nối gì để đáp ứng nhu cầu nhé. Cảm Ơn
Cái này mình cũng không rõ nữa, bạn ra cửa hàng sửa chữa nhờ họ tư vấn cho nhé. Vấn đề này mình không rành lắm 😀
mình thêm 1 ý kiến nữa làm làm thế nào để 1 con chuột điều chình đc 2 màn hình . máy cây nhé
Dùng cáp kết nối HDMI nhé
http://www.lazada.vn/cap-ket-noi-hdmi-hdmi-kore-3m-den-2283711.html
Lại nhảy vào danh sách Spam kìa 😀 mình vừa phải lôi ra đó =]]z
máy mình không có HDMI, lap có s-video, máy bàn có DVI được không bạn
cám ơn bạn nhiều
bài viết rất bổ ích, mình đang cần, thank nhiều nhé ^~^
b nào cho review về bài này trên win 10 đi ạ
Nếu bạn đang sử dụng windows 10 thì chuột bạch đi, nếu không ổn định thì gỡ ra là xong 😀
Win 10 được luôn …Tuyệt ,rất tiện .Cám ơn Ad nhiều nghen !
Ngon, có người test win 10 được là OK rồi. Mình ngại test quá 😀
Win 10 được lu6n ,rất tiện .Cám ơn Ad nhiều nghen !
Tks bạn đã chia sẻ
Phầm mềm này có gì ưu điểm so với chức năng Task View có sẵn trên win 8 và win 10 vậy bạn ?
NÓ tương tự như tính năng Task View vậy, nhưng nó sử dụng được trên mọi nền tảng windows. Task view chỉ dùng cho Windows 10 thôi bạn.
nếu mình muốn mua phần mềm này thì làm thế nào?
Phần mềm miễn phí mà bạn.
Làm thế nào để các màn hình ảo của ” Dexpot ” hoạt động 1 cách riêng biệt và hoàn toàn độc lập vậy ?
mình xài màn hình 1 để làm việc , còn màn hình 2 thì sử dụng ”PM litcam ” để quay video live , nhưng khi bật qua màn hình 1 thì litcam quay ở mh 1 chứ không phải là mh 2 . Vậy làm thế nào để các tab desktop này hoạt động độc lập và không ảnh hưởng đến các tab khác vậy mọi người .
Mấy tab này hoạt động độc lập mà bạn. Các chương trình mà bạn mở ở mỗi màn hình được sắp xếp độc lập mà.
vd như mình bật coccoc ở desktop 1 , sang dt 2 thì nó cũng sẽ y như thế ko độc lập âu .
cái này chắc phải cài win ảo thôi .
Bạn để ý hình demo đầu tiên của mình đó, có 4 màn hình, các icon ở dưới thanh taskbar là khác nhau nhé. Hay bạn thử cài phiên bản cũ của nó xem sao.
Mình nhớ ngày xưa mình có đoạn mã copy và lưu vào file notepad là thành desktop ảo sao bây giờ làm phức tạp vậy
Khi nào bạn nhớ lại được thì nhớ vào đây chia sẻ lại nhé 😀
Bạn ơi làm sao để chia 4 màn hình trên 1 mình hành vậy ???
Bạn muốn chia 4 màn hình để xem thôi hay là phải thao tác, sử dụng được 4 màn hình cùng lúc ? Nếu thế thì khó đấy 😀
Mình dùng window7 cắm hình thứ 2 vào và sử dụng đồng thời 2 màn hình vừa Laptop vừa màn hình lớn. Trên Win7 mình thấy cũng hỗ trợ.
phần mềm dùng có làm tốc độ máy tính chậm đi không ad
Không sao nhé bạn, nó hoạt động cũng khá nhẹ nhàng thôi.
Với phần mềm này mình muốn chia ra cho 4 màn hình bên ngoài để nhìn thì làm thế nào được bạn , bạn tư vấn giúp mình
Lần đầu mới biết đến màn hình ảo. Hay thật, cảm ơn bạn đã chia sẻ, để mình áp dụng thử