Chào các bạn, hôm nay mình sẽ chia sẻ tới các bạn một kiến thức mà theo mình là nó khá thú vị, và mình nghĩ rằng với kiến thức này thì sẽ giúp ích cho rất nhiều bạn ở đây đấy.
Nếu như bạn là một người theo học ngành công nghệ thông tin hay còn gọi là IT (Information Technology) thì chắc hẳn bạn sẽ chẳng còn xa lạ gì với những thuật ngữ như Code hay Project rồi thì C#, Java,.. rồi đúng không.
Và trong quá trình đi học hàng ngày thì các bạn cũng đã từng phải làm rất nhiều bài tập hay đồ án rồi. Có thể các bạn đã tự làm ra được nhiều ứng dụng, chương trình hay, tính năng hoàn hảo và chạy trên môi trường phát triển tích hợp MICROSOFR VISUAL STUDIO rất là mượt..
Nhưng có bao giờ bạn tự hỏi là làm thế nào để đóng gói code Project mà mình đã làm thành một phần mềm để cho rất nhiều người không am hiểu công nghệ có thể sử dụng ngay được chưa ?
Hay là sau khi các bạn làm xong bài tập hay đồ án rồi bỏ đó và không có ai sử dụng được, mặc dù chương trình mà bạn làm có thể sẽ giúp ích được rất nhiều người khác. Qủa là lãng phí phải không các bạn.
Ok, vì vậy hôm nay mình sẽ chỉ cho các bạn cách đóng gói code thành file *.exe bằng MICROSOFR VISUAL STUDIO đơn giản và nhanh chống nhất. Chúng ta cùng bắt đầu nhé.
Hướng dẫn đóng gói code Project thành file thực thi .EXE
+ Bước 1: Các bạn cần tải và download gói Setup Projects về nhé. Các bạn truy cập tại đây hoặc tại đây!
+ Bước 2: Các bạn mở Project của mình lên nhấn phải chuột chọn vào Solution => Add => New Project.
+ Bước 3: Bạn nhấn chọn vào Visual Studio Installer => Setup Project. Sau đó đặt tên rồi chọn vị trí lưu cho File Exe sau này.
Tốt nhất là bạn nên tạo 1 thư mục Setup trong Project của bạn luôn như hình dưới.
+ Bước 4: Sau khi tạo xong thì sẽ xuất hiện một giao diện như hình dưới.
Bây giờ bạn nhấn phải chuột vào Application Folder => Add => Project Outout.
+ Bước 5: Chọn tên Project của bạn sau đó nhấn chọn Primary ouput và nhấn OK.
+ Bước 6: Tiếp tục bạn nhấn phải chuột vào Primary output mới tạo và chọn Create Shortcut to Primary output....
Và hãy nhớ đặt tên cho nó nhé.
+ Bước 7: Tiếp theo bạn hãy di chuyển Shortcut vừa tạo ở thư mục Application Folder vào thư mục User’s Desktop.
Và đây hãy dán nó vào khoảng trống.
+ Bước 8: Bước này là bước thiết lập icon cho File Exe. Bạn nhấn phải chuột vào Shortcut => chọn Properties Window.
Vào mục Icon => Browse.
Nhấp chọn vào thư mục Application Folder => Add File. Sau đó hãy chọn icon phù hợp với File Exe của bạn nhé.
+ Bước 9: Bạn nhấp chọn vào thư mục User’s Programs Menu. Nhấn phải chuột vào khoảng trắng bên phải chọn Create New Shortcut.
Vào thư mục Application Folder => Primary output… => OK.
+ Bước 10: Tương tự hãy thiết lập icon cho Shortcut như ở trên.
+ Bước 11: Vào mục Properties => Author để chỉnh tên tác giả và mục Manufacturer để chỉnh tên nhà sản xuất.
+ Bước 12: Tiến hành Rebuild lại File Setup.
Và đây là kết quả. Bạn đã đóng gói xong chương trình của bạn thành File cài đặt rồi đấy. Rất đơn giản phải không nào các bạn.
Ngoài ra các bạn muốn rõ hơn có thể tham khảo Video hướng dẫn chi tiết bên dưới nhé các bạn.
Lời Kết
Ok, vậy là mình đã hướng dẫn xong cho các bạn cách để đóng gói code thành file EXE bằng phần mềm Microsoft Visual Studio 2017 rồi nhé.
Cảm ơn các bạn đã theo dõi. Chúc các bạn sẽ xây dựng được nhiều chương trình và ứng dụng hay và được nhiều người sử dụng.
[ĐỌC THÊM] bài viết:
Cách đóng gói ứng dụng Java thành file .JAR bằng NETBEAN
Hi vọng là bài viết này sẽ hữu ích với bạn. Chúc các bạn thành công !!!
CTV: Phan Minh Sang – Blogchiasekienthuc.com
 Blog Chia Sẻ Kiến Thức Máy tính – Công nghệ & Cuộc sống
Blog Chia Sẻ Kiến Thức Máy tính – Công nghệ & Cuộc sống

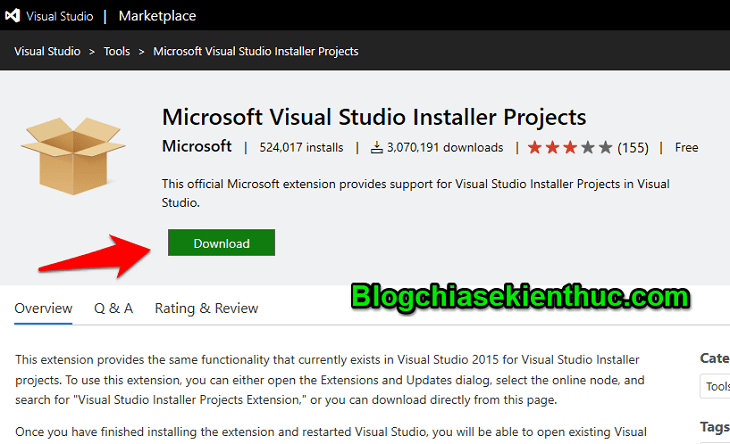
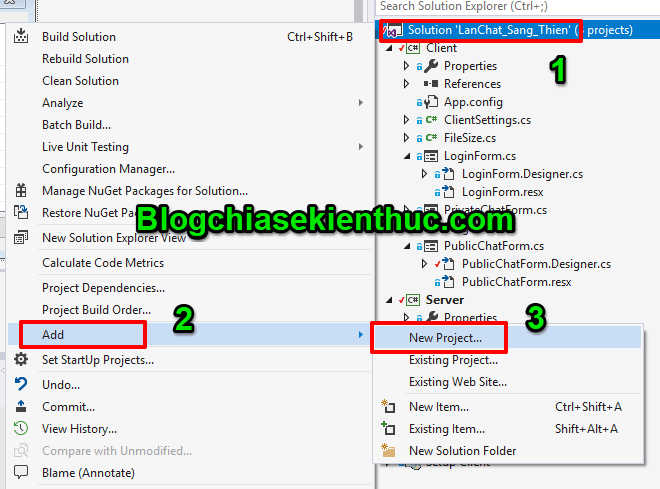
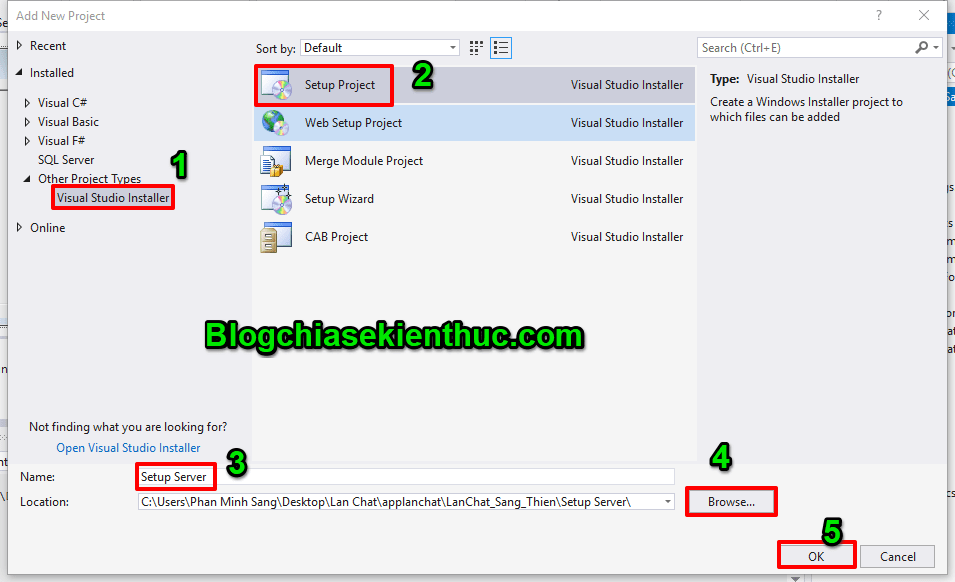
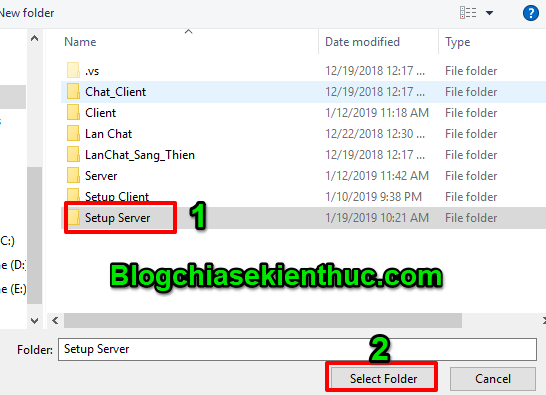
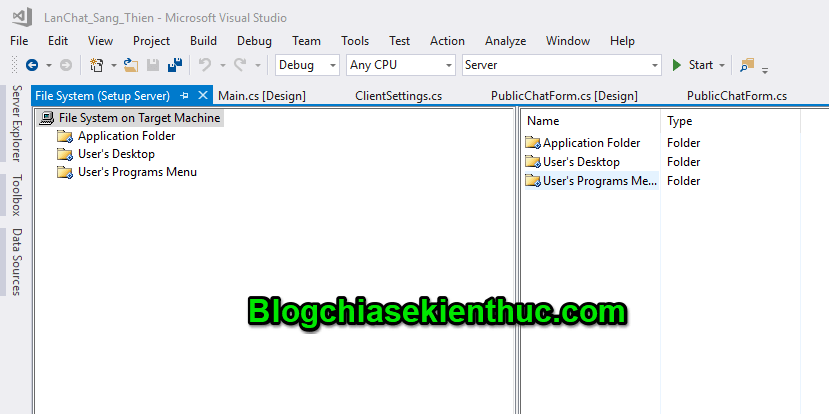
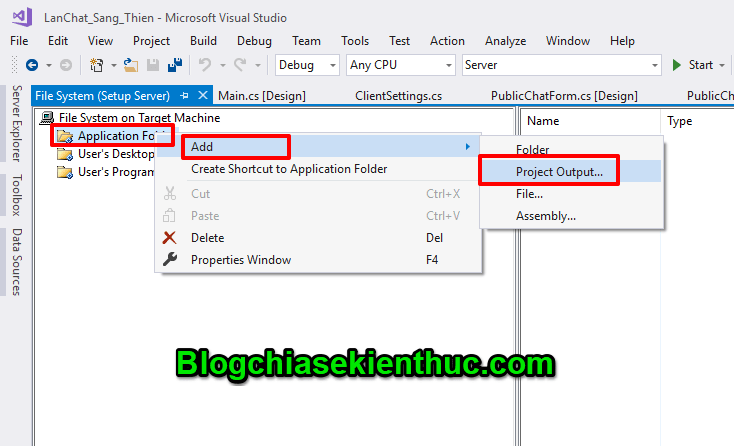
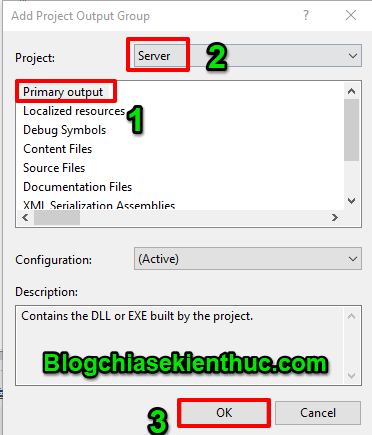
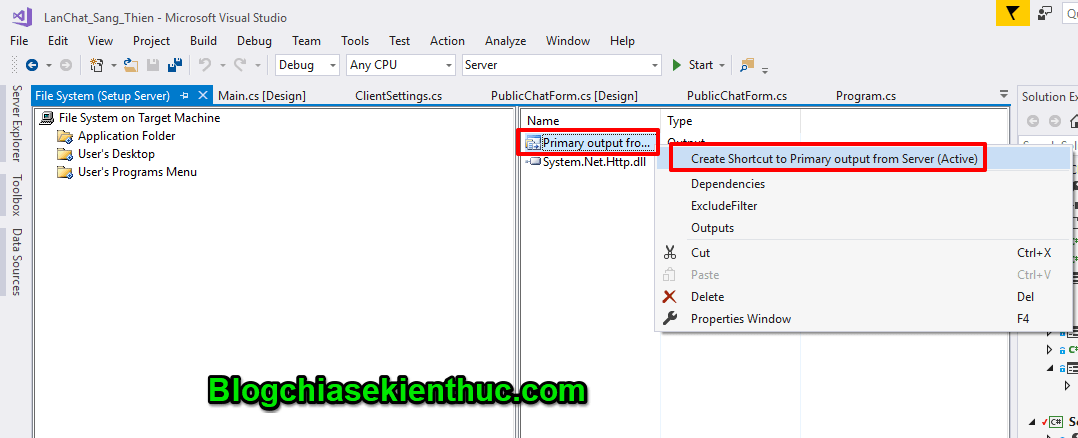
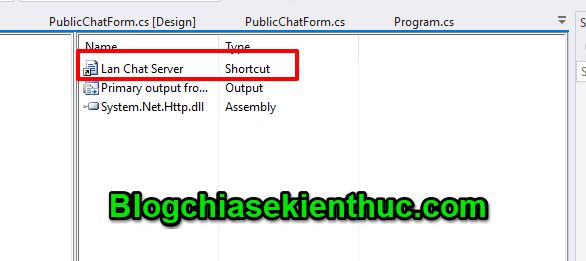
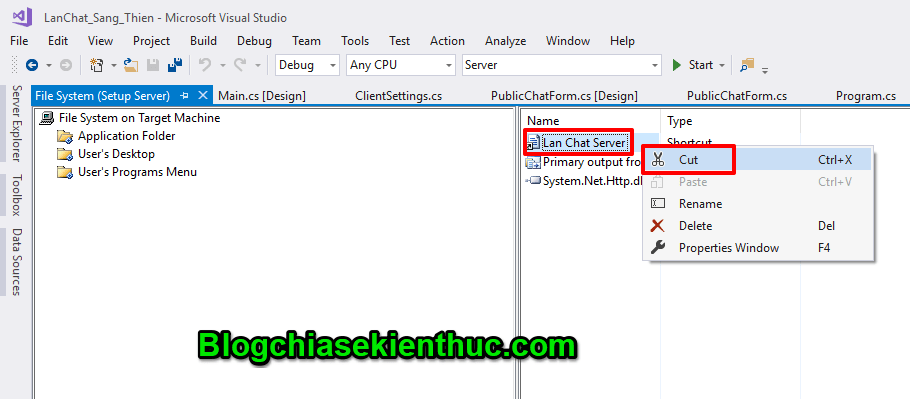
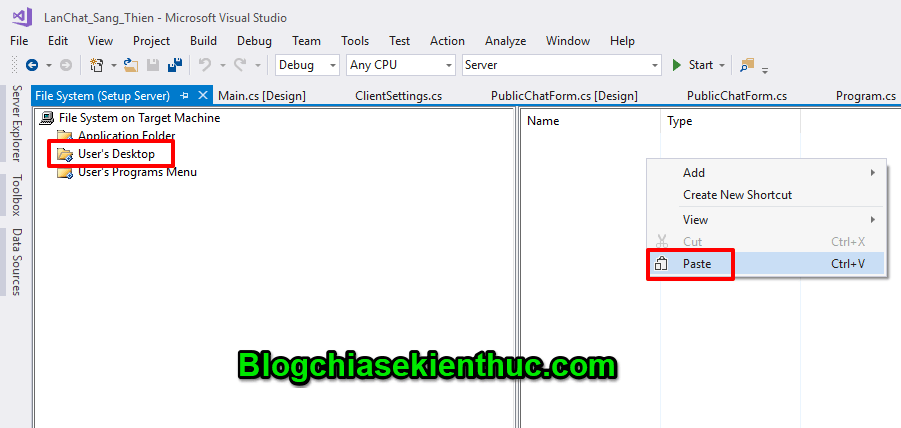
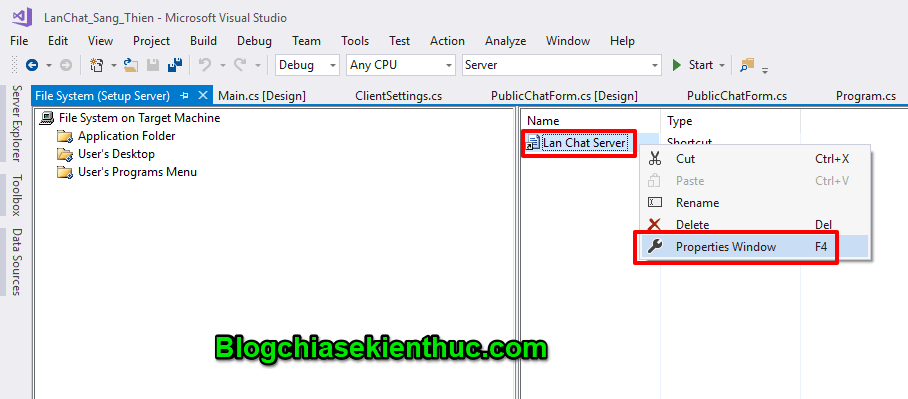
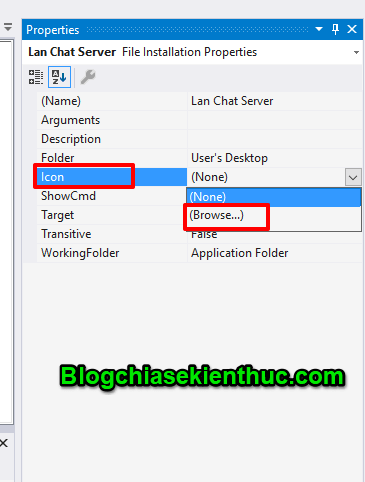
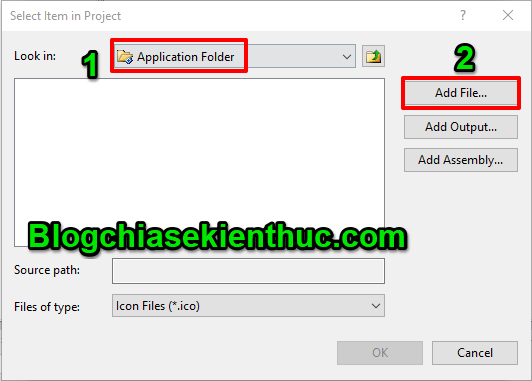
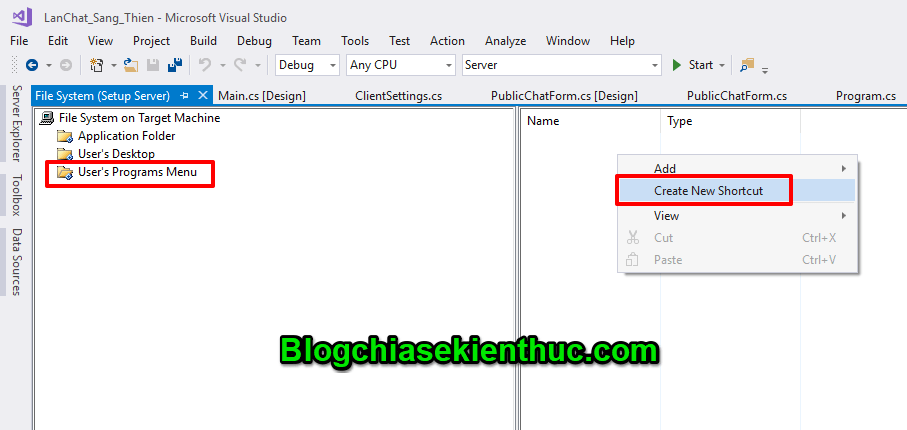
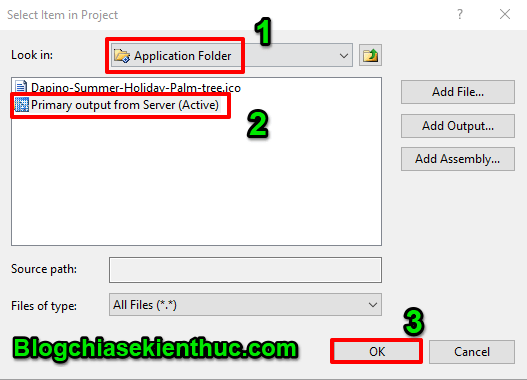
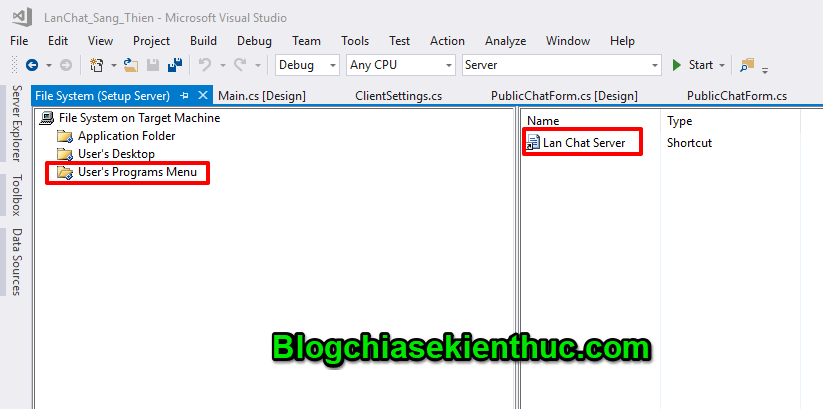
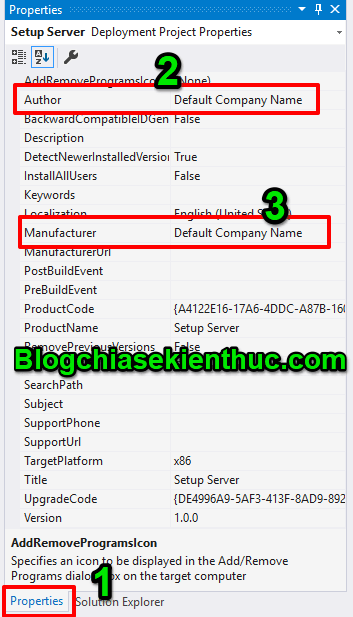
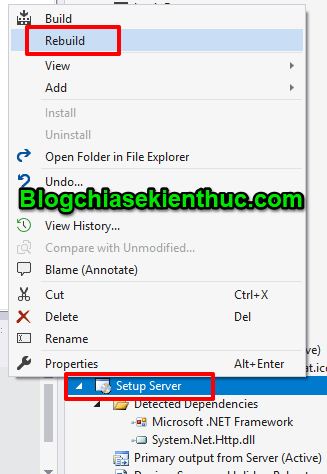
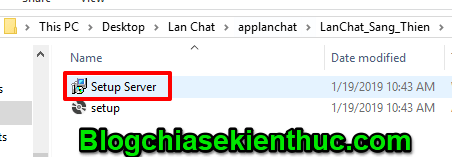







Trong project có liên kết với sql server để lưu database thì làm sao đóng gói được database đó ạ?
cùng thắc mắc
Ad cho e hỏi. Project bình thường e làm theo Ad đã đóng gói thành công, chạy cài đặt dùng Ok r.
Nhưng e có 1 project có add thêm thư viện hỗ trợ bên ngoài (thư viện SDL), khi cài r chạy nó báo lỗi không tìm thấy file dll.
Vậy cho e hỏi cài đặt phần này như thế nào ạ?
Em cảm ơn!
Bạn chuột phải vào thư mục application folder, thêm file dll đó vào là ok.
Nói tóm lại ở trong folder Debug có bao nhiêu file thì bạn thêm vào hết trong thư mục application folder là ok
Em làm được rồi, cảm ơn anh nhiều, hi vọng a sẽ ra nhiều bài hữu ích nữa, chúc a thành công
Chào bạn. Hiện chương trình mình có cả file .mp3 để chương trình chạy lên có nhạc nữa. Nhưng khi pack theo hướng dẫn trên thì mình chương trình mình lại k có nhạc khi bật lên. Bạn có thể hương dẫn mình được không ạ?
Mình làm tương tự nhưng mà khi ra file .exe thì file .exe mở không lên. Bạn có hướng dẫn mình được không ạ? Mình cảm ơn rất nhiều.
cho ban,
ban co the cho minh hoi ti khong ? ban co biet cac chuong trinh hien thi hinh anh anh khong. minh khong biet tai sao khi chua bien dich thi chuong trinh van chay binh thuong nhung sau khi bien dich thi picturebox lai khong the load hinh len.
ban giup minh voi.
Cam on ban
em hỏi với ạ khi em build thì nó xảy ra lỗi file wmp.dll là như nào ạ
link C:/Windows/System32/wmp.dll
Chào cả nhà! Mình thực hiện Built như trên nhưng lại xảy ra lỗi (mình ko đính kèm hình được) trong lúc thực hiện thao tác Add\Project output
The following files may have dependencies that cannot be determined automatically.
Please confirm that all dependencies have been added to the project.
C:\windows\system32\wmp.dll
Rất mong cả nhà có hướng giải quyết hướng dẫn giúp mình với ạ! Mình cảm ơn nhiều nhiều!!!
Mình làm được rồi nhé cả nhà! Làm theo hướng dẫn của bạn “Phan Duong” Là Ok
Em đã làm được với c#,
nhưng dùng python, sao đến bước 5 sao không có project nào để hiển thị hết ạ?
hịc, huhu
Sau khi đóng gói, chạy file exe nó lại thành file có đuôi .dll làm sao để chạy nó trên windows vậy mn.
Mình muốn thêm chức năng cấp bản quyền theo mã máy có được không?
Cái này cộng tác viên bên mình viết nên mình không chắc lắm, nhưng đóng gói phần mềm bản quyền bằng WinRAR thì mình biết 😀
SAO KHI CÀI ĐẶT FILE CÓ ĐUÔI .dll THÌ NGAY 3:17 DỔI LẠI publish Items LÀM LẠI LÀ ĐƯỢC NHA (MÌNH DÙNG VS 2022, .NET 5)