Trong bài viết hôm trước thì mình đã hướng dẫn chi tiết cho các bạn cách tạo sub bằng phần mềm Aegisub rồi.
Và mình tin là ai đang tìm hiểu một cách nghiêm túc về chủ đề này thì sau khi làm xem hướng dẫn trong bài viết đó của mình thì đều có thể làm được một cách dễ dàng.
Vì mình khẳng định với các bạn chắc chắn một điều rằng ở trên mạng chưa có một bài viết nào cụ thể như vậy đâu (>‿♥)
Ok, trở lại với vấn đề chính trong bài viết hôm nay, mình sẽ hướng dẫn bước cuối cho các bạn đó là xuất ra một video hoàn chỉnh, có nghĩa là Video đó bao gồm cả sub (phụ đề) mà bạn đã tạo.
Mục Lục Nội Dung
I. Cần chuẩn bị những gì?
- File sub mà bạn đã tạo hoặc lấy được ở đâu đó.
- Video mà bạn muốn thêm sub – tất nhiên rồi.
- Tải về 2 phần mềm cần thiết tại đây hoặc tại đây hoặc tại đây
- Một phần mềm chuyển đổi định dạng Video hoặc phần mềm Proshow Producer
II. Xuất ra Video + Sub như thế nào?
#1. Cài đặt phần mềm Xvid
Trước tiên bạn cần phải cài đặt phần mềm 4_Xvid-1.3.2-20110601.exe trước.
Bạn nhấn chuột phải vào file đó => và chọn Run as adminstrator để chạy dưới quyền quản trị.
Đây là phần mềm bổ trợ cho phần mềm VirtualDub thôi, nhưng bắt buộc bạn phải cài đặt thì mới sử dụng được nhé.
Quá trình cài đặt rất dễ thôi, cứ nhấn Next => Next là xong.
Đến bước này thì bạn hãy tích chọn tất => và nhấn Next để tiếp tục.
#2. Đổi đuôi video mà bạn muốn tạo sub sang định dạng *.avi
Bước này là bắt buộc nhé, vì phần mềm VirtualDub mà lát nữa chúng ta sử dụng chỉ hỗ trợ cho định dạng .avi thôi, các định dạng khác khi xuất ra sẽ bị lỗi font chữ.
TIPs:
Các bạn có thể sử dụng phần mềm FormatFactory mà mình đã cho link hướng dẫn ở bước chuẩn bị rồi đó để chuyển đổi.
Hoặc nếu như máy tính bạn đã cài đặt phần mềm Proshow Producer rồi thì sử dụng nó để chuyển sang đuôi .avi luôn.
Và mình cũng khuyến khích bạn sử dụng Proshow Producer để chuyển đổi vì nó còn có thể lựa chọn chuẩn Video để chúng ta upload lên Youtube luôn.
Thực hiện:
Bạn hãy mở phần mềm Proshow Producer ra và nhấn chuột phải vào Video mà bạn muốn chuyển đổi đuôi và chọn Add to Show để thêm Video vào chương trình.
Video đang được nạp vào..
Sau khi nạp xong thì bạn hãy nhấn vào Publish => và chọn Youtube như hình bên dưới.
Cửa sổ mới hiện ra, tại phần Quality bạn lựa chọn độ phân giải cho Video xuất ra, độ phân giải càng lớn thì Video xuất ra càng nét và đồng nghĩa với việc Video càng nặng.
Ở đây mình chọn độ phân giải là 720p thôi.
=> Sau đó nhấn vào Save Video to My Computer để lưu lại Video vào máy tính.
OK ! bạn chờ một chút cho Video chuyển đổi và lưu lại vào máy tính nhé.
Bạn nên lưu lại ở ngoài màn hình Desktop và không được viết dấu Tiếng Việt và các ký tự đặc biệt như !@#$… nhé.
Video sau khi xuất ra, đã có đuôi là *.avi mà chúng ta cần.
#3. Thực hiện chèn sub vào Video
Bạn hãy giải nén file VirtualDub-1.9.11.rar ra và nhấn chuột phải vào file auxsetup.exe => và chọn Run as adminstrator để chạy dưới quyền quản trị.
Tiếp theo bạn chọn Run VirtualDub như hình bên dưới.
Nhấn vào Start VirtualDub để bắt đầu
Thêm Video mà lúc nãy bạn vừa chuyển đổi vào chương trình bằng cách nhấn tổ hợp Ctrl + O hoặc nhấn vào File => Open Video file... và chọn Open để mở.
Một hộp thoại hiện ra như thế này có nghĩa là video của bạn đã đúng định dạng rồi đó => nhấn OK để đồng ý.
Tiếp theo tại giao diện chính của chương trình sẽ xuất hiện 2 cửa sổ, 1 của sổ để hiện thị video gốc còn 1 cửa sổ để hiển thị chế độ Preview tức là chế độ xem trước.
NOTE:
Bạn hãy lựa chọn kích thước xem vừa phải cho dễ nhìn thôi.
TIPs:
Nếu như Video của bạn chưa có tiếng tức là chỉ có hình không thôi thì bạn hãy nhấn vào Audio => chọn Audio from other file và thêm file audio của bạn vào.
Còn nếu như Video đã có âm thanh rồi thì thôi không cần làm bước này.
Các bước tiếp theo rất quan trọng nên bạn chú ý làm theo từng bước nhé. Bạn hãy nhấn vào Video => chọn Filters... => nhấn vào Add để thêm Sub.
Một cửa sổ mới hiện ra bạn hãy kéo xuống và chọn TextSubMod và nhấn vào OK => OK => OK để hoàn tất việc thiết lập.
Chọn file Sub của bạn => và nhấn Open để thêm vào.
Tiếp tục nhấn vào OK.
Thiết lập quan trọng:
Tiếp theo bạn hãy nhấn chọn Video => chọn tiếp Compression....như hình dưới.
Tại đây bạn hãy nhấn vào Xvid MPEG-4 Codec => và chọn Configure
Tiếp theo bạn hãy nhấn vào Target quatizer như hình dưới.
Nhập vào là 12000 => và nhấn vào more.... để thiết lập tiếp
Chọn tab Aspect Ratio => và chọn tỷ lệ là 16:9 => và nhấn OK để đồng ý.
#4. Xuất ra Video
Việc thiết lập như vậy là đã hoàn tất rồi đó, bây giờ chúng ta sẽ xuất ra một video hoàn chỉnh nhé.
Bạn hãy nhấn vào File => chọn Save as AVI.. và đặt tên cho video xuất ra > chọn nơi lưu cho nó là xong.
Chờ một chút cho nó lưu lại là OK, khi nào chạy hết cái Progress đó là xong 😀
III. Video hoàn chỉnh (Video + Sub)
Video mình upload lên Youtube đã bị xóa do vi phạm bản quyền dùng lại hình ảnh và âm thanh 😀
Thôi các bạn chịu khó tải về để xem Demo nhé, có hơn 3MB thôi 😛 (video đã bị Fshare xóa)
IV. Lời kết
Như vậy là mình đã hướng dẫn xong cho các bạn cách xuất ra video và sub để có được một video hoàn chỉnh rồi đó.
Các bạn lưu ý là nên đọc hết bài viết một lượt và download những công cụ cần thiết ở bước chuẩn bị trước khi làm nhé để việc thực hiện được đơn giản hơn.
Nếu có bất cứ thắc mắc gì thì cứ comment tại đây để mình hỗ trợ nhé. Hi vọng bài viết sẽ hữu ích với bạn, chúc các bạn thành công !
Kiên Nguyễn – Blogchiasekienthuc.com
 Blog Chia Sẻ Kiến Thức Máy tính – Công nghệ & Cuộc sống
Blog Chia Sẻ Kiến Thức Máy tính – Công nghệ & Cuộc sống

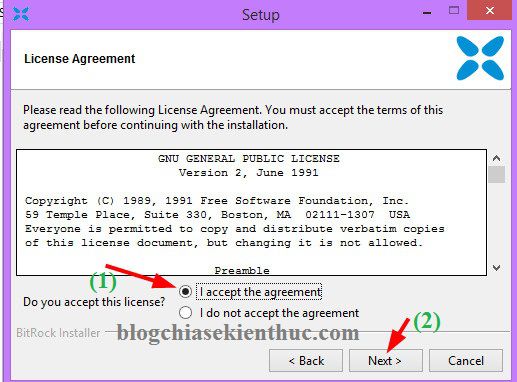


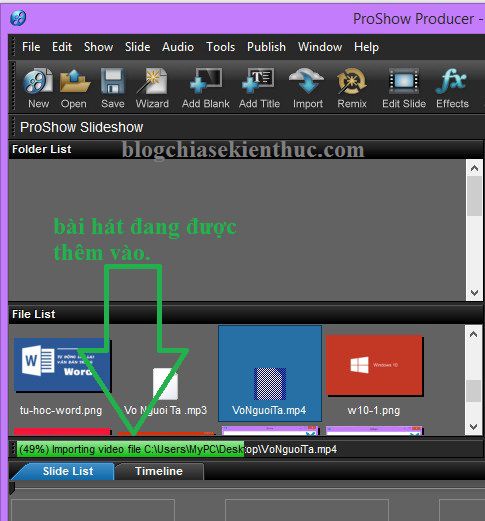
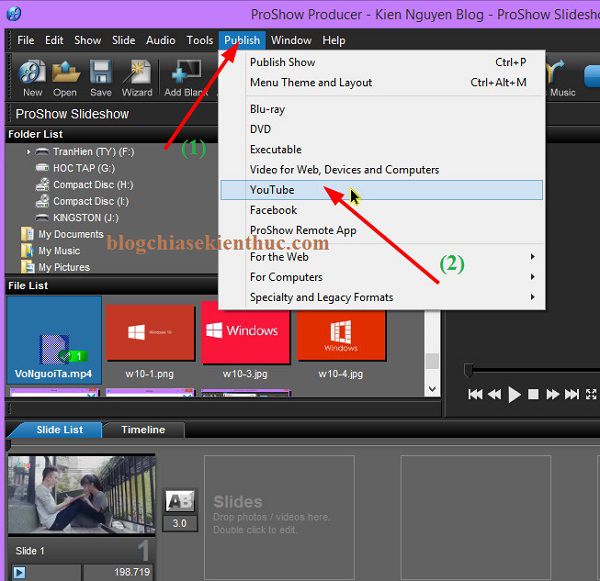
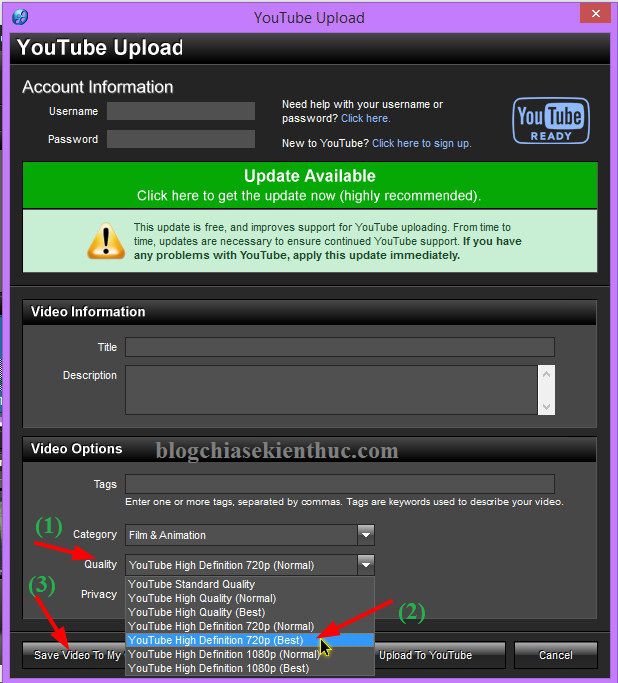
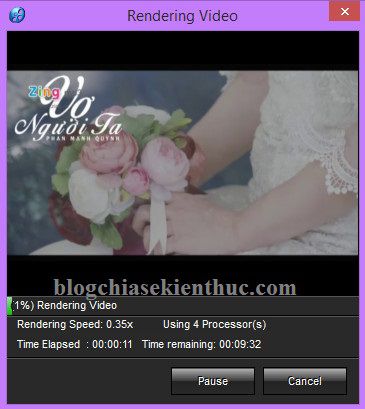

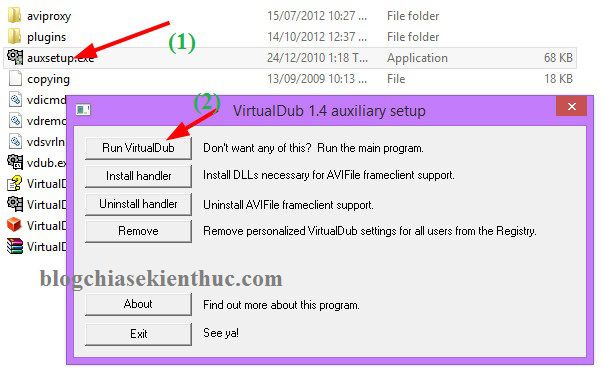
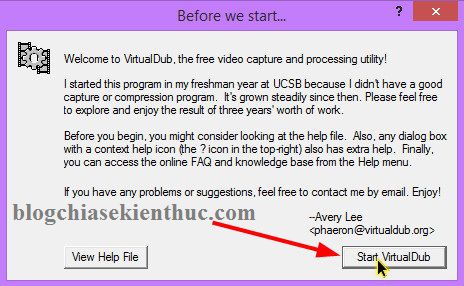
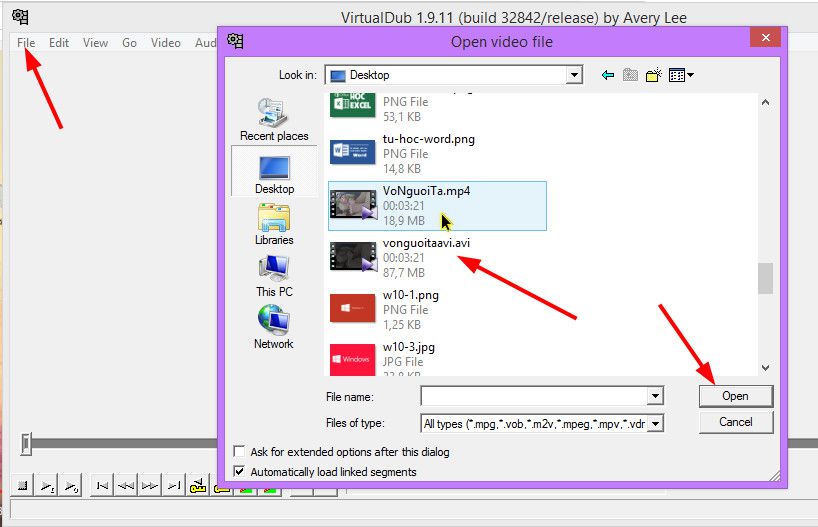
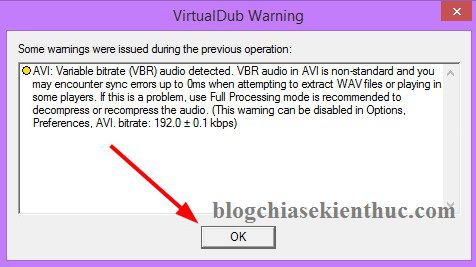
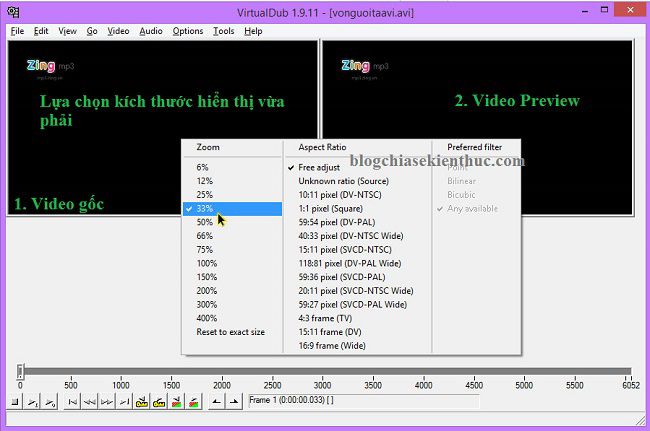
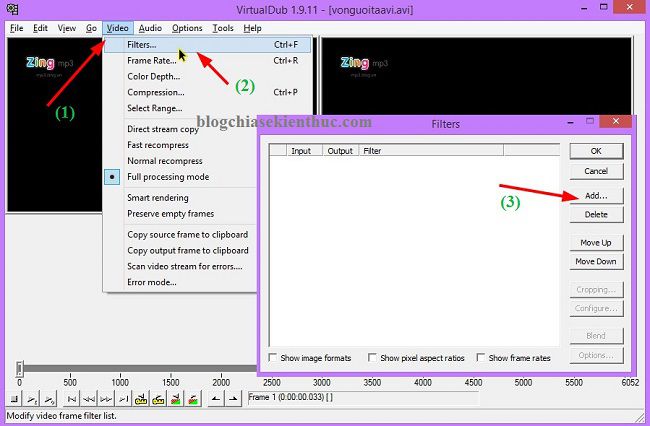
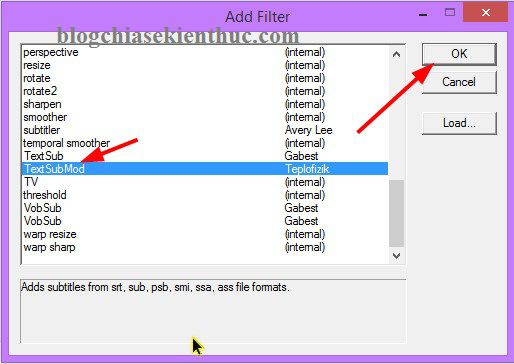
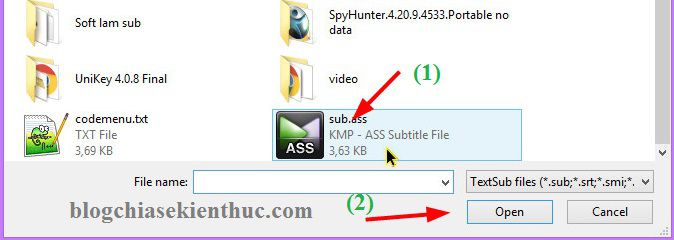
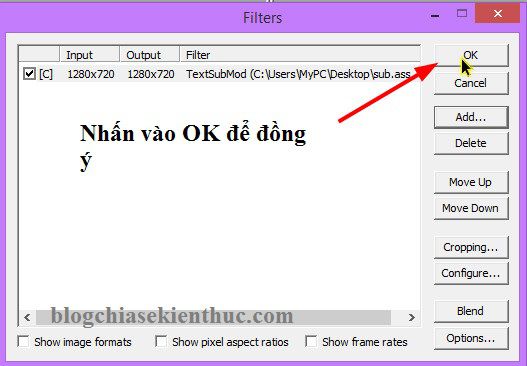
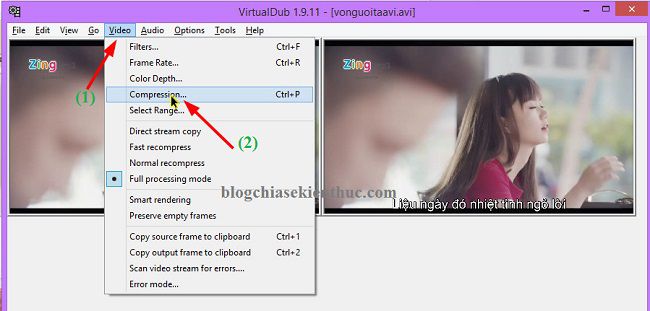
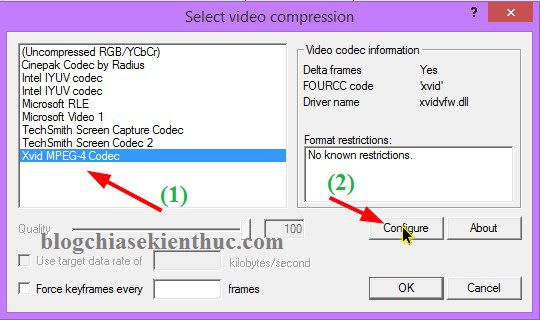
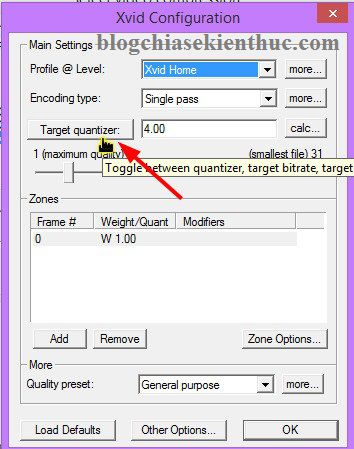
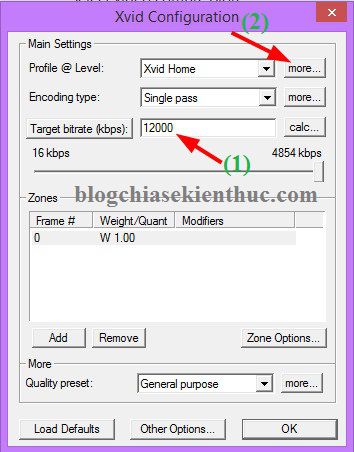
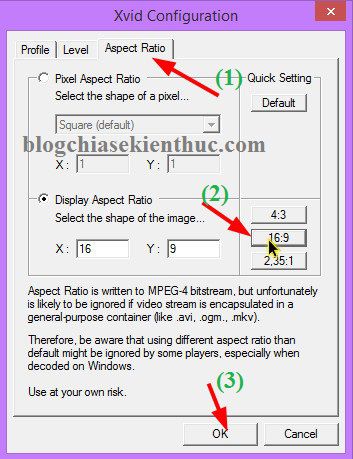
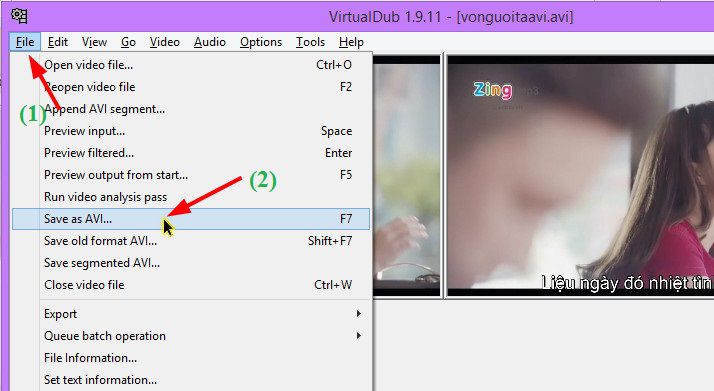
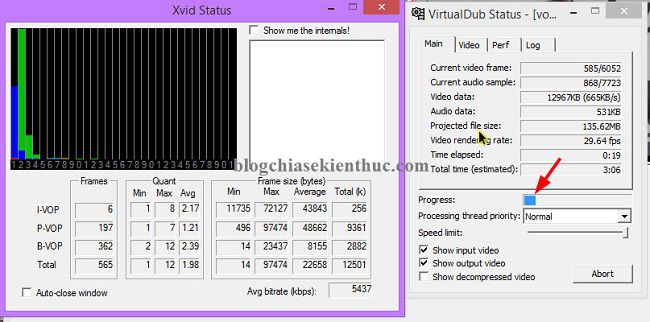







Dear Kiên Nguyên,
Vui lòng gửi giúp minh file cài đặt phần mềm Proshow Producer.
Cảm ơn !
Đã gửi cho bạn rồi nha, rảnh thì ghé thăm blog mình nhé 😀
Blog rất chi tiết, cảm ơn chủ blog ạ
chèn sub như này có làm giảm chất lượng video không ad?
Không bạn nhé, chất lượng video chỉ giảm khi bạn xuất ra với chất lượng thấp hơn mà thôi.
Có vẻ hơi rắc rối. Ko có phầm mềm nào mà thao tác đơn giản hơn à ad 🙁 . Với lại mình ko thích video đuôi avi chút nào 🙁
Cũng khá dễ mà bạn, sau khi xuất ra file avi rồi thì bạn có thể chuyển đổi sang bất cứ định dạng video nào mà bạn thích mà. Bạn có thể thao khảo hướng dẫn trên blog mình đã viết bài hướng dẫn rồi đó/
Mình làm đc rồi ạ ^^ . tk ad. Mình muốn có thêm nhiều hiệu ứng nữa thì phải làm thế nào ạ? Ví dụ như chữ chạy theo lời hát, các hiệu ứng khi chữ biến mất hoặc hiện ra ý ạ
Bạn có thể tìm kiếm trên google hoặc là đợi bài hướng dẫn tiếp theo của mình. Nhưng mà thời gian này thì mình chưa viết bài được rồi 🙁
Ad ơi. Mình cần hỗ trợ gấp :((((. Hôm trước mình sub một video nhạc thì làm ok. Hôm nay mình sub một bộ phim thì khi đến bước chèn sub vào video thì ko tìm thấy mục “TextSub Mod” nữa (mấy cái liên quan đến sub đều ko thấy). Mình thử với video nhạc hôm trước cũng ko đc. Phải làm thế nào bây giờ ạ?????
Em chào anh,
Em đã đọc rất nhiều bài của anh và quả thực là nó vô cùng hữu ích. Em cũng xem nhiều bài hướng dẫn ở trên mạng nhưng đều không có làm được vì nó không được chi tiết như bài này. Cảm ơn anh nhiều ạ. Nhờ bài viết của anh mà em có thể làm được 1 video vietsub hoàn chỉnh luôn rồi ^^ cơ mà nó khá là đơn giản và em làm nó cũng thô thô thế nào ấy ạ :'( anh có thể viết 1 bài về cách chèn các hiệu ứng vào video trong lúc sub được không anh? Với cả lấy những hiệu ứng ấy ở đâu nữa anh nhé!
Em cảm ơn anh!
Bài viết đó mình cũng đã viết dở từ rất lâu rồi vì nó tương đối khó hướng dẫn. Bạn đợi 1 thời gian nữa nhé hoặc tự tìm hiểu. LÀm tốt cái cơ bản trước rồi học thêm những cái khó hơn 🙂
vâng,
Anh ơi, khi nào viết bài thì anh hướng dẫn về chèn eff trans trước anh nhé!
Em tìm mãi mà không thấy có bài hướng dẫn cụ thể nào về phần này hết. Toàn dạy cách add eff kara thôi ạ :'(
OK bạn, nhưng chắc là cũng lâu đấy, vì đợt này công việc hơi bận nên những bài cầu kì như vậy sẽ mất rất nhiều thời gian. Bạn chú ý theo dõi nhé 😀
vâng,
À anh ơi, vậy khi nào viết bài anh hướng dẫn add eff trans trước anh nhé! :'(
Em tìm trên mãi mà không thấy có bài nào hướng dẫn cụ thể phần đó hết 🙁
help…help…với…mình làm thoe hướng dẫn, chỉ có điều lúc chuyển đổi video xong thì nó nhảy ra dòng chữ này:
made as an evaluation of Proshow producer..
là do ko có key sao? phải làm sao cho nó biến mất?
còn nữa, lúc mở vitual ra thì nó bảo video mà mình đã convert sang avi ko thuộc dạng file đc support…
huhu…thế là hế nào…cứu mình với…
chám ơn nhìu nhìu…
Do bạn đang xài bản Trail nên mới có dòng chữ vàng đó, bạn kiếm bản Full trên mạng về sử dụng thôi.
úi…nó lại nhảy ra một vấn đề nữa…trong Filters của Vitual mình ko hề thấy phần TextSubMod như của bạn…vậy là sao đây? (lần đầu làm sub mà thấy nản quá TT___TT) >___<
Nản là đúng rồi, lúc đầu mình cũng đau đầu với cái này lắm. Chhắc bạn thao tác nhầm hoặc thiếu bước nào rồi, giờ bảo mình tại sao nó ko ra thì hơi căng 😀
hụ…mình làm đi làm lại mấy lần…các bc đều khá ổn, video thì mình dùng MediaProSoft Free MP4 to AVI Converter để chuyển đổi sang AVI, sau đó mình cũng mở vitual, video vẫn vào…
vấn đề chỉ tới ở bước add, cửa sổ hiện ra cho thấy ko có gì khác ngoài các mục internal ( của đằng ấy còn thấy có Gabest, Avery Lee, teplofizik….các kiểu chứ bên này ko hề có gì ngoài internal…)
Bạn chụp lại hình ảnh lúc bạn làm bị lỗi mình xen qua nhé.
mình chụp rồi nhưng…copy paste ko đc ( xin lỗi, mình kém IT >___<")
có phần mềm nào mà có thể làm luôn sub trên đó rồi xuất ra video mà ko cần phải ba bốn thứ hỗ trợ ntn ko bạn…(chắc ko có rồi..muốn khóc quá)
vậy hỏi câu khác, có phần mềm ghép nào đơn giản dễ xài hơn vitual ko bạn ? nếu có thì có thể cho mình xin link dow đc ko?
thank kiu nhìu nhìu…
Xài Camtasia Studio đi con trai 😀 Ko nhiều Effect, nhưng xuất add sub video tốt, dạng đơn giản thôi nhá :D.
Còn ko thì dùng megui đi, đơn giản lắm
ôi hạnh phúc…mày mò tìm trên mạng, hình như là do mình dow về mấy cái phần mềm đó đều ko cài sẵn SubMod…may thay vớ đc một trang người ta mặc định xong xuôi hết..chỉ việc chạy thôi…đúng là nước mắt thành sông…TT___TT…
có điều vẫn muốn hỏi thêm chuyên gia bạn một vấn đề, trường hợp sub xong mà thấy ko vừa lòng muốn sử đổi đôi chút…thì chúng ta nên sử ở giai đoạn nào và sửa ntn ?
xin lỗi, làm phiền bạn quá…>__<
phiền gì đâu bạn, mình rất vui khi nhận được các comment từ phía các bạn nữa là đằng khác, bởi vì nó chứng tỏ rằng blog mình đáng tin cậy 😀
Muốn chỉnh lại sub thì bạn thực hiện tạo lại file sub đó rồi thực hiện chèn sub vào video như hướng dẫn trong bài viết thôi bạn. Thực ra việc tạo sub cho phim là rất đơn giản, khó là tạ sub cho karaoke thôi, bởi vì nó sẽ mất nhiều thời gian để căn chỉnh cho chuẩn.
bạn ơi ! Cái trang bạn tải có mod đó ở đâu vậy ! Cho mình xin link được ko
Trang nào cơ bạn ?
Cảm ơn anh bài viết rất chi tiết và hữu ích chúc blog ngày càng phát triển 🙂
Giúp em với ạ, em đã làm đến bước giải nén và chạy dưới quyền quản trị nhưng khi mở video vừa nãy đã chuyển đuôi thì lại không được ạ? Bước chuyển đuôi em làm rất đúng trình chờ rất lâu mới hoàn tất 100% nhưng giờ lại không được vì sao thế ạ?
Lúc ở chế độ Preview bạn có xem được OK không ? Bạn xem lại phần mềm xem video xem có vấn đề gì không và quan trọng là bạn xem đuôi video xuất ra có định là là gì ?
Chào anh. Em đã ghép thành công video và sub theo hướng dẫn của anh. Cảm ơn anh rất nhiều. Nhưng có một chỗ đó là sao sub của em chữ to quá ah. Chỉnh ở đâu hả anh cho chữ nhỏ lại chứ chữ hiện sau mất đi nhìn nó vẫn hơi to ah.
Có phần chỉnh font chữ đó bạn, bạn đọc kỹ lại bước 5 trong bài viết này: https://blogchiasekienthuc.com/thu-thuat-hay/huong-dan-tao-phu-de-cho-video-voi-aegisub.html
Ad ơi, em làm đúng các bước mà sao lúc chèn video vào nó báo lỗi thế này (video của em đúng .avi nhé) : “Couldn’t locate decompressor for format ‘H264’ (unknown)
VitualDub requires a Video for Windows (VFW) compatible codec to decompress video. DirectShow codecs, such as those used by Windows Media Player, are not suitable.”
Ad chỉ giúp em cách fix lỗi này đi, em biết ơn Ad rất nhìu T_T
Cũng bị lỗi như bạn mà không biết cách khắc phục như thế nào -_-
Tại sao mình làm đúng theo các bước rồi mà video nó vẫn lưu ở định dạng mp4 chứ không chuyển sang avi???
Làm như trong bài hướng dẫn thì làm sao có chuyện không đc bạn, nêu bạn không sử dụng proshow producer thì bạn hãy sử dụng phần mềm FormatFactory để chuyyển đổi 1 cách nhanh chóng: https://blogchiasekienthuc.com/thu-thuat-hay/chuyen-doi-dinh-dang-video.html
sao mình làm giống v mà nó ra video đuôi là .mp4 k ra avi vậy ad? 🙁
anh có thể cài giúp em phần mềm proshow không? em cài mãi mà vẫn bị cái vạch vàng
Đã gửi vào email cho bạn rồi đó, chúc bạn thành công!
anh ơi, cho em xin bản Proshow Producer full với ạ 🙁
Em tìm mãi k dc
Cảm ơn a nh ạ !
Anh ơi, việc chèn sub vào có làm giảm dung l ượng ko ạ? Nếu có thì chỉnh ở đâu ạ
Sao e thấy rõ độ nét của video sau kém hơn video avi chưa chèn sub ạ?
Em cảm ơn anh.
Lúc xuất ra video bạn chọn độ phân giải là Full HD là được mà, mình chèn có thấy bị giảm chất lượng gì đâu.
anh ơi sao em bấm run hoài mà n k chạy cho em ? em làm gì sai à?
Bấm run ở bước nào vậy bạn ? Bạn thử chạy phần mềm dưới quyền quản trị xem sao (hấn chuột phải và chọn Run as adminstrator).