Việc cài đặt máy in trên máy tính Windows để làm việc là một trong những thao tác thường xuyên và rất cần thiết trong các văn phòng và công ty.
Cũng giống như Windows, máy in của bạn không phải lúc nào cũng hoạt động trơn tru và theo ý muốn được.
Có rất nhiều nguyên nhân gây ra lỗi khiến bạn không thể in được và lúc này chẳng lẽ ngồi đợi người đến sửa để bạn có thể làm việc tiếp?
Chính vì thế, để chủ động hơn trong công việc của bạn thì lời khuyên chân thành là bạn nên tự tìm cách khắc phục.
Và trong bài viết hôm nay mình sẽ hướng rất thật chi tiết cách cài đặt máy in để các bạn có thể tự cài được máy in một cách dễ dàng.
NOTE:
Bài này mình sẽ hướng dẫn cách cài máy in trên Laptop sử dụng Windows 7 và máy in HP Lasejet 1160. Các bạn có thể áp dụng cho tất cả các máy in vì đa số đều cài theo cách này cả.
Quan trọng là bạn phải tải đúng driver cho máy in mà bạn đang sử dụng (đúng ở đây tức là đúng phiên bản, ví dụ Windows XP, Windows 7/ 8/ 10/ 11.. đang sử dụng phiên bản 32bit hay 64bit).
OK, giờ chúng ta sẽ đi ngay vào vấn đề chính nhé. Trước tiên bạn cần phải xác định bạn đang dùng máy in loại gì ? và sử dụng hệ điều hành Windows nào?
=> Trả lời câu hỏi thứ nhất: Nếu bạn mới mua máy in thì sẽ có một đĩa đi kèm và việc cài đặt cũng dễ dàng hơn nhiều, chỉ cần cho đĩa vào ổ rồi nhấn
Installđể cài đặt.Nhưng trường hợp mà bạn bị mất đĩa driver máy in thì lên mạng tìm kiếm cũng rất nhiều (cú pháp tìm kiếm Driver máy in: Bạn gõ tải driver + tên máy in vào Google Search để tìm kiếm và tải về).
=> Trả lời câu hỏi thứ 2: Để máy in có thể hoạt động được thì bạn phải xác định xem windows bạn đang dùng là phiên bản 32bit hay 64bit, từ đó chúng ta lựa chọn và driver máy in phù hợp với máy.
Mục Lục Nội Dung
I. Hướng dẫn cài máy in cho máy tính chi tiết nhất
Áp dụng cho mọi phiên bản Windows (XP, 7, 8, 8,1. 10 và Windows 11…)
+ Bước 1: Do máy tính mình sử dụng Windows 7 32-bit nên mình sẽ tải Driver máy in bản 32-bit dành cho Win 7 nhé.
Đọc bài viết này để biết cách xem máy tính sử dụng Windows 32bit hay Windows 64bit nha các bạn!
Sau khi đã tải file driver cho máy in về máy tính => bạn nhấn chuột phải vào file cài đặt và chọn Run as adminstrator để chạy dưới quyền quản trị. Hoặc nhấn chuột phải vào file đó => và chọn Extract to… để thực hiện giải nén File…
+ Bước 2: Chọn đường dẫn để giải nén file ra, mặc định nó sẽ giải nén ra thư mục trong ổ C.
Nếu không thích bạn có thể lựa chọn ổ khác để giải nén. Ở đây mình sẽ giữ nguyên theo mặc định, tức là nó sẽ giải nén ra ổ C => tiếp theo nhấn Unzip để bắt đầu giải nén.
Hoặc có một cách cũng đơn giản đó là bạn nhấn chuột phải vào file Driver ở Bước 1 bên trên => sau đó chọn Extract to…. để giải nén ngay tại chỗ.
+ Bước 3: Bước tiếp theo bạn cần kết nối máy in với máy tính thông qua cổng USB. Nhấn Start => chọn Devices and Printers để vào phần cài đặt driver máy in (Đối với Windows 7)
//*đọc thêm phần hướng dẫn cho Windows 10, Windows 11..*//
+ Bước 4: Bạn nhấn vào tùy chọn Add a printer để thêm máy in vào máy tính.
+ Bước 5: Lựa chọn tiếp theo Add a local printer, bạn nháy đúp vào lựa chọn này.
+ Bước 6: Lựa chọn kiểu kết nối là USB sau đó nhấn Next.
+ Bước 7: Tới bước này bạn nhấn vào Have Disk => nhấn vào Browse... để tìm đến file Driver của máy in mà bạn vừa giải nén lúc nãy => sau đó nhấn OK.
Hoặc nó cũng có thể yêu cầu bạn chọn đến một file *.inf trong thư mục đó. Bạn hãy thực hiện linh hoạt bước này nhé.
+ Bước 8: Tiếp theo, bạn lựa chọn mã máy in của mình, ở đây mình đang cài máy HP Laserjet 1160 nên sẽ lựa chọn như hình dưới và nhấn Next để tiếp tục.
+ Bước 9: Đặt tên cho máy in của mình, để mặc định cũng được => nhấn Next
+ Bước 10: Quá trình bung driver đang diễn ra, bạn đợi một chút để máy tính tiến hành cài đặt driver máy in.
+ Bước 11: Ở phần này sẽ có 2 lựa chọn đó là lựa chọn chia sẻ máy in hoặc là không:
- Do not share this printer: Không chia sẻ máy in qua mạng Lan.
- Share this printer so that others on your network can find and use it. (Chia sẻ máy in qua mạng lan, các máy tính khác trong cùng mạng lan có thể sử dụng máy in của bạn). Nếu bạn tích vào lựa chọn này thì đền tên vào
Share namevà nhấnNext.
+ Bước 12: Tới đây, quá trình cài đặt máy in của bạn đã hoàn thành rồi đó. Bạn có thể in thử bằng cách nhấn vào Print test page và nhấn vào Finish để hoàn thành.
+ Bước 13: Ok, máy in hiển thị như thế này tức là bạn đã cài đặt driver thành công cho máy in rồi. Rất đơn giản đúng không nào 😀
II. Cách cài đặt máy in mặc định (set mặc định)
Nếu như máy tính bạn đang kết nối với nhiều máy in thì việc lựa chọn một máy in làm mặc định là rất cần thiết.
Thực hiện: Để làm được việc này bạn nhấn chuột phải vào máy in muốn đặt mặc định và chọn Set as default printer.
III. Cách chia sẻ máy in trong mạng LAN
Đầu tiên bạn nhấn chuột phải vào máy in cần Share và chọn Printer properties. Do ở đây mình có nhiều máy in nên sẽ hiển thị như thế này, bạn lựa chọn máy in từ danh sách sổ ra.
Chọn tab Sharing=> sau đó tích vào ô Share this printer để chia sẻ máy in của mình.
Nếu bạn muốn chia sẻ cho cả máy tính sử dụng hệ điều hành 32bit và 64bit thì nhấn vào lựa chọn Additional Drivers sau đó tích vào cả 2 ô x86 và x64 nhé.
Nhấn vào OK để đồng ý.
IV. Thiết lập để chia sẻ máy in qua mạng LAN cho các máy tính khác
Tuy là việc cài đặt máy in và chia sẻ máy in cho các máy khác trong cùng mạng lan là đơn giản, nhưng để các máy khác có thể sử dụng được máy in của bạn mà không gặp vấn đề gì thì cần chú ý vài mục như sau:
+ Bước 1: Nhấn chuột phải vào biểu tượng mạng sau đó chọn Open Network and Sharing Center
+ Bước 2: Chọn tiếp Change advanced sharing settings
+ Bước 3: Tiếp theo bạn tìm đến phần File and printer sharing và lựa chọn Turn on file and printer sharing
+ Bước 4: Và nhớ tích vào lựa chọn Turn off paswork proteced sharing trong phần Password proproteced sharing nhé.
Nếu ở phần này bạn để là ON thì máy tính khác khi truy cập vào máy tính của bạn sẽ đòi mật khẩu.
NOTE:
Bạn nên đọc bài viết này để loại bỏ mật khẩu trong mang LAN nhé. Có cả hướng dẫn cho phiên bản Windows 11 !
Ok ! như vậy là người khác có thể sử dụng máy in của bạn một cách ngon lành rồi.
V. Cách cài máy in qua mạng Lan (rất đơn giản)
+ Bước 1: Bạn có thể vào Control Panel và tìm đến phần Network, hoặc bạn có thể đưa biểu tượng Network ra màn hình Desktop cho tiện sử dụng bằng cách.
Thực hiện:
Nhấn chuột phải vào màn hình Desktop => chọn Personalization => chọn tiếp Change desktop icons => chọn biểu tượng mà bạn muốn đưa ra ngoài => nhấn OK.
NOTE:
Bên dưới là hình ảnh hướng dẫn trên Windows 7, nếu bạn sử dụng phiên bản Windows 10, 11 hoặc mới hơn thì xem chi tiết trong bài viết này nhé !
+ Bước 2: Sau khi nhấn vào Network, các máy tính trong cùng mạng lan của bạn sẽ được liệt kê như hình bên dưới. Nếu chưa nhận hết bạn có thể chuột phải và chọn Refresh.
+ Bước 3: Tiếp theo lựa chọn máy in mà bạn muốn kết nối. Ví dụ máy in được cài đặt ở máy MRCHIEN-PC thì bạn mở máy tính MRCHIEN-PC ra => sau đó nhấn chuột phải vào biểu tượng của máy in và chọn Connect ...
Sau đó đợi một lát để máy tính của bạn kết nối với máy in và công việc của bạn đã hoàn thành.
Và đây là kết quả mà mình đã kết nối với máy in qua mạng lan thành công. Rất dễ để thực hiện đúng không 😀
NOTE:
Một số máy tính khi kết nối với máy in trong cùng mạng LAN, nhất là các máy tính chạy khác nền tảng nhau thì có thể bạn sẽ phải tải thêm một bộ cài máy in dành cho nền tảng Windows của bạn thì mới kết nối được.
Nói vậy có lẽ hơi khó hiểu nhỉ.
À thế này. Ví dụ máy tính A là máy chính, kết nối trực tiếp với máy in. Và máy tính A này sử dụng nền tảng Win 32bit.
Bây giờ một máy tính B muốn kết nối với máy in của máy A thông qua mạng LAN, nhưng máy B này sử dụng nền tảng 64bit.
Lúc này có thể khi bạn thực hiện Connect.. từ máy tính B đến máy in được Share từ máy tính A sẽ hiện ra một bảng thông báo cài thêm Driver máy in.
Để sử dụng trường hợp này cũng rất đơn giản thôi, bạn hãy tải một bộ Driver cho máy in (cụ thể là bản HP Lasejet 1160 Windows 7 64bit ) => sau đó giải nén ra và chọn đường dẫn cài đặt như bình thường.
VI. Lời kết
Như vậy là mình đã hướng dẫn rất chi tiết cách cài đặt máy in cho máy tính và cài đặt máy in qua mạng lan cũng như việc chia sẻ máy in cho các máy khác cùng mạng Lan rồi nhé.
Nếu có bất kỳ vướng mắc gì thì cứ comment phía bên dưới mình sẽ trả lời sớm nhất có thể.
Hi vọng bài viết sẽ hữu ích với bạn. Chúc các bạn thành công !!!
Kiên Nguyễn – Blogchiasekienthuc.com
 Blog Chia Sẻ Kiến Thức Máy tính – Công nghệ & Cuộc sống
Blog Chia Sẻ Kiến Thức Máy tính – Công nghệ & Cuộc sống

.jpg)
.jpg)
.jpg)
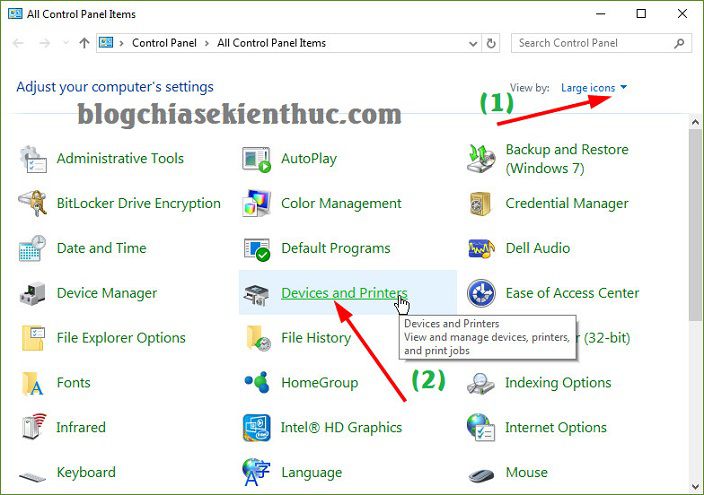
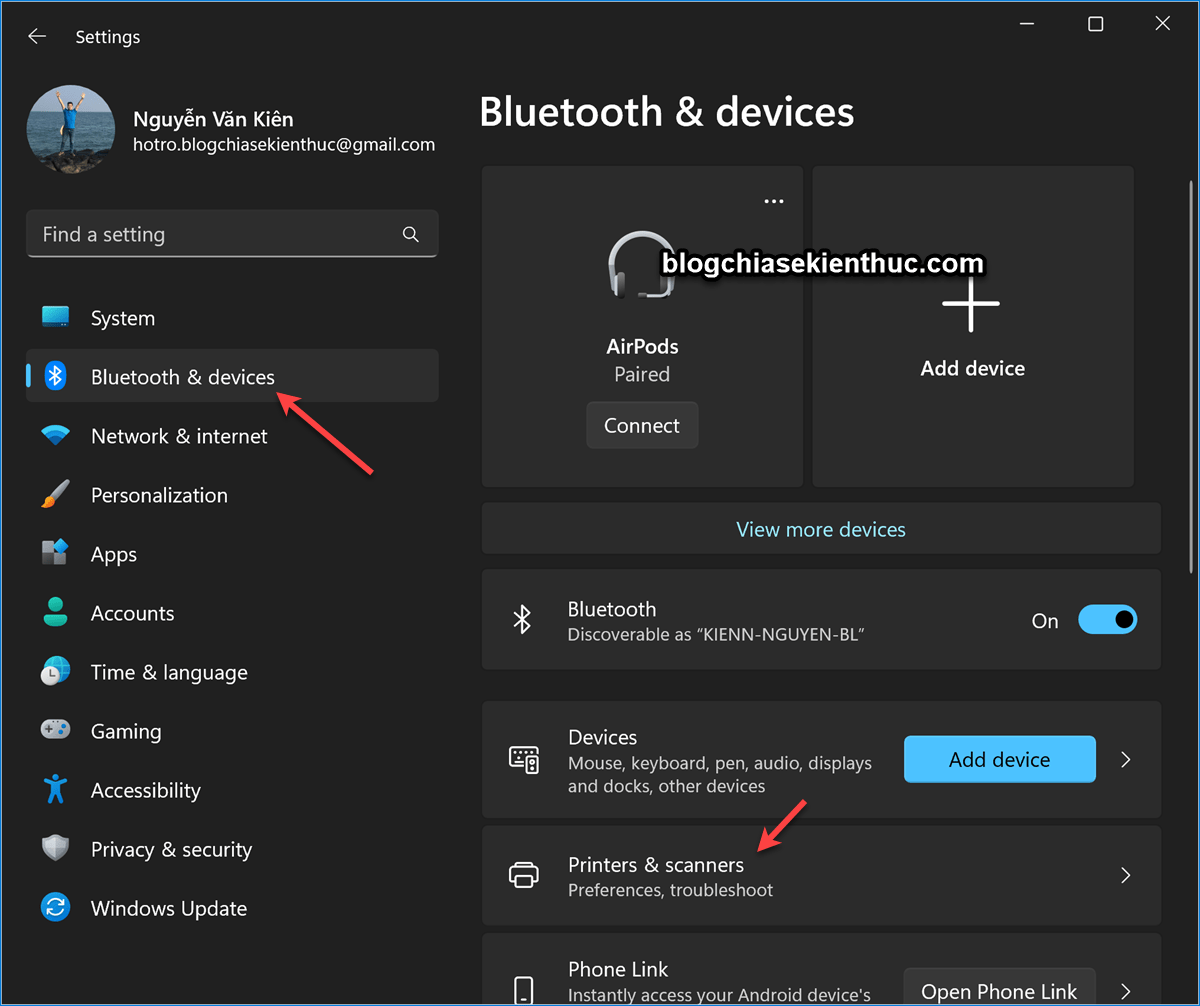
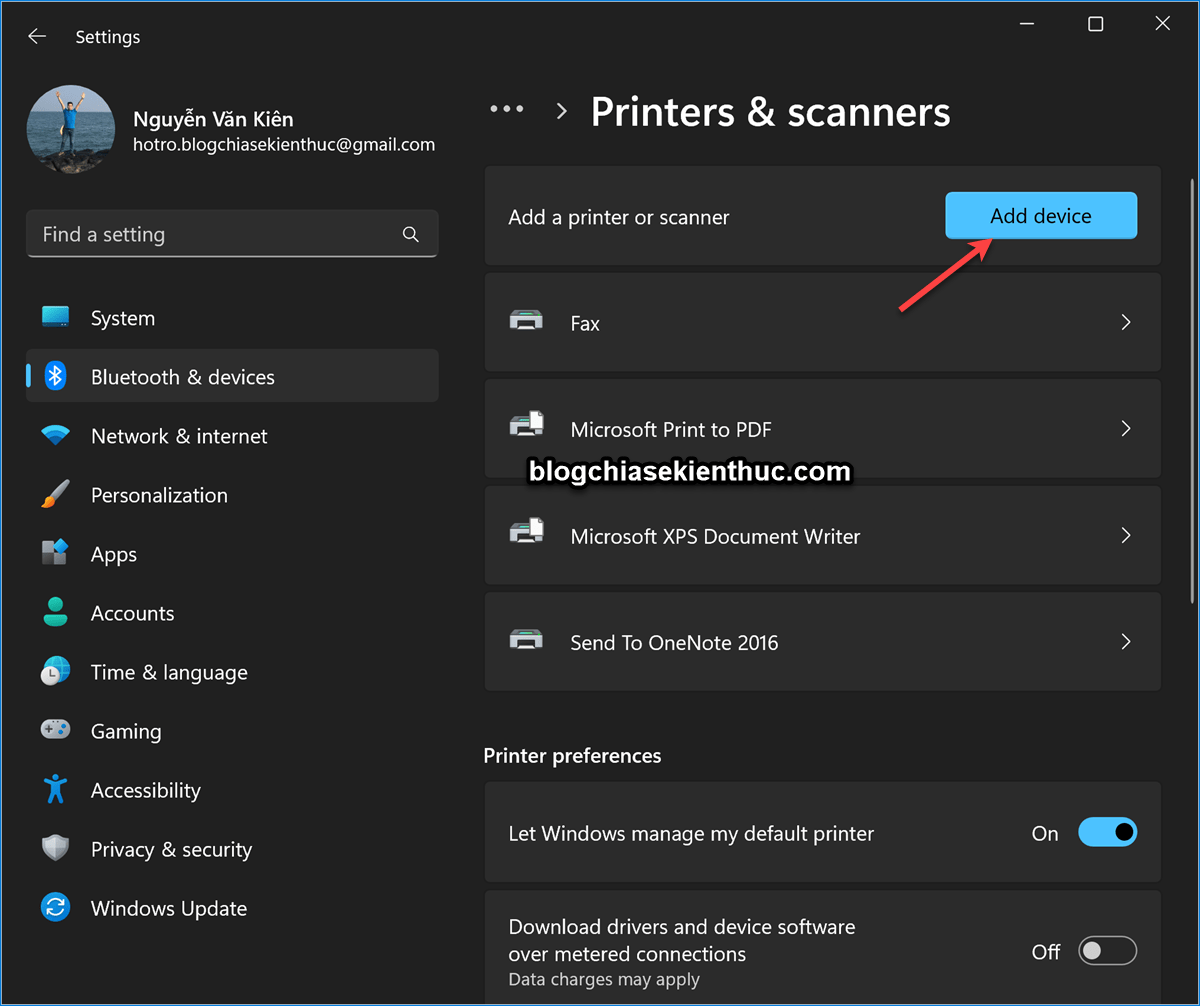

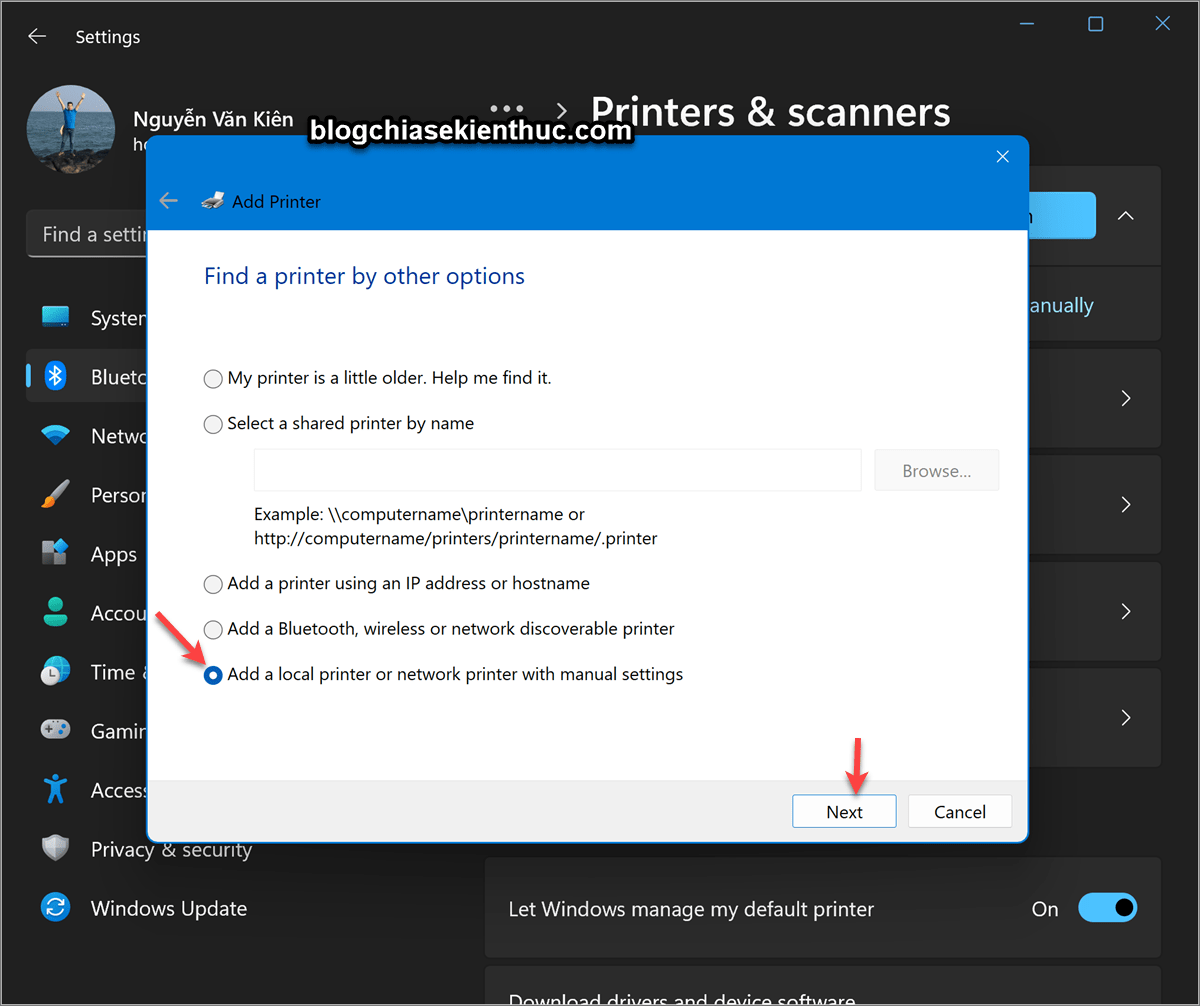
.jpg)
.jpg)
.jpg)
.jpg)
.jpg)
.jpg)
.jpg)
.jpg)
.jpg)
.jpg)
.jpg)
.jpg)
.jpg)
.jpg)
.jpg)
.jpg)
.jpg)
.jpg)

.jpg)
.jpg)
.jpg)







Cám ơn bạn rất nhiều, bài viết rất chi tiết và đầy đủ. Có điều mình không biết tải driver máy in ở đâu, ban làm ơn hướng dẫn chi tiết cho mình cách tìm được không? Cám ơn bạn nhiều lắm
Rất dễ mà bạn. Search google tý là ra cả đống ý mà. Trước tiên bạn xem máy tính đang sử dụng phiên bản 32bit hay 64bit đã. Ví dụ bạn muốn tìm driver máy in cho máy in hp lasejet 1160, máy tính phiên bản 32bit thì tìm kiếm là ” download driver hp lasejet 1160 32bit” thôi, rất đơn giản mà
chào bạn. cho mình hỏi là khi chi sẻ máy in qua wifi thi máy được chia sẻ có cần phải cài driver máy in đó ko bạn. sau khi mình sharing ở máy chủ kết nối vs may in xong, minh về lại máy được chia sẻ kết nối vào thì nó báo lỗi là Windows cannot connect to the printer. Either the printer name was typed incorrectly, or the specified printer has lost its connection to the server. bạn giúp dùm mình với. thanks bạn./.
Sử dụng Wifi để in sẽ không được ổn định đâu bạn.
Lỗi trên là do 2 máy tính chưa thông với nhau, nếu bạn chưa biết thì xem qua bài này nhé: https://blogchiasekienthuc.com/thu-thuat-may-tinh/cach-chia-se-file-qua-mang-lan.html#kiem-tra-2-may-da-thong-nhau-chua
“chi sẻ máy in qua wifi thi máy được chia sẻ có cần phải cài driver máy in đó ko bạn”
Trả lời:
Bạn sang máy tính cần kết nối với máy in qua mạng làn và lựa chọn máy chủ (tức là máy tính đã kết nối với máy in thông qua cổng USB đó) và làm theo hướng dẫn này: https://blogchiasekienthuc.com/thu-thuat-may-tinh/cach-cai-dat-may-in-qua-mang-lan.html#cai-may-in-qua-mang-lan
chào bạn ! cho mình hỏi một chút hôm kia mình có chia sẻ máy in ở máy pc có tên là hanh-pc thao tác chia sẻ đã hoàn tất nhưng khi mình qua mộtt máy tính khác và mình tìm tới máy in đã được đã được chia sẻ để thực hiện thao tác in qua mang (máy đã cài driver) những không tìm thấy máy in đã được chia sẻ. trong máy minh vẫn hiển thị máy pc có tên là hanh-pc những mình click vào thì chả thấy máy in đã được chia sẻ đâu cả ko biết lý do tại sao nữa
Bạn thử chia sẻ một file hoặc 1 ổ cứng bất kỳ xem máy tính đó có nhìn được máy tính của bạn ko nhé.
máy của tớ là hp 440 chạy win 8 mà sao tớ cài máy in hp 1200 k đc.cài máy in khác FX docucentre -3007 PCL 6 thì in toàn mất chữ ư và ơ là sao ạ?ai biết chỉ tớ dùm với.cảm ơn mọi ng nhiều
cám ơn bạn rất nhiều mất cả buổi cài ko đc xem cái này mất 30p ^^ hơi gà tý
a có thể cài máy in qua mạng lan cho e được không. máy e không thể in qua mạng lan được. thank
A hướn dẫn e cài đẹt chi tiết qua gmail cho e được không.
Vào network sau đó kết nối vào máy tính (có cài máy in) sau đó nhấn chuột phải vào biểu tượng máy in rồi nhấn Connect là được nha bạn. Bạn nên đầu tư thời gian đọc hết bài viết nhé!
Mình đã thử kết nối qua net work nhưng nó cứ đòi user, pass là sao bạn nhỉ?
BẠn làm lần lượt như trong bài hướng dẫn này nhé
https://blogchiasekienthuc.com/thu-thuat-may-tinh/cach-chia-se-file-qua-mang-lan.htmlxin hỏi chỗ ” Additional Drivers ” đó , máy mình la win 7 64 bit nên khi cài driver là chọm loại 64 bit , nhưng máy khác là win 7 32 bit add máy in thì driver báo ko dc . mình vào ” Additional Drivers ” để thêm dấu chọn cho 86x thì nó mở hộp thoại nói cần file gì đó ” *.inf ” mình không biết lây ở đâu ?
Cho mình hỏi: sao mình check vào ô 64 bit thì nó vẫn không nhận (mặc dù mình đã tải driver 64 bit và cài cho máy kết nối với máy in)..Xin chỉ giúp
Cái này thì do nhiều nguyên nhân lắm, có thể do lỗi máy tính được cài máy in hoặc do lỗi máy của bạn. Mình chỉ hướng dẫn các bước cơ bản thôi chứ lỗi này bạn phải tự mò rồi.
Bạn thử sử dụng máy tính khác để kết nối với máy in đó xem có được không? Nếu vẫn ko được thì khả năng là do máy tính được cài máy in bị lỗi. Phải làm phương án loại trừ thôi
add cho e hoi la e lam theo lenh huy bo lenh in ma lai la lenh go may in thi gio e phai lam sao de cai lại ạ
Lệnh huỷ bỏ máy in là lệnh nào bạn? Chả có lệnh nào gỡ máy in cả, hơn nữa bạn cài máy un trực tiếp hay qua mạng lan vậy?
Ok! quá ổn lun!
Cho minh hoi. May tinh cua minh cai w8 nhung lm cach nao de bt win dung phien ban 64b va 32b vay. Hai nua la minh cai w8 nhung khi cai may in ma dia driver chi ho tro tu w95 den winxp thoi lm cach nao de cai may in hp1160 vay. Rat mong cac ban chi giup. Cam on
+ Để biết được máy tính sử dụng win32 hay win64 thì bạn xem bài hướng dẫn này: https://blogchiasekienthuc.com/thu-thuat-may-tinh/windows-32bit-va-64bit-la-gi.html
+ Bạn có thể lên google search với từ khóa “download driver hp1160 windows 8” nhé.
Link driver máy in: https://blogchiasekienthuc.com/driver/link-tai-driver-may-in-day-du.html
Cám ơn bài biết chia sẻ của bạn.
Bạn cho minh hỏi là thỉnh thoảng mình gặp một số máy có vấn để như sau (thường la win 7 trở lên):
Sau khi mình đã cài và share máy in vào máy 1 xong. Mình tiến hành cài máy trên máy thứ 2 bằng cách vào Run đánh \\may1 (hoặc vào network để tìm tên máy 1) thì không kết nối được và không có tên máy 1 trong network của máy 2. nhưng mình dùng lệnh “\\dia chi ip may 1” thì kết nối và cài máy in bình thường.
nhưng làm theo địa chỉ Ip thì hay phải cài lại nhiều lần vì bên mình sử dụng Ip động.
Nếu bạn biết cách xử lý xin hướng dẫn cho mình nhé.
Thank’s bạn nhiều!
Bạn thử đổi WORKGROUP cho máy tính 2 xem nhé. Bạn vào máy tính 1 xem nó đang ở Workgroup hay MShome thì đổi theo nhé.
Chào bạn,
Mình có đĩa driver và cài đặt r. Máy đã báo thành công nhưng khi mình vào mục thêm máy in thì nó k tìm đc cái máy in nào. Vs lại giải nén ntn mình k hieu lắm
Đĩa thường thì nó là file thực thi *.exe, bạn cứ chạy file exe trong đĩa đó là đươc đâu cần phải tìm đường dẫn và giải nén như những file đã tải về trên mạng.
Không tìm thấy máy in thì bạn xem lại jack kết nối giữa máy in và máy tính xem sao, có thể nó tiếp xúc kém hoặc là chưa nhận.
sao mình share máy in không được vậy bạn. mình dùng win 8 . nos báo là there are no more end points available from the endpoint mapper.
bạn chỉ giùm với. thanks.
bạn chỉ mình cách download driver HP LaserJet Pro M201n va cài đặt cho win xp 32 pit dc ko,
http://support.hp.com/us-en/drivers/selfservice/hp-laserjet-pro-m201-series/6778273/model/6778276
có 5 phần ko bit down phan nao
Driver-Product Installation Software (3)
Driver-Universal Print Driver (2)
Firmware (2)
Software-Universal Print Driver (1)
Order Physical Media-CD/DVD/USB (1)
Bạn tải cái này về nhé: http://ftp.hp.com/pub/softlib/software13/COL55789/bi-134296-3/LJ_Pro_M201-M202_Full_Solution_15188.exe
mình tải về ùi, mà cài ko đc. nó ko hiện device manage
Bạn chụp cái hình cho mình xem chút nào, mò 1 chút là ra thôi mà.
Mình làm rồi mà không được. từ máy tính cài win XP mà cài máy in được cài ở máy tính chạy win 10 thì không được
Bạn phải chú ý lựa chọn đúng Driver nhé, mỗi phiên bản windows thì driver của nó lại khác nhau đấy.
bai viet hay..
Máy chủ tớ đã share máy in. vào phần cài đặt mạng để chọn Và đã tích vào lựa chọn ” Turn off paswork proteced sharing ” trong phần Password proproteced sharing nhưng sau khi save as change ok. nhưng nó không lưu. bật lại vẫn turn on. vì vậy khong tìm được máy in đó và khi vào máy chủ đều đòi user và pass???
Bạn thử đăng nhập với quyền admin xem sao. Mà mình ngĩ khả năng cao là máy tính của bạn bị lỗi hoặc bị tinh chỉnh gì đó rồi.
mình đã cài tương tự nhưng khi kết nối vào máy tinh kia thì luôn hiện name và pass . minh đã turn off pass rồi.
Như vậy là chưa tắt được rồi, nhiều win bị lỗi tắt xong nhưng khi lưu lại thì không được. Bạn kiểm tra lại xem
đọc qua bài viết của bạn có 1 vài câu hỏi muốn nhờ bạn giúp về share lan máy in
Thứ 1.các máy trạm của mình đều trong cùng 1WORKGROUP và các máy đều có tên thứ tự từ 01-10 chẳng hạn
Thứ 2.Mình có tắt hết Windows Firewall.và Turn off sharing
Có máy mình share thì in ok.khởi động lại máy cũng k sao hết.Nhưng có máy tính khi share đòi user và pass..mình đánh tên máy chủ cài máy in 01 và pass bất kỳ thì share in cũng dc.nhưng khi khởi động lại máy thì máy in lại bị ẩn.
cho mình hỏi sao nó lại bị như thế.và còn cách nào để share in nó k đòi user và pass nua k
thank bạn
Một số máy tính mặc dù đã làm đúng hết các bước nhưng vẫn bị lỗi đó là do hệ điều hành, nhất là khi dùng mấy bản ghost được share trên mạng. Họ đã tinh chỉnh và vô hiệu hóa rất nhiều tính năng để cho bản ghost nhẹ nhất có thể. Nên nếu bạn đã làm đủ cách rồi mà vẫn lỗi thì cách tốt nhất là cài lại win cho máy đó.
Mình cài win trên 1 máy và sau đó chụp lại bản win,rồi ghost cho các máy cty mình.vì cấu hình giông nhau mà.Chỉ là win crack thôi,chứ k phải bản quyền.mà cũng chả cần ới bản quyền nữa.
Vậy thì lạ à nha, nếu làm theo hướng dẫn đảm bảo thành công 100%, vì bản thân mình cũng thường xuyên phải làm những việc như vậy mà. Bạn thử đặt lại IP tĩnh và thiết lập lại phần chia sẻ xem thế nào.
đường truyền IP tĩnh ròi,còn hệ thống mạng Lan thì mình đặt theo máy hêt rồi.thế mới lạ chứ.muốn tìm xem nguyên nhân là do đâu
Lạ à nha, mình thì mình vẫn nghĩ là do win 😀