Cũng giống với phiên bản Windows 8 và Windows 8.1 trước đó, trên hệ điều hành Windows 10 này Microsoft cũng cho phép người dùng Reset lại Windows về trạng thái như lúc mới cài đặt.
Điều này cực kỳ hữu ích trong nhiều trường hợp, nhất những bạn ít am hiểu về cứu hộ máy tính thì đây được coi như là một tính năng rất tuyệt vời để giúp máy tính hoạt động trơn tru trở lại.
Mục Lục Nội Dung
#1. Reset lại máy tính có tác dụng gì?
Sau khi Reset lại máy tính thì tất cả những phần mềm hay ứng dụng bạn cài sẽ bị mất hết.
Nói chung là chỉ còn lại hệ điều hành và những apps có sẵn thôi. Bạn hình dung là lúc mới cài Windows 10 xong nó có những gì thì sau khi Reset xong nó y chang như vậy thôi.
#2. Lý do bạn phải Reset lại máy tính?
Có rất nhiều nguyên nhân khiến bạn buộc phải Reset lại máy tính để trở về trạng thái như mới ví dụ như:
- Máy tính bị nhiễm virus khiến dữ liệu trong máy tính của bạn bị lỗi.
- Máy tính hoạt động chậm chạp.
- Máy tính có quá nhiều phần mềm rác do bạn không biết cách chăm sóc và dọn dẹp.
- Máy tính bị nhiễm adware và bị bật nhiều quảng cáo khi mở các trình duyệt, hoặc bị chuyển hướng sang các trang web s.e.x, trang quảng cáo…
- Máy tính bị lỗi….
#3. Ưu điểm của việc Reset lại máy tính
- Tính năng này đặc biệt hữu ích cho những bạn ít có kinh nghiệm cài đặt máy tính, ngại động chạm đến các công cụ cứu hộ như usb cứu hộ hay đĩa cứu hộ.
- Dễ dàng thực hiện, ngay cả khi bạn không có chút kiến thức gì về máy tính thì vẫn có thể thực hiện đươc dễ dàng.
- Ít xảy ra lỗi trong quá trình phục hồi.
#4. Cách Reset Windows 10
NOTE:
Việc Reset này chỉ liên quan đến ổ C, tức là ổ chứa hệ điều hành (bao gồm màn hình Desktop, thư mục Download, Picture, Windows, Image….), chứ các ổ chứa dữ liệu như D, E, F… không liên quan gì nha các bạn.
+) Áp dụng cho các phiên bản Windows 10 mới
+ Bước 1. Bạn truy cập nhanh vào phần Recovery tại đây: Mở Recovery
Hoặc làm lần lượt các bước sau: Nhấn Windows + S để mở Windows Search => rồi tìm kiếm với từ khóa Reset this PC => rồi chọn Open để mở.
Hoặc một cách khác là bạn nhấn tổ hợp phím Win + I để mở Windows Settings => chọn Update & security => sau đó chọn Recovery
+ Bước 2. Chọn Get started ở trong phần Reset this PC
+ Bước 3: Tại đây sẽ có 2 lựa chọn cho bạn đó là:
- Keep my files: Xóa các apps và phần mềm đã cài đặt lên máy tính nhưng sẽ giữ lại các file trong thư mục người dùng, mặc định thư mục đó nằm trong đường dẫn
C\Users\tên người dùng - Remove everything (chọn cái này nếu như bạn muốn reset windows về tình trạng mới cài đặt): Lựa chọn này có nghĩa là bạn đồng ý với việc xóa tất cả các ứng dụng, phần mềm, làm sạch phân vùng cài Windows về như mới.
Ở đây mình sẽ lựa chọn tùy chọn Remove everything để làm mới Windows một cách sạch sẽ hơn.
Còn nếu như bạn muốn sử dụng tùy chọn Keep my files để giữ lại các file cá nhân như giải thích bên trên thì bấm vào nút Hiển thị bên dưới nhé.
NOTE:
Ở cửa sổ tiếp theo, nếu xuất hiện tùy chọn Cloud download và Local Reinstall thì bạn ưu tiên chọn Local Reinstall trước nhé, nếu lựa chọn Local Reinstall mà bị lỗi thì bạn hãy chuyển sang lựa chọn Cloud download (yêu cầu có kết nối Internet)
+ Bước 4. Bạn chọn Change settings ở cửa sổ tiếp theo để có thêm nhiều thiết lập hơn.
Bạn có thể giữ nguyên các thiết lập, hoặc thiết lập theo nhu cầu/ mong muốn của bạn. Bên dưới là nội dung:
- Data erasure (Xóa dữ liệu)?
Just remove your file. This is quicker, but less secure: Chỉ xóa tệp của bạn. Điều này nhanh hơn, nhưng kém an toàn hơn. - Data drives (Ổ dữ liệu)?
Remove all files only from the drive where Windows is installed: Chỉ xóa tất cả các tệp khỏi ổ đĩa đã cài đặt Windows (hay nói cách khác là ổ C). - Delete workplace resources (Xóa tài nguyên tại nơi làm việc)?
Delete provisioning packges from your workplace: Xóa các gói cấp phép khỏi nơi làm việc của bạn
=> Nhấn Confirm để xác nhận.
Sau đó bạn nhấn Next để tiếp tục.
+ Bước 5. Nếu bạn đang sử dụng Laptop mà chưa cắm sạc thì sẽ xuất hiện một cửa sổ như hình bên dưới để cảnh báo, bạn hãy cắm sạc vào nhé.
+ Bước 6. Sau đó bạn bấm vào nút Reset để bắt đầu Reset lại Windows 10
Các bước cuối thì giống như các bước cài đặt Windows 10 thôi, bạn có thể xem lại nếu chưa rõ các bước này nhé: Xem cách cài Windows 10 nha các bạn !
+) Áp dụng cho các phiên bản Windows 10 cũ
Hiện tại mình đã mở cửa Blog Chia Sẻ Kiến Thức Store ! – bán phần mềm trả phí với mức giá siêu rẻ – chỉ từ 180.000đ (bản quyền vĩnh viễn Windows 10/11, Office 365, 2021, 2016… và nhiều phần mềm bản quyền khác). Bảo hành full thời gian sử dụng nhé !
#5. Lời kết
Việc Reset Windows 10 cũng khá đơn giản đúng không 😛 , nói chung là chúng ta chỉ mất nhiều thời gian chờ đợi thôi chứ thao tác thì không có gì khó khăn cả và mình nghĩ là ai cũng có thể làm được sau khi xem qua bài viết này.
Hi vọng bài viết sẽ hữu ích với bạn, chúc các bạn thành công !
Xem thêm:
Cách Reset Windows 11 !
Kiên Nguyễn – Blogchiasekienthuc.com
 Blog Chia Sẻ Kiến Thức Máy tính – Công nghệ & Cuộc sống
Blog Chia Sẻ Kiến Thức Máy tính – Công nghệ & Cuộc sống

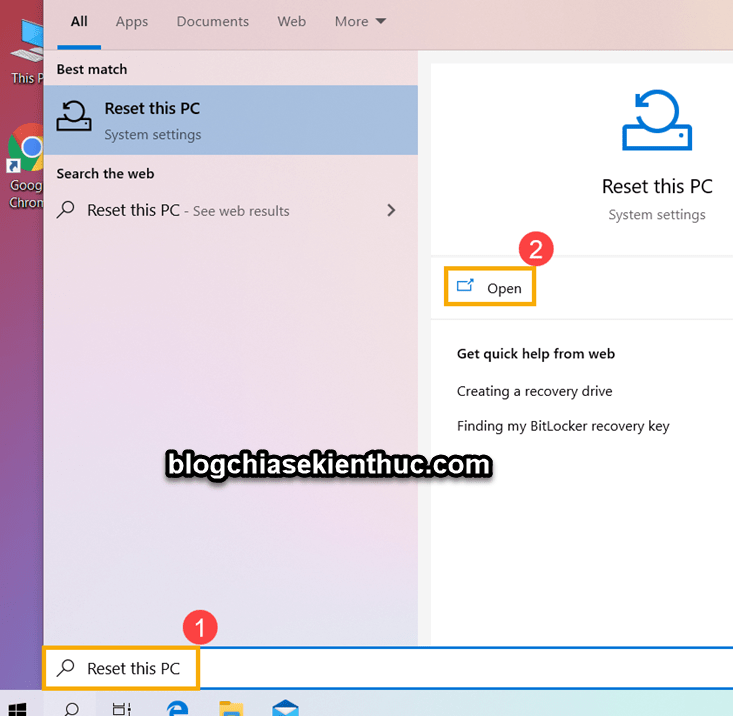
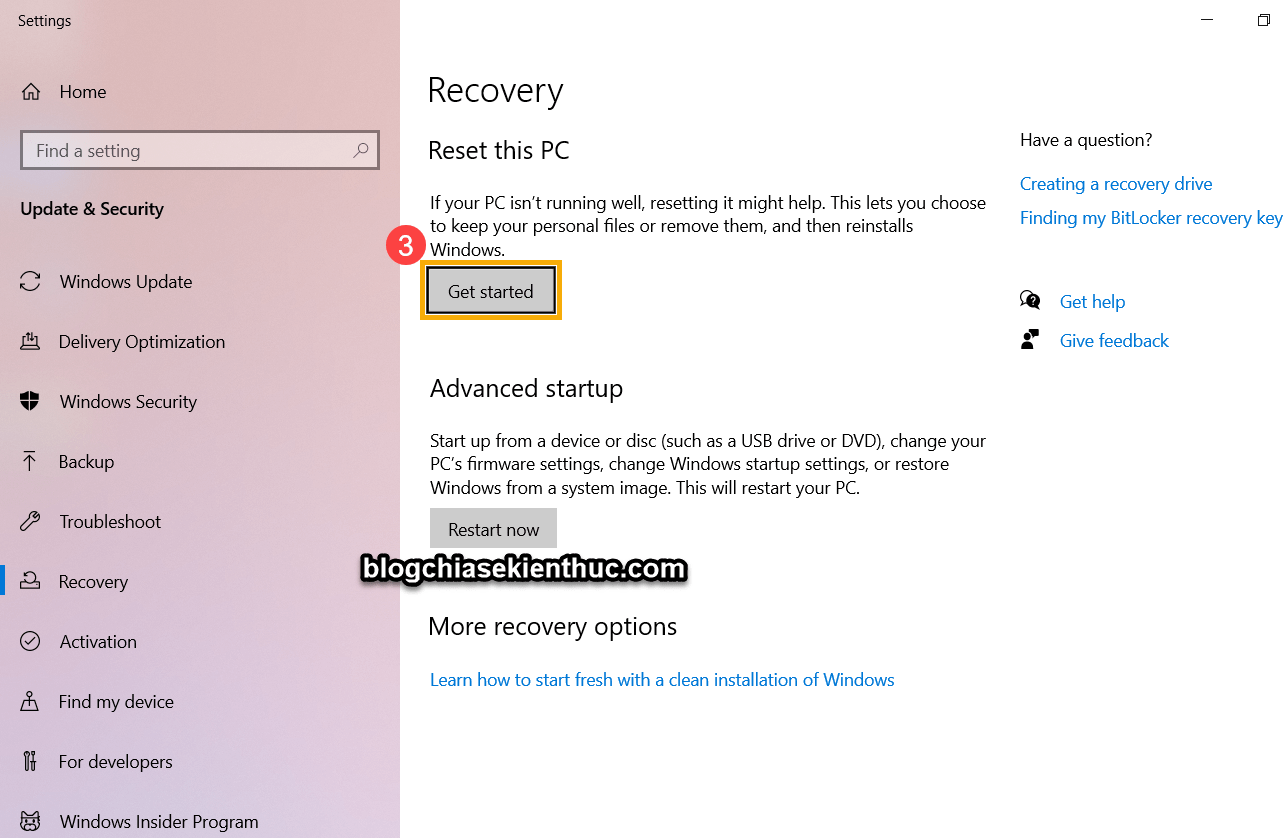
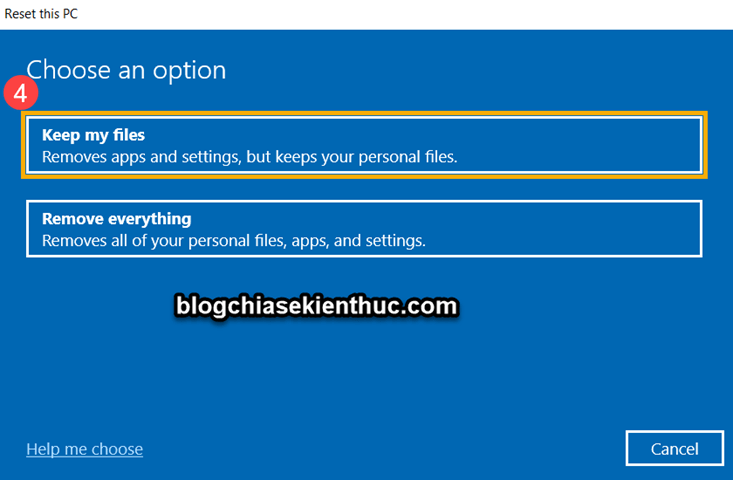
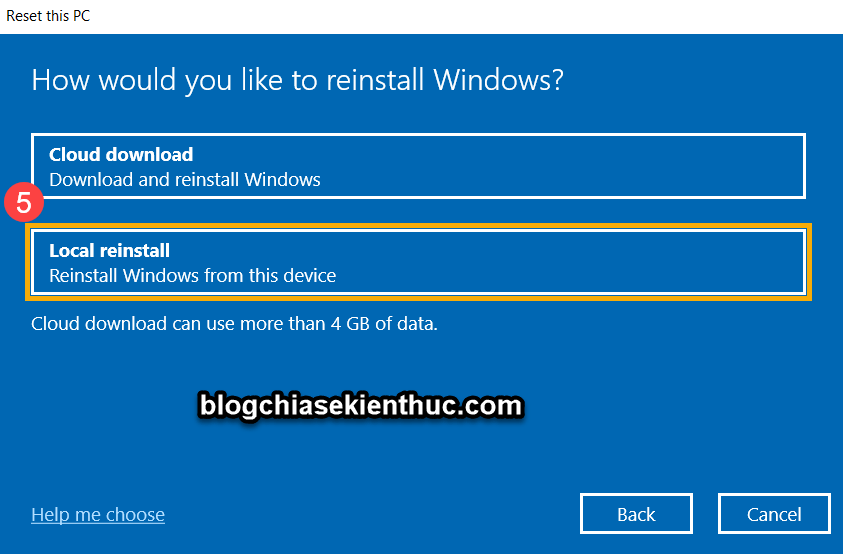
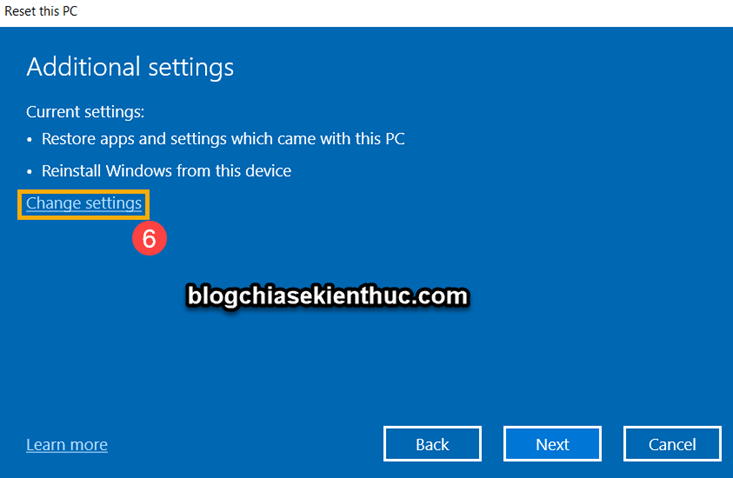
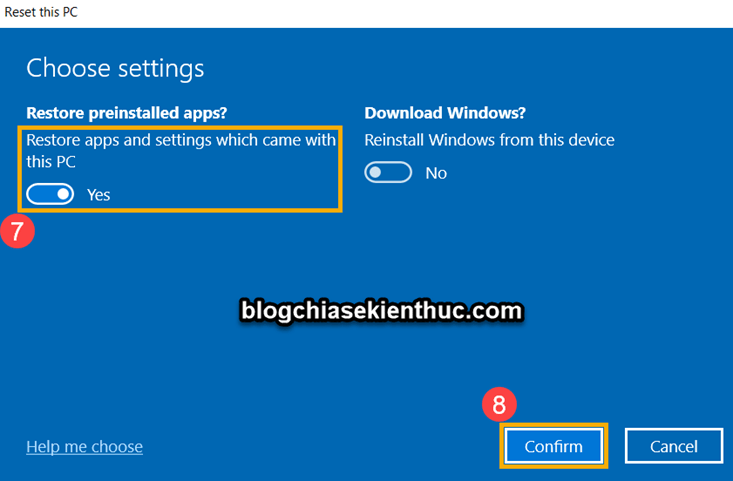
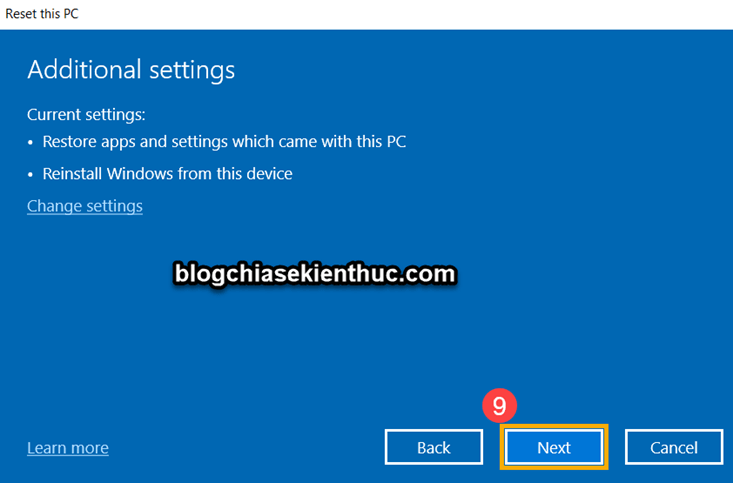
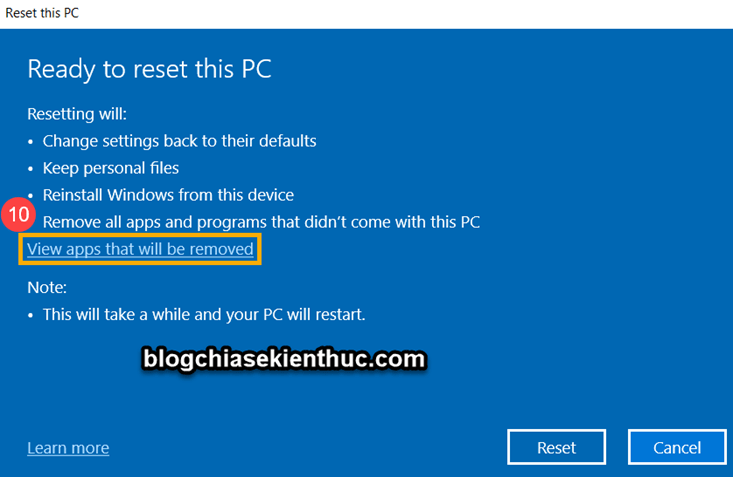
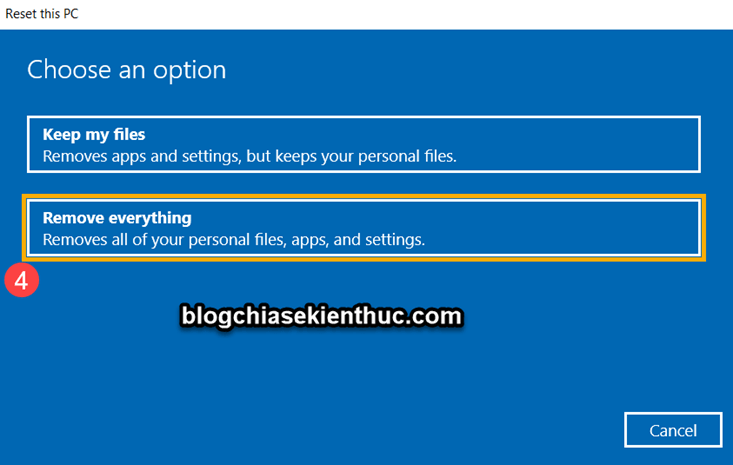
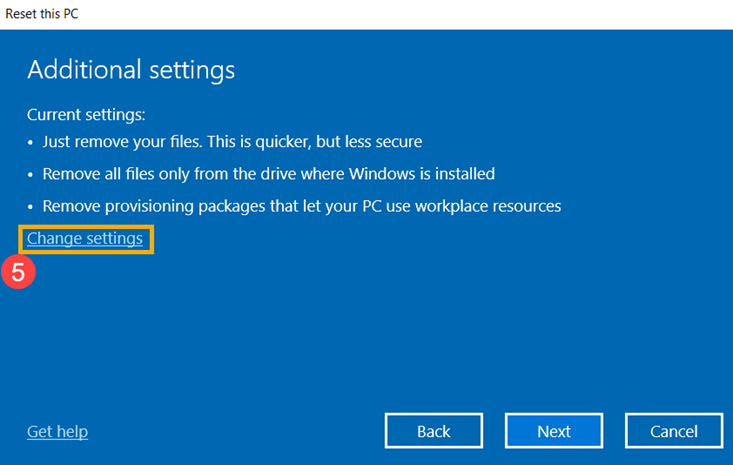
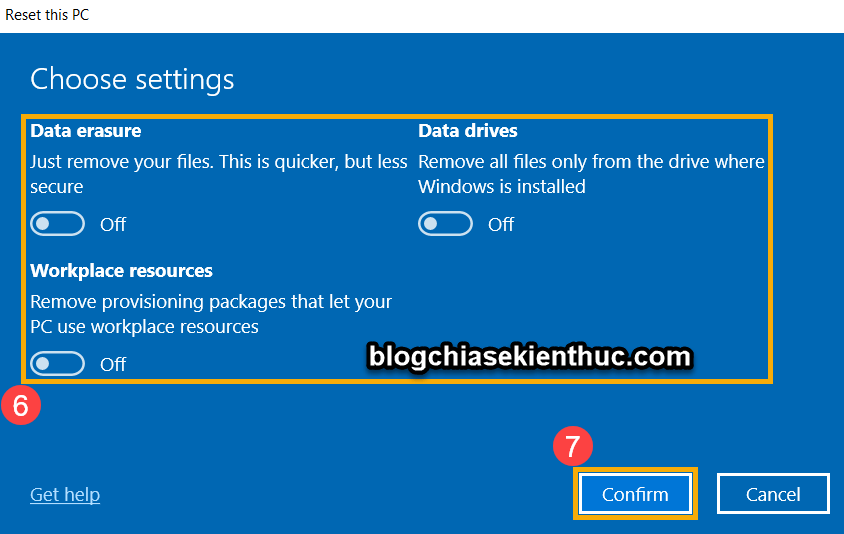
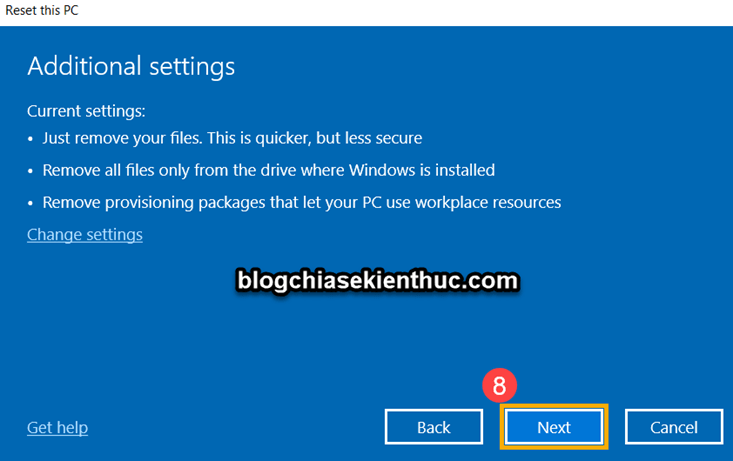
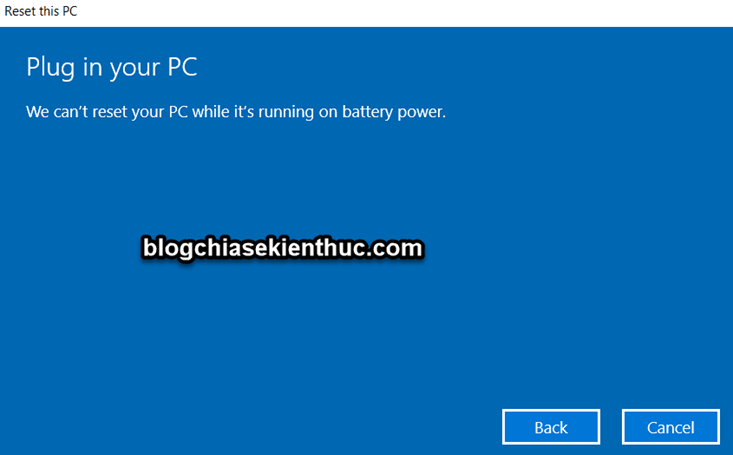
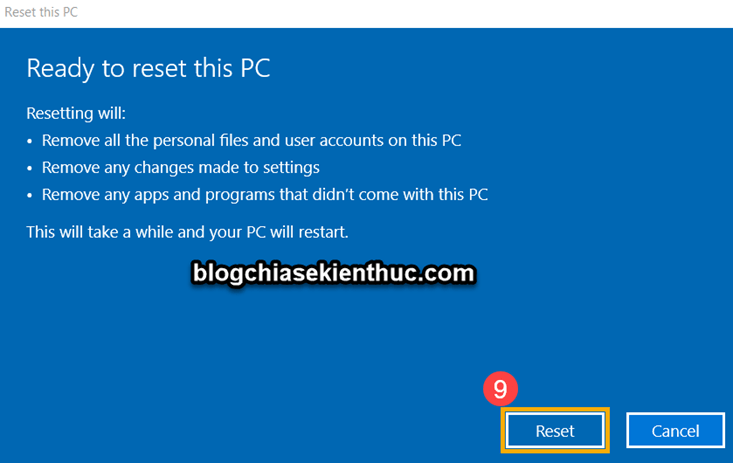
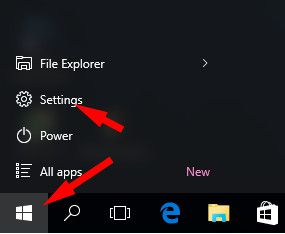
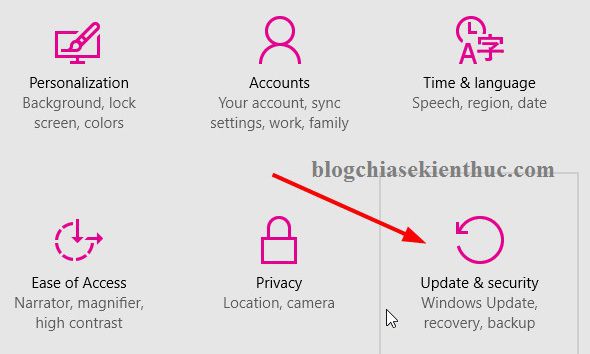
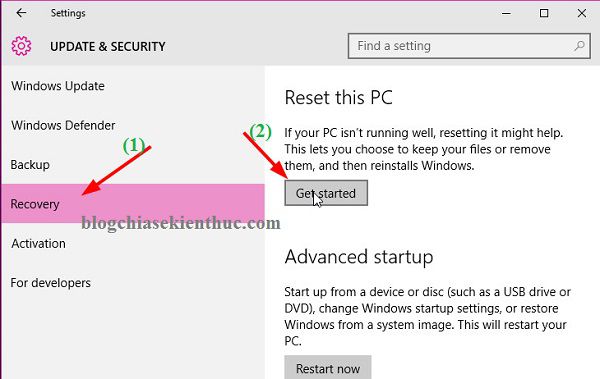
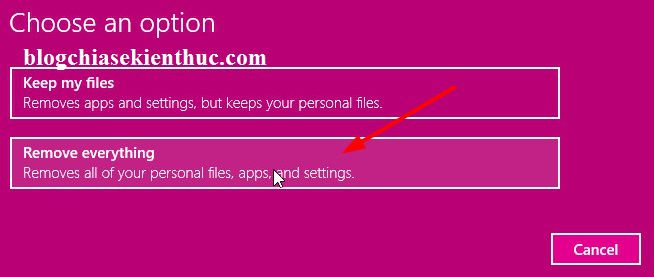
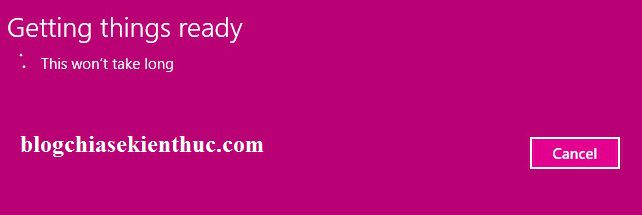

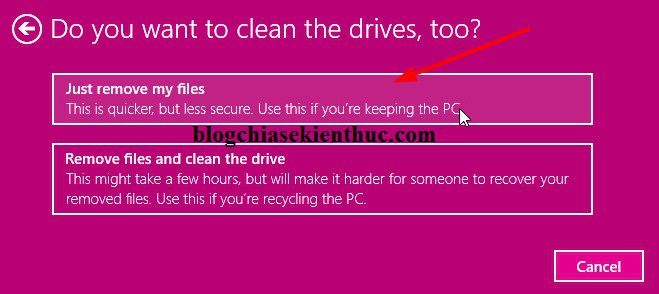
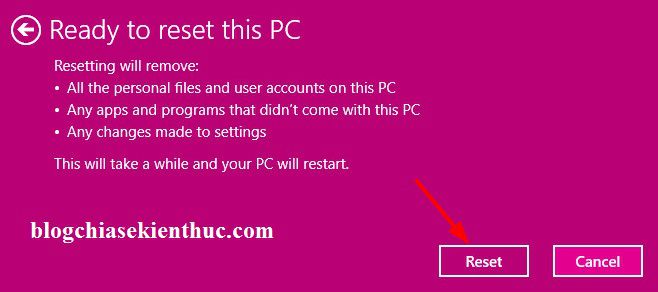
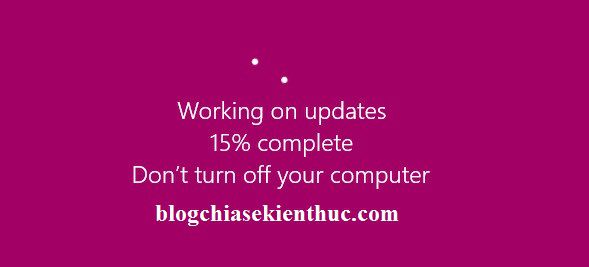
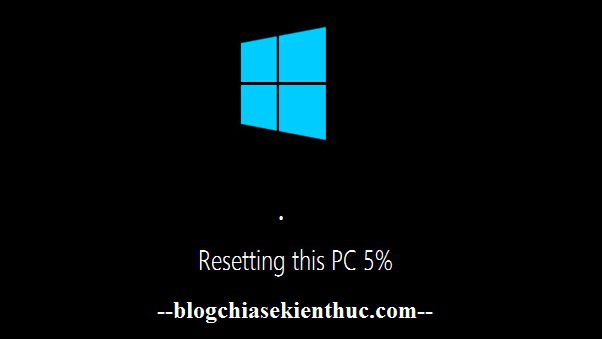

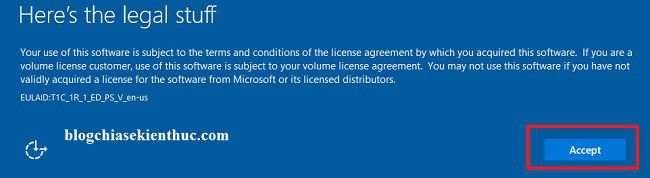
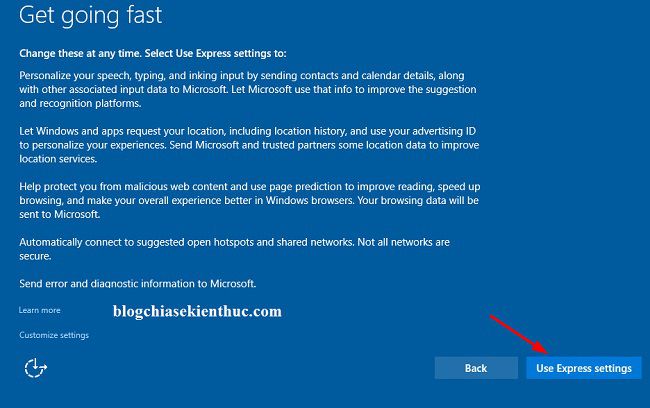
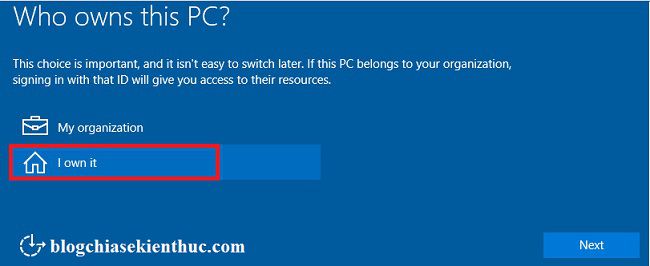
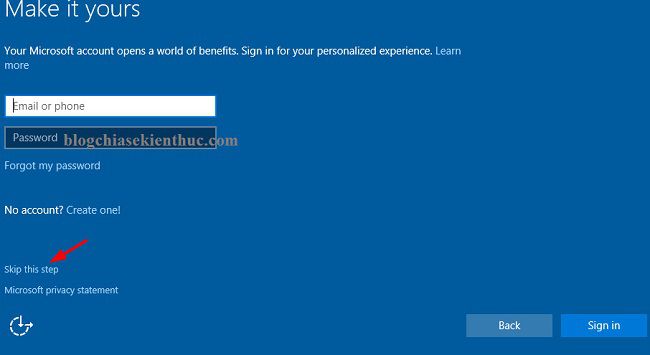
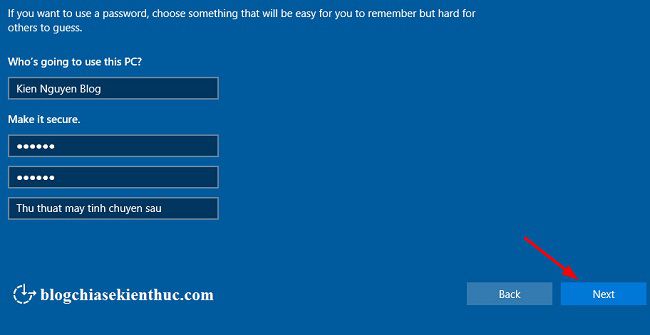
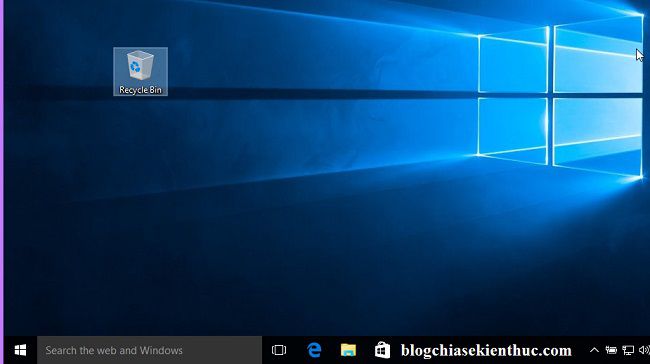







Nếu mình không muốn cài đặt(như lúc mở máy mới), tới bước 5 mình tắt máy đc ko bạn? Cảm ơn.
Không được nhé bạn, đang trong quá trình thực hiện thì không tắt máy nhé. Sẽ bị lỗi win đó.
Vậy nếu mình muốn khôi phục lại như lúc mới mở máy lần đầu thì làm ntn hả bạn? lúc mở lên chọn ngôn ngữ rồi next next đó. Cảm ơn!
Đó là cài đặt lại rồi bạn, nếu như bạn muốn cài đặt lại thì bạn xem bài viết này: https://blogchiasekienthuc.com/thu-thuat-may-tinh/cach-cai-windows-10-nhanh-nhat.html
AD ơi cho em hỏi ạ :
– Reset Windows tựa như cài lại Windows phải không ạ ?
– Máy em bị nhiễm Virus , thì Reset lại Windows có hết không ạ ?
Reset theo bài hướng dẫn bên trên cũng giống như bạn cài lại win nhé, nhưng nó chỉ loại bỏ virus ở ổ chứa hệ điều hành thôi. Còn nếu như các phân vùng ổ cứng khác mà bị nhiễm virus thì cũng bó tay. Buộc phải dùng phần mềm diệt virus chuyên dụng thôi bạn.
Anh ơi máy của em bị lỗi automatic repair rồi
giờ em phải làm sao đây huhuhu!!!
làm ơn giúp em với các pro ơi!!!!!!!
đã hai ngày rồi Em không biết phải sửa làm sao nữa!!!!
Nếu bị lỗi thì bạn nên cài lại win cho nhanh nhé, nếu như trước đây bạn không phải là cài win mà là ghost thì khi reset sẽ gây ra lỗi.
Cài đặt win 10 cũng rất nhanh, bạn có thể tham khảo bài viết này: https://blogchiasekienthuc.com/thu-thuat-may-tinh/cach-cai-windows-10-nhanh-nhat.html
Hoặc bài viết này: https://blogchiasekienthuc.com/thu-thuat-may-tinh/cai-windows-truc-tiep-tu-o-cung.html
mình làm đến hết bước 3 nhưng máy tính không hiện ra bước 4 để mình reset mà lại hiện ra bảng dòng chữ : No Changes were mades
Chắc là bạn làm nhầm bước nào đó rồi, nếu như thực hiện đúng theo bài hướng dẫn thì chắc chắn là được nhé.
Cho hoi den buoc 4 . no bao : no change were made
khong thuc hien dc tiep phan : reset la sao ban?
Trước đó bạn ghost hay cài win 10 vậy ? Nếu là ghost thì không reset lại được đâu nhé.
Máy em trước khi làm bị một số lỗi như ko thể dùng tổ hợp phím shift (bên trái)+ 1 số kí tự như( a, d,g…) và ko thể dùng để đánh ký tự : ( cả 2 phím shift đều nhấn ko dc). Còn lại thì ấn bình thường! Với lại máy hay tự động vào ô tìm kiếm mặc dù mình ko nhấn! Sau khi reset lại theo cách trên thì tình trạng trên vẫn ko hết! Hình như từ khi lên win 10 là bị vậy! Anh có giải pháp nào ko ạ!
Bạn thử vào safe mode hoặc là boot vào mini windows xem, nếu như vẫn bị tình trạng như vậy thì là do bàn phím bị liệt nút chứ không phải do win nhé bạn.
Mình thực hiện được tới bước 3 thì lỗi, không hiển thị tiếp bước 4. Cho mình hỏi win 10 của mình bị lỗi thế nào mà không reset được
Trước đó bạn cài windows 10 hay là bạn dùng bản ghost để ghost win 10 vậy? Nếu là ghost thì không reset được nhé.
e thực hiện đến B4, nhưng mà không có B567 với chỗ đặt tên người dùng thì có sao không ạ
Sau bước 4 là máy tính đã reset xong, sau khi reset phải có phần thiết lập lại thông tin chứ nhỉ ? bạn đã làm xong chưa vậy ?
Cảm ơn bạn. Bài viết rất hữu ích 🙂
windows store lỡ bị xóa r thì làm s tải lại add
nó bảo insert your windows installation or recovery media thì sao ạ ?
Trước đó bạn cài win 10 hay dùng bản ghost win 10 vậy ? nếu là ghost thì có thể bị lỗi đó.
Máy của mình đang dùng win 10 có bản quyền digital . Hiện đang bị lỗi : không hiện thanh gõ mật khẩu để đăng nhập . Mình muốn reset lại win trong môi trường safe mode thì có được không ? Xin bạn hướng dẩn .
Cách làm trong chế độ safemode cũng hoàn toàn tương tự như vậy nhé bạn.
Bạn ơi cho hỏi làm đến bước 5 chọn múi giờ xong applying these setting quay hoài không qua bước 6. xin bạn giúp dùm
Có thể Windows bị lỗi gì đó rồi, nếu không reset được thì đành phải cài mới thôi bạn.
Ad ơi tớ hỏi chút giờ tớ muốn reset lại máy như bài bên trên liệu làm xong nó có hiện file .old không vì nó tốn kha khá dung lượng bộ nhớ ổ C của mình. Vì lần trước mình có mang máy ra nơi mình mua bảo nó cài lại xóa toàn bộ, không hiểu sao khi mình qua lấy thì người khác thay ca đưa máy mik k.tra mới ớ ra thì nó ko reset hoàn toàn mak kiểu chỉ xóa những cài đặt trong ổ C còn các ổ khác vẫn giữ nguyên, mà còn xuất hiện file “Windows.old” kiểu để back up ấy nhưng mình thử xóa như mấy bài trên mạng rồi nhưng nó vẫn hiện lại là sao? Mong ad giúp mình với @@!!!
Sau khi reset xong thì chắc chắn là sẽ có thư mục Windows.old nhé bạn. Thư mục này sẽ tự hủy trong vòng 30 ngày, hoặc nếu thích xóa ngay thì bạn có thể xem bài hướng dẫn này: https://blogchiasekienthuc.com/thu-thuat-may-tinh/xoa-thu-muc-windows-old.html
tớ đã thử cả 2 cách và đều ko được nhé, riêng cách 2 sau khi nhập lệnh đều xuất hiện dòng “Access is denied”. Liệu sau khi cài xong sau 30 ngày file .old có tự mất không vậy hay nó vẫn lù lù như vậy hả bn ???
Sau 30 ngày nó sẽ tự hủy nhé, không thì bạn vào mini windows mà xóa phát được ngay. Nếu chưa biết cách vào mini win thì bạn có thể tham khảo qua bài viết này: https://blogchiasekienthuc.com/thu-thuat-may-tinh/huong-dan-ghost-tao-file-ghost-trong-mini-windows.html
cho mình hỏi: mình bị Mất quyền Admin trên Windows 10
bây giờ reset máy có sửa được không
Bạn thử sử dụng lệnh sau để kích hoạt user admin xem sao:
Nhấn tổ hợp
Windows + X=> chọnCommand Prompt (Admin)nhập lệnh:
net user Tên-User /active:yesTips: Để xem danh sách các user hiện có trên máy tính bạn sử dụng lệnh:
wmic useraccount list fullcảm ơn a , e đã thử làm từng bước khi tới chọn Command Prompt (Admin)
máy hiện 1 cửa sổ với nội dung
windows compand processor
verified publisher microsoft windows
to continute enter admin user name and password.
và chỉ có 1 khung chọn phía dưới là [NO]
khi e nhấn vào NO thì bị văng ra ngoài.
xin a giúp với !
Vậy có thể là do bản win bạn đang sử dụng là dùng chương trình ghost rồi. Nếu không reset được thì tốt nhất là cài lại win cho nhanh nhé bạn.
Sao đến bước 6 cái nó hiện lên dòng chữ Just a moment… hoài z anh
Máy mình bị cài khổi động máy là 5 giay sau tự tắt
Làm thế nào để xoá cái đó vậy bạn
mình win 10 pin lúc tắt máy để qua đêm hôm sau hết pin mà pin vẫn dùng k sạc dk 3h30p liệu có phải lỗi win k bạn
có thể là do lỗi hiển thị % Pin thôi bạn, lỗi do win thật. Nhưng nếu vẫn hoạt động tốt thì bạn có thể tham khảo bài viết này xem sao: https://blogchiasekienthuc.com/thu-thuat-may-tinh/cai-dat-canh-bao-het-pin-cho-laptop.html
ad cho em hỏi bấm vào đâu để reset xóa hết dữ liệu mà ko mất office à, em cảm ơn!
Bạn đọc kỹ hướng dẫn mình có nói rồi mà, đến bước 2 bạn chọn Keep my files => bỏ tích những phần mềm mà bạn không muốn gỡ bỏ đi là ok.
Ad giúp mình, m cài lại xong nó ko hiện gì mà chì có màn hình đen, thi thoảng hiện logo của máy tính thôi à,để mấy tiếng nó vẫn vậy,giờ phải làm ra tiệm chạy lại win hay sao
Nếu reset không thành công thì là do hệ điều hành bị lỗi không thể thực hiện Reset được. Bạn có thể tự cài lại win một cách đơn giản mà. bạn tham khảo bài viết này chắc chắn tự làm được, vướng mắc gì thì cứ comment mình sẽ hỗ trợ bạn sớm nhất:
https://blogchiasekienthuc.com/thu-thuat-may-tinh/can-lam-gi-truoc-khi-ghost-hoac-cai-win.html
Mình mới làm đến bước 4 thôi
Bước 3 mình chọn Remove files and clean the drive
Ở bước 2 nếu bạn chọn là “Keep my file” thì sau lựa chọn đó nó sẽ có phần gỡ/hoặc là giữ lại phần mềm mà bạn muốn mà.