Task Manager là một tính năng có sẵn trên Windows và nó được xem như là một công cụ rất hoàn hảo, hỗ trợ đắc lực cho người dùng trong quá trình sử dụng máy tính.
Bạn có thể làm được vô số việc với Task Manager, ví dụ như bạn có thể xem apps hay phần mềm nào đang chiếm tài nguyên hệ thống gây chậm máy tính, hoặc tắt ứng dụng đang bị treo trên máy tính….
Và có lẽ là bất kỳ ai đang sử dụng hệ điều hành Windows thì đều nên biết cách sử dụng tính năng này.
Kể từ phiên bản Windows 8 trở lên thì giao diện của Task Manager đã được thay đổi hoàn toàn, nó đơn giản và dễ sử dụng hơn rất nhiều. Và quan trọng là nó hiển thị nhiều thông tin hơn giúp người dùng dễ dàng hơn trong việc sử dụng.
Vâng ! Vào vấn đề chính trong bài viết hôm nay, chúng ta sẽ cùng tìm hiểu và khai thác triệt để các tính năng có trong Task Manager trên Windows 8/ 8.1 và Windows 10. Bạn sẽ khám phá ra thêm nhiều điều thú vị đấy 😀
Mục Lục Nội Dung
I. Cách mở Task Manager của Windows
Chúng ta có 2 cách rất đơn giản để mở Task Manager đó là sử dụng phím tắt Ctrl + Shift + Esc hoặc Ctrl + Alt + Del
Hoặc một cách khác đó là bạn nhấn chuột phải vào thanh Taskbar và chọn Task Manager.
II. Hướng dẫn sử dụng Task Manager
Bạn nhấn vào More details để mở rộng và xem chi tiết.
#1. Tab Processes
Tab Processes sẽ hiển thị danh sách các ứng dụng, phần mềm, file hệ thống đang chạy và tiêu tốn tài nguyên là bao nhiêu.
Tại đây thì bạn hãy để ý đến 3 thông số quan trọng đó là CPU, Memory và Disk.
Một khi 3 thông số này lên quá cao, nếu > 90% thì bắt đầu xảy ra tình trạng giật và lag rất khó chịu.
Nếu như bạn chưa biết chắc chắn về một tiến trình nào đó, hoặc nghi ngờ nó là tiến trình gián điệp thì có thể nhấn chuột phải vào tiến trình đó và chọn Search online để tìm kiếm thông tin về tiến trình đó.
#2. Tab Performance
+) Tại đây sẽ hiển thị chi tiết tài nguyên hệ thống đang được sử dụng dạng biểu đồ.
Ngoài ra, chúng ta có thể xem nhanh địa chỉ IP của máy tính mà không cần phải xem theo cách thông thường, sẽ tiết kiệm được thời gian cho bạn 😀
Tại đây bạn có thể biết được các thông tin sau:
- Connection type: Chuẩn kết nối là 802.11n.
- IPv4 address: Địa chỉ IP của máy tính.
+) Nhấn vào từng biểu đồ (phần cứng) để xem thông tin chi tiết về chúng. Ví dụ mình sẽ nhấn vào biểu đồ của Memory nhé:
Tại đây thì bạn có thể biết được rất nhiều thông tin về RAM mà bạn đang sử dụng. Ví dụ nhìn vào đây bạn có thể biết được:
- RAM bạn đang sử dụng có bộ nhớ 4GB – chuẩn DDR3.
- In use (Compressed): Số Ram mà máy tính đang dùng.
- Available: Số Ram còn lại của hệ thống.
- Committed (dịch ra có nghĩa là Cam kết): Đây là tỉ số giữa bộ nhớ đã sử dụng trên tổng số có sẵn (có thể sử dụng).
- Cached (Bộ nhớ đệm): Dung lượng Ram được sử dụng làm Cache.
- Page (trang): Bộ nhớ ảo chia thành các unit (thành phần) nhỏ gọi lại “page”. Bộ nhớ vật lý chia thành các unit gọi lại Page frame.
- Paged pool (có nghĩa là phân trang): Tổng dung lượng Page File (bộ nhớ ảo) mà các thành phần cốt lõi của Windows sử dụng.
- Non-Pager pool (không phân trang): Tổng dung lượng RAM mà các thành phần cốt lõi của Windows sử dụng.
- Speed: Tốc độ Bus Ram.
- Slots used: Số khe cắm Ram trên máy tính.
- Hardware reseved: Số dung lượng RAM mà phần cứng trên máy tính đang sử dụng.
+) Tiếp theo bạn hãy chuyển qua tab CPU (chíp, bộ vi xử lý) để xem các thông tin.
Tại đây bạn có thể xem được các thông tin sau:
- Intel(R) Core(TM) i5 – 5200U CPU @ 2.20GHz: Tên của chíp CPU.
- Utillzation: Đang sử dụng 4% CPU.
- Speed: Tốc độ hiện tại là 0,79 GHz.
- Processes: Tiến trình đang được xử lý, như hình bên trên là CPU đang xử lý 142 tiến trình.
- Threads (Luồng): Là một đối tượng bên trong của Process. Nó chạy những chỉ dẫn chương trình cho phép thực hiện đồng thời những hoạt động bên trong một Process.
- Handles: Đây là một giá trị dùng để xác định duy nhất một tài nguyên , ví dụ như một file hay một Registry key, để một chương trình truy xuất nó.
- Up time: Thời gian mà CPU đã hoạt động (liên tục).
- Maximum speed: Tốc độ tối đa của CPU là 2,20 GHz.
- Sockets: 1
- Cores (nhân): Có 2 nhân.
- Virtualization: Công nghệ ảo hóa đang được kích hoạt.
+) Tiếp tục, chúng ta hãy nhấn vào biểu đồ Disk (ổ cứng) để xem thông tin của ổ cứng.
Tại đây bạn có thể biết được tên của ổ cứng, chủng loại ổ cứng mà bạn đang sử dụng. Ngoài ra, bạn còn có thể biết được các thông tin như sau:
- Page file: Bộ nhớ ảo đang được bật.
- Read speed: Tốc độ đọc của ổ cứng.
- Write speed: Tốc độ ghi của ổ cứng.
NOTE:
Để kiểm tra tốc độ đọc ghi của ổ cứng thì bạn hãy bật một phần mềm nào đó lên để sử dụng hoặc là copy 1 file có dụng lượng lớn từ phân vùng này qua phân vùng khác nhé.
#3. Tab App history
Tại đây chúng ta có thể xem lại lịch sử sử dụng tài nguyên của các Apps, phần này cũng không quan trọng lắm..
#4. Tab Startup
Tại đây chúng ta có thể quản lý các phần mềm/ứng dụng khởi động cùng hệ thống, hoặc vô hiệu hóa chúng một cách dễ dàng.
Ví dụ ở đây mình không muốn cho phần mềm IDM khởi động cùng hệ thống nữa thì mình sẽ chọn ứng dụng IDM và nhấn vào Disable để vô hiệu hóa nó.
- Có liên quan: Hướng dẫn thiết lập khởi động phần mềm cùng Windows
#5. Tab Users
Tab quản lý người dùng, tại đây bạn cũng có thể tắt nhanh ứng dụng cứng đầu mà bạn muốn và thay đổi user người dùng.
#6. Tab Details
Tại đây bạn có thể set quyền ưu tiên cho các ứng dụng và phần mềm, điều này giúp ứng dụng, phần mềm hay game đó chạy mượt mà và ổn định hơn.
Ví dụ như Game chẳng hạn, bạn có thể Set quyền ưu tiên tài nguyên cho game để chơi mượt hơn.
Hiện tại mình đã mở cửa Blog Chia Sẻ Kiến Thức Store ! – bán phần mềm trả phí với mức giá siêu rẻ – chỉ từ 180.000đ (bản quyền vĩnh viễn Windows 10/11, Office 365, 2021, 2016… và nhiều phần mềm bản quyền khác). Bảo hành full thời gian sử dụng nhé !
#7. Tab Services
Tại đây bạn có thể mở và quản lý các Service một cách dễ dàng. Đây là cách mở thay thế cho cách thông thường mà chúng ta vẫn thường dùng đó là sử dụng lệnh services.msc.
III. Lời kết
Đó là tất cả các tính năng có trong Task Manager, nói chung là để sử dụng thì cũng không có gì là khó khăn cả đúng không.
Thực ra thì bạn cũng không cần thiết phải nhớ và sử dụng hết tính năng của nó, mà hãy quan tâm đến 2 tab chính đó là 2 tab đầu tiên (Processes và Performance) để có thể quản lý máy tính được tốt hơn. OK, chúc các bạn thành công !
Kiên Nguyễn – Blogchiasekienthuc.com
 Blog Chia Sẻ Kiến Thức Máy tính – Công nghệ & Cuộc sống
Blog Chia Sẻ Kiến Thức Máy tính – Công nghệ & Cuộc sống

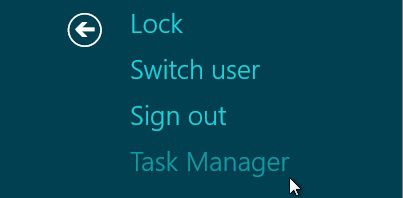

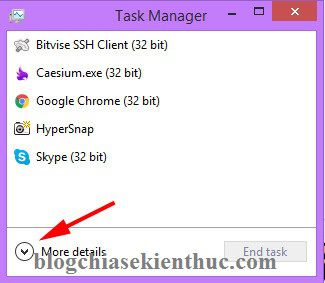
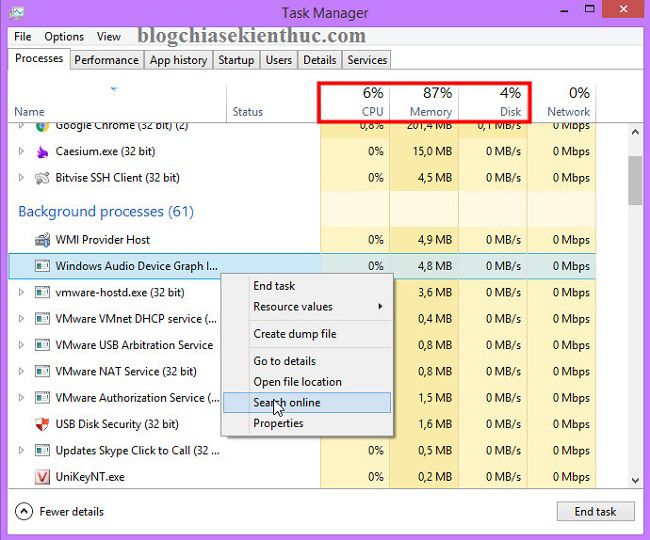
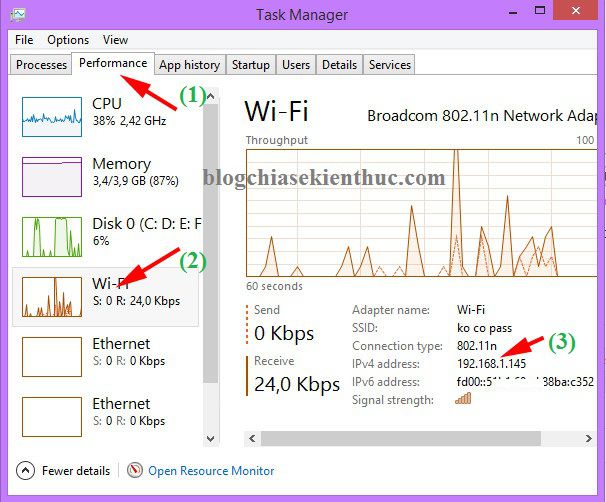
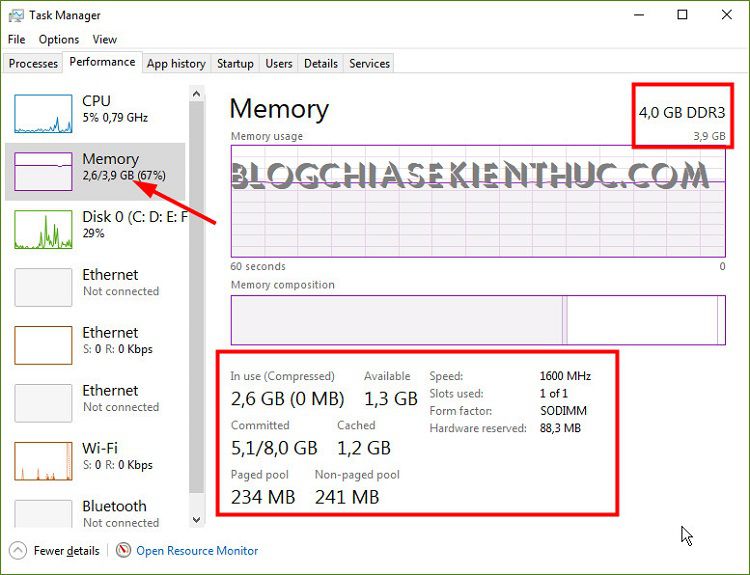
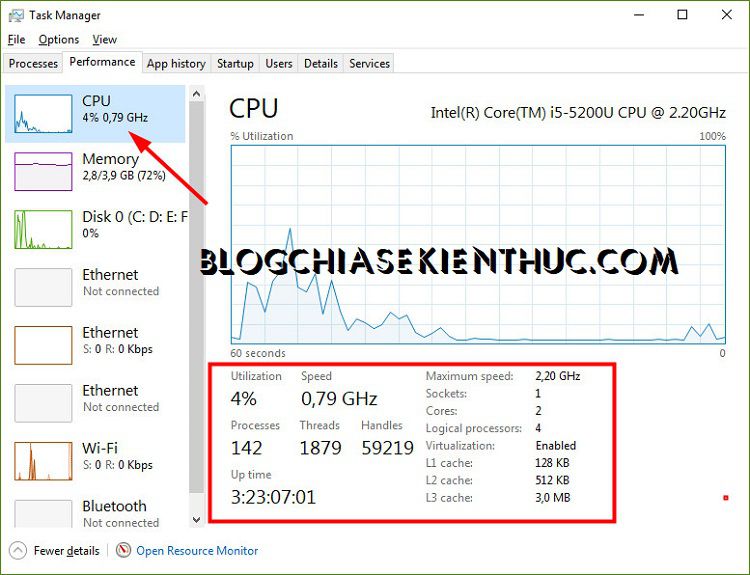
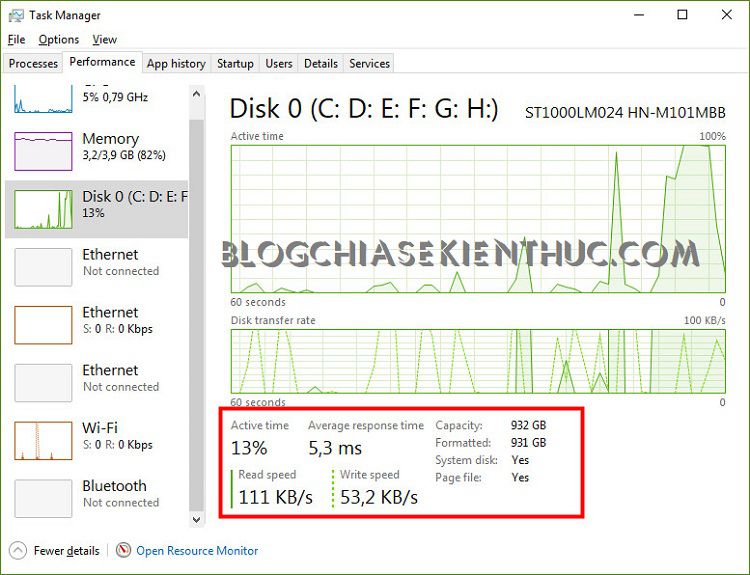
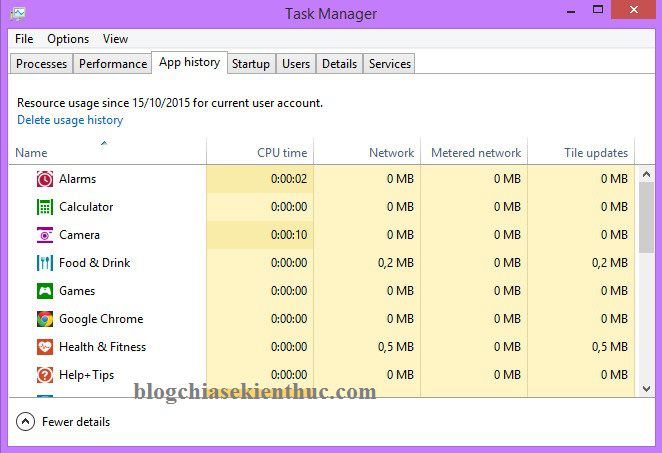
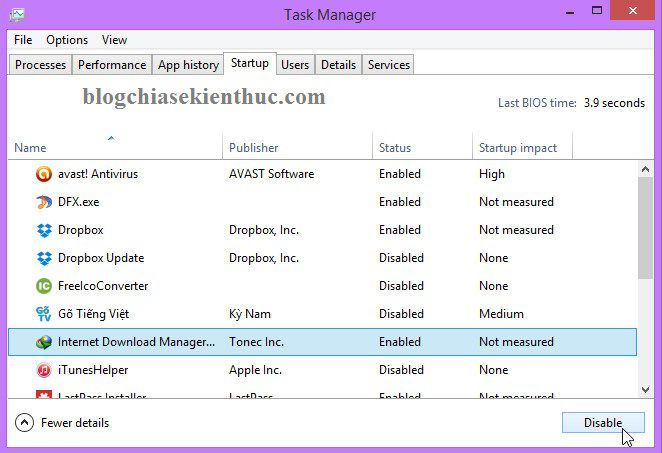
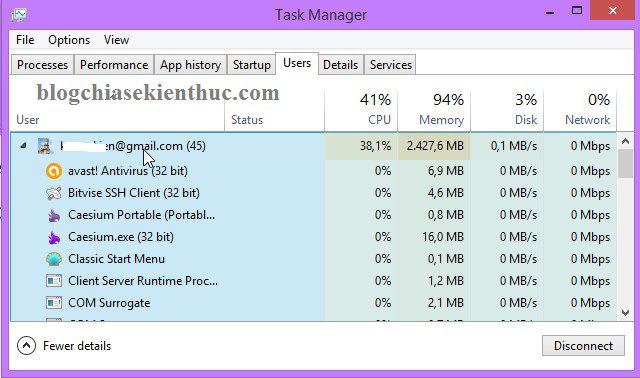
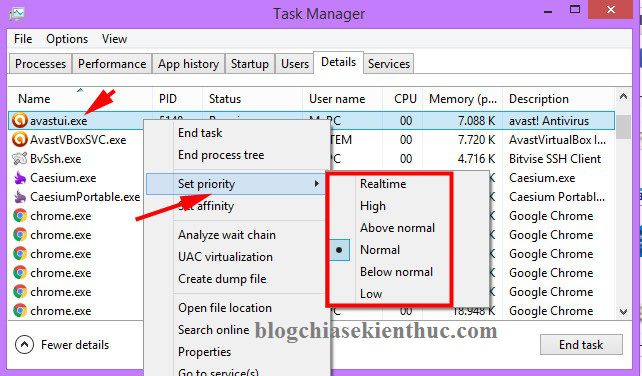

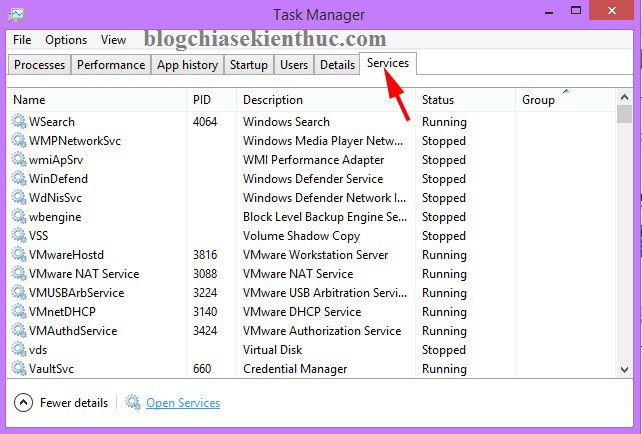






máy mới mua mà bị Full Disk 100% thì có nên đi đổi lại không ạ. anh chị giup em với
Còn tùy thuộc vào cấu hình máy tính và bản win mà bạn đang dùng nữa. Nếu không muốn bị full disk thì bạn chuyển qua dùng win 7 là sẽ ko bị
Mình bật Giả Lập NOX lên rồi vô phần memory thì biết là app chạy mất 1,5GB Ram, nhưng khi xem phần processes thì thấy tổng tiến trình của Nox chỉ sài có 100MB ram à (cho dù cộng hết mấy cái tiến trình nhỏ không phải nox kia lại cũng không đủ 1,5GB). Vậy hơn 1GB ram kia bị ẩn rồi hay sao vậy ạ ?
Phần RAM mà có 100 MB mà bạn nói chỉ là active private working set
Kiểu như phần bộ nhớ RAM có thể sẽ dùng đến để khỏi treo (CÓ lẽ vậy)
Chẳng qua là cái cột hiển thj dung lượng RAm sử dụng thực tế bị ẩn đi
đọc bài vít này bn sẽ rõ : https://ghiencongnghe.info/windows-task-manager-3.html