Trong quá trình sử dụng máy tính Windows thì chắc hẳn bạn đã từng một lần thấy ngày/ giờ của đồng hồ hệ thống bị sai lệch rồi đúng không ?
Chắc chắn là như vậy rồi, không biết các bạn thế nào chứ mình thường xuyên phải tiếp xúc với nhiều máy tính nên thường xuyên gặp phải lỗi này luôn.
Đọc thêm:
- 3 cách hẹn giờ tắt máy tính nhanh và đơn giản nhất
- Hẹn giờ mở/ tắt phần mềm bằng lệnh cmd trên Windows ?
Việc sai lệch ngày giờ hệ thống là một trong những nguyên nhân chính khiến bạn không thể truy cập vào internet bằng trình duyệt web mặc dù biểu tượng mạng thì vẫn sáng quắc.
Còn nếu như bạn đang sử dụng Google Chrome thì sẽ bị lỗi giao thức SSL, có nghĩa là chữ https bị gạch đỏ, cảnh báo nguy hiểm và tất nhiên là bạn sẽ không thể truy cập vào được bất cứ trang web nào rồi.
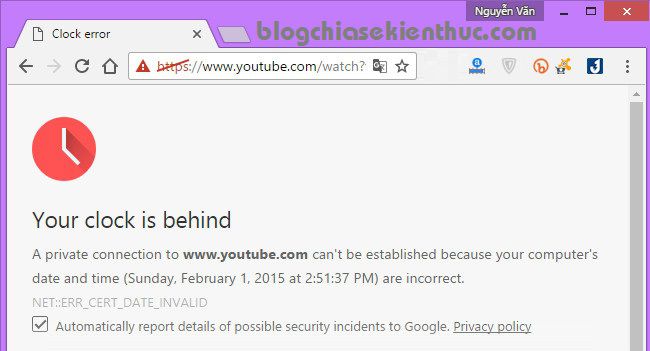
Mục Lục Nội Dung
I. Nguyên nhân dẫn đến ngày giờ/ đồng hộ máy tính bị sai lệch?
- Nguyên nhân chính dẫn đến hiện tượng này đó là máy tính bạn bị hết Pin CMOS nên nó không thể lưu lại các thiết lập trên Windows. Cách khắc phục triệt để là thay viên pin CMOS mới (10k/cục).
- Do máy tính đang bị đóng băng, mà trước lúc đóng băng bạn lại để sai ngày giờ hệ thống. Chính vì thế mà cho dù bạn ngày nào cũng cập nhật đi chăng nữa thì nó vẫn bị sai. Giải pháp là bạn hãy gỡ đóng băng , cập nhật lại ngày giờ hệ thống rồi mới thực hiện đóng băng ổ cứng.
- Còn một nguyên nhân khác nữa đó là do User bạn đang dùng không phải là tài khoản Administrator.
Nói chung, việc chỉnh sửa lại ngày giờ hệ thống thì quá đơn giản rồi, ai cũng có thể làm được. Tuy nhiên, làm thế nào để cập nhật được một cách nhanh thì lại là một chuyện khác và mình nghĩ là không phải ai cũng biết đâu 😀
Okey, trong bài viết này mình sẽ chia sẻ với các bạn một mẹo nhỏ giúp bạn update ngày giờ trên hệ thống cực nhanh và đơn giản.
Note: Yêu cầu máy tính của bạn phải kết nối với mạng internet nhé !
II. Hướng dẫn cài đặt ngày giờ trên hệ thông nhanh
Có 3 cách để chúng ta làm điều này một cách nhanh chóng, bạn làm theo cách nào cũng OK hết nhé !
Cách 1: Sử dụng tính năng có sẵn trên Windows
Cách này chỉ áp dụng trên mọi phiên bản Windows nhé các bạn, nhưng với Windows 10, 11 thì các bạn nên xem Cách 3 bên dưới.
Thực hiện:
Nhấn vào đồng hồ hệ thống => chọn Change date and time settings...
Cách làm khác: Vào Control Panel bằng cách nhấn Windows + R để mở hộp thoại Run => và nhập lệnh control => nhấn Enter => (phần View by: bạn để là Large icons) => sau đó tìm đến phần Date and Time.
Hoặc thêm một cách nhanh khác nữa là mở hộp thoại Run (Windows + R) => sau đó nhập lệnh timedate.cpl => và nhấn Enter.
Cửa sổ Date and Time hiện ra, bạn để ý xem tại phần Time zone đã đúng với múi giờ của nơi bạn đang ở chưa. Ví dụ mình đang ở Việt Nam thì để múi giờ là (UTC +07:00) Bangkok, Hanoi, Jakarta nhé.
OK, giờ bạn chuyển qua tab Internet Time => chọn Change settings....
Ở cửa sổ tiếp theo bạn hãy tích vào dòng Synchronize with an Internet time Server => Và bạn nhấn vào Update now để cập nhật ngày giờ hiện tại.
Kết quả đây, ngay lập tức ngày giờ trên hệ thống sẽ được đồng bộ với đồng hộ chuẩn thế giới, chính xác tuyệt đối luôn nhé 😀
Xong rồi đấy, bạn nhấn OK để hoàn tất.
Cách 2: Sử dùng tiện ích nhỏ gọn Atomic Clock Sync
Tiện ích này rất nhỏ gọn, dung lượng chỉ bằng một tấm ảnh chất lượng kém (300 Kb) nên khi sử dụng sẽ không chiếm một ít tài nguyên nào trên máy tính của bạn cả.
Sau khi tải về thì bạn có thể sử dụng luôn mà không cần cài đặt. Atomic Clock Sync sẽ giúp bạn cập nhật lại ngày giờ hệ thống chính xác với 1 click.
Sử dụng: Sau khi tải về bạn nhấn đúp chuột hoặc là nhấn chuột phải vào file đó và chọn Run as administrator để chạy dưới quyền quản trị sẽ xuất hiện giao diện chính như hình bên dưới.

Vâng ! bạn chỉ cần chuyển qua tab Synchronization Interval => nhấn vào Sync Now là xong. Ngày giờ trên hệ thông sẽ được cập nhật ngay lập tức.
Hiện tại mình đã mở cửa Blog Chia Sẻ Kiến Thức Store ! – bán phần mềm trả phí với mức giá siêu rẻ – chỉ từ 180.000đ (bản quyền vĩnh viễn Windows 10/11, Office 365, 2021, 2016… và nhiều phần mềm bản quyền khác). Bảo hành full thời gian sử dụng nhé !
Cách 3: Áp dụng cho Windows 10 và Windows 11
Đối với các phiên bản hệ điều hành mới như Windows 10 hay Windows 11 thì bạn còn một cách khác nữa như sau:
Trên Windows 10, Windows 11 thì thao tác nhanh hơn. Bạn nhấn chuột phải vào đồng hồ hệ thống trên thanh Taskbar => chọn Adjust date/time
Hoặc một cách mở thủ công đó là: Nhấn tổ hợp phím Win + I để mở Windows Settings => chọn Time & Language là được.
Tiếp theo bạn thiết lập như hình bên dưới là chuẩn. Để cập nhật thời gian hiên tại thì ban nhấn vào nút Sync now để đồng bộ thời gian. là được nhé.
Hãy chọn chính xác múi giờ +7 nha các bạn !
III. Lời kết
Như vậy là mình đã hướng dẫn chi tiết cho các bạn 2 cách nhanh nhất, đơn giản nhất để cập nhật ngày giờ trên máy tính một cách chính xác rồi đó. Còn bạn thì sao ? bạn hay sử dụng cách nào khi đồng hồ hệ thống bị sai lệch ?
Hi vọng bài viết sẽ hữu ích với bạn, chúc các bạn thành công !
Kiên Nguyễn – Blogchiasekienthuc.com
 Blog Chia Sẻ Kiến Thức Máy tính – Công nghệ & Cuộc sống
Blog Chia Sẻ Kiến Thức Máy tính – Công nghệ & Cuộc sống

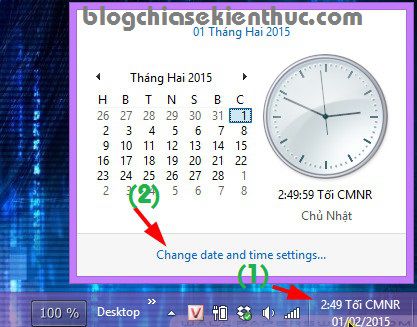
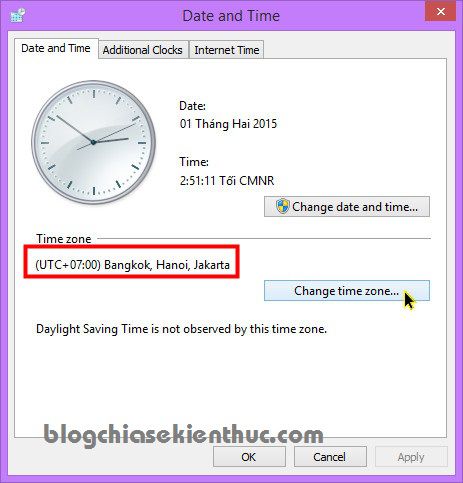
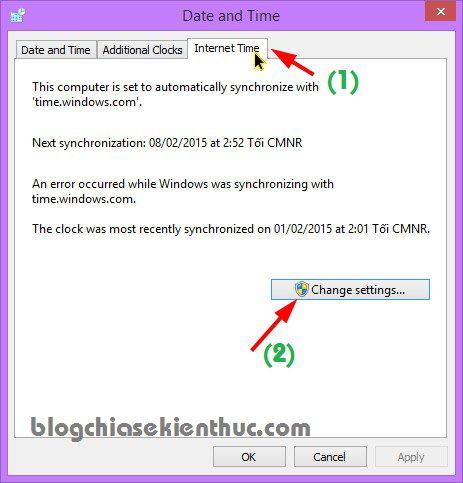
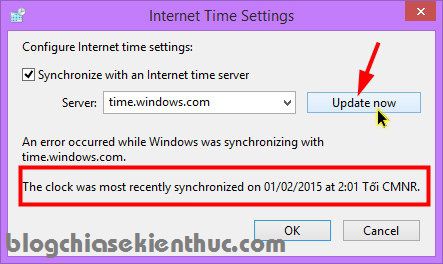
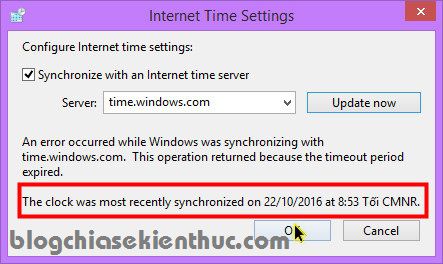

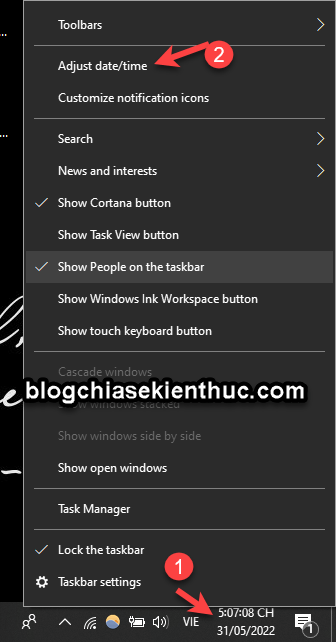
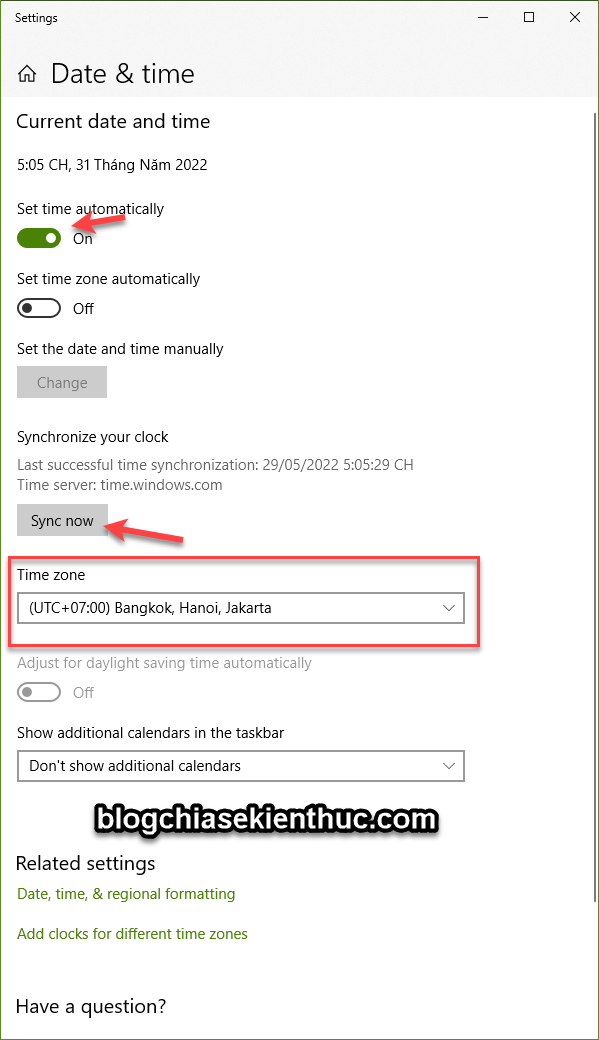







Rất hữu ích. Cảm ơn anh
Đơn giản nhưng không phải ai cũng biết 🙂
Nhưng đôi khi cũng nên cho đồng hồ chạy sớm vài phút để “thúc đít” 😀 Hồi còn đi học mình chỉnh sớm hẳn 15p =))
Để điện thoại, đồng hồ chạy nhanh là được rồi, máy tính thì mình nghĩ không cần thiết đâu 😀
Em tìm được bài viết này trên nhưng làm trên win7 nên không làm được bước 2. Anh Kiên biết không tư vấn giúp em với ạ
Bài viết “Tự động cập nhật thời gian, ngày giờ khi kết nối Internet cho máy tính, laptop” trên taimienphi.vn
Thank you Mr.Kien Nguyen,
Em đã chỉnh được đồng hồ PC rồi !
Cảm ơn anh rất nhiều,
BamBi.
Cho mình hỏi mình muốn lùi thời gian trên may tính để in một số bảng in trưc tiêp trên phần mềm mà giờ thời gian đúng mình sữa lùi để in đươc ko ạ
mình gặp phải trường hợp pin còn và máy vẫn đang cắm điện chỉnh ngày giờ ok xong xuôi hoạt động bình thường (nghĩa là mọi trường hợp như các bạn nói là pin hết hay ko tiếp xúc hay user, tizone và đóng bằng j đó đều ko phải nhé) nhưng chỉ cần khởi động lại máy chứ chưa phải tắt đi rút điện rồi bật lại đâu ngày giờ đã sai rồi, quả này chịu hẳn đó ai có cao kiến j ko
Máy tính bạn dùng lâu chưa ? có thể là do pin cmos bị hết nhé bạn. Pin CMOS chứ không phải là cục Pin để chạy máy tính đâu bạn.
Máy mình chạy sai giờ khoảng 15′, mình chỉnh lại, chạy dc 1 lúc nó lại sai. Mình quét virus bằng trendmicro vẫn không phát hiện gì.
Có thể máy tính bạn bị hết Pin CMOS rồi, bạn dùng laptop hay máy tính bàn. Nếu máy tính bàn thì tự thay được, còn laptop thì mang ra ngoài quán cho họ thay nhé.
Cách xem nhật ký người dùng thay đổi giờ hệ thống bao nhiêu lần trong 1tháng sao admin oi
AD cho hỏi chút. Minh bị sai thời gian nhận mail trên gmail.com ” thời gian mình nhận mail của người khác gửi sai với thời gian thực tế” VD: có hôm 10 giờ sáng họ gửi thư vào mail của mình. minh mở mail ra thì nhìn thanh thơi gian báo. mail gửi cách đây 7 giờ.
Mong AD chỉ giáo
Máy tính của em gặp sự cố về cập nhật thời gian ạ.. Em đã xem trên mạng nhiều cách, lúc đầu thì thời gian cực kì chính xác. Nhưng sau khoảng 1h đồng hồ chạy, theo qui luật là nó phải nhảy sang số giờ tiếp nhưng số giờ lại đứng yên. Đến khi em tắt máy, qua ngày hôm sau khi mở máy lại thì nó vẫn là giờ ngày hôm qua và ngày cũng là ngày của hôm qua.. Anh chỉ em cách với ạ
máy bạn dùng là PC hay Laptop. Trường hợp này có thể do pin CMOS của máy đã hết nên mặc dù bạn chỉnh giờ chính xác rồi nhưng sau đó lại “đâu vào đấy” Nếu là PC thì bạn ra ngoài mua cục pin CMOS (khoảng 5k) về tự thay. Còn Laptop thì nên đem đến những chỗ sửa máy tính vì tùy mỗi dòng laptop dùng một loại Pin CMOn khác nhau,
sao em chỉnh y như hướng dẫn, nó cập nhật chính xác giờ, chuẩn lắm, xong vài tiếng sau nó lại nhanh hơn đúng 1 tiếng, mấy lần rồi
đầu tiên là bạn em thử thay 01 cục pin CMOS mới hoàn toàn xem có hết tình trạng này không. Còn nếu sau khi thay vẫn bị y như trước thì khiđó có thể do mainboard bị lỗi BIOS.
đã cập nhật xong, rất hữu ích nè. :)))))
mình đã làm đủ 2 cách, nhưng chỉ có zalo là báo đúng thời gian. còn duyệt web thì vẫn còn báo lỗi Clock error (là lỗi Your clock is ahead)
Quan trọng là bạn nhìn đồng hồ dưới thanh Taskbar có đúng hay không thôi.
Còn trình duyệt web báo lỗi như vậy thì bạn xem bài viết này nhé !
P/s: Nếu bạn dùng bản Windows 7 thì cách số 4 sẽ giúp ích được cho bạn đấy !
sao mình ko có đồng hồ trên máy
Bác làm theo hướng dẫn Đầu tiên các bạn bấm vào hình tam giác chỉ lên ở góc phải phía dưới của màn hình, sau đó chọn mục ” Custumize”
– Ở cửa sổ mới mở ra các bạn bấm vào phần ” Turn symtem icons on or off”
– Rồi bạn tìm đến phần “Clock” và chọn “On”
https://www.itlongkhanh.com/
AD cho em hỏi em làm theo cả 2 cách trên mà vẫn không đc thì sao ạ
tuyệt quá , cái Atomic Clock Sync OK nha