Bạn đang sử dụng Windows trên nền Legacy và bây giờ bạn muốn chuyển đổi để chạy trên nền UEFI?
Bạn không muốn phải cài lại Windows mà vẫn có thể thay đổi được qua lại giữa 2 chuẩn này.
Vậy thì đây chính là bài viết dành cho bạn, hãy tham khảo bài viết sau đây của blogchiasekienthuc.com
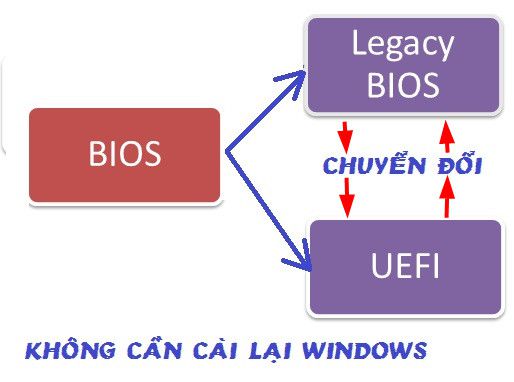
Lưu ý:
Mình khuyến khích các bạn nên cài lại Windows theo chuẩn UEFI nếu như muốn chuyển sang sử dụng chuẩn này, bởi việc chuyển đổi từ Legacy sang UEFI sẽ không thể ổn định như cài mới Windows được.
Và trước khi thực hiện chuyển đổi thì bạn nên copy tất cả dữ liệu quan trọng sang máy tính ổ khác đề phòng trường hợp xấu nhất có thể gây mất mát dữ liệu.
Mục Lục Nội Dung
I. Điều kiện chuyển đổi?
- Máy tính đang chạy hệ điều hành Windows 7 trở lên và phải sử dụng Windows 64-bit.
- Tạo một chiếc USB BOOT như bài hướng dẫn này, hoặc bất kỳ bản boot nào trong chuyên mục USB BOOT.
II. Cách chuyển đổi máy tính chuẩn Legacy sang UEFI
Có khá nhiều cách để thực hiện, tuy nhiên mình sẽ giới thiệu 2 cách đơn giản nhất mà bạn có thể áp dụng. Bạn làm theo cách nào cũng được nha !
Cách #1. Sử dụng AOMEI để chuyển đổi định dạng ổ cứng từ MBR sang GPT
Nếu như máy tính bạn đang chạy theo chuẩn Legacy và muốn chuyển sang sử dụng UEFI thì làm như sau:
TIPs: Sau mỗi thay đổi hay thiết lập thì bạn nên nhấn
Applyngay để việc thực hiện không bị chồng chéo và không gây lỗi nhé.
+ Bước 1: Truy cập vào Mini Windows XP (Phải là Mini Win XP nhé, phiên bản lớn hơn không hỗ trợ ).
+ Bước 2: Vào Disk Tool => chọn AOMEI Partition
+ Bước 3: Nhấn phải chuột vào phân vùng chính, tức là phân vùng chứa hệ điều hành của bạn và chọn Resize Partition như hình bên dưới.
+ Bước 4: Thiết lập như sau:
- Tích vào lựa chọn
I need to move this partition - Kéo từ trái qua phải để tạo ra một khoảng trống (Unallocated) có dung lượng lớn hơn hoặc bằng 528MB. Mục đích của việc này là để giúp Tool có thể tạo ra một phân vùng EFI và một số phân vùng phụ khác > sau đó nhấn
Apply. - Nhấn
OKvà nhấn vào nútApplyở góc trái trên cùng nhé.
———- Tìm hiểu thêm ———–
Theo tiêu chuẩn của Microsoft thì ổ cứng định dạng GPT sẽ cần tối thiểu là 3 phân vùng ESP, MSR và Windows. Và đây là tác dụng của các phân vùng:
- ESP: Phân vùng chứa boot khởi động EFI.
- MSR: Phân vùng lưu trữ khối lượng, nó được sử dụng bởi Firmware.
- Windows: Đây là phân vùng chính chứa các file Windows.
- Recovery: Phân vùng chứa wimre.wim, một ảnh WinPE đã thêm package winre, chức năng Windows Recovery, hỗ trợ phục hồi ảnh Windows (wim, vhd) nếu được cấu hình.
+ Bước 5: Thực hiện chuyển đổi bằng cách nhấn chuột phải vào Disk 1 (Basic MBR) và chọn dòng Convert to GPT Disk và nhấn Apply để chuyển đổi.
+ Bước 6: Bây giờ bạn hãy reset lại máy tính và vào trong BIOS để thiết lập sang chuẩn UEFI để sử dụng nhé.
Nếu chưa biết cách làm thì hãy xem bài viết: Hướng dẫn cách thiết lập, cài đặt chuẩn UEFI trong BIOS
Vậy là xong rồi, nói chung cũng không có gì khó khăn cả 🙂
Hiện tại mình đã mở cửa Blog Chia Sẻ Kiến Thức Store ! – bán phần mềm trả phí với mức giá siêu rẻ – chỉ từ 180.000đ (bản quyền vĩnh viễn Windows 10/11, Office 365, 2021, 2016… và nhiều phần mềm bản quyền khác). Bảo hành full thời gian sử dụng nhé !
Cách #2. Convert máy tính chuẩn Legacy sang UEFI bằng Partition Wizard
Bước 1. Bạn hãy thực hiện thiết lập BIOS chuẩn UEFI trước.
Bước 2. Bạn truy cập vào Mini Windows (trong bài viết này mình sẽ sử dụng bản boot NHV BOOT)
Bước 3. Mở phần mềm MiniTool Partition Wizard lên, Windows đang ở chuẩn LEGACY thì ở Disk sẽ có ký hiệu MBR như hình bên dưới.
Bây giờ, bạn hãy nhấn chuột phải vào Disk 1 (ổ cứng chứa hệ điều hành) => chọn Convert MBR Disk to GPT Disk
Nhấn Yes nếu được hỏi.
Sau khi nhấn Apply => phần mềm MiniTool Partition Wizard sẽ tự động chia thêm 1 phân vùng có dung lượng < 500 MB để làm phân vùng EFI – phân vùng boot (định dạng FAT32) .
Thông báo thành công.
Bước 4. Bạn khởi động lại máy tính là xong, sau khi thiết lập bios chuẩn UEFI và ổ cứng ở định dạng GPT rồi thì Windows sẽ boot ở chế độ UEFI/GPT mà không bị lỗi lầm gì cả.
III. Lời kết
Như vậy là mình đã hướng dẫn rất chi tiết cho các bạn cách chuyển đổi, convert chuẩn Legacy và UEFI để sử dụng luôn mà không cần cài lại Windows rồi đó.
Cách này dành cho mấy người lười thôi, chứ mình vẫn khuyến khích các bạn nên thực hiện cài mới cho ổn định nhé. Chúc các bạn thành công !
Kiên Nguyễn – Blogchiasekienthuc.com
 Blog Chia Sẻ Kiến Thức Máy tính – Công nghệ & Cuộc sống
Blog Chia Sẻ Kiến Thức Máy tính – Công nghệ & Cuộc sống

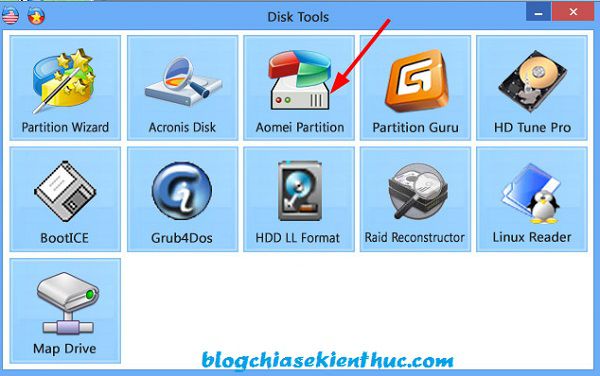
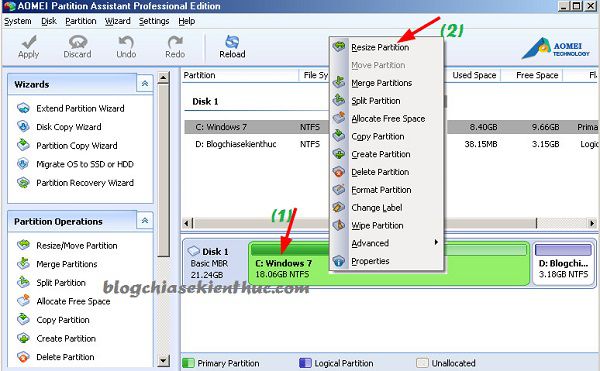
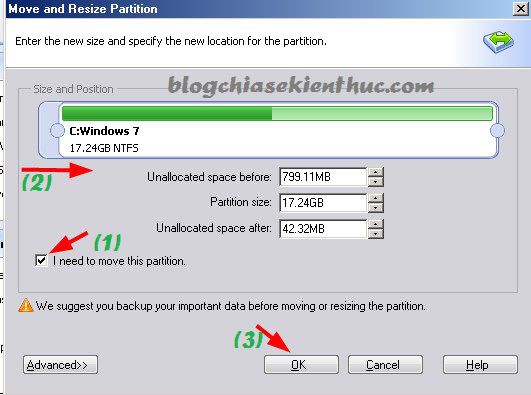
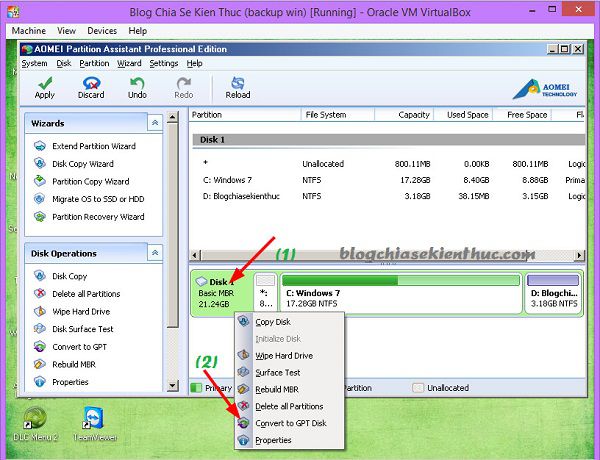

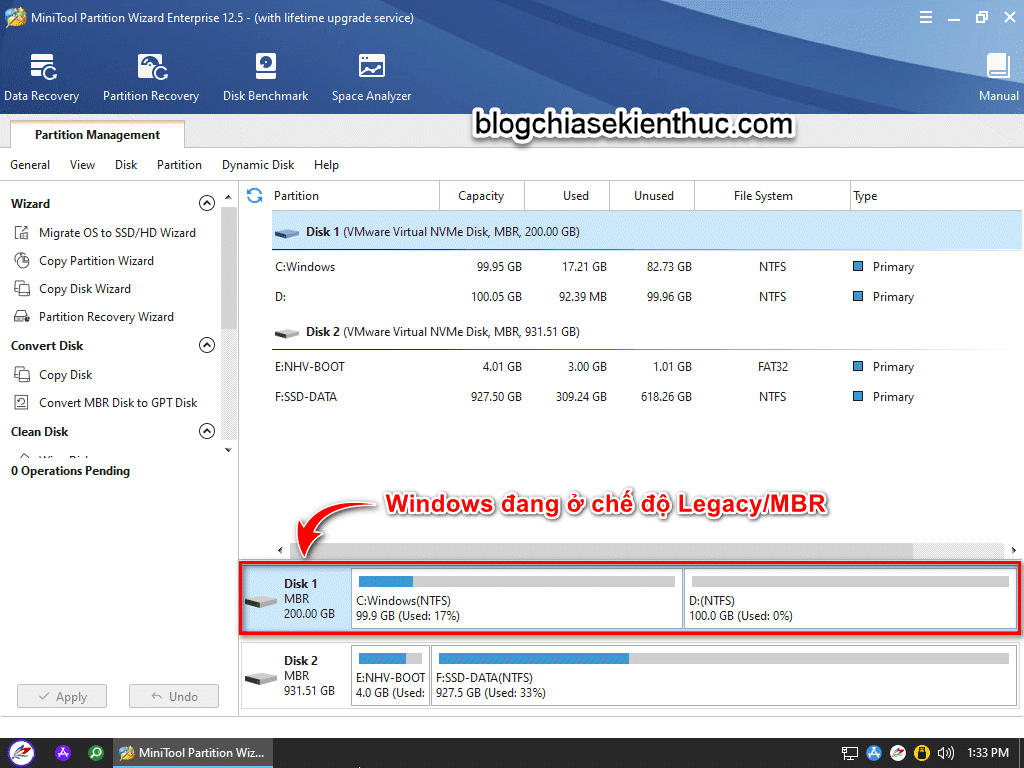
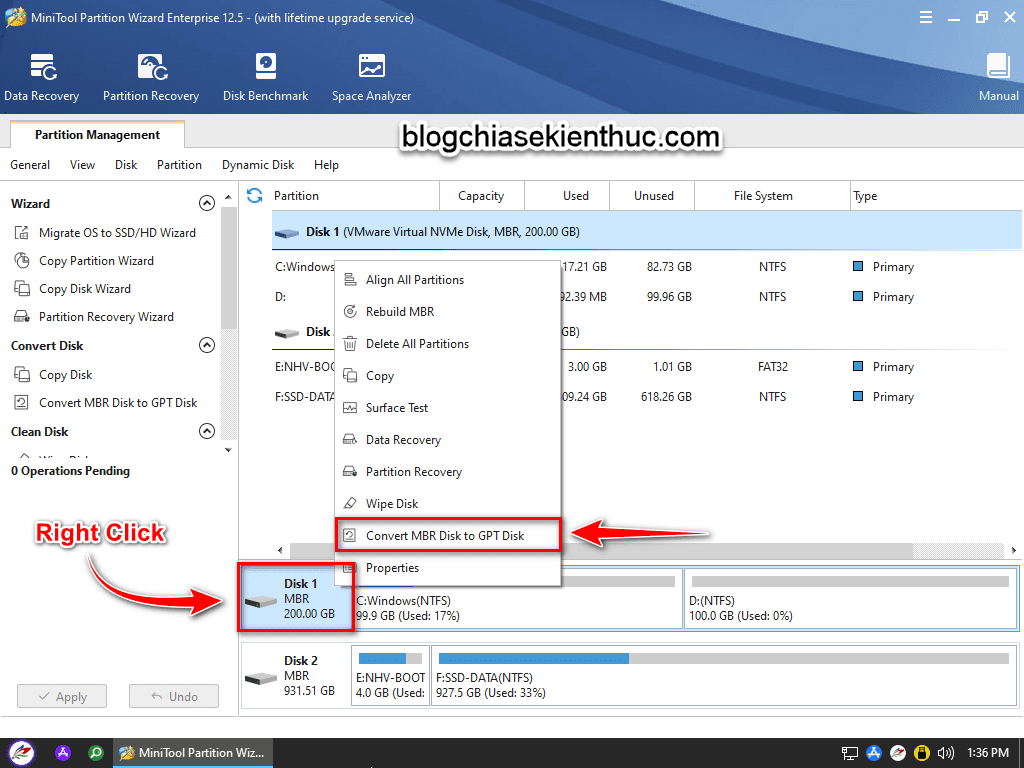
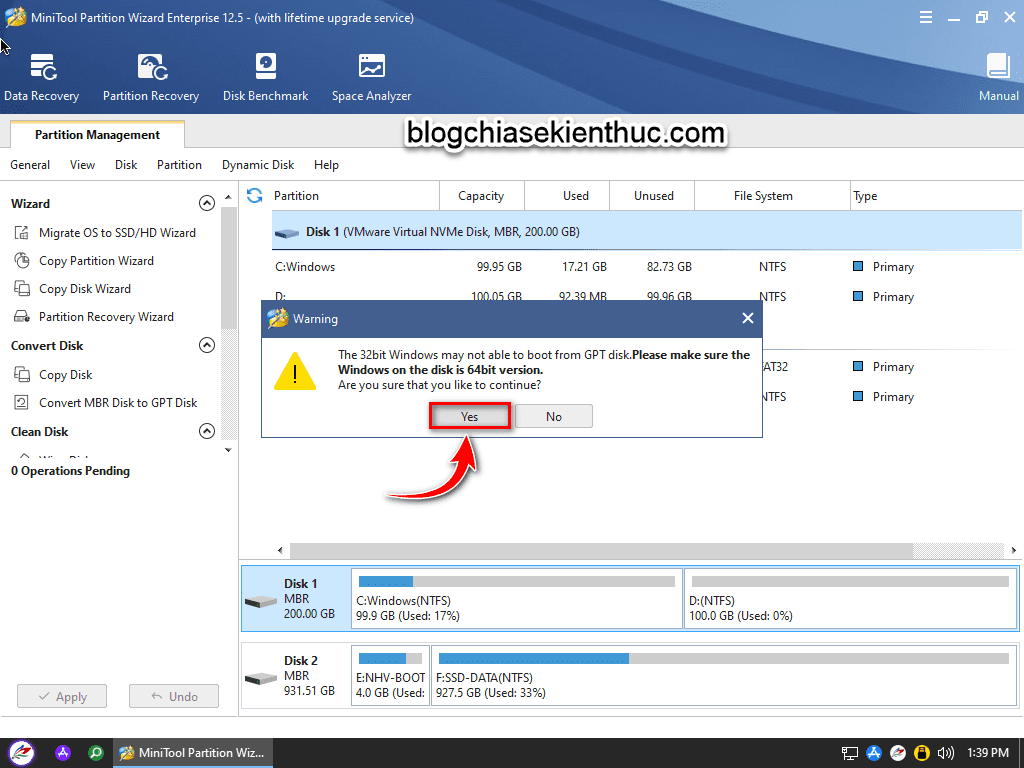

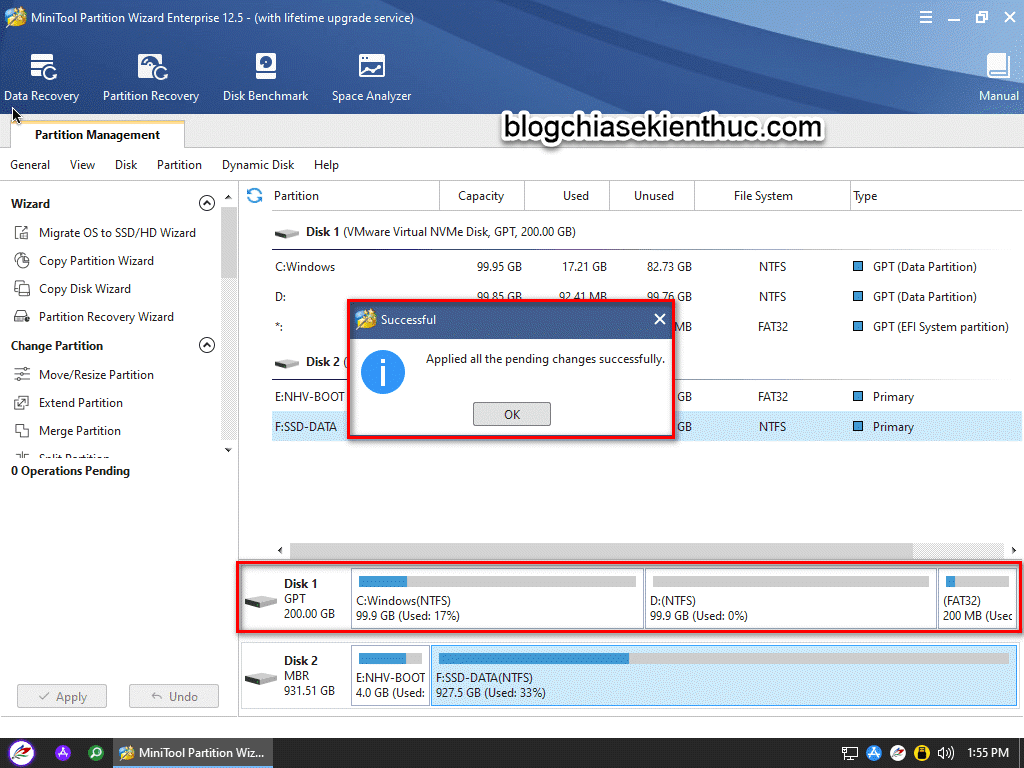







anh kiên ơi cho e hỏi .ngày trước em có dùng win 10 bây giờ muốn cài lại win 7 sao ko đc vậy?.win 10 em cài là chuẩn UEFI .win 7 em củng bot là chuẩn UEFI nhưng ko cài đc .vào đến phần chọn usb để cài win thì máy báo là USB ĐÃ BỊ CHẶN BỞI CÁC CHÍNH SÁCH BẢO MẬT HIỆN TẠI .nhấn ok cái là khỏi động vào win .ko tài nào cại lại win 7 đc .hay đó là cách mà microsoft không cho người đang dùng win 10 quay về win 7 .có phải ko anh kiên.
Cũng có thể lắm, bạn có vào được mini windows không ?
vào mini windows là sao ạ .em chưa hiểu lắm .anh có bài nào hướng dẫn ko?
Đây nhé bạn, bạn đọc bài viết này là sẽ biết cách vào Win PE (Mini windows)
cho em xin đường link đi
À mình quên 😀
https://blogchiasekienthuc.com/thu-thuat-may-tinh/huong-dan-ghost-tao-file-ghost-trong-mini-windows.html
vào winPE(Mini windows) có phải là ấn phím f12 để vào bios rồi chon usb để cai win ko ạ . nếu la cái đó thì em vào đc . nhưng khi chọn usb để cài win thì máy báo là ubs đã bị chăn bởi các chính sách bảo mật hiện tại
A cho em hỏi e vừa thêm 1 ổ ssd, cài win lên ssd nhưng ổ ufi lại ở ổ hdd cũ dù em đã xóa win cũ, vậy vó ảnh hưởng gì ko a,
Bạn vô hiệu hóa Secure Boot trong bios thử xem.
đọc lại lần 2 mới hiểu . khổ . tức là em phải có 1 cái usb boot có tích hợp DLCboot hay 1 công cụ tương tự .thif mới vào đc winPE phải ko ạ
bây giờ thì mình phải tạo 1 usb boot .xong rồi cắm vào máy tính . dùng DLC boot để vào môi trường winPE . đang dùng 10 thì vào môi trường winPE 10 phải ko ạ .khoẻ động vào Winpe xong . còn cách cài win thế nào thì xem ở bài này https://blogchiasekienthuc.com/thu-thuat-may-tinh/huong-dan-cai-win-7810-trong-mini-windows.html . vậy là chính xác chưa anh 😀
Bạn vào mini win nào cũng được nhé. Cách đơn giản nhất thì bạn tạo 1 chiếc usb boot như bài hướng dẫn này:
https://blogchiasekienthuc.com/thu-thuat-may-tinh/tao-usb-boot-chuan-uefi-1-click.html
Còn nếu muốn chuyên nghiệp hơn, nhiều công cụ hơn thì làm 1 cái multiboôt như bài hướng dẫn này:
https://blogchiasekienthuc.com/thu-thuat-may-tinh/usb-multiboot-1-click.html
=> Sau khi vào mini windows rồi thì có rất nhiều cách để cài win. Nếu như bạn muốn cài win theo chuẩn LEGACY = MBR thì làm theo bài hướng dẫn này:
https://blogchiasekienthuc.com/thu-thuat-may-tinh/huong-dan-cai-win-7810-trong-mini-windows.html
Còn nếu muốn cài theo chuẩn UEFI – GPT thì làm theo bài này:
https://blogchiasekienthuc.com/thu-thuat-may-tinh/cai-win-theo-chuan-uefi-gpt.html
chào anh Kiên,
Máy tính em đang chạy win 10 version 1607, chuẩn legacy. Em lại sử dụng ổ cứng ssd. Khi em hỏi người thay ổ cứng có thể ghost như bình thường không thì người ta bảo là không thể mà phải sử dụng một chương trình gì đó. Mong anh giải thích giùm em
AD cho em hỏi tại sao em đã convert ổ cứng sang GPT rồi, vào bios chuyển sang uefi nhưng không nó chỉ hiện menu boot của ổ cứng mà chỉ hiện của usb , không hiện menu boot của những thành phần khác như ổ cứng nên chỉ có thể boot vào usb mà không thể boot vào win được
Sau khi đã thiết lập xong, ghost hoặc cài win xong thì bạn rút usb ra là nó tự boot vào ổ cứng nhé.
Phải hỏi trên blog này anh Kiên mới trả lời hả? em gửi trong gmail nhưng không thấy anh trả lời?
Mình vẫn trả lời trong email, nhưng thường thì sót khá nhiều vì khó quản lý. Các bạn comment trên này mình trả lời sẽ được đầy đủ hơn.
em đã tìm ra nguyên nhân là do win 7 đang chạy bình thường nhưng do em dùng partitionbwizard chuyển sang GPT nên ko boot được, em đã chuyển lại mbr rồi sau đó dùng AOMEI Partition để chuyển sang GPT thì đã có menu boot và đã boot được vào win bình thường.
anh kiên cho em hỏi bây giờ em muốn cài lại win từ usb, em đã dùng rufus như bài hướng dẫn này https://blogchiasekienthuc.com/thu-thuat-may-tinh/tao-usb-boot-chuan-uefi-gpt.html nhưng khi em chọn file ISO vào thì cái định dạng nó tự chuyển về NTFS chứ ko phải Fat32 nữa, rùi sau đó em cài win thì vào tới bước chọn ổ đĩa thì nó không cho next vì usb ko đúng chuẩn uefi
Bạn có thể tham khảo bài hướng dẫn này: https://blogchiasekienthuc.com/thu-thuat-may-tinh/loi-thuong-gap-trong-qua-trinh-cai-windows.html
Không hiểu chỗ nào thì comment mình hỗ trợ tiếp nhé.
Nghiên cứu bài anh đưa mấy hôm nay mà không tìm được nguyên nhân, cuối cùng thì cũng xong, ở đây do file iso win 7 64bit mà em tải về nó bị gì đó mặc dù đã check md5 thì giống như người ta up lên nên cứ cho rằng file ko bị lỗi, nên khi dùng rufus add file iso vào thì nó tự chuyển định dạng sang ntfs -> không cài được, em đã tải lại file iso khác thì khi add vào rufus thì thấy đúng định dạng fat32 và đã cài thành công. có vậy thôi mà fix mấy hôm nay mới xong nãn ghê.
p/s: anh kiên có face hay gì để giao lưu nhanh hơn không? comment trên đây phải đợi 1-2 ngày lâu quá mà có khi ko có được câu trả lời luôn
Thường thì mình vẫn trả lời đầy đủ hết mà, mình không có nhiều thời gian ol đâu bạn. Mình cũng phải đi làm nữa mà. Thời giản đợi trả lời thì các bạn có thêm thời gian nghiên cứu còn gì 😀
1. ad! em hỏi lỗi như trong hình sử lý thế nào???(lỗi hiện nên sau khi ấn vào chuyển đổi sang GPT)
https://1drv.ms/i/s!AmQc_IkARDcmg6hNRwmu2UyzS51ZSw
2. cái phân vùng “*:” mình xóa đi song để trước ổ C thì có lỗi win đang dùng không ? (trên mạng nói xóa là lỗi win)
1. Cách giải quyết là bạn tạm thời copy dữ liệu của 1 ổ (Primary), sau đó chuyển sang Logical như khuyến cáo. Hoặc là bạn có thể sử dụng phần mềm Partition Winzard để thực hiện convert nhé.
2. Đó là phân vùng khởi dộng, xóa đi sẽ bị lỗi win nhé bạn.
Em xin lỗi trước vì hỏi vấn đề không liên quan chủ đề bài viết của anh.
Anh Kiên giúp vấn đề em đang gặp phải là 4 ngày trước em có xóa nhầm bookmark ( dấu trang) trên chrome. Nó tự đồng bộ lên tài khoản google nên giờ có thoát ra đăng nhập lại vào máy khác thì bookmarks đó cũng mất theo luôn. Giờ làm sao để lấy lại được ạ. em đã làm theo những cách trên mạng nhưng không được http://congnghe.vn/muc/thu-thuat/tin/huong-dan-khoi-phuc-bookmark-trong-google-chrome-va-firefox-2030578. Vì em đã tắt mở lại chrome hơn 100 lần rồi nên ko dùng cách đó được. Giờ phải làm sao đây anh?
p/s: sau này những vấn đề thế này thì em đăng ở đâu để hỏi vậy anh?
Bạn đã xóa rồi thì mất rồi nhé, thông thường nếu dữ liệu quan trọng thì người ta còn backup về máy tính cơ.
cho em hỏi tại sao lại nói nó thiếu ổn định vậy, nó thiếu ổn định ở chỗ nào vậy, xin cho em biết ạ, cảm ơn.
Convert hay nâng cấp thì chắc chắn không được ổn định như cài mới rồi bạn, nó vẫn còn các file cũ của phiên bản trước mà.
Mini Windows XP của mình nó báo không hỗ trợ win cao hơn, chỉ hỗ trợ win xp bạn ạ @@
Tức là máy tính bạn chỉ boot vào được mini win xp thôi hay là ntn nhỉ ?
Nhấn convert to GPT disk thì hiện cái bảng nhưng nút ok bị mờ đi ko nhấn được. Giờ phải làm sao ạ
blog mình có page nhóm không anh?
Chỉ có Fanpage thôi bạn: https://www.facebook.com/kiennguyenblog/
Cần gì bạn cứ comment trên mỗi bài viết nhé.
Rất hay và chi tiết cảm ơn chủ topic đã chia sẻ
Thanks!
Rất cần cho những bạn như mình cảm ơn tác giả đã chia sẻ bài viết vô cùng bổ ích.
Cho tôi hỏi trong Boot Option, phần kế bên:
Item Specific Help
Up and Down arrow
The boot capability will be diasable if the Device is marked with an exclamation mark
When Legacy Support is enable ,UEFI boot order and Legacy boot oder are both available and uefi boot order has higher priority than Legacy boot order.
– Tôi dùng DLC 2019 khi vào Boot Menu tôi boot vào được cả UEFI và LEGACY.
Như vậy lactop HP tôi boot luôn GPT & MBR phải ko?
Tôi theo hướng dẫn trên, vào Aomei partition trong MiNi đã chuyển MBR sang GPT
Đã vào win thành công
Nhưng khi vào Partition chỉ thấy 2 phân vùng : (FAT 32:102 mb) NẰM SAU Ổ C và ( Unallocatec:596mg) nằm trước Ổ C.
Cho tôi hỏi về khác: lactop của tôi mặc định boot cho cả UEFI và LEGACY:
-KHI DÙNG USB DLC 2019 VÀO VÀO MINI WIN UFI 64bis thì màn hình bị giãn to ko thể dùng các phần mềm được.
-KHI DÙNG USB ANHDV 2019 VÀO MINI WIN UFI 64 BIS THÌ KO ĐƯƠC.
Như thế là bị sai những gì, có thiếu phân vùng cho chuẩn UEFI ko?Nhờ Bạn hướng dẫn giúp. Cám ơn.
Cái này mình dùng MiniTool Partition Wizard trong môi trường Windows PE được không bạn?
Tất nhiên là có rồi bạn, bộ công cụ cứu hộ máy tính nào cũng có phần mềm này nhé bạn.
Cho mình hỏi là làm thế nào để tạo USB Boot vừa UEFI và Legacy vậy bạn ạ? Mình tạo nhiều lần mà lúc Boot vào nó hiện cái gì Grub gì á bạn ạ
Sửa máy tính thì bạn nên chịu khó đọc và tìm hiểu thì mới làm được.
Bạn tạo usb boot 1 click như trong bài viết này.
Hoặc xem nhiều hơn trong chuyên mục TẠO USB BOOT. Đa số các bản boot mình chia sẻ trên blog đều hỗ trợ chạy trên cả 2 chuẩn UEFI và LEGACY nhé.
Dạ cảm ơn bạn ạ
Tôi đã làm theo đúng hướng dẫn của bạn. Chỉ có điều dùng phần mềm AOMEI Partition cài trực tiếp vào máy vừa theo dõi được bài hướng dẫn và dễ làm theo. Bây giờ đã hoàn chỉnh và đạt yêu cầu. Cảm ơn “Chia sẻ kiến thức” nhiều nhé. Chúc các bạn luôn khỏe mạnh và đem lại cho mọi người những điều thú vị trong ứng dụng tin học..