Trong quá trình cài đặt các phần mềm miễn phí, nếu như bạn không để ý sẽ bị “đính kèm” hoặc “tặng thêm” các phần mềm không mong muốn vào máy tính, và thường thì những phần mềm đi kèm này là các loại phần mềm rác, hay công cụ tìm kiếm lạ hoắc..

Nói chung là nó chả có ích lợi gì cho bạn cả mà thậm chí nó còn làm phiền bạn, gây ra trình trạng nặng máy tính.
Vậy làm thế nào để gỡ bỏ những phần mềm này ra khỏi máy tính? Câu trả lời sẽ có ngay trong bài viết này.
Mình sẽ hướng dẫn cho các bạn một số cách đơn giản nhất để gỡ bỏ phần mềm tận gốc.
Đó chính là phương pháp thủ công, tức là sử dụng công cụ có sẵn trên Windows, và phương pháp nữa đó là sử dụng phần mềm gỡ bỏ chuyên dụng để thực hiện việc này.
Rồi ! giờ thì bắt tay vào làm ngay nhé….
Mục Lục Nội Dung
I. Gỡ bỏ phần mềm ra khỏi máy tính (không cần phần mềm)
+ Bước 1: Bạn làm như sau, áp dụng cho tất cả các phiên bản Windows như Windows XP, Windows 7/ 8/ 8.1/ 10 và Windows 11 nhé.
- Đối với Windows XP hoặc Windows 7 thì bạn nhấn
Start=> và chọnControl Panel - Đối với Windows 8 và Windows 8.1 thì bạn có thể nhấn tổ hợp phím
Windows + Xvà chọnControl Panel - Đối với Windows 10, 11 hoặc bất kỳ bản Windows nào thì bạn có thể mở hộp thoại Run (
Windows + R) => nhập vào câu lệnhcontrol=> nhấnEnterđể mở Control Panel.
NOTE:
Trên Windows 10 trở lên bạn nên nhấn Win + S => rồi tìm kiếm với từ khóa control và chọn Control Panel.
+ Bước 2: Tiếp theo, tại giao diện chính của cửa sổ Control Panel bạn hãy lựa chọn công cụ Uninstall a program để tiến hành gỡ bỏ phần mềm không dùng ra khỏi máy tính.
+ Bước 3: Đến đây thì dễ rồi, giờ là công việc của bạn. Bạn hãy tìm kiếm trong danh sách các phần mềm đã được cài vào máy tính.
Bạn xem cái nào không còn dùng nữa thì nhấn chuột phải vào nó => và chọn Uninstall là xong. Rất đơn giản như vậy thôi 😀
Đối với Windows 10/11 thì bạn có thể truy cập nhanh vào Apps & features (Mở Apps & features)
Sau đó tìm phần mềm muốn gỡ, click chọn phần mềm muốn gỡ => và Uninstall là xong.
[UPDATE]
Bài viết mà có thể bạn sẽ thích:
II. Phần mềm gỡ bỏ ứng dụng trên máy tính Windows
Có vô số phần mềm hỗ trợ tính năng này, tuy nhiên mình chỉ tin dùng một vài phần mềm chất lượng và uy tín mà thôi.
Nếu bạn tin tưởng mình thì có thể tham khảo một số phần mềm mà mình giới thiệu sau đây:
#1. Ccleaner
Phần mềm Ccleaner đã quá quen thuộc với bạn rồi đúng không.
Không chỉ có tác dụng dọn rác, làm sạch máy tính mà nó còn giúp bạn gỡ bỏ những ứng dụng hoặc phần mềm không mong muốn ra khỏi máy tính nhanh chóng.
Thực hiện:
Mở phần mềm CCleaner lên.
=> Tìm đến phần Công cụ => chọn phần Gỡ bỏ cài đặt => chọn phần mềm mà bạn muốn gỡ bỏ => cuối cùng nhấp vào lựa chọn Chạy trình tháo cài đặt là xong.
Tiếp theo, mình sẽ giới thiệu cho các bạn 3 công cụ gỡ bỏ phần mềm triệt để, và các ứng dụng không mong muốn ra khỏi máy tính.
Ba công cụ này sẽ gỡ bỏ triệt để được hầu hết các phần mềm cứng đầu hiện nay mà trình Uninstall a program của Windows phải bó tay đó chính là: Total Uninstall, Revo Uninstaller Pro và Your Uninstaller! Pro.
#2. Total Uninstall
Được mệnh danh là “phần mềm gỡ bỏ ứng dụng số 1 thế giới”. Quả thực nó là một phần mềm rất mạnh mẽ trong việc gỡ bỏ cài đặt.
2.1. Total Uninstall làm việc như thế nào ?
Phần mềm này sẽ chụp lại toàn bộ tình trạng máy tính trước khi có ứng dụng được cài đặt. Sau đó nó sẽ chụp lại lần nữa toàn toàn bộ hệ thống sau khi cài đặt xong.
Tiếp theo, chương trình sẽ phân tích hệ thống trước và sau khi cài đặt phần mềm.
Từ đó nó có thể liệt kê đầy đủ các khóa Registry được thêm, thay đổi hoặc xóa theo sơ đồ cây, cuối cùng nó sẽ gỡ bỏ hoàn toàn các thư mục, khóa dư thừa và khôi phục máy tính về tình trạng chưa cài đặt.
2.2. Download Total Uninstall
Trang chủ: www.martau.com
Link từ trang chủ: Tải về ngay hoặc Link này
Note:
Phần mềm này là phần mềm trả phí đó, nên bạn có thể lên Google để tìm “thuốc” cho nó nhé, nếu không tìm được thì pm mình gửi cho bản Portable vì bản này “thuốc” cực hiếm 😀
2.3. Cách sử dụng Total Uninstall
Nói chung mấy phần mềm gỡ bỏ cài đặt này rất dễ sử dụng và không có gì khó khăn cả. Chỉ cần nhìn vào hình là có thể biết cách sử dụng ngay thôi 😀
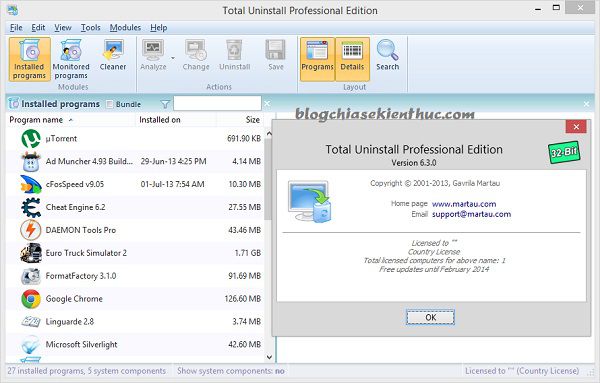
#3. Revo Uninstaller Pro
Revo Uninstaller được đánh giá là phần mềm gỡ bỏ ứng dụng số 1 trong Topreview, nhưng theo quan điểm cá nhân và thực tế sử dụng thì mình vẫn đánh giá thấp hơn phần mềm Total Uninstall.
Phần mềm tích hợp phương pháp gỡ bỏ cài đặt tiên tiến, giúp bạn gỡ bỏ những phần mềm cứng đầu nhất và loại bỏ chúng hoàn toàn ra khỏi máy tính.
Revo Uninstaller cung cấp cho bạn 8 công cụ tiện dụng và mạnh mẽ để làm sạch hệ thống của bạn.
3.1. Download Revo Uninstaller Pro
Trang chủ: www.revouninstaller.com
Download bản miễn phí: Tải về máy
Download bản PRO: Tải về máy
NOTE: Nói chung là việc tìm “thuốc” cho phần mềm này dễ thở hơn Total Uninstall 😛
3.2. Cách sử dụng Revo Uninstaller
Lựa chọn phần mềm muốn gỡ và nhấn vào Uninstall là xong.
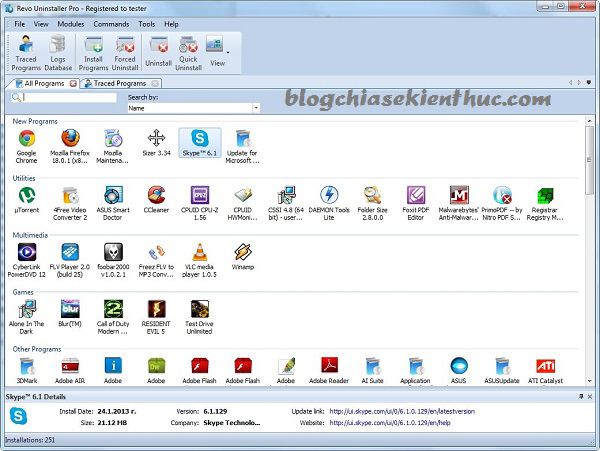
Hiện tại mình đã mở cửa Blog Chia Sẻ Kiến Thức Store ! – bán phần mềm trả phí với mức giá siêu rẻ – chỉ từ 180.000đ (bản quyền vĩnh viễn Windows 10/11, Office 365, 2021, 2016… và nhiều phần mềm bản quyền khác). Bảo hành full thời gian sử dụng nhé !
#4. Your Uninstaller! Pro
Một phần mềm mà cá nhân mình thấy nó khá tuyệt vời, và mình thì hay sử dụng phần mềm này nhất vì nó dễ kích hoạt bản quyền nhất 😀
Phần mềm có giao diện trực quan và rất dễ sử dụng. Hỗ trợ quét sâu và gỡ sạch sẽ các phần mềm không mong muốn ra khỏi máy tính cực kỳ nhanh chóng mà công cụ Uninstall a program trên Windows không làm được.
Nhưng xét một cách toàn diện thì phần mềm này vẫn thua 2 phần mềm bên trên đó là Revo Uninstaller và Total Uninstall 😛 , nhưng nhìn chung là nó cũng là một phần mềm khá tuyệt vời để gỡ bỏ triệt để ứng dụng.
4.1. Download Your Uninstaller! Pro
Trang chủ: www.ursoftware.com
Download link từ trang chủ: Tải về ngay / Link dự phòng
4.2. Cách sử dụng Your Uninstaller
Nhấn vào phần mềm bạn muốn gỡ bỏ và chọn Uninstall là xong, quá đơn giản đúng không 😀
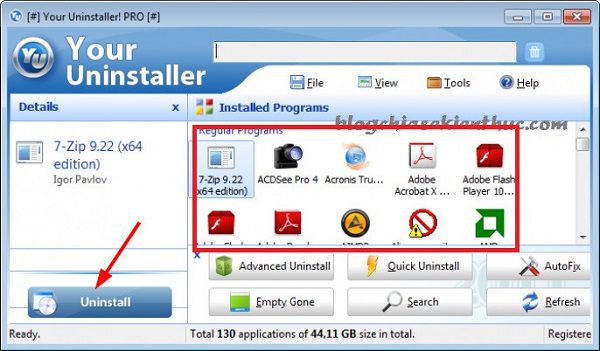
III. Lời kết
Như vậy là mình đã hướng dẫn rất chi tiết cho các bạn cách gỡ bỏ phần mềm trên máy tính bằng công cụ có sẵn trên Windows, cũng như cách sử dụng các phần mềm chuyên dụng nhất hiện nay để gỡ bỏ triệt để một phần mềm bất kỳ ra khỏi máy tính của bạn rồi ha.
Và một lời khuyên nho nhỏ dành cho các bạn là chỉ những trường hợp bất khả kháng và đường cùng thì mới nên sử dụng các phần mềm chuyên dụng này nhé, vì đôi khi nó gỡ sạch quá lại gỡ luôn những file cần thiết của hệ thống dẫn đến lỗi Win 😀
Chính vì thế mà hãy trung thành với công cụ có sẵn trên Windows đó là Uninstall a program. Hi vọng bài viết sẽ hữu ích với bạn, chúc các bạn thành công !
Đọc thêm:
- 5 cách gỡ bỏ các ứng dụng mặc định trên Windows 10/11
- Hướng dẫn cách gỡ bỏ driver card màn hình máy tính với DDU
- Tích hợp công cụ gỡ bở phần mềm vào Menu chuột phải Windows
- Cách gỡ bỏ phần mềm diệt virus tận gốc (> 50 loại), cực kỳ an toàn
Kiên Nguyễn – Blogchiasekienthuc.com
 Blog Chia Sẻ Kiến Thức Máy tính – Công nghệ & Cuộc sống
Blog Chia Sẻ Kiến Thức Máy tính – Công nghệ & Cuộc sống

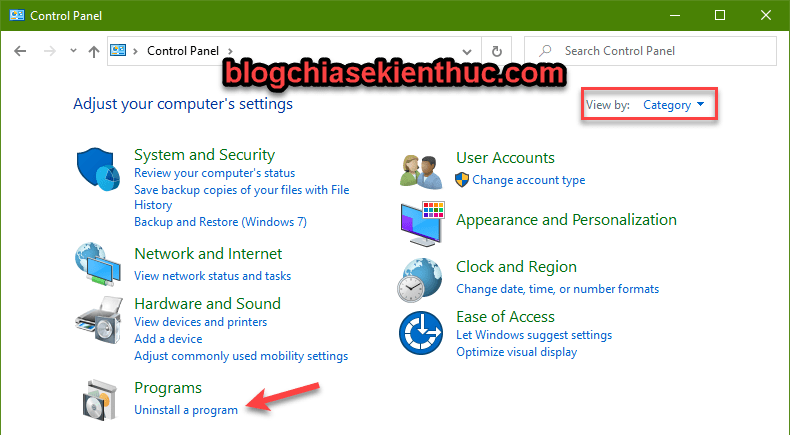
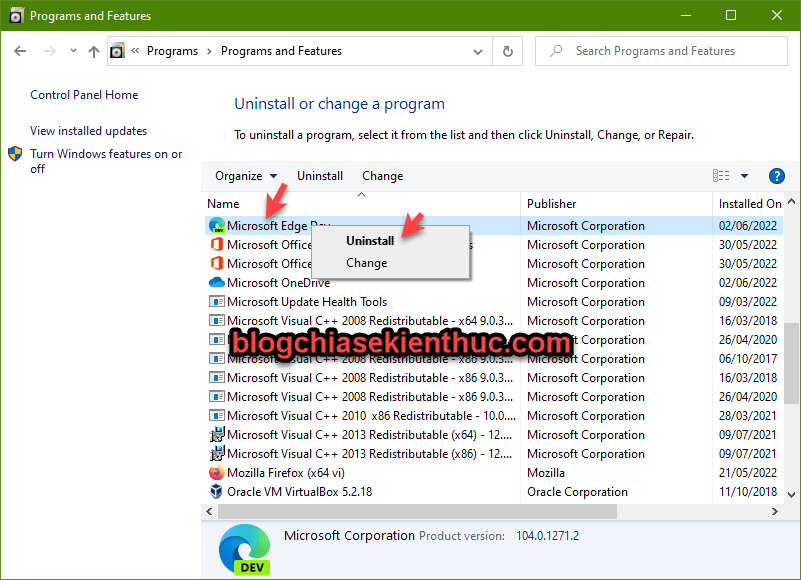
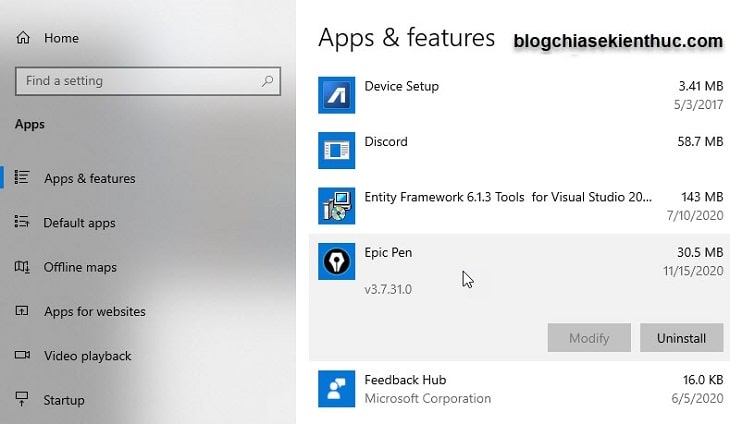
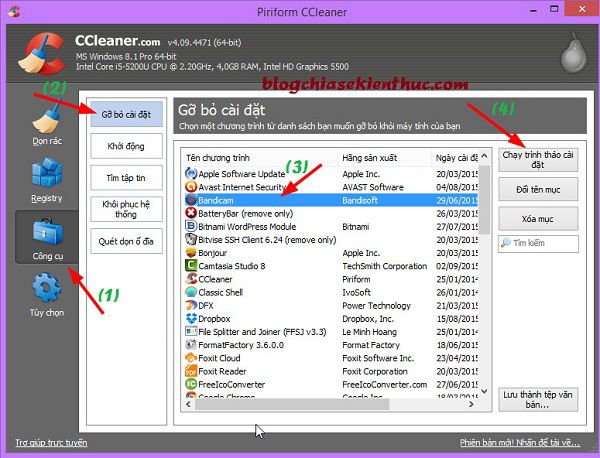




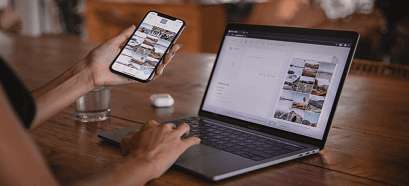


hay lắm tks ad nha
a ơi, e có cài cclean rồi nhưng mk gỡ nó không được, cái phần mềm trung gì dấy. lúc tháo cài đặt nó cứ hiện cái bảng chữ trung quốc với chữ ok. nháy ok cũng không gỡ được mà tắt đi cũng không gỡ được . a chỉ giúp em với, từ khi có cái phần mềm kinh dị này máy em cứ nhảy loạn xạ cả lên
Theo như bạn mô tả thì máy tính của bạn bị nhiễm phần mềm quảng cáo rồi.
Bạn có thể làm theo hướng dẫn sau đây để gỡ bỏ nhé:
https://blogchiasekienthuc.com/thu-thuat-internet/go-bo-phan-mem-quang-cao.html
https://blogchiasekienthuc.com/thu-thuat-internet/huong-dan-go-bo-adware-phan-mem-quang-cao.html
Anh ơi máy tính của em có phần mềm TQ, em đã làm theo 2 cách anh hướng dẫn là Unistall A Progarm với Ccleaner rồi nhưng khi xóa nó đều hiện ra một cái ô ghi là: Verification Code và ở dưới là dòng chữ TQ mà bị gạch gạch như kiểu xác nhận bạn không phải là robot á, nhưng mà chữ TQ đó em không viết được nên không xóa được phần mềm anh ơi :((( máy em bị giống bạn Linh ấy
2 cách mà bạn dùng đều là những các gỡ thông thường. Bạn thử 1 trong 3 phần mềm chuyên dụng mình giới thiệu ở phía dưới bài viết đó bạn.
ad cho em hỏi chút máy em win 10 . hôm qua e down proshow về máy cài nhưng không đc. giờ e muốn xóa cái thư mục e tải về ấy. mà không xóa đc là sao ạ ? mong ad giúp e ạ.. em cảm ơn nhiều
Bạn sử dụng bản cài đặt hay dùng bản portable ? Nếu là bản cài đặt thì bạn sử dụng phần mềm chuyên dụng mà mình đã chia sẻ trong bài viết để gỡ. Còn Portable thì khỏi cần phải gỡ.
mình đã thực hiện cách gỡ như bạn hướng dẫn ở phần control panel rồi. nhưng khi chọn uninstalling xong thì nó chỉ hiện ra “please wait until the current program is finished uninstalling or being changed” và k gỡ được. vậy mình phải làm thế nào? mình cảm ơn!
Nếu sử dụng tính năng mặc định không được thì bạn có thể sử dụng các phần mềm mình giới thiệu trong bài viết đó.
cách này thì mình biết rồi nhưng sau khi gỡ thì nó vẫn còn trong máy mà mình không biết xoá tận gốc? vận xin chỉ giáo…
Xóa tận gốc thì chỉ có 1 trong 3 phần mềm mình giới thiệu trong bài viết là triệt để nhất hiện nay rồi nhé.
Bạn ơi ! gửi cho mình phần mềm Total Uninstall nhé !
Bạn ơi cho mình hỏi cách chặn các ứng dụng trên google chome thì làm thế nào . mình chỉ muốn để lại những ứng dụng mà mình muốn vào như Gmail
Bạn vào đây: chrome://extensions/
Sau đó tích bỏ những cái khôn dùng đi là được.
Adm cho mình hỏi,mình có cài Autocad 2018 và đã gỡ,nhưng khi cài đặt lại thì nó báo đã cài đặt rồi,có cách nào để gỡ sạch sẽ nó ra khỏi máy tính không ạ? bởi gỡ rồi nên khi dùng uninstall của window hay cc cleaner nó không hiện icon của Cad lên nữa! Cám ơn Adm
Tôi cũng bị như vậy với cad 2014 . Phải nói rằng gỡ sạch cũng hơi khó. Tôi đã dùng nevoPro nhưng không ăn thua. Cuối cùng là ghost.
Bạn dùng 1 trong 3 phần mềm phía cuối nhé. Tính năng uninstall hay phần mềm Ccleaner là cách gỡ thông thường thôi không thể kỹ được.
Mình muốn xin phần mềm Total Uninstall Portable. Cám ơn bạn.
Giờ không còn nữa rồi bạn ơi, bạn sử dụng phần mềm Revo Uninstall hoặc là Your! Uninstall cũng OK nhé, key rất nhiều trên mạng
mình cài phần mềm nhưng nó bị lỗi trong quá trình cài. mình vào Control Panel, và your uninstaller thì không thấy biểu tượng phần mềm để gỡ. vậy còn cách nào khác để gỡ không bạn
Bạn sử dụng mấy phần mềm mình giới thiệu trong bài viết xem sao nhé.
Bạn ơi mình có cài một số phần mềm trong Win 7 nhưng khi vào Cantrol Panel -> propram nhưng không thấy một số phần mềm được cài đặt mặc dù mình đang sử dụng n.
Bạn có thể thử với các phần mềm gỡ bỏ ứng dụng mà mình đã giới thiệu trong bài viết nhé.
Bạn nào biết chỉ mình mới nhé.
Hình như phải cài phần mềm uninstall vào trước thì khi cần mới gỡ bỏ triệt để được. Bạn cho mình key phần mềm Revo Uninstaller Pro với, tìm trên mạng thấy toàn virus …
khi em xóa nó cứ hiện uninstall/change thì ko xóa đc ạ. nó cứ chạy lại cái ứng dụng đó ấy. giúp em với ạ
anh ơi em muốn xóa bỏ nhưng khu ấn uninstall nó lại tự khởi động lại , và k xóa dc mong anh chỉ giúp sớm nhất
Bạn gỡ bỏ phần mềm nào mà nó tự động restart lại máy tính vậy ?
Chào bạn,
Mình cung có làm theo hướng dân của bạn để loại bỏ Adblock trên chrome,và cung có cài ứng dụng “Auto Refresh ” ,mình cung dọn sạch ứng dụng chặn quảng cáo trên máy tính,nhưng trong phần tạo quảng cáo của Facebook vân cứ hiện thông báo là:’Facebook’s advertising tools might not work as expected when an ad blocker is enabled in a web browser. Turn off the ad blocker or add this web page’s URL as an exception so you can create ads without any problems. After you turn off the ad blocker, you’ll need to refresh your screen”.Mình kiểm tra trong phần tiện ích mở rộng của Chrome vân không thấy ứng dụng nào là chặn quảng cáo?Bạn có gặp trường hợp này chưa?Và có cách nào khắc phục không?
Máy vào win XP nhanh không vấn đề gì Dung lượng ram Vẫn thảo mái nhưng sao phần dưới thanh công cụ khổi động chậm vậy là sao giúp tôi với
Mình không hiểu câu hỏi của bạn ?
Chào bạn,
Mình cung có làm theo hướng dân của bạn để loại bỏ Adblock trên chrome,và cung có cài ứng dụng “Auto Refresh ” ,mình cung dọn sạch ứng dụng chặn quảng cáo trên máy tính,nhưng trong phần tạo quảng cáo của Facebook vân cứ hiện thông báo là:’Facebook’s advertising tools might not work as expected when an ad blocker is enabled in a web browser. Turn off the ad blocker or add this web page’s URL as an exception so you can create ads without any problems. After you turn off the ad blocker, you’ll need to refresh your screen”.Mình kiểm tra trong phần tiện ích mở rộng của Chrome vân không thấy ứng dụng nào là chặn quảng cáo?Bạn có gặp trường hợp này chưa?Và có cách nào khắc phục không?
Bạn thử vào đây xem có những tiện ích mở rộng nào nhé: chrome://extensions/
Chào Bạn, mình dùng phần mềm ccleaner xóa thì hiện lên chữ access denied truy cập bị từ chối là sao? bạn giúp mình xóa với, cám ơn bạn.
có lẽ bạn đang sử dụng Windows với quyền User khách. Nếu là máy tính của bạn thì bạn thử chuyển sang user admin xem sao:
https://blogchiasekienthuc.com/thu-thuat-may-tinh/chuyen-doi-giua-cac-tai-khoan-user-trong-windows.html
cho minh xin file crack di
quangcaoanhsangnb80@gmail.com
Cho mình xin thuốc của total uninstall với. Cảm ơn
ducvan1994@gmail.com