Nếu bạn đang sử dụng phiên bản Windows 8/ 8.1, Windows 10 hay Windows 11 thì chắc hẳn đã gặp phải tình trạng lỗi full disk 100% rồi đúng không?
Nguyên nhân thì rất nhiều…..
Mình lấy ví dụ như bạn đang chạy một phần mềm nặng, hoặc do phần mềm diệt virus tích hợp sẵn trên Windows (Windows Security) gây ra, cũng có thể do nhiều chương trình chạy ẩn trên Windows, phiên bản Windows bạn đang sử dụng chưa được update để fix lỗi, hoặc là do phần cứng máy tính… nói chung là rất nhiều nguyên nhân.
Mà một khi bị lỗi này thì cực kỳ ức chế và khó chịu, máy tính cứ đơ đơ, lag lag, giật giật khiến bạn không làm được gì. Nguy hiểm hơn là nó gây nóng máy và khiến máy tính của bạn nhanh hết pin và nhanh hỏng.
Chính vì thế mà bài viết này blogchiasekienthuc.com sẽ viết một bài hướng dẫn đầy đủ và chi tiết nhất giúp bạn khắc phục và sửa lỗi full disk khó chịu này.
Đầu tiên là bạn mở Task Manage lên (Ctrl + Shift + ESC hoặc Ctrl + Alt + Delete) để kiểm tra xem có bị lỗi không nhé. Đây là hình ảnh máy tính bị lỗi Full Disk 100%:
Các bạn có thể tham khảo một số hướng dẫn sau đây để cải thiện tình trạng máy tính của mình nhé.
NOTE:
Cách đơn giản nhất để khắc phục lỗi Full Disk 100% là nâng cấp lên ổ cứng SSD. Bạn nên mua một ổ cứng SSD có dung lượng là 120GB để chứa hệ điều hành.
Đây là cách hiệu quả nhất – tất nhiên rồi, mất thêm tiền mà. Tuy nhiên, giá thành của ổ SSD giờ đã rất dễ tiếp cận rồi, bạn nên cân nhắc nhé.
Mục Lục Nội Dung
- #1. Gỡ trình Anti-virus Windows Security
- #2. Tắt bớt phần mềm chạy ngầm cùng hệ thống
- #3. Troubleshooting
- #4. Tắt chức năng Maintenance
- #5. Cách vô hiệu hóa Windows SmartScreen
- #6. Vô hiệu hóa Service Superfetch
- #7. Vô hiệu hóa Windows Search
- #8. Sử dụng phần mềm dọn rác Ccleaner
- #9. Set thêm Ram ảo cho máy tính
- #10. Chống phân mảnh ổ cứng thường xuyên
- #11. Update Windows
- [NEW] Update thêm file 1 Click Fix lỗi Full Disk 100%
#1. Gỡ trình Anti-virus Windows Security
Rất đơn giản là bạn cài thêm một phần mềm diệt virus khác cho máy tính, khi đó trình antivirus mặc định sẽ tự động bị gỡ bỏ. Bạn có thể tham khảo và sử dụng một số phần mềm diệt virus miễn phí tốt nhất hiện nay.
Nhưng nếu bạn không muốn sử dụng chương trình diệt virus nào hết thì hãy sử dụng công cụ do Microsoft cung cấp để gỡ bỏ Windows Defender một cách dễ dàng: Tắt tạm thời hoặc gỡ bỏ Windows Security trên Windows 10 và Windows 11
#2. Tắt bớt phần mềm chạy ngầm cùng hệ thống
Cũng tại Task Manage bạn chuyển sang Tab Startup xem những phần mềm nào đang khởi động cùng windows, và xem những phần mềm, ứng dụng nào không cần thiết thì tắt hết đi.
Nhấn vào tên ứng dụng đó và nhấn vào Disable nó , bạn chỉ nên để các ứng dụng như Unikey, IDM, phần mềm diệt virus hay những thứ bạn cảm thấy là cần thiết thôi, còn lại Disable hết nó đê nhé.
Xem thêm:
- 3 cách để tắt ứng dụng đang bị treo trên máy tính thành công
- [Tuts] Hướng dẫn tắt ứng dụng chạy ngầm trên Windows 7, 8, 10
#3. Troubleshooting
Bạn vào Control Panel và tìm đến phần Troubleshooting (bạn có thể gõ cụm từ đó vào ô tìm kiếm cho nhanh). Tiếp theo bạn nhấn vào dòng System and Security.
Tiếp theo nhấn vào System Maintenace để quét ổ đĩa.
Bước tiếp theo là bạn nhấn Next => chọn Try Troubleshooting as an adminstrator => Đợi một lát cho hệ thống quét, đến khi nào hiện chữ Close thì nhấn chọn để kết thúc.
#4. Tắt chức năng Maintenance
Đây cũng là nguyên nhân gây ra lỗi Full Disk 100%, để tắt được tính năng này thì bạn làm như sau:
Thực hiện:
Vào Control Panel và bạn tìm đến phần Action Center và tại mục Maintenance bạn nhấn chọn Settings như hình bên dưới:
Tiếp theo nhấn chọn dòng Never check for solutions (not recommended) để tắt tính năng này.
#5. Cách vô hiệu hóa Windows SmartScreen
Để các bạn hiểu thêm về Windows SmartScreen mình sẽ giải thích ngắn gọn thế này.
SmartScreen là một tính năng mới được phát triển và tích hợp từ phiên bản Windows 8 trở đi, nó giúp bạn tránh khỏi những ứng dụng nguy hiểm trên Internet, những liên kết hướng người dùng đến những trang web lừa đảo khác và ngăn cản việc cài đặt những phần mềm không được Microsoft chứng thực an toàn.
Nhưng nếu bạn đã có trong tay một trình diệt virus an toàn rồi thì tính năng này cũng không thực sự cần thiết, để tắt tính năng này bạn có thể làm như sau:
Cũng tại Control Panel và bạn tìm đến phần Action Center và nhấn chọn phần Change Windows SmartScreen settings
Tiếp theo một cửa sổ mới hiện ra bạn chọn dòng Don’t do anything (turn off Windows SmartScreen) => và nhấn OK để áp dụng. Như vậy là bạn đã tắt thành công Windows Startscreen rồi đó.
#6. Vô hiệu hóa Service Superfetch
Service Superfetch là một trong những nguyên nhân nguyên nhân khiến máy tính bạn tính bạn bị mắc phải lỗi Full disk đáng ghét đó, cách tắt tính năng này thì bạn làm như sau:
Thực hiện:
Nhấn Ctrl + Alt + Del (hoặc Ctrl + Shift + ESC) để truy cập vào Task Manage, bạn tìm đến tab Service => và nhấn chọn Open Service Tiếp theo tìm đến mục Superfetch
Nháy đúp chuột vào Superfetch và đặt lại là Disable tính năng này, các bạn thao tác lần lượt như hình hướng dẫn bên dưới, rất dễ thực hiện thôi.
Xem thêm nhiều cách khác trong bài viết: Cách tắt Superfetch (SysMain) trên Windows XP, 7, 8, 10, 11
#7. Vô hiệu hóa Windows Search
Cũng làm tương tự như các bước ở phía trên nhưng thay vì tìm đế SuperFetch thì bạn tìm đến Windows Search và nháy đúp chuột chọn Disable để tắt Windows Search.
Ngoài ra, nếu bạn có thể sử dụng tool 1 Click để vô hiệu hóa 1 số Services ít dùng đến tại đây. Để biết Tool này vô hiệu hóa những Services gì thì bạn chỉ cần giải nén file => nhấn chuột phải vào file
*.bat => chọn Edit để xem thông tin.
Tải về tại đây / (Password: blogchiasekienthuc.com) Sau khi tải về bạn hãy nhấn chuột phải vào file *.bat => chọn Run as administrator để chạy với quyền quản trị là xong.
#8. Sử dụng phần mềm dọn rác Ccleaner
Thêm một điều nữa là bạn nên dọn rác cho máy tính thường xuyên để Windows luôn sạch sẽ, khỏe mạnh.
Để làm được việc này rất đơn giản và có một phần mềm hoàn toàn miễn phí hỗ trợ cho bạn rất tốt trong việc này đó là sử dụng phần mềm CCleaner. Tần suất là 5-7 ngày/ lần, bạn có thể tham khảo tải và xem hướng dẫn sử dụng ccleaner
#9. Set thêm Ram ảo cho máy tính
Thiếu Ram cũng là một trong những nguyên nhân chính dẫn đến tình trạng Full Disk 100%. Chính vì thế nếu có điều kiện thì bạn cần nâng cấp thêm cho Ram của mình, hoặc thiết lập thêm Ram ảo cho máy tính bằng hướng dẫn sau đây.
Thực hiện:
- Nhấn chuột phải vào biểu tượng
Computer(This PC) => chọnProperties=> và chọnAdvanced system settings. - Tiếp theo nhấn vào
Advanced=>Settings=>Advanced=>Program=>Change..
- Cửa sổ tiếp theo xuất hiện bạn bỏ dấu tick ở dòng Automatically manage paging file size for all drives.
- Chọn ổ đĩa cài chứa Windows của bạn, thông thường sẽ là ổ
C - Tick vào
Custom size, nhìn xuống phía dưới mụcRecommendedmình đánh dấu xanh, nhập con số đó vàoInitial sizephía trên, ở đây của mình là 3539 MB. Còn mụcMaximum sizebạn lấy dung lượng ởInitial sizenhân 2 lần lên, ví dụ của mình thì sẽ là 3531MB x 2 = 7078MB
=> Nhấn Set => nhấn OK và khởi động lại máy tính để hoàn tất.
#10. Chống phân mảnh ổ cứng thường xuyên
Chỉ sử dụng cho ổ cứng HDD, ổ cứng SSD bạn không nên chống phân mảnh nhé.
Bạn có thể sử dụng phần mềm chống phân mảnh hoặc sử dụng công cụ có sẵn trên Windows.
Ở đây mình khuyến khích sử dụng ” cây nhà lá vườn ” tức là công cụ có sẵn trên Windows để chống phân mảnh ổ cứng giúp bạn chế tình trạng full disk trên Windows.
Các bạn thực hiện như sau:
Mở Computer => nhấn chuột phải vào một phân vùng bất kỳ (C, D,E…) => chọn Properties => Chọn Tools
Tiếp theo là chọn ổ cứng mà bạn muốn chống phân mảnh (bạn nên ưu tiên ổ chứa hệ điều hành trước) và nhấn vào Optimize để bắt đầu quá trình chống phân mảnh. Công việc tiếp theo của bạn là đợi cho nó chạy xong thôi!
#11. Update Windows
Nếu bạn đã làm hết cách trên mà vẫn không hết lỗi Full Disk 100% thì việc cuối cùng của bạn cần làm lúc này là Update Windows lên phiên bản mới nhất để fix lỗi.
Bạn có thể vào Control Panel => chọn Windows Update và cập nhật lên bản mới nhất nhé.
Note: Nếu như bạn sử dụng Tool 1 Click ở bước 7 bên trên thì bạn sẽ tải file này về để kích hoạt lại Windows Update nhé. Sau khi chạy tool 1 click thì hãy khởi động lại máy để thay đổi được áp dụng.
[NEW] Update thêm file 1 Click Fix lỗi Full Disk 100%
Update thêm cho các bạn file 1 Click giúp bạn khắc phục và hạn chế lỗi Full Disk 100% trên hệ điều hành Windows 8, 8.1 và Windows 10.
Nếu như máy tính bạn có cài các phần mềm kế toán hoặc các phần mềm chuyên dụng trong cơ quan, công ty… thì hãy cân nhắc sử dụng file 1 click này.
Mình chỉ khuyến khích bạn sử dụng với máy tính cá nhân thôi nhé, vì file 1 click này sẽ vô hiệu hóa 1 số Services đi để làm giảm tải cho máy tính, chính vì thế nếu vô hiệu hóa nhầm các tính năng liên quan đến phần mềm chuyên dụng có thể gây ra lỗi không chạy được phần mềm.
Còn chắc chắn máy tính vẫn hoạt động bình thường nhé !
Có nghĩa là khi sử dụng file 1 click này thì bạn không cần thiết phải làm thêm các bước thủ công phía trên nữa cũng được, tuy nhiên mình khuyên bạn nên kết hợp cả 2 cách có được kết quả tốt nhất.
Cách sử dụng: Sau khi tải về => bạn giải nén file vừa tải về ra => nhấn chuột phải vào file Fix Loi Full Disk 100.CMD => chọn Run as administrator để chạy với quyền quản trị => nhấn OK nếu được hỏi.
Vậy là xong rồi ! Khởi động lại máy tính để xem kết quả nhé .
Lời Kết
Trên đây là 12 cách giúp bạn sửa lỗi full disk 100%. Mình đã áp dụng và thấy hiệu quả rất tốt, chưa một lần bị Full Disk kéo dài cả.
À ! các bạn lưu ý là trường hợp Full Disk 100% khi mới khởi động máy hoặc vừa bật một ứng dụng nặng là rất bình thường và có thể kéo dài 2 đến 3 phút.
Các bạn đừng lo nhé, ở đây chúng ta đang khắc phục tình trạng Full disk kéo dài cơ, chứ thi thoảng thì cũng không vấn đề gì đâu. Qua bài viết này mình hi vọng bạn sẽ khắc phục triệt để được lỗi khó chịu này.
Hi vọng bài viết sẽ hữu ích với các bạn, chúc các bạn thành công!
Kiên Nguyễn – Blogchiasekienthuc.com
 Blog Chia Sẻ Kiến Thức Máy tính – Công nghệ & Cuộc sống
Blog Chia Sẻ Kiến Thức Máy tính – Công nghệ & Cuộc sống

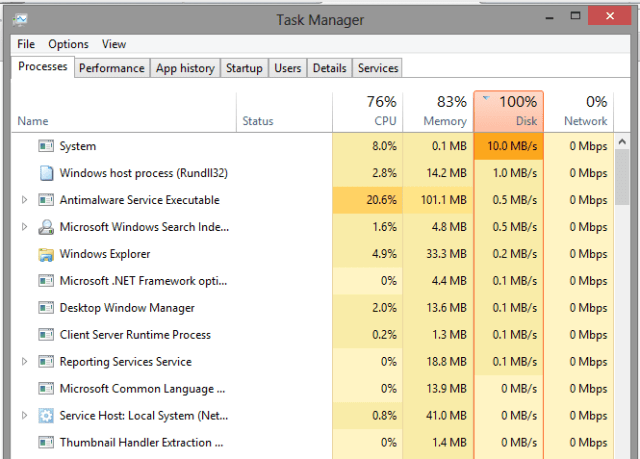
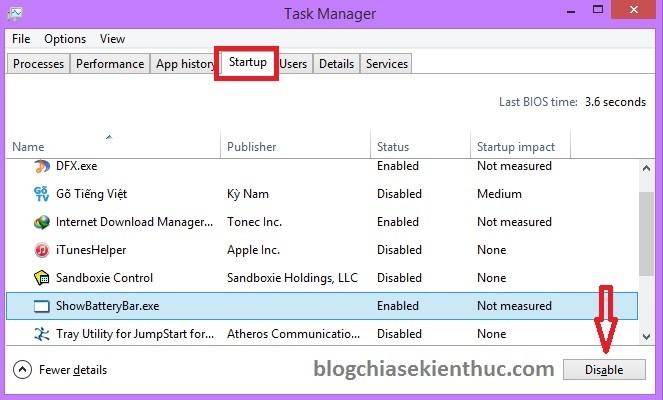
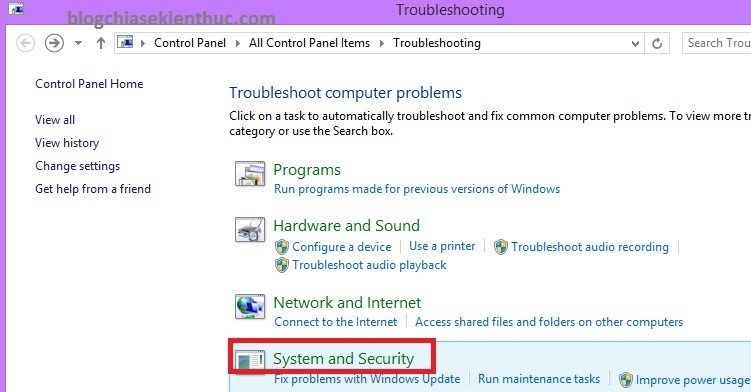
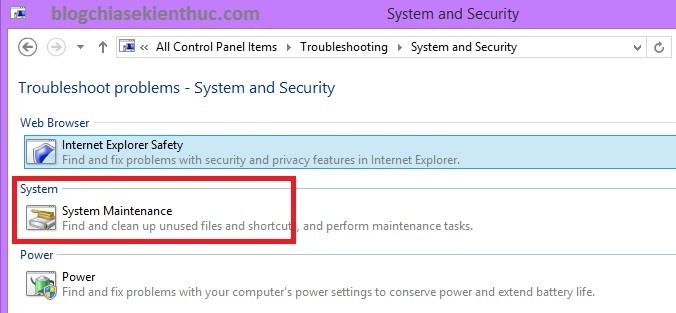
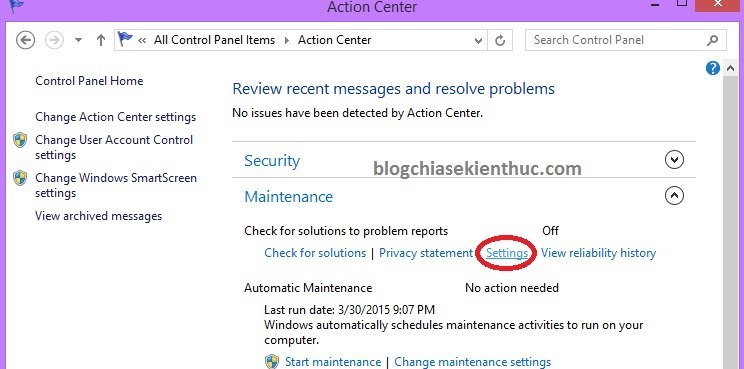
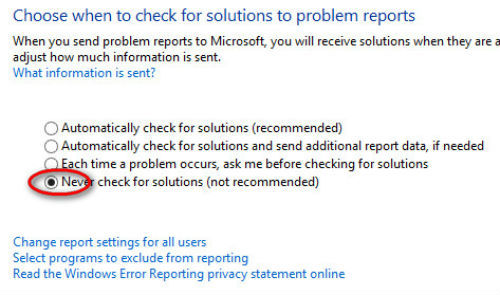
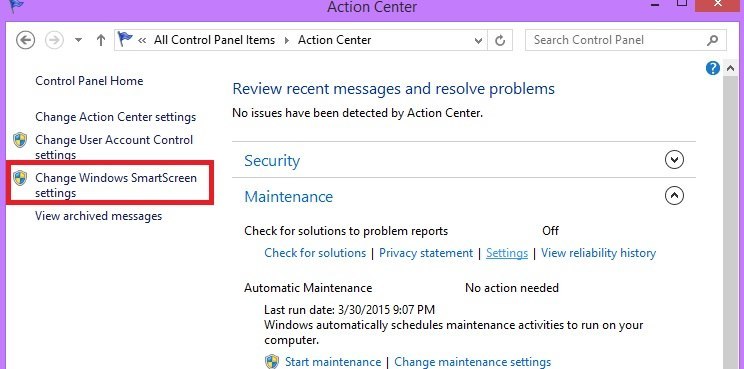

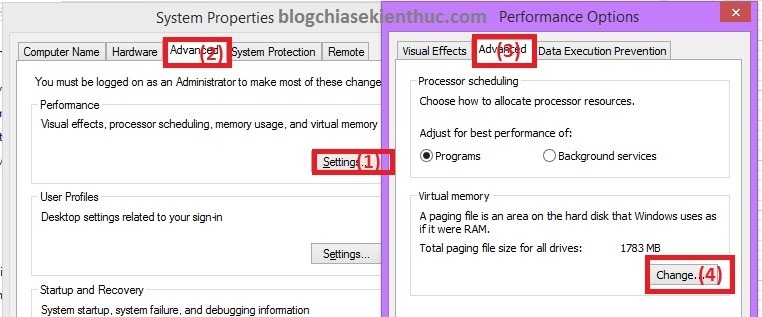
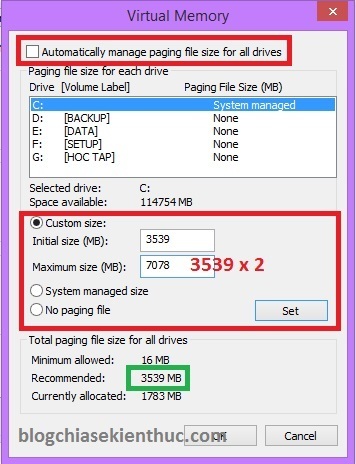
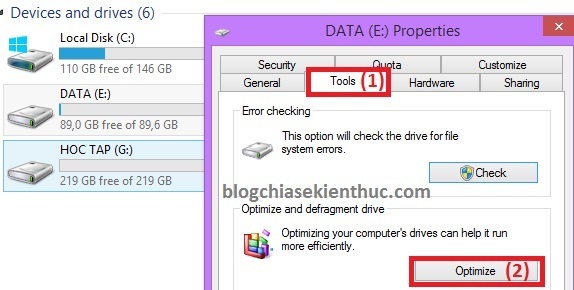
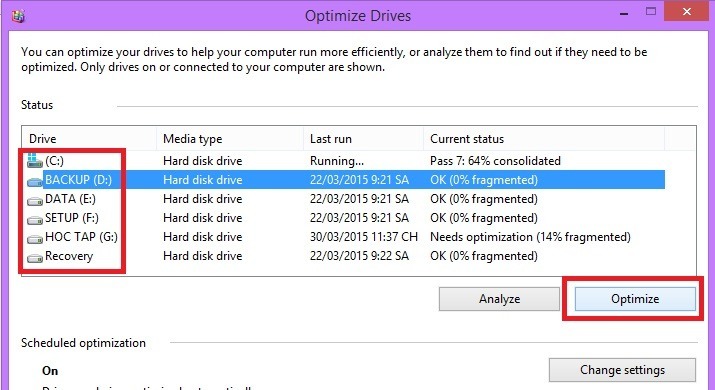







Chống phân mảnh ổ cứng nó chạy đến Pass mấy là dừng vậy a ???
chạy đến pass mấy là sao bạn ? Chống phân mảnh ổ cứng khá tốn thời gian nên nếu xác định chống phân mảnh cho cả ổ cứng thì bạn nên làm vào lúc trước khi đi ngủ, cứ để đó đến sáng xong là vừa 😀
THông thường bạn cứ để nó chạy ít nhất là hết Pass 8 nhé, nhiều hơn chút thì càng tốt nhé
Bạn ơi, cái set ram ảo cho máy tính có thể x3 hoặc hơn đc ko?
x3 được nhưng bạn sét làm gì nhiều, nó không có tác dụng nhiều đâu nha.
ad cho em hỏi services superfetch có tác dụng gì vậy ???? và tắt nó thì có sao không ? tks
Cái này có máy có tác dụng có máy không nên mình không dám chắc chắn 100%. Như máy tính của mình thì mình tắt đi thì OK, bạn có thể thử, nếu thấy có hiệu quả thì giữ lại, còn không có tác dụng gì thì kích hoạt lại lên thôi
cài lại win đi sau đó dùng toàn bộ tất cả chương trình antivirut có trong đĩa hiren boot quét sạch là đươc
Mình dùng mấy bản ghost win 10 đều bị full disk rất ức chế, toàn phải đi tinh chỉnh lại mới bình thường được. Nhưng sao khi tạo file ghost người ta không tối ưu hết các cái đó luôn đi nhỉ. Dùng win 8.1 thì lại thêm 1 số lỗi như tắt laptop rồi nhưng nút nguồn vẫn sáng, tức chỉ tắt được cái màn hình.
Cái này mình cũng không rõ nữa, nhưng nếu bạn sử dụng bản ghost của mấy ghoster chuyên nghiệp thì thường họ đã tinh chỉnh sẵn hết rồi. nói chung từ Win 8 trở đi cái bệnh full disk nó thuộc dạng khó chữa rồi. Để dứt điểm thì chỉ có cách đổi sang ổ SSD thôi 😀
Update : Nguyễn Khởi Phục
Cách fix thành công 100%
-Bật Task Manager
-Nhấn tab Services
-Bấm vào Name để nó sắp xếp tên tăng dần
-Tìm DiagTrack, chuột phải, End Task
Xóa hẳn Ngo Tri
Cmd by Administator lệnh : sc delete DiagTrack
Cám ơn bạn nhiều, mình sẽ test thử xem nếu hiệu quả mình sẽ update thêm vào trong bài viết.
like cho Cường
Like Cường
File đó là gì vậy ạ, mà xoá hẳn là fix đc z a Cường
ad cho hoi khi an tang ram xong roi an gi nua vay ??
Nhấn vào nút
SET=> nhấnOKnhé bạn.Ram 16gb Thì có cần set ram ảo không ạ.
Không đâu bạn, Mình 4GB còn không cần nữa là 😀
Cho mình hỏi là đổi sang ssd có điều trị dứt điểm tình trạng full dick này không ? Mình dùng con lap inspiron 5459 nhờ ad tư vấn giùm nên sài ssd loại nào . Cảm ơn ad
Dùng ổ cứng SSD thì chắc chắn sẽ hết nhé bạn, nên mua ổ cứng ssd hãng nào thì bạn tham khảo bài phân tích này của mình nhé: https://blogchiasekienthuc.com/thu-thuat-hay/nen-chon-mua-o-cung-ssd-cua-hang-nao.html
Mình thì ngày nào cũng 99% Disk cả, làm sao để khắc phụ hả AD
Cám ơn câu hỏi này của bạn. Bạn cứ làm như trên bài viết, nếu không được thì bạn tải file Fix Full Disk 1 click do mình làm,( không lo virus đâu nha) tại đây về chạy với Admin thử: https://drive.google.com/file/d/1x5oRBoPOwqAD7GPJnzGOd1SfH8WHIwuO/view?usp=sharing
File này bạn tự làm à ? Bạn đã thực hiện vô hiệu hóa những gì vậy, có thể trình bày chi tiết hơn một chút cho anh em cùng hiểu hơn về file 1 click này không
Nói cho oai là của mình nhưng đó thật sự được viết bởi một anh trong Group trên FB của mình.
Theo mình biết thì lỗi Full Disk còn do 1 file svchost.exe gây ra và trong đó là những dòng lệnh để khắc phục lỗi file svchost.exe, đồng thời cũng có lệnh tắt Windows Update và SuperFetch. Tất cả đều để fix Full Disk và được test trên nhiều máy cũng rất thành công. Bạn cũng có thể kiểm tra lệnh trong đó bằng cách Edit. Thanks
FB mình: https://www.facebook.com/ktn.khang.758
FB tác giả của file FIX FULL DISK: https://www.facebook.com/ducnghia.2410
Okay, cũng rất hay và hữu ích đó bạn 😛
Mình lắp đầy ram trên PC rồi nếu muốn xem máy có cần nữa ko làm như nào
Bạn xem hiện tại máy tính của bạn là bao nhiêu GB RAM ? Bạn có thể tham khảo qua bài viết này để hiểu thêm về RAM: https://blogchiasekienthuc.com/thu-thuat-may-tinh/cach-nang-cap-ram-may-tinh.html
Anh oi em thay nguoi ta bao mot so may tinh co file quan trong trong %temp% lieu xoa het di co sao khong anh?
Đó chỉ là nơi lưu trữ file tạm, chả có gì quan trọng hết đâu nhé bạn.
Những file như Temp, %temp%, Prefetch đều là những file rác trong quá trình sử dụng máy tính của bạn nha. Trong một khoảng thời gian bạn nên vào xóa để sạch sẽ máy tính.
ad cho em hỏi xíu Disk ở mức bao nhiêu là ôn định ạ, của em thi nó dao động liện tục
khi không làm gì thì 0% còn mở một phần nền lên thì 100% sau đó giảm dần
Đấy là chuyện bình thường mà bạn, khi chạy một phần mềm nặng thì nó có thể sẽ bị full disk một lúc rồi hạ dần. Chuyện rất bình thường nhé bạn, quan trọng là nó có bị lâu không, và sau khi xuống rồi nó chạy ở mức bao nhiều %.
anh ơi… bữa em làm cái file ghost.. mà giờ nó bị ẩn trong ổ D em luôn rồi. em chỉ thấy nó khi dùng phần mềm ghost máy thôi. a có cách để hiện nó cũng như xóa nó không a…….NÓ NGỐN 10GB ổ D em rồi huhu
Bạn vòa Folder Option để hiện tất cả file ẩn lên rồi xóa nhé!. Nếu xóa không được thì dùng bạn dùng Unlocker để xóa nhé, tải tại đây: https://www.fshare.vn/file/TNYAQK920T/
Nếu bạn không biết dùng thì lên Google hỏi nha!!!
Facebook mình ở dưới, có gì liên hẹ mình
ad cho em hỏi, máy em khi khởi động mới bị full disk, lúc mở task manager mới bị, còn tắt đi mở lại thì 0%, một lúc sau lên 100%, tắt manager đi thì lại 0%, cho em hỏi như vậy là sao ạ, máy em ram 16GB win 10 bản quyền
Cho em hỏi sao trong control panel của máy em sài win 10 không có mục Action Center vậy ạ.
Bạn cần xác định là mình đang sài bản Windows 10 gì, bởi vì một số phiên bản win 10, hay các bản Lite, Ghost bị rút gọn tính năng không có đâu nhé
File *bat Fix Full Disk của ad đã có code chạy với quyền admin rồi nên các bạn ko cần phải chuột phải và Run as adminstrator nữa, mà chỉ đúp chuột, nếu có thông báo thì Yes là đc rồi
win 7 có nên update ko anh
Còn tùy thuộc vào cấu hình máy tính của bạn, nếu như máy tính của bạn có cấu hình đủ tốt thì có thể update lên để trải nghiệm nhé bạn.
Bạn có thể xem máy tính của bạn chạy được hệ điều hành nào thông qua bài viết: https://blogchiasekienthuc.com/thu-thuat-may-tinh/chon-ban-windows-phu-hop-voi-cau-hinh-may-tinh.html
máy em khi udate thì bị lỗi 0x00000000f à anh
Trước tiên bạn có thể tham khảo cách khắc phục trong bài hướng dẫn này: https://blogchiasekienthuc.com/thu-thuat-may-tinh/loi-khong-update-duoc-windows.html
Ngoài ra, bạn có thể tham khảo thêm bài hướng dẫn này: https://support.microsoft.com/vi-vn/help/10587/windows-10-get-help-with-upgrade-installation-errors
Bài viết rất hữu ích, xin cảm ơn ad nhiều !
Cám ơn ad. Mình xài win 8.1, cách khắc phục rõ ràng nhất mình thấy là cách 4, hiệu quả rất rõ sau khi áp dụng.
OK man 🙂 cám ơn bạn đã phản hồi lại ^^
đã làm nhiều cách nhưng sau đó là mua ổ SSD giá tầm 1tr gắn vào máy hết lỗi chạy nhanh gấp 12 lần
Hôm trước mình cũng mới sắm con ổ cứng SSD, có hơn 500k một chút. Chạy vù vù, tít mù luôn. Đúng là đáng đồng tiền bát gạo 😀