Bạn là một người bị cận ? Hay đơn giản là bạn muốn phóng to cỡ chữ và các biểu tượng icon.. trên màn hình máy tính chạy hệ điều hành Windows ? Vậy thì bài viết này là cho bạn đấy !
Có 1 tính năng trong Windows 7 có tên là Make it easier to read what’s on your Screen. Theo Google dịch thì nó có nghĩa là “Làm cho nó dễ dàng hơn để đọc những gì có trên màn hình của bạn”. Tính năng này sẽ cho phép bạn tăng kích thước của mọi thứ có trong Windown 7 của bạn (ví dụ như Icon, Text…). Nhưng cũng có thể sẽ có một vài chỗ không được phóng to lên, mà những chỗ ấy cũng không có gì to tát lắm nên kệ đi cũng được :P. Okey, vào vấn đề chính ngay thôi nào ! À mà mình nói luôn, đây là một tính năng có sẵn của Windows nên sẽ không có lỗi gì khi sử dụng đâu nhé, chính vì thế bạn có thể yên tâm mà sử dụng :D, bị lỗi thì kiện anh MS ấy 😛
Hiện tại mình đã mở cửa Blog Chia Sẻ Kiến Thức Store ! – bán phần mềm trả phí với mức giá siêu rẻ – chỉ từ 180.000đ (bản quyền vĩnh viễn Windows 10/11, Office 365, 2021, 2016… và nhiều phần mềm bản quyền khác). Bảo hành full thời gian sử dụng nhé !
Làm thế nào để phóng to cỡ chữ và icon trong Windows ?
1/ Thực hiện trên Windows 7
Đầu tiên, bạn Click chuột phải vào Desktop, chọn Screen resolution.
Tiếp đến, các bạn chọn cái dòng Make text and other items larger or smaller.f
Nó hiện ra 1 cái cửa sổ khác, các bạn cứ chọn theo í của mình thôi :p. Sau khi chọn xong, các bạn nhấn Apply.
Nếu như nó mà đòi Log Off thì các bạn có thể cho nó Logoff luôn bằng cách bấm vào Log off now. Nếu chưa muốn Log Off thì bạn bấm vào Log off later.
Sau khi Logoff xong thì các bạn hãy tận hưởng thành quá 😀
- Phóng to, thu nhỏ theo ý riêng
Nếu mà các bạn muốn chọn kích cỡ khác, thì các bạn Click vào Set custom text size (DPI) ở bên trái.
Tại đây, các bạn kéo cái thước để chỉnh Custom Size. Kéo sang bên trái thì chữ càng to, kéo sang bên phải thì ngược lại
Lưu ý: Nhỏ nhất chỉ ở mức 100% (mức tiêu chuẩn) nhé ?
Chỉnh xong thì các bạn nhấn OK và cho nó Log off lại thôi ?
2/ Trên Windows 10
Cũng rất đơn giản thôi, bạn nhấn chuột phải vào màn hình Desktop => chọn Display settings.
Bạn tìm đến phần Scale and layout.
Trong mục Change the size of text, apps, and other items.. bạn chọn mức độ thu phóng của màn hình là xong. Ở đây có 2 mức cho bạn lựa chọn là 100% (mức độ tiêu chuẩn), và mức 125%.
Nếu như bạn không vừa ý với 2 mức này thì bạn có thể nhấn vào Custom scaling để thiết lập thủ công.
Vâng, tại đây thì bạn có thể nhập trong khoảng từ 100 đến 500. Bạn hãy tìm mức vừa với nhu cầu sử dụng của bạn rồi nhấn Apply để áp dụng là xong.
Note: Trên Windows 8 và 8.1 thì các bạn cũng làm hoàn toàn tương tự nhé !
Lời kết
Như vậy là mình đã hướng dẫn chi tiết cho các bạn cách cài đặt để phóng to cỡ chữ trên màn hình máy tính chạy hệ điều hành Windows rồi nhé. Thủ thuật này sẽ giúp các bạn bị cận hoặc những người cao tuổi sử dung máy tính được dễ dàng hơn.
Hi vọng bài viết sẽ hữu ích với bạn, chúc các bạn thành công !
CTV: Tiy – Blogchiasekienthuc.com
 Blog Chia Sẻ Kiến Thức Máy tính – Công nghệ & Cuộc sống
Blog Chia Sẻ Kiến Thức Máy tính – Công nghệ & Cuộc sống


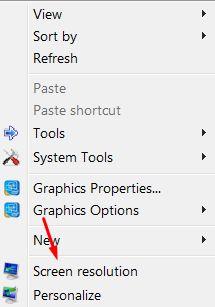
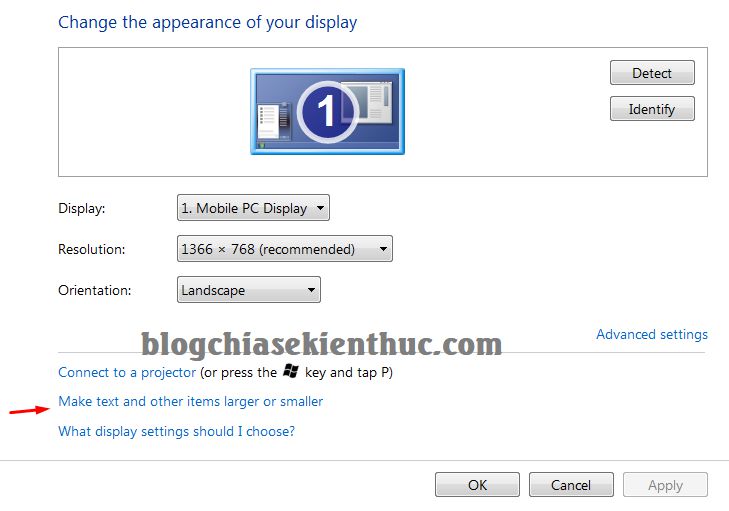

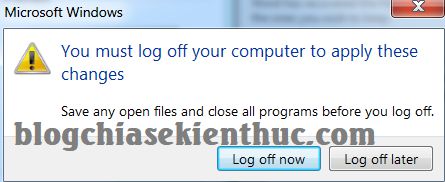
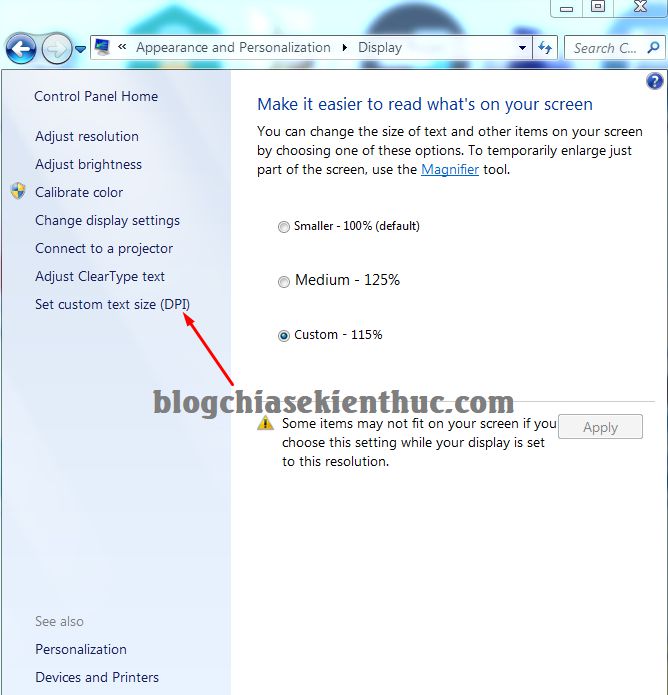
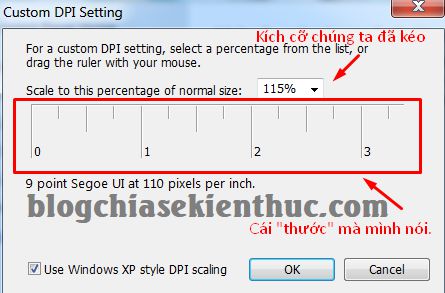
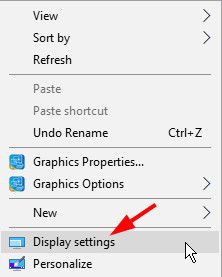
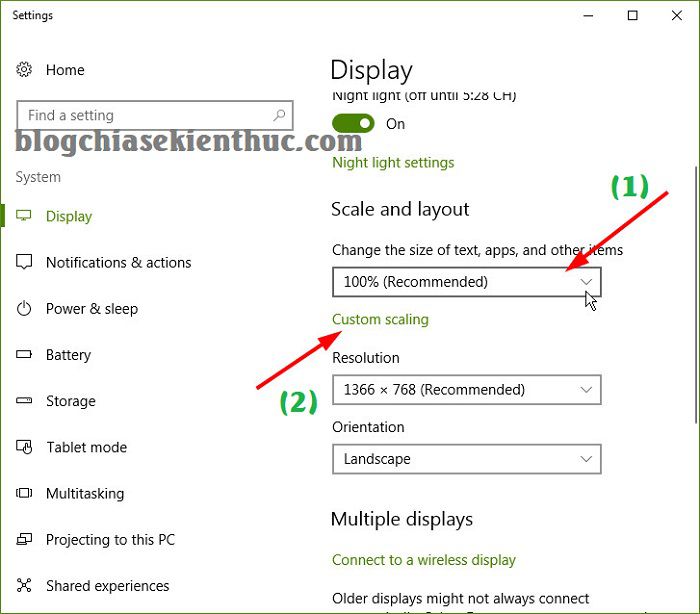
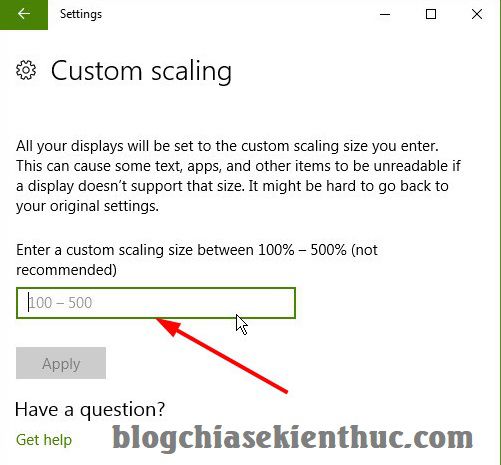






Cam on nhieu