Bài viết này blogchiasekienthuc.com sẽ hướng dẫn chi tiết cho các bạn cách tạo một chiếc máy tính ảo trên máy tính thật bằng phần mềm chuyên nghiệp nhất hiện nay đó là VMware Workstation.
Việc tạo ra một chiếc máy tính ảo để sử dụng là cực kỳ hữu ích vì nó giúp bạn cài nhiều hệ điều hành trên một máy tính một cách nhanh chóng và dễ dàng nhất, bạn có thể cài bao nhiêu hệ điều hành trên máy ảo tùy thích..
Việc tạo ra một chiếc máy ảo có ý nghĩa cực kỳ quan trọng với các KTV hay chuyên gia máy tính vì nó có thể giúp bạn cài đặt và thử nghiệm các phần mềm, tạo bản ghost, test thử bản ghost.. mà không ảnh hưởng đến các phân vùng ổ cứng, không bị nhiễm virus vào máy tính thật.
Ưu điểm nổi bật là sau khi cài đặt thành công hệ điều hành lên máy tính ảo thì bạn có thể thao tác hoàn toàn giống với máy tính thật. Cụ thể như bạn có thể cài win, ghost, kết nối internet, kết nối usb… rất dễ dàng như kiểu bạn đang sử dụng một chiếc máy tính thật vậy.
Về cơ bản trong nội dung bài viết này mình sẽ hướng dẫn cho các bạn 2 cách để tạo máy tính ảo bằng VMware Workstation đó là cài windows và ghost lên máy ảo, giờ thì bắt tay vào làm ngay nhé!
Có liên quan:
- Phần mềm tạo máy tính ảo VMware Workstation 12 Pro
- Kinh nghiệm, thủ thuật sử dụng phần mềm tạo máy ảo VMware
- [Tut] Cách tạo máy tính ảo bằng phần mềm VirtualBox chi tiết
Mục Lục Nội Dung
I. Hướng dẫn cách tạo máy tính ảo bằng VMware
+ Bước 1: Trước tiên các bạn tải bộ cài đặt chương trình tạo máy ải VMware về trước và trong hướng dẫn này mình sử dụng phiên bản 10.1, các bản khác tương tự (Link từ trang chủ / Hoặc Link Mediafire)
Còn đây là link tải VMware mới nhất từ trang chủ: Tại đây !
Note: Các phiên bản cũ hay mới hơn thì các bước làm cũng hoàn toàn tương tự. Tuy nhiên một lưu ý quan trọng đó là kể từ phiên bản VMWare Workstation 11 trở đi thì nó chỉ hỗ trợ hệ điều hành Windows 64bit mà thôi. Nếu như bạn muốn sử dụng VMWare Workstation trên hệ điều hành 32bit thì hãy sử dụng bản 10.xx trở xuống nhé.
Ngoài phiên bản trả phí ra thì VMware cũng cung cấp phiên bản miễn phí mang tên VMware Workstation Player. Bạn cũng có thể tải về và trải nghiệm thử tại đây nhé. Cách cài đặt thì cũng hoàn toàn tương tự như bản trả phí thôi.
+ Bước 2: OK! Sau khi tải về bạn tiến hành cài đặt như các phần mềm khác. Nháy đúp chuột nếu như bạn đang sử dụng Win XP, và chạy dưới quyền quản trị (Run as admin..) nếu như bạn đang chạy Windows 7 trở lên..
+ Bước 3: Chọn Typical để lựa chọn cài theo mặc định hoặc chọn Custom để tùy chỉnh cài đặt. Ở đây mình chọn Custom và nhấn Next.
+ Bước 4: Ở đây mặc định nó sẽ cài vào ổ C, nếu bạn không thích cố thể lựa chọn đến ổ khác. Nhấn Next để tiếp tục..
+ Bước 5: Bỏ Check update bằng cách bỏ dấu tích ở ô Check for product updates on startup > nhấn Next
+ Bước 6: Tiếp tục như hình bên dưới.
+ Bước 7: Nhấn Continue để tiếp tục.
+ Bước 8: Quá trình cài đặt lên ổ C đang diễn ra bạn vui lòng ngồi đợi
+ Bước 9: Quá trình cài đặt kết thúc, và chúng ta chuyển sang giai đoạn 2 đó là cài đặt hệ điều hành lên máy ảo. Bạn nhấn vào Create a New Virtual Machine
+ Bước 10: Tiếp theo bạn lựa chọn Typical (recommended) và chọn Next
+ Bước 11: Tới bước này bạn tích vào dòng “ I will install the operating system later. The virtual machine will be created with a blank hard disk ” và nhấn Next.
+ Bước 12: Tiếp theo bạn chọn hệ điều hành mà mình muốn cài lên máy ảo. Ở đây mình sẽ cài Windows 7 nên sẽ chọn win 7 và nhấn NEXT.
+ Bước 13: Điền tên và chọn đường dẫn lưu file chứa hệ điều hành ảo. Bạn nên chọn ổ cứng dư khoảng hơn 20GB (ổ nào cũng được)
+ Bước 14: Tại ô Maximun disk size bạn chọn dung lượng khoảng 20GB trở lên là hợp lý. Do mình còn dư khá nhiều dung lượng nên mình sẽ để là 40GB và chọn Store vitual disk as a single file và nhấn Next
+ Bước 15: Cuối cùng sẽ hiện lên thông tin bạn vừa cài đặt, nếu không sai sót gì thì nhấn Finish để hoàn tất.
Đây là giao diện máy tính ảo mà bạn vừa tạo, do chưa cài hệ điều hành nên màn hình vẫn đen xì như thế đó
+ Bước 16: Tiếp theo bạn nhấn vào tùy chọn VM trên thanh menu và chọn Settings.. để bắt đầu cấu hình để lựa chọn cài windows hoặc ghost.
Cách 1 : Hướng dẫn cài windows trên máy tính ảo
+ Bước 1: Nhấn đúp chuột chọn CD/DVD (SATA) và tích vào dòng Use ISO image file và chọn đường dẫn đến bộ cài windows (có định dạng *.iso). Bạn có thể tải bản cài đặt định dạng *iso nguyên gốc tại đây !
Tips: Tại đây bạn cũng có thể tùy chọn lại dung lượng ram, độ phân giải màn hình…
+ Bước 2: Sau khi bạn chọn đường dẫn đến file cài đặt windows thì bạn nhấn vào mũi tên xanh như trong hình để bắt đầu. Và quá trình cài đặt diễn ra như bạn đang cài trên máy tính thật vậy (xem hướng dẫn cài windows 7)
Tuy nhiên cách cài đặt này sẽ hơi lâu và rất tốn thời gian, chính vì thế mình khuyên bạn sử dụng cách thứ 2 đó là ghost.
Cách 2 : Hướng dẫn cài ghost trên máy tính ảo (khuyên dùng)
Công cụ cần chuẩn bị:
- Phần mềm tạo đĩa ảo UltraISO. (Tải về / Link dự phòng) Sau đó tiến hành cài đặt vào máy trước.
- Bộ DLC BOOT dung lượng > 800MB (Tải về) hoặc bạn có thể vào đây để tải về (ở đây mình chọn bản cũ 2013 nhé các bạn, còn tùy bạn nha).
- Một bản Ghost mà bạn định Ghost cho máy tính ảo.
+ Bước 1: Trước tiên bạn cài phần mềm Ultraiso vào máy tính trước, sau đó mở file DLC BOOT bằng Ultraiso để tích hợp bản GHOST vào trong bộ DLC BOOT đó, và lát nữa chúng ta sẽ tiến hành ghost.
Thao tác: Nháy đúp chuột vào file DLC => lúc này file DLC sẽ được mở bằng phần mềm UltraISO mà bạn đã cài đặt luc nãy => Nhấn vào Actions => chọn Add Files... => chọn đường dẫn đến vị trí đến nơi đang lưu bản ghost => nhấn Save để lưu lại.
+ Bước 2: OK, như vậy công cụ là đã đủ, giờ quay trở lại với máy tính ảo. Bạn nhấn vào VM => chọn Settings để chọn lại đường dẫn đến file DLC mà mình vừa tạo.
+ Bước 3: Tiếp theo nhấp Start để bắt đầu boot vào Windows Mini
+ Bước 4: Tiếp theo bạn lựa chọn Partition Winzard để chia lại phân vùng và Set active cho phân vùng chính.
Bạn làm lần lượt hết các bước như trong bài viết sau: Hướng dẫn chia ổ cứng, Set Active, Fix MBR trước khi GHOST
+ Bước 5: Sau khi làm xong bạn sẽ có được phân vùng như thế này.
+ Bước 6: Sau khi chia ổ cứng, Set active… xong thì bạn bắt đầu Ghost.
Thực hiện: Nhấn chọn Norton Ghost để bắt đầu ghost (trên blog mình có rất nhiều bài hướng dẫn về ghost rồi nên mình không hướng dẫn ở đây nữa nhé). Quá trình ghost nhanh hay chậm thì tùy thuộc vào dung lượng bản ghost của bạn.
Xem thêm: Hướng dẫn ghost hoặc bài viết này !
+ Bước 7: Và cuối cùng đây là kết quả mình tạo máy tính ảo trên Windows 8 64bit và chạy hệ điều hành Windows 7 trên máy tính ảo. Rất hay đúng không, bạn có thể làm rất nhiều việc trên chiếc máy tính ảo này.
Chú ý: Có thể sau mỗi lần khởi động máy tính ảo hay tắt máy tính ảo thì nó sẽ tự động login vào màn hình DLC đầu tiên và các bạn hãy chọn dòng Boot From HDD để truy cập vào máy tính ảo nhé.
—-<đọc thêm>—
Hiện tại mình đã mở cửa Blog Chia Sẻ Kiến Thức Store ! – bán phần mềm trả phí với mức giá siêu rẻ – chỉ từ 180.000đ (bản quyền vĩnh viễn Windows 10/11, Office 365, 2021, 2016… và nhiều phần mềm bản quyền khác). Bảo hành full thời gian sử dụng nhé !
[Tips] Thiết lập quyền khởi động ưu tiên trên máy tính ảo
Thực hiện: (ví dụ mình thiết lập quyền khởi động ưu tiên cho usb boot nhé)
Nhấn vào VM => chọn Removable => chọn tên USB của bạn => tích vào dòng Connect.
Tương tự như vậy, nếu như bạn muốn thiết lập quyền khởi động ưu tiên cho file boot DLC (*.iso) thì bạn hãy vào VM => chọn CD/DVD (SATA) => chọn đường dẫn đến file DLC của bạn là xong.
II. Lời kết
Okey, như vậy là mình đã hướng dẫn rất chi tiết cho các bạn cách tạo máy tính ảo trên máy tính thật và cách cài windows trên máy tính ảo, ghost trên máy tính ảo rồi nhé. Hướng dẫn thì dài vậy nhưng khi thực hiện thì cũng khá nhanh thôi.
Chúc các bạn thành công và ở bài viết sau mình sẽ hướng dẫn các bạn một số thủ thuật để sử dụng máy tính ảo hiệu quả nhất. Nếu gặp bất kỳ khó khăn gì thì commnet bên dưới mình sẽ trả lời sớm nhất cho các bạn.
- Có thể bạn đang tìm: Kinh nghiệm, thủ thuật sử dụng phần mềm tạo máy ảo VMware
Kiên Nguyễn – Blogchiasekienthuc.com
 Blog Chia Sẻ Kiến Thức Máy tính – Công nghệ & Cuộc sống
Blog Chia Sẻ Kiến Thức Máy tính – Công nghệ & Cuộc sống

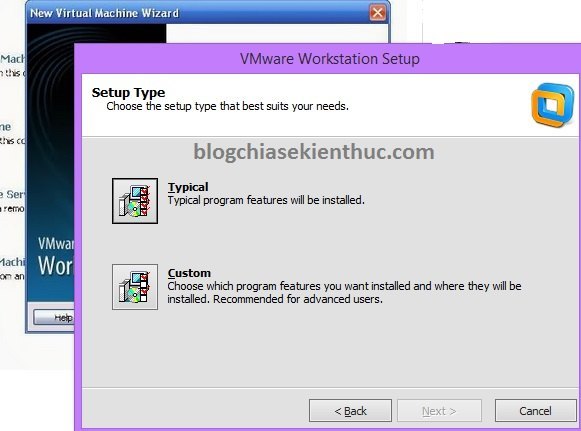
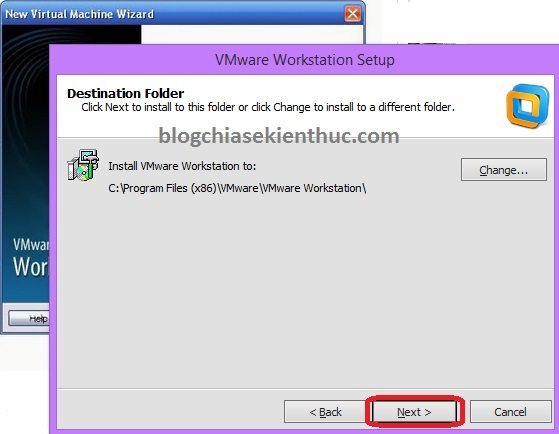
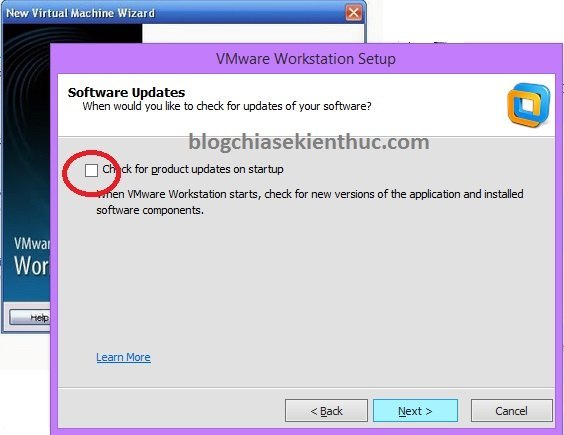
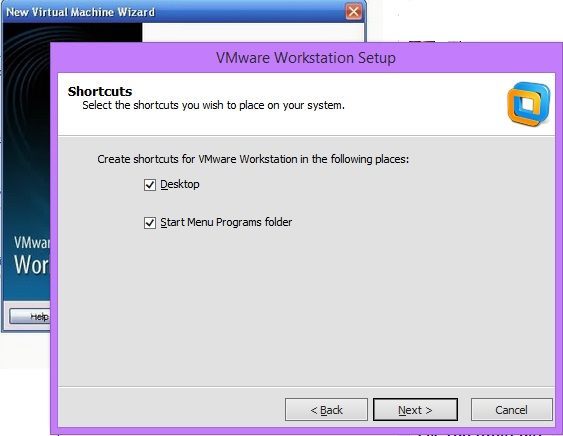
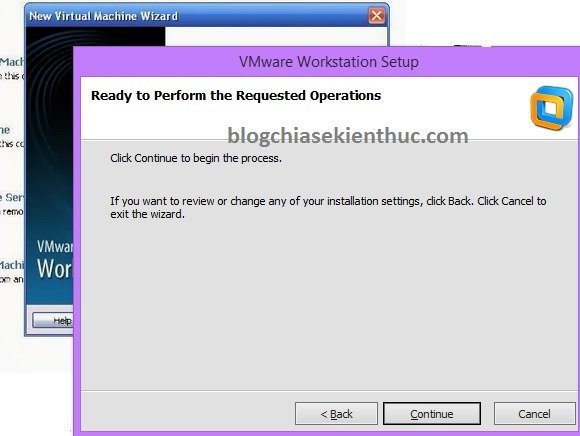
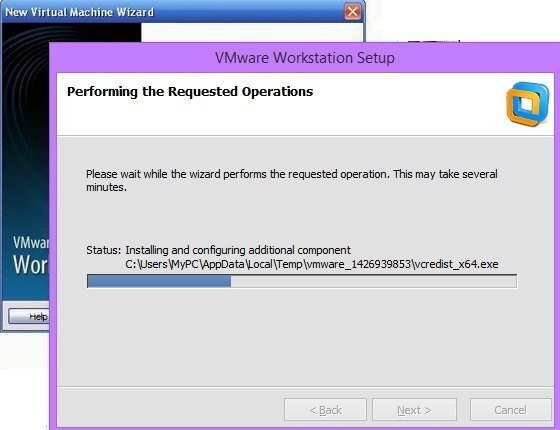
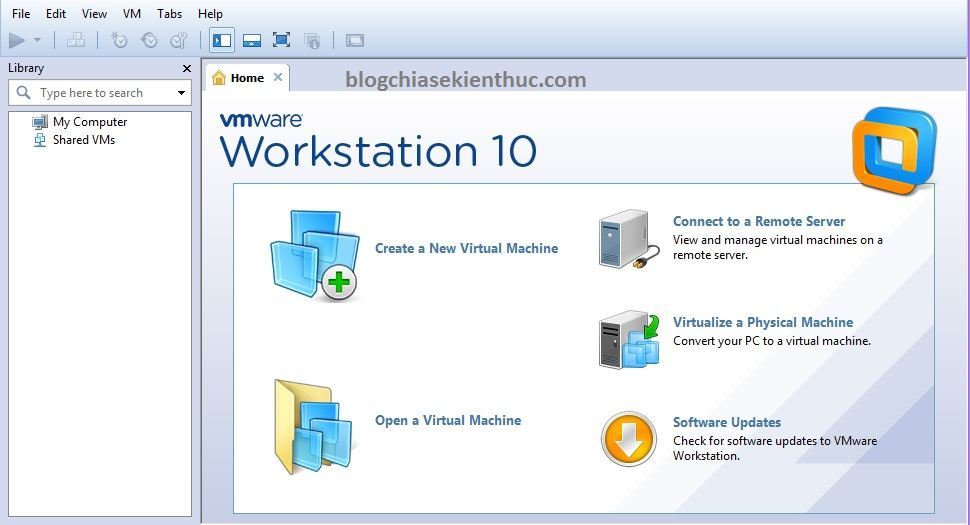
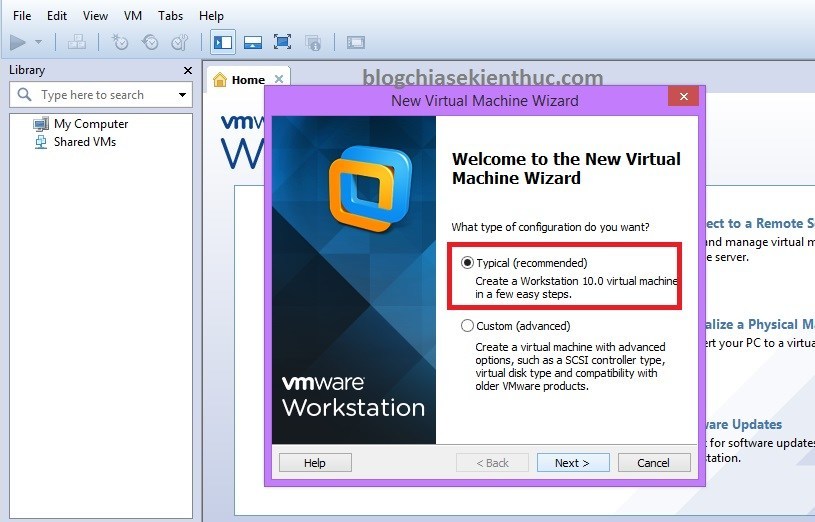
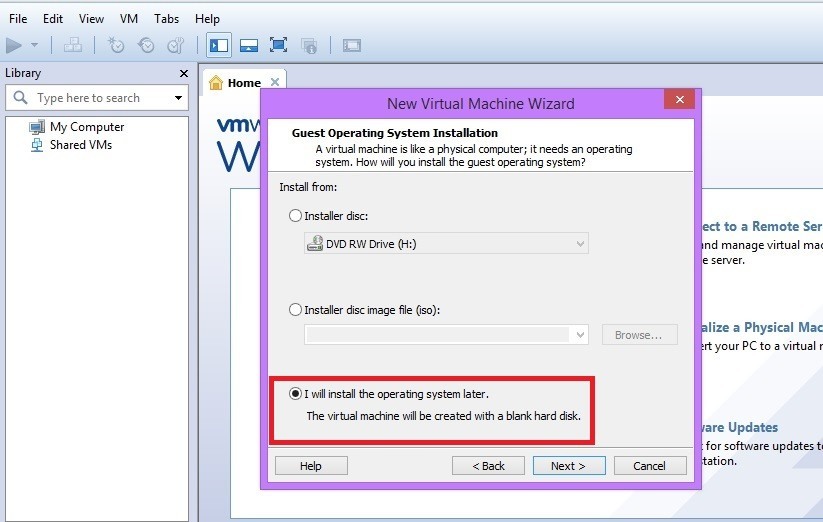


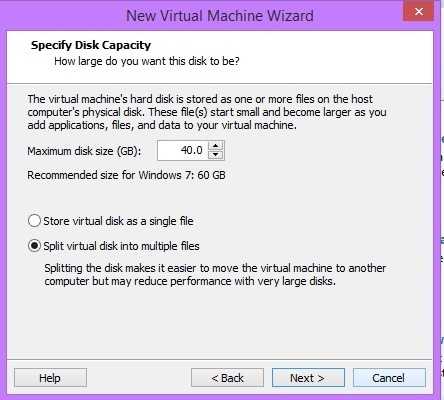
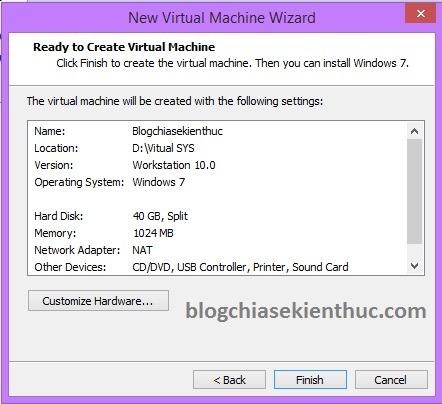
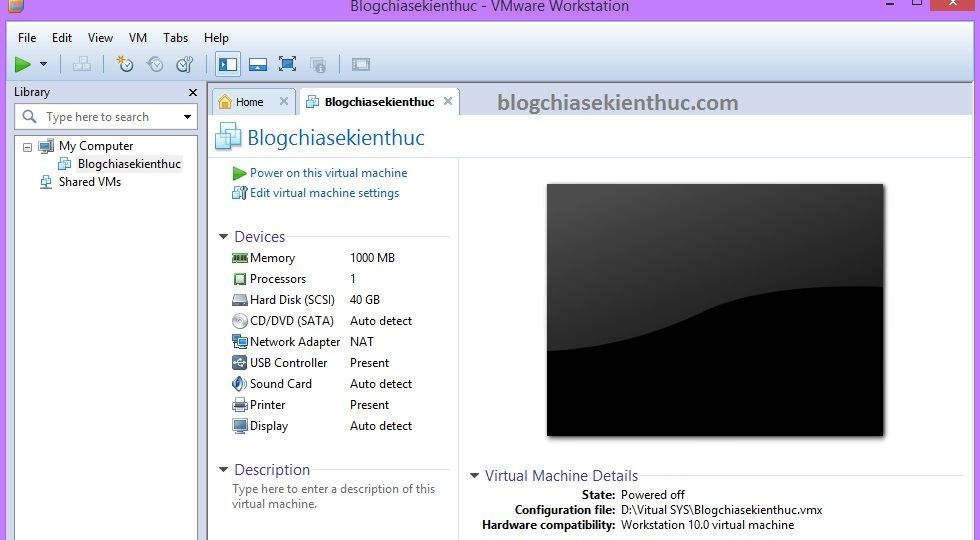

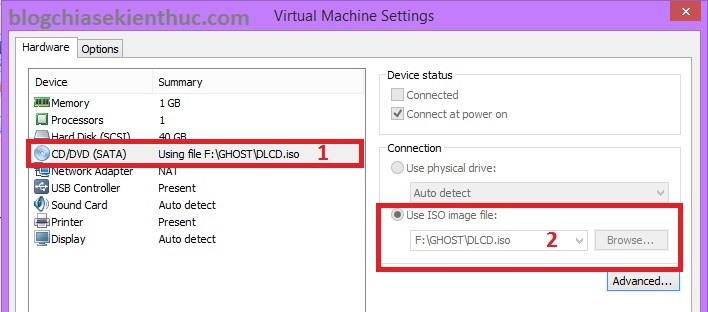
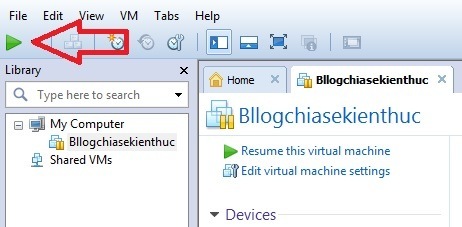
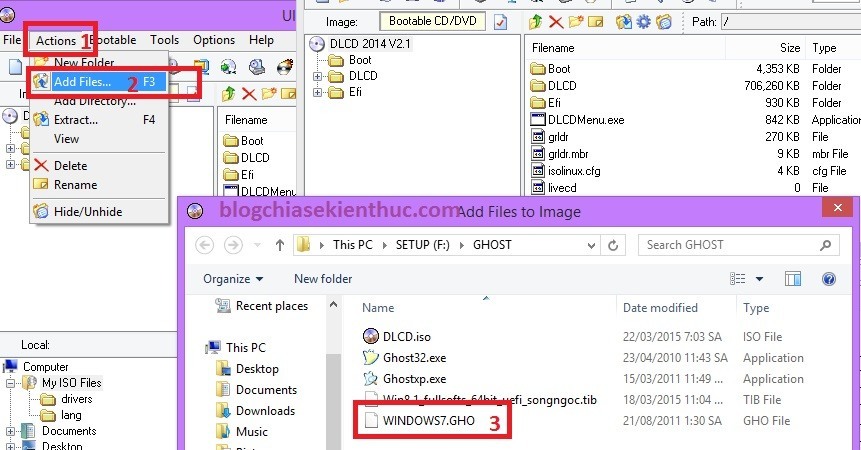
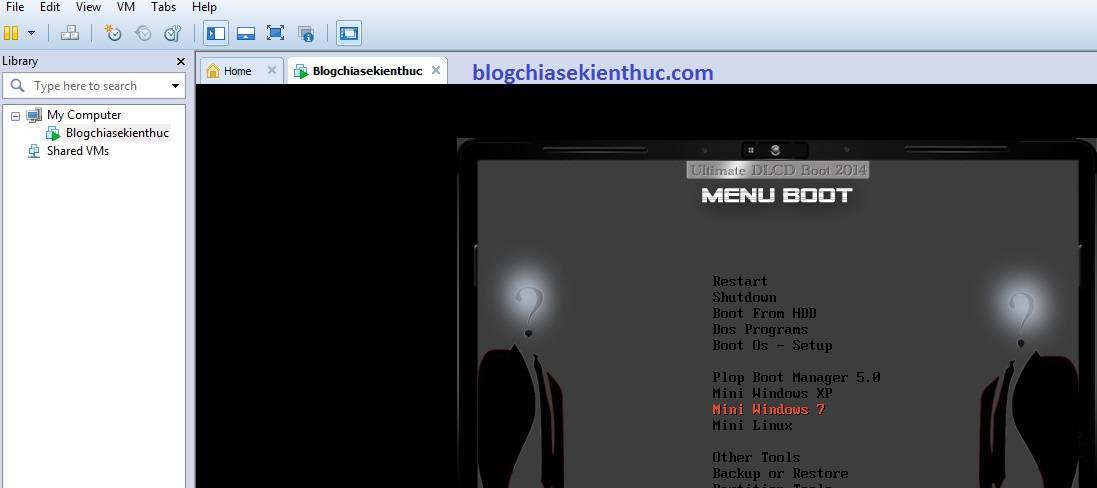
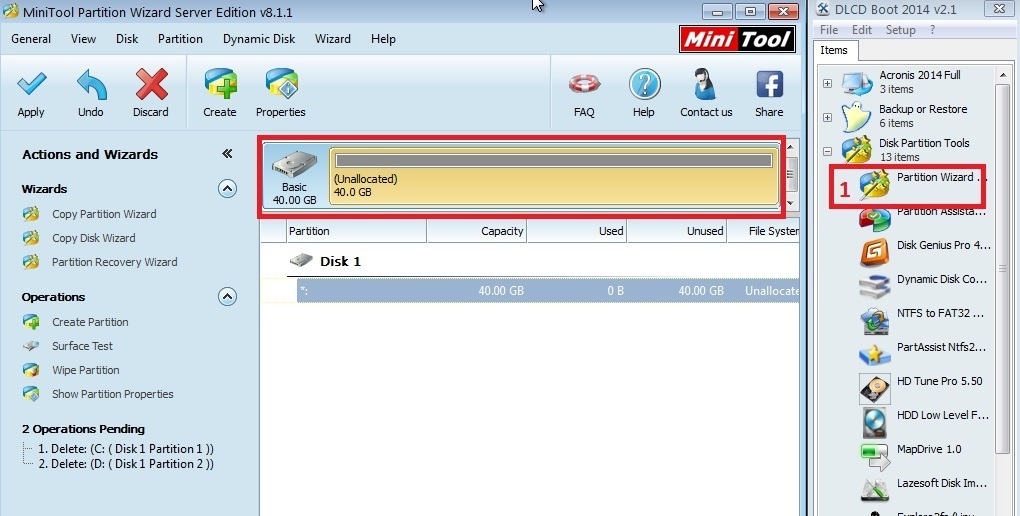
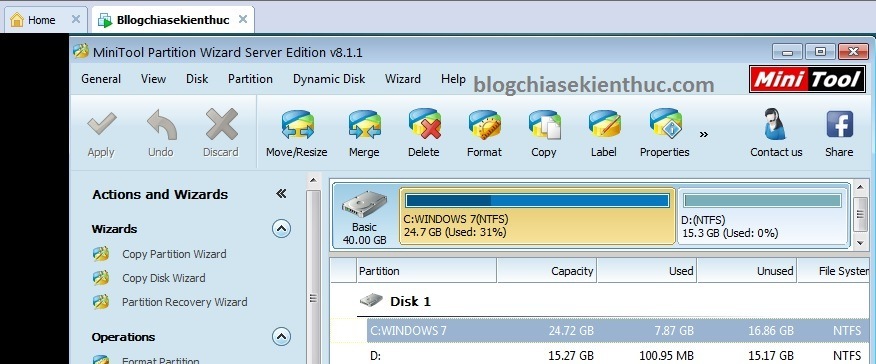

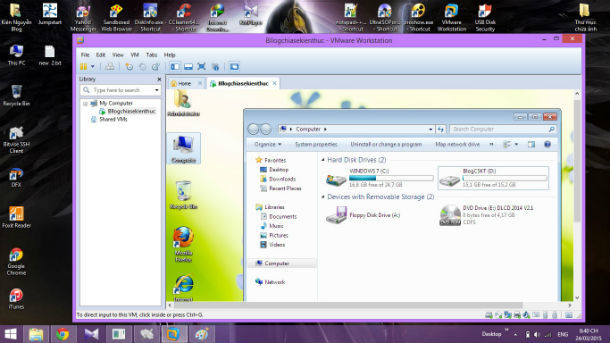

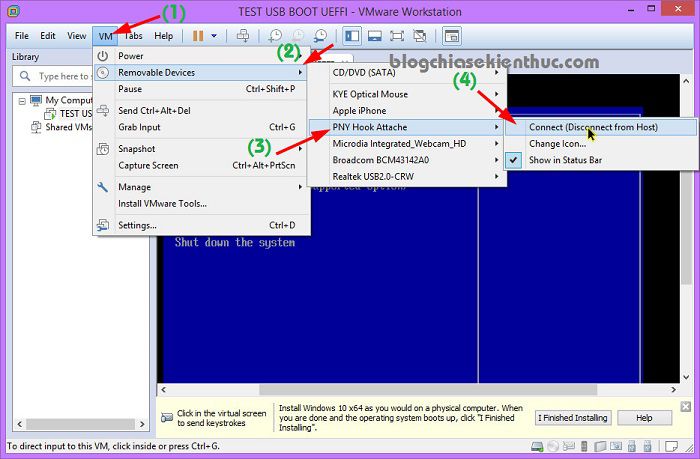





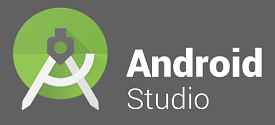

Dùng máy ảo này có bị lag, giật hay ko ? sử dụng như thế nào?
Giật, lag hay không còn phụ thuộc vào cấu hình máy tính thật của bạn nhé.
CHo mình chi tiết hơn về Ghost đi Author.
Thanks
CHo mình chi tiết hơn về Ghost nha Author
Bạn đang vướng mắc ở chỗ nào ?
khi cài đặt mình gặp lỗi 29142. sửa như nào bạn ơi. thanks
Thông báo lỗi như thế nào nhỉ, bạn chụp hình mình xem qua chút nhé.
khi cài đặt mình gặp lỗi 29142, làm thế nào để sửa, bạn giúp mình với thank
ISOLINUX 4.10.4.10-pre22 ETCD copyright (C) 1994-2012 H. Peter Anvin et al
ERROR: No Configuration file found
No DEFAULT or UI configuration directive found!
boot: …
Mình cày xong hết rồi. tới phần cày win nó báo lỗi vậy đó ad chỉ dùm với
cho mình xin key bản 10 nhé, tks
Quá hay, nhiệt tâm
dạy hay quá không thể tả. Tôi chẳng biết gì nhiều vi tính đâu mà cứ từ từ theo hướng dẫn mà làm , chỗ nào có tiếng anh thì hướng dẫn bằng tiếng việt quá rõ. Cám ơn bạn đã cho tôi thêm kiến thức rất bổ ích. Lần nữa rất cảm ơn nhiều
Okey, hữu ích là tốt rồi. Ghé thăm blog thường xuyên nhé bạn.
Nếu HĐH của máy mình là windows 10 bản quyền và mình cài máy ảo để cài windows 7 (để cài phần mềm chuyên dụng cho công ty chỉ chạy trên nền windows 7). Vậy thì máy ảo mình có phải cài driver không. Hay trên máy ảo sẽ không cần tới driver của máy.
Máy ảo là một máy tính hoàn toàn riêng biệt và nó không liên quan gì đến máy tính thật nhé bạn. Bạn phải cài đặt tất cả mọi thứ như một hệ điều hành windows bình thường.
vậy nghĩa là phải cài đặt driver đầy đủ cho máy ảo ak bạn. Và nếu vậy thì driver đó sẽ là driver của máy nhưng dành cho windows 7 đúng không bạn. Hay là như nào nhỉ? bạn giải thích rõ dùm mình đoạn driver này được không? Mình đang khó hiểu chỗ này. Thanks bạn!
Nó là 2 hệ điều hành riêng biệt, thì tất nhiên là phải cài driver theo đúng phiên bản của nó rồi bạn. Máy ảo của bạn cài win gì thì bạn phải cài driver win đó nhé.
Mình hiểu ý của bạn. Nhưng mình đang thắc mắc là máy mình không hỗ trợ driver cho win7 nên mình mới bắt buộc phải cài w7 lên máy ảo ý bạn. Vậy có cách nào để trên máy ảo mình cài được full driver không bạn.
Em có file Gosh của máy tính cài win2000 SP4. giờ muốn tạo máy ảo để bung gosh ra có được không vậy?
Được nhé bạn, bạn tích hợp file boot vào file boot và làm theo hướng dẫn bên trên nhé.
Anh có thể hướng dẫn rõ hơn cách tích hợp file boot đc ko ạ. Cám ơn a nhiều
Bạn đã xem qua bài hướng dẫn chưa vậy ?
Ad cho mình hỏi chút, nếu máy mình đang dùng là Win 7 64 bit, cài máy ảo win 7 32 bit có được không và khi cài có cần phải cài lại driver không. (Do mình chưa có bản GHOST 32 bit). Thanks.
Cài được vô tư nhé bạn.
“khởi động máy tính ảo hay tắt máy tính ảo thì sẽ tự động login vào màn hình DLCD đầu tiên” những lần trước nó toàn vào thẳng win nhưng bay giờ thì lại bị thế này là lsao a? có cách nào để nó vào thẳng win ko a?
Lần sau khi bạn tắt máy tính ảo bạn chọn chế độ lưu lại là được mà.
Hoặc là bỏ đường dẫn đến file boot đó đi là được 😀
Em cài lại và phát hiện ra 1 điều đó là nếu dùng mini win 7 cài win 7 thì sẽ bị như a nói. Còn nếu em dùng mini win 8 cài win 7 thì sẽ vào thẳng win mà ko cần lựa chọn. Tương tự như anh dùng mini win 7 để cài winxp vậy . dùng mini win cao hơn win muốn cài trên máy ảo thì sẽ không bị như anh nói. Cảm ơn anh về những bài viết bổ ích và chuyên sâu như vậy. Luôn theo dõi và ủng hộ Website của a! 😀
Okey, chúc mừng bạn nhé. Cái đó cũng đơn giản mà, nếu không thích hiện cái menu đó thì bỏ phần boot vào file iso cứu hộ đi là xong, nhưng mình nghĩ để đó tiện hơn nhiều chứ, thêm một động tác chọn Boot from hdd thôi mà 😀
e tải bản 12.5 mà nó đòi nhập giấy phép là s AD
Thì đây là phần mềm bản quyền mà bạn, bạn kiếm trên mạng nhiều mà hoặc không có mình gửi cho
Ad ơi, e làm usb boot để cài backtrack 5r3 giờ rút usb ra r, restart lại nó cứ chạy backtrack luôn ko lên như bt đc r, máy nhiều dữ liệu q.trọng lắm,. Cứu e với
Bạn thử vào mini win xem ổ chứa windows có còn không ? hay là bạn cài đè lên phân vùng cài win rồi
Cám ơn anh em làm được rồi
Xin cảm ơn anh Kiên bài Hướng Dẫn rất chi tiết, xin hỏi thêm : có thể dùng bảng Ghost của Acronis True Image không ?
Dùng được nhé bạn, sau khi vào mini win thì bạn mở phần mềm Acronis true image ra để ghost thôi.
Xin cảm ơn anh rất nhiều, chúc Weekend hạnh phúc .
Sao mình cài nó đòi key bạn ơi
Phần mềm bản quyền nên tất nhiên là đòi key rồi bạn, đã gửi cho bạn rồi nhé.
cho e xin key với được không ạ
anh ơi gửi key cho e với
mình cài vào đòi KEY bạn cho mình xin cái KEY với
cho minh xin Key Win 10 voi ban
Bạn xin key cài đặt hay là key kích hoạt bản quyền. Key cài bản quyền thì mình không có đâu, còn key cài đặt thì bạn xem trong bài viết này:
Bạn đọc trong phần comment nhé:
https://blogchiasekienthuc.com/thu-thuat-may-tinh/cach-cai-windows-10-nhanh-nhat.html/comment-page-1/#comment-27393
em làm đến bước set active ổ xong thì khởi động lại bị lỗi ntldr mising
còn nếu ghost trước set active ổ sau thì vào norton ghost lại không tìm thấy file ghost ở đâu, đã add file ghost vào file dcl boot
ad chỉ giùm e vs.
em cảm ơn!
Bạn đã làm đầy đủ các bước set active, nạp mbr cho ổ cứng chưa ?