Trong các bài viết trước thì mình đã hướng dẫn cho các bạn cách tạo USB BOOT và USB CÀI WIN một cách rất chi tiết và bạn đã có thể thực hiện một cách dễ dàng rồi đúng không?
Nhưng hiện nay rất nhiều bạn đang có nhu cầu tạo một chiếc usb chứa nhiều bộ cài windows và có khả năng boot như những chiếc USB đa năng khác.
Chính vì thế mà trong bài viết này mình sẽ hướng dẫn thêm cho các bạn một phương pháp mới, một phần mềm khác để bạn có thể tạo thành công chiếc usb chứa nhiều bộ cài win và có khả năng BOOT.
Mình sẽ sử dụng một công cụ đa năng WinSetupFromUSB để thực hiện việc này nên trước tiên bạn cần tải bộ công cụ này về trước đã.
Có 2 phiên bản, 1 phiên bản dạng cài đặt (*.exe), và một bản là Portable (.7z) không cần cài đặt. Bạn lựa chọn bản nào cũng được nhé, nhưng mình khuyến khích sử dụng bản Portable.

Mục Lục Nội Dung
#1. Download WinSetupFromUSB
- Link từ trang chủ: Tải về máy
- Link Fshare dự phòng: Tải về
- Link Mediafire dự phòng: Tải về
Lưu ý: Trong file tải về có 2 phiên bản Windows 32bit và 64bit. Lựa chọn phiên bản phù hợp với máy tính của bạn nhé.
#2. Ưu điểm của phần mềm
- Miễn phí.
- Hỗ trợ tạo ra USB chứa nhiều bộ cài đặt (cả 2 phiên bản là Windows 32bit và 64bit)
- Bạn có thể tạo ra một chiếc USB Mutiboot chạy được theo 2 chuẩn UEFI và Lagacy.
- Hỗ trợ tốt cho Windows 10 RTM.
- Tìm hiểu chi tiết thêm tại trang chủ của nó nhé.
#3. Cần chuẩn bị những gì?
- Phần mềm WinSetupFromUSB (link bên trên).
- Một chiếc USB, dung lượng càng lớn càng tốt.
- Các tập tin *.iso của các bản Windows bạn muốn tích hợp vào USB (tải bộ cài Windows nguyên gốc).
- Bạn nên thực hiện trên máy tính đang chạy Windows 7 trở lên.
#4. Cách tạo USB chứa nhiều bộ cài Windows
Okay, giờ bắt đầu nhé. Nhắc lại lần nữa là bạn nên đọc qua một lượt trước khi thực hiện nhé.
+ Bước 1: Cắm USB vào máy tính.
+ Bước 2: Khởi động phần mềm WinSetupFromUSB lên.
+ Bước 3: Sau đó bạn thiếp lập như sau:
- Lựa chọn đúng thiết bị là USB mà bạn muốn tạo.
- Tích vào lựa chọn
Auto format it with FBnst. - Lựa chọn kiểu Format (FAT32 hoặc NTFS), nếu như máy tính bạn đang chạy theo chuẩn UEFI thì hãy chọn FAT32 nhé. Hướng dẫn xem máy tính đang chạy UEFI hay Lagacy.
- Tích vào dòng
Windows Vista/ 7/ 8/ Sever 2008/2012 based ISO. - Tích vào
...và tìm đến bộ cài Windows mà bạn muốn thêm vào USB.
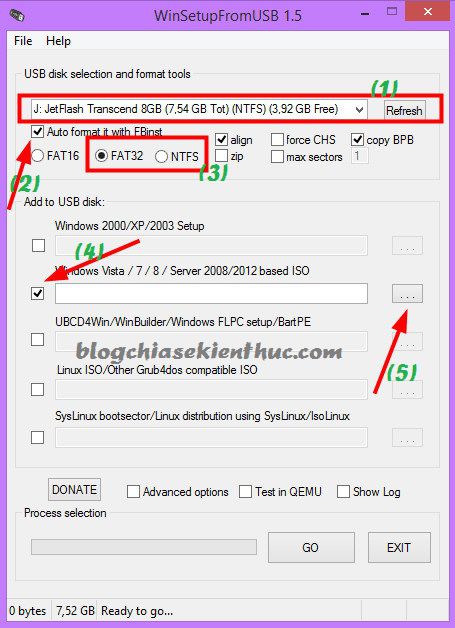
+ Bước 4: Cửa sổ tiếp theo, bạn hãy tìm đến thư mục chứa bộ cài Windows mà bạn đã chuẩn bị trước đó.
+ Bước 5: Nhấn vào GO để bắt đầu. Lúc này sẽ xuất hiện một thông báo hiện ra bạn nhến Yes để đồng ý.
Một cảnh báo nữa xuất hiện, bạn cũng chọn YES để tiếp tục
+ Bước 6: Quá trình ghi dữ liệu vào USB bắt đầu, thời gian nhanh hay chậm thì tùy thuộc vào dung lượng của bộ cài đặt và cấu hình máy tính bạn.
Rồi, chờ đến khi ghi xong thì sẽ có một thông báo Jod done tức là đã hoàn thành, nhấn OK để đồng ý.
+ Bước 7: Bạn giữ nguyên cửa sổ phần mềm WinSetupFromUSB nhé, đừng tắt đi vội. Bạn hãy chọn tiếp bạn Win mà bạn muốn thêm vào. Ở đây mình sẽ thêm tiếp bản Windows 10 64bit vào nên sẽ tích vào lựa chọn Windows Vista/ 7/ 8/ Sever 2008/2012 based ISO.
Còn nếu như bạn muốn thêm bộ cài đặt Linux hay các bản Windows khác thì tích vào lựa chọn tương ứng nhé.
+ Bước 8: Đợi cho chương trình ghi kết thúc là bạn đã có một chiếc USB chứa nhiều bộ cài đặt Windows rồi đó. Quá đơn giản đúng không 😀
Và đây là kết quả sau khi mình đã làm xong.
—— Làm thêm nếu bạn thích —–
Nhưng với nhiều bạn thì như thế là chưa đủ (mình chẳng hạn 😛 ), và bạn sẽ cảm thấy nó còn ít tác dụng quá.
Nếu như bạn muốn nó đa năng hơn nữa và muốn tích hợp thêm bộ Hiren’s Boot hoặc DLC BOOT … thì làm tiếp như hướng dẫn sau đây.
Bạn tích vào lựa chọn Linux ISO/ Other Grub4dos compatible ISO và tìm đến bộ công cụ mà bạn muốn tích hợp. Ví dụ mình muốn tích hợp thêm bộ Hiren Boot vào chiếc USB này thì bạn tải bộ Hiren boot về và làm như hình bên dưới nhé.
Sau khi chọn xong thì nhấn vào GO để phần mềm tiến hành tích hợp Hiren Boot vào USB.
- Lựa chọn dòng thứ 1: Để bạn truy cập vào danh sách các bản Windows bạn muốn cài.
- Lựa chọn 2: Truy cập vào Hiren’s Boot.
Tips: Ngoài ra bạn có thể làm tương tự như trên để thêm bất cứ thứ gì vào USB mà bạn muốn.
Xong rồi, bạn có thể dừng lại ở bước trên được rồi, nhưng nếu bạn thích cho thêm lệnh Shutdown và Restart vào menu boot thì bạn làm tiếp như sau:
Bạn hãy mở USB Mitiboot vừa tạo ra và mở file menu.lst bằng Notepad hoặc Notepad++ và thêm dòng code sau và lưu lại:
#Restart và Shutdown
title Shutdown
halttitle Restart
reboot
Cuối cùng USB BOOT chứa nhiều bộ cài Windows đã hoàn thành.
Hiện tại mình đã mở cửa Blog Chia Sẻ Kiến Thức Store ! – bán phần mềm trả phí với mức giá siêu rẻ – chỉ từ 180.000đ (bản quyền vĩnh viễn Windows 10/11, Office 365, 2021, 2016… và nhiều phần mềm bản quyền khác). Bảo hành full thời gian sử dụng nhé !
#5. Lời Kết
Như vậy, chỉ với vài thao tác cực kỳ đơn giản thôi là bạn đã tạo thành công một một chiếc USB BOOT chứa nhiều bộ cài Windows rồi đó.
Với phần mềm WinSetupFromUSB, bạn hoàn toàn có thể tự tạo cho mình một chiếc USB BOOT cực kỳ chuyên nghiệp để cứu hộ máy tính rồi đó 😛
Hi vọng bài viết sẽ hữu ích với bạn, chúc bạn thành công !!
Đọc thêm:
- Cách tạo USB BOOT bằng DLC BOOT 2019 (không thể dễ hơn)
- 1 Click USB BOOT đa năng chuẩn UEFI-LEGACY, tích hợp bộ cài Win
- Tạo USB Multiboot, Format định dạng NTFS vẫn boot được UEFI – GPT (với cách này bạn cũng có thể tạo được usb boot uefi – legacy và chứa nhiều bộ cài windows đó)
Kiên Nguyễn – Blogchiasekienthuc.com
 Blog Chia Sẻ Kiến Thức Máy tính – Công nghệ & Cuộc sống
Blog Chia Sẻ Kiến Thức Máy tính – Công nghệ & Cuộc sống

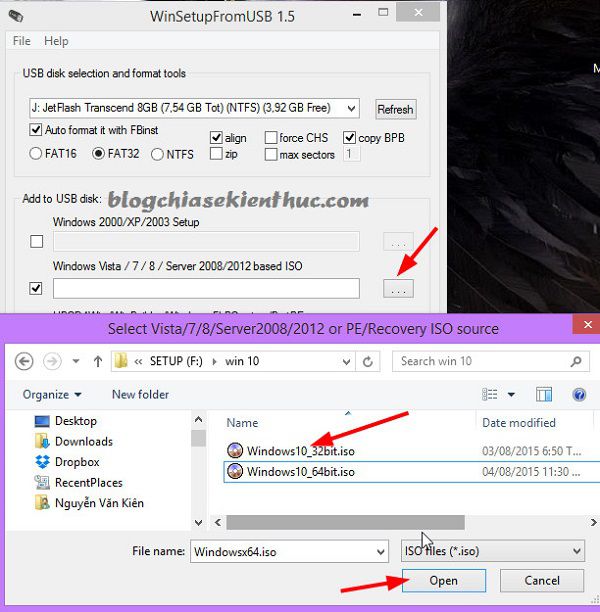
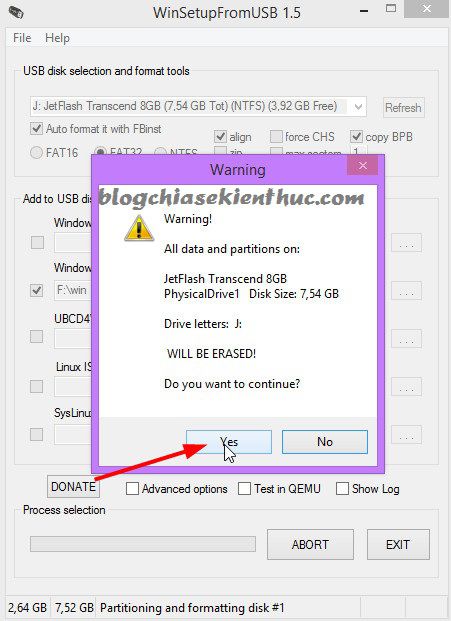
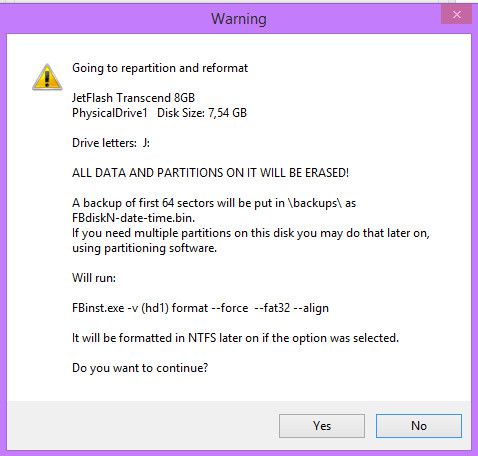

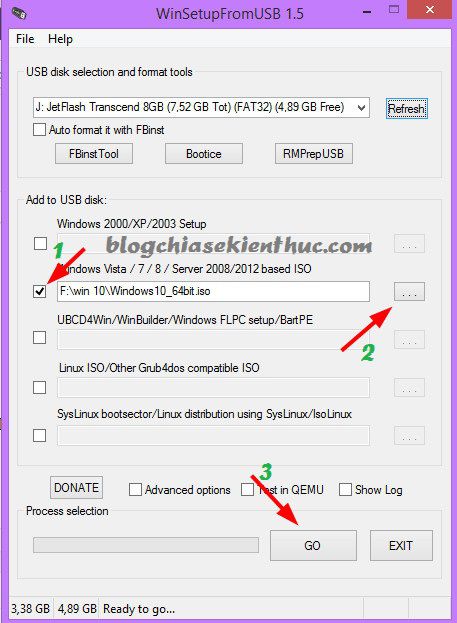
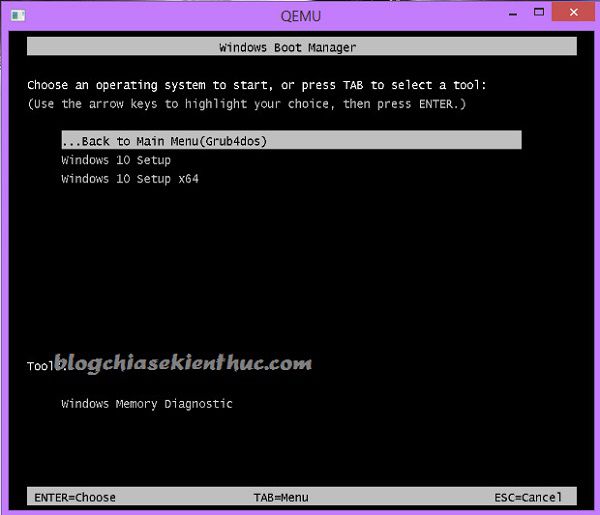
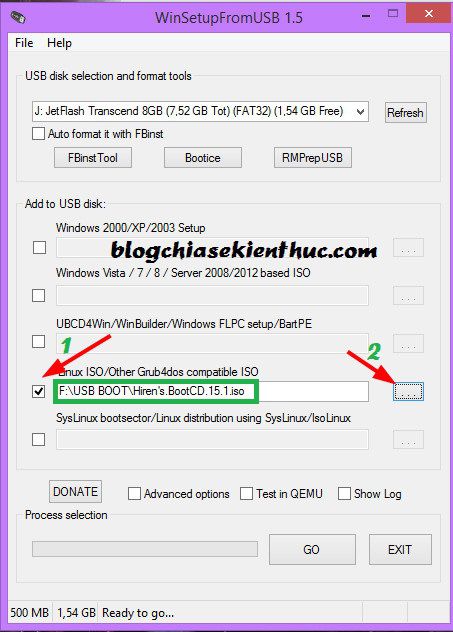

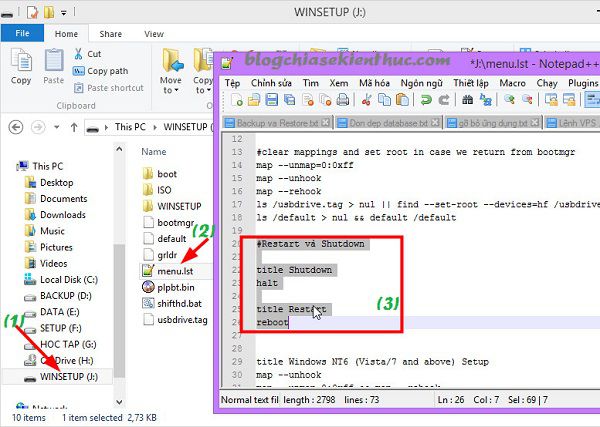









a ơi cho em hỏi e cũng làm y chang v…nhưng đến cái win thứ 2 thì nó báo là xóa hết tất cả các file trong usb em bấm yes thì nó xóa tất cả và cài lại….còn bấm nó thì nó out ra? em phải làm sao?
Ở bước tích hợp thêm bản Windows thứ 2 thì bạn đã bỏ tích ở dòng “auto format it with Fbinst” đi chưa?
Nếu như máy tính mình đang dùng win7 64bit chuẩn lagacy thì tích vào ô NTFS hả ad
Lagacy thì bạn chọn FAT32 hay NTFS đều được hết nhé!
anh oi sao em ghi 2 ban ma 1 ban nhan 1 ban khong no bao khong nhan usb
LÀ sao bạn ?
Bác cho em hỏi câu gà tí.
Em đang định mua cái USB 32gb loại 3.0 thì có hỗ trợ boot kiêu này không bác, em sợ loại 3.0 nó kén boot.
USB Silicon Power Blaze B50 3.0 32GB.
Thanks bác.
Còn phải tùy thuộc vào máy tính của bạn có hỗ trợ cổng cắm 3.0 ko nữa.
Nếu mình chọn format theo ntfs để cài win aio (dung lượng >4gb) thì có đc ko bạn, tích hợp thêm các bản winpe thì trong WinSetupFromUSB mình chọn option nào từ 1–>4. Cảm ơn bạn trước nha.
Được bạn nhé, bạn có thể tích hợp WinPE bằng cách tích vào lựa chọn “Linux ISO..” nếu không được thì bạn thử chọn cái ở trên UBCD4win… thử xem. Cái này mình chưa test thử nên chưa chắc chắn nữa.
tks bạn để mình test thử
Mình đã làm tích hợp 2 bộ cài win 7 và DLC 2015. Nhưng khi boot vào mini winxp thì màn hình trống trơn không có nhứng công cụ (chỉ thấy shorcut computer thôi) và boot vào miniwin8 thì bị lỗi như sau “there isn’t enough memory available to create a ramdisk device”. Bạn chỉ giúp mình với
Nó thông báo máy tính của bạn thiếu RAM, máy tính bạn RAM bao nhiêu vậy?
Ram mình 8G bạn ah. Mình tạo USB đa năng thì ok, nhưng do mình muốn tích hợp luôn bộ cài win vào cho tiện. Bạn còn cách nào khác không. Mình đã làm cách bạn trình bày ở trên nhiều lần mà vẫn bị lỗi vậy, vào cài win thì ok nhưng vào boot DLC thì bị lỗi như trên.
Chào bạn,
Hiện mình đang làm 1 chiếc USB cứu hộ + cài win. Vấn đề là mình có làm bộ cài win 8.1 N All in One (4.2GB) thì để chuẩn FAT32 có hỗ trợ được ko? Nếu ko thì làm cách nào để vẫn tạo đc USB dual boot UEFI và Legacy vs file trên?
Bạn có thể làm một chiếc usb boot với phân vùng ẩn như trong bài viết này: https://blogchiasekienthuc.com/thu-thuat-may-tinh/tao-usb-boot-voi-phan-vung-an.html
Bạn chia usb làm 2 phân vùng, phân vùng boot bạn để là FAT32 (là phân vùng boot), còn phân vùng chứa bộ cài thì bạn để là NTFS. Tuy nhiên để boot được thì bạn phải làm hiện phân vùng boot(FAT32) thì mới có thể boot được nhé.
Thanks.
Tớ muốn làm phân vùng boot chứa Hiren Boot và WinPE, còn phân vùng chứa bộ cài gồm Win7 vs Win8. Như vậy vẫn dùng 2 phần mềm WinSetupFromUSB vs BootUSB hay phần mềm nào khác?
Theo mình bạn nên sử dụng WinPE là ngon và đầy đủ lắm rồi, không cần thiết phải tích hợp them Hiren’s boot vào làm chi cho nặng. Sau khi bạn vào được mini windows thì bạn chỉ cần chạy trực tiếp file setup windows đó là xong.
Merci beaucoup!
Nhân tiện t muốn hỏi, phần mềm chạy file *.iso trên winpe nào hiệu quả vậy?
Chơi cả Tiếng Pháp cơ à, may mà có Google dịch mới kịp hiểu 😀 . Trên winpe thì cứ chơi UltraIso thôi nhé bạn.
Như vậy vẫn có thể cài đặt win8 thông qua usb đúng ko bạn?
Mình muốn phân vùng boot chứa Hiren Boot và WinPE, phân vùng chứa bộ cài gồm Win7 và Win8. Như vậy vẫn cài bằng phần mềm WinSetupFromUSB và BootUSB đúng ko bạn?
Với file iso winXP thì làm thế nào vậy? Mình làm rồi nhưng báo lỗi!
Nó báo lỗi sao bạn?
Bạn giải nén file WinXP ra thư mục, rồi tick vào dòng Windows 2000/XP/2003 setup… rồi chọn đên thư mục vừa giải nén là đc. Tôi vừa làm xong.
sao add bản win XP vào báo lổi vậy bạn?
Nó báo lỗi sao vậy bạn, có thể chụp cái ảnh lên không?
Cho mình hỏi. Usb cài win ngoài copy win ra mình có lưu được thêm dữ liệu cá nhân khác không. Hay chỉ được copy những dữ liệu win thôi
Lưu dữ liệu khác thỏa mái bạn nhé.
bác cho em hỏi dòng máy asus x553m của em có cài bản win xp được không ạ
Cái này mình ko dùng nên ko biết nữa, nhưng dòng asus hay giới hạn windows lắm. Có nhiều máy nó chỉ cho phép chạy 1 phiên bản win thôi.
bạn cho mình hỏi mình them vào grub menu boot
find –set-root /w10.iso
map /w10.iso (0xff) || map –mem /w10.iso (0xff)
map –hook
chainloader (0xff)
Lên thì lên được cơ mà missing load driver (không tìm được ổ cài) mà write disk = ultra thì ko sao
Ví dụ mình muốn thay thế 1 bản win trong số các bản win được boot vào usb có ghi đè bản cũ được ko ad hay phải format lại từ đầu
lỗi FATAL ERROR là j ạ
Lỗi này xuất hiện khi nào bạn? bạn nên chụp ảnh màn hình lỗi để được hỗ trợ tốt nhất nhé,
mình cũng bị lỗi này khi tích vào ô auto format it with FB, sau 2 lần không được thì dứt khoát sử dụng phần mềm format khác, xong vẫn làm như bình thường và kết quả ok.
Làm bằng tool này khi add DLC boot vào thì winPE XP bi dump không vào được
Win XP thì mình chưa test thử nhưng Win 7 và 8 thì rất OK. Bạn có thể sử dụng mini windows 7 và 8 để thay thế nhé.
Cho hoi may minh bi NTLDR is missing lam sau de cho no het bi vay ban minh k co o cd va dvd.
Bạn nạp lại MBR cho ổ cứng nhé. Bạn tham khảo bài viết này: https://blogchiasekienthuc.com/thu-thuat-hay/set-active-fix-mbr-o-cung.html
Bạn cho mình hỏi mình thay thế USB bằng ổng cứng di dộng nhưng tool không nhận, giờ phải làm sao vây? giúp mình vào đây nhé mình ít thời gian check web cungvanduong94@gmail.com Thanks!
Chỉ được lựa con 1 trong 2 kiểu Format (FAT32 hoặc NTFS)
vậy chỉ boot được 1 chuẩn thôi à bạn (UEFI hoặc Lagacy). Thanks
BẠn không đọc kỹ bài hướng dẫn rồi, mình đã nói rõ trong bài viết rồi mà.
Format theo định dạng FAT32 thì bạn có thể boot được theo cả 2 chuẩn.
Format theo định dạng NTFS thì chỉ chạy đc trên 1 chuẩn Lagacy thôi nhé.
Hì hì tớ không đọc kỹ. Vậy bản win có đuôi .TIB và .GHO thì có làm theo cách trên được không bạn. Thanks nhiều
Hay là vào Hiren Boot để cài à bạn (^_^)
Tất nhiên là phải vào mini windows để cài rồi bạn 😀
Bác Kiên cho mình hỏi, mình làm theo như vậy, ok, nhưng khi boot chỉ sử dụng được DLC BOOT ở chuẩn legacy, còn khi thiết lập bios chỉ ở UEFI thì lại k vào DLC được mà chỉ xuất hiện các bộ cài win 64 bit, có cách nào để chuyển usb như vậy vừa sử dụng được trên legacy vừa trên uefi k, mình dùng main msi gaming 3, có hỗ trợ cả 2 chuẩn bios này, nhưng khi cài win 8.1 64 bit xong thì chỉ khởi động được khi set bios ở uefi thôi, còn thiết lập legacy + uefi thì phải boot vào win bằng chế độ manual boot. Mong bác giải đáp thắc mắc giùm !!!
Cách này chỉ dùng được cho chế độ Lagacy thôi nhé bạn, nếu nó dùng được cho cả UEFI nữa thì quá hoàn hảo rồi 😀
bác Kiên ơi, hn mình làm usb boot có win xp sp2 thì thấy k có phần lựa chọn được file iso, mình thử mouth ra ổ rồi chọn ổ ảo làm thư mục tạo boot win, làm như vậy có cài được win xp từ usb hay k hay phải làm theo cách nào khác
Nếu mà bạn chỉ tạo usb cài windows XP không thôi thì có thể sử dụng phần mềm Refus để tạo nhé, nhanh gọn: https://blogchiasekienthuc.com/thu-thuat-may-tinh/cach-tao-usb-cai-win-nhanh.html
mình muốn tích hợp luôn bản dlc và win xp sp2 vào 1 usb boot luôn cho tiện, liệu có cách làm tối ưu nào k
Làm như bài hướng dẫn này là OK đó bạn.
Mr. Kiên ơi cho mình hỏi. USB của mình 64gb, sau khi tích hợp cả WIN XP, 7, 10 và Hiren Boot vào USB, thì mình có thể chép các file nhạc, video vào USB nữa được không vậy. Nó có ảnh hưởng gì không.
Thanks anh
Copy thỏa mái bạn nhé, sử dụng như 1 chiếc usb bình thường luôn nha.
cho mình hỏi tí, muốn xóa bớt 1 bộ cài thì làm ntn ? Trong usb của e có 3 bộ cài win xp, win 7, win 8.1, bộ cài win 8.1 bị lỗi, giờ muốn xóa nó đi thì làm ntn vậy
Bạn vào trong USB tìm xem bộ cài nó ở đâu thì xóa đi thôi, mình test lâu rồi không nghĩ tới trường hợp xóa nên cũng ko biết chính xác. Giờ ngại làm lại quá..
Mình cài hiren bootcd 15.2 rồi mà test usb thi hok chạy boot như usb boot bình thường, bị lỗi gì bạn hướng dẫn giúp mình với
Mr. Kiên cho mình hỏi là muốn USB boot trở lại như USB thường ta làm như thế nào
Format lại là xong bạn.
nó còn ko hiện ổ USB làm sao format