Bài viết này mình sẽ chia sẻ với các bạn cách tạo một USB BOOT theo chuẩn UEFI và Legacy, tức là sau khi tạo thành công chiếc USB BOOT này thì cho dù bạn đang ở chuẩn UEFI hay Legacy thì cũng có thể truy cập vào được.
Tool này là do bạn hiepsisoma viết và chia sẻ cho cộng đồng. Hôm nay mình mới mua Laptop mới và tính thử cài theo chuẩn UEFI và ổ cứng ở định dạng GPT một lần xem sao vì từ trước tới nay toàn dùng theo chuẩn Legacy.
Và sau khi sử dụng tool này mình thấy khá hay bởi vì quá trình tạo USB rất nhanh và không cần phải thao tác nhiều.
Ngay sau khi tải về chỉ với 1 vài click chuột là bạn đã có một chiếc USB cứu hộ rất chuyên nghiệp rồi.
Chính vì thế mà mình quyết định viết bài này để chia sẻ với các bạn đang cần vì mình nghĩ rất nhiều bạn cũng muốn cài theo chuẩn này nhưng chưa biết cách hoặc chưa có thời gian nghiên cứu, tìm hiểu.
#1. Ưu điểm khi tạo USB BOOT UEFI
- Sau khi tạo USB BOOt xong bạn có thể truy cập được cả 2 chuẩn UEFI và Lagacy.
- Đã được tích hợp Hiren Boot 15.2 Lite và Norton Ghost 11.5
- Win 8 PêE x86 nhỏ gọn bao gồm các công cụ cứu hộ cơ bản.
- Win 8 PêE x64 Full soft & Full driver để cứu hộ chuyên sâu.
- Nếu như bạn đang Boot trên chuẩn UEFI thì sẽ tự động vào truy cập vào Win 8 PêE x64, còn nếu như bạn boot trên chuẩn Legacy thì vào Menu Boot như bình thường.
#2. Cách tạo USB BOOT UEFI 1 click
Công cụ cần chuẩn bị:
Đọc thêm các bản boot khác:
Nội dung này đã bị khoá vì một số lý do, vui lòng mở khóa để xem nội dung
- Một chiếc USB lớn hơn 1GB.
- Tải Tool cài USB 1 click tại đây / Link dự phòng / Link dự phòng
Tiếp theo bạn làm lần lượt các bước sau đây. Thực ra trong tool toàn là hướng dẫn Tiếng Việt rồi nên rất dễ sử dụng. Nhưng mình cứ viết qua cho các bạn dễ hình dung.
+ Bước 1: Sau khi các bạn tải Tool về thì chạy dưới quyền quản trị nếu bạn đang sử dụng Windows 7/8/10….(nhấn chuột phải vào Tool => và chọn Run as Adminstrator).
+ Bước 2: Sau đó thì chương trình sẽ hiển thị các thiết bị ngoài đang được kết nối. Ví dụ như ở đây mình đang kết nối một chiếc USB có tên là USB_BOOT (tên ổ là J)
Bạn nhập ký tự ổ USB của bạn (ở đây mình nhập J ) => và nhấn Enter.
+ Bước 3: Tiếp theo chương trình sẽ hỏi bạn có muốn Format lại USB không.
- Lựa chọn
1để Format USB với định dạng NTFS - Lựa chọn
2để Format USB với định dạng FAT32 (chọn cái này để boot được 2 chuẩn UEFI-Legacy) - Lựa chọn
3để không Format.
Tùy theo mục đích của bạn, ví dụ mình nhập phím 2 => và nhấn Enter
USB trong quá trình nạp khả năng Boot.
Note: Trong lần chạy đầu tiên, có thể sẽ xuất hiện một bảng BOOTICE như hình dưới và tool dừng chạy, bạn hãy nhấn Exit để thoát ra. Tắt chương trình đi và chạy lại Tool là OK.
Quá trình copy các file dữ liệu ra USB bắt đầu. Bạn vui lòng ngồi đợi vài phút để hoàn thành.
OK! như vậy là bạn đã hoàn thành quá trình tạo một chiếc USB BOOT chuẩn UEFI và Lagacy rồi đó. Rất đơn giản đúng không 😀
Hình ảnh khi boot vào chuẩn Lagacy, hiển thị đầy đủ Menu boot.
Một số bạn có thắc mắc là sau khi và Mini Win thì không thấy một số công cụ như Partition Winzard hoặc là AOMEI Partition Assistant…. thì mình thêm 1 hình ảnh như hình bên dưới để các bạn biết nhé !
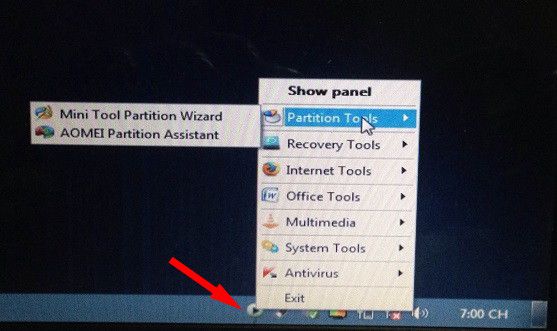
Tips:
- BIOS là gì? Cách truy cập vào BIOS của máy HP, Sony…
- Hướng dẫn Ghost, tạo file Ghost, cài Win .. trong Mini Windows (WinPE)
Hiện tại mình đã mở cửa Blog Chia Sẻ Kiến Thức Store ! – bán phần mềm trả phí với mức giá siêu rẻ – chỉ từ 180.000đ (bản quyền vĩnh viễn Windows 10/11, Office 365, 2021, 2016… và nhiều phần mềm bản quyền khác). Bảo hành full thời gian sử dụng nhé !
#3. Lời kết
Bài viết sau mình sẽ hướng dẫn các bạn ghost lại máy tính với chuẩn UEFI và ổ cứng ở định dạng GPT, nếu các bạn quan tâm có thể theo dõi và làm theo nhé.
Mình sẽ hướng dẫn rất chi tiết vì trong quá trình làm mình đã chụp lại ảnh rồi :D. Hi vọng bài viết sẽ hữu ích với bạn.
Kiên Nguyễn – Blogchiasekienthuc.com
 Blog Chia Sẻ Kiến Thức Máy tính – Công nghệ & Cuộc sống
Blog Chia Sẻ Kiến Thức Máy tính – Công nghệ & Cuộc sống

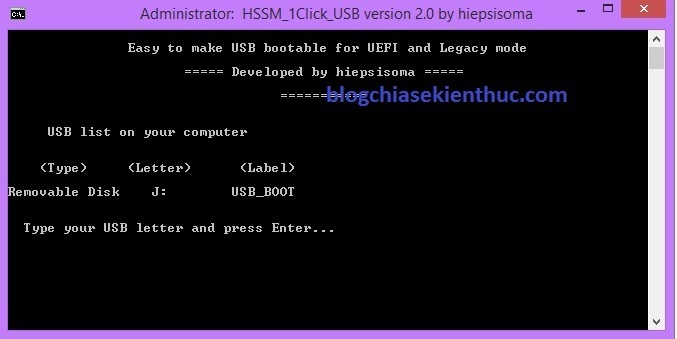
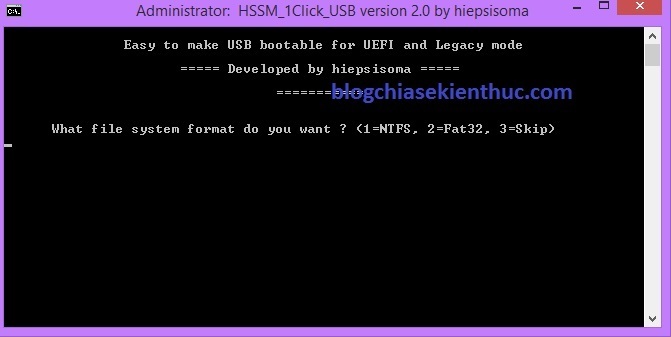
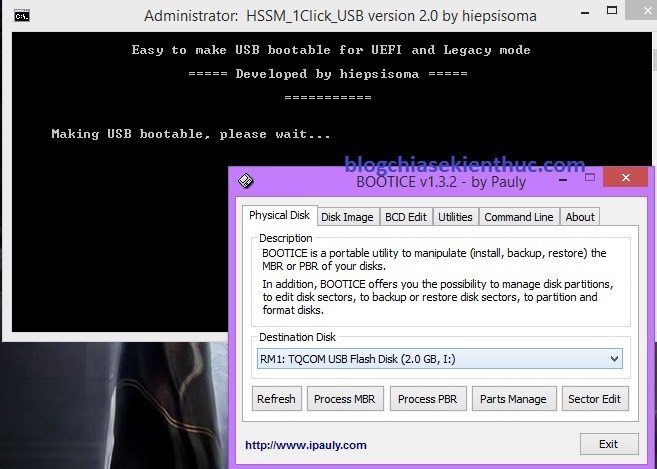
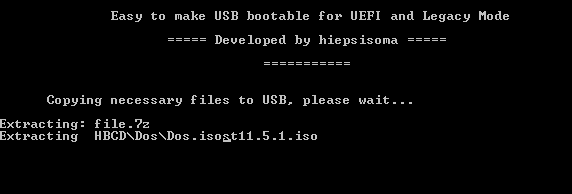
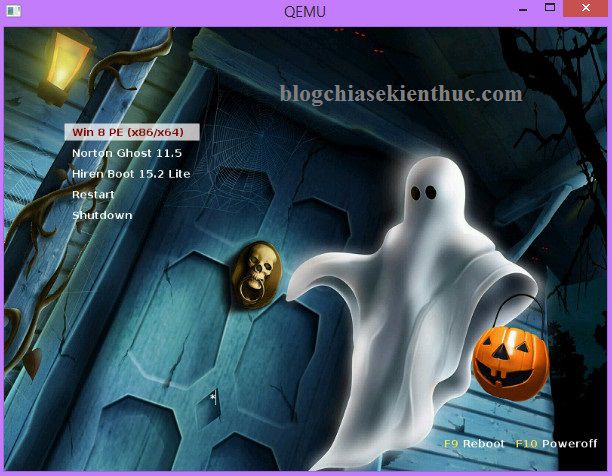








MÌnh luôn bị báo lỗi “THIS IS NOT USB…” khi nhập ký tự ổ USB. Mình đổi usb khác cũng vẫn bị
Mình phải làm sao đây
Bạn đã nhập đúng ký tự của usb chưa ?
nhập chuẩn rồi bạn nó cứ bảo như vậy suốt khong biết lỗi do đâu.
Mình đanh ở nhật định biul một pc để chơi game cũng như giải chí phần cứng thì chắc là ổn nhưng dựng xong mình còn chưa biết làm gì trước làm gì sau để nó chạy bạn có thể tư vấn từng bước một cho mình được không mình cảm ơn!
Build máy tính chơi game thì bạn có thể tham khảo thêm bài viết này: https://blogchiasekienthuc.com/dan-cong-nghe/xay-dung-build-cau-hinh-may-tinh-choi-game.html
Còn cài win thì đơn giản lắm, bạn tham khảo chuyên mục này nhé: https://blogchiasekienthuc.com/tag/huong-dan-cai-windows/
P/s: Có gì không hiểu bạn cứ comment tại đây mình sẽ hỗ trợ sớm nhất có thể nhé.
Cám ơn bạn !
hỏi tại sao lại nói nó không ổn định vậy ,nó không ổn định ở chỗ nào vậy, xin chỉ cho em biết ạ
Cái gì không ổn định cơ bạn ?
MÌnh luôn bị báo lỗi “THIS IS NOT USB…” khi nhập ký tự ổ USB mặc dù nhập chính xác
Máy tính đã nhận usb chưa bạn ? bạn chụp hình mình xem qua nhé.
nếu format FAT32 thì làm sao copy đc những file ghost hay iso >4gb ?
Bạn chép qua phân vùng NTFS đó bạn, vô PE mount file ISO ra cài thôi
Bạn có thể tham khảo bài này nhé:
https://blogchiasekienthuc.com/thu-thuat-may-tinh/usb-multiboot-1-click.html
Hoặc: https://blogchiasekienthuc.com/thu-thuat-may-tinh/uefi-legacy-usb-boot-cuu-ho-may-tinh.html
Chào anh KN. Cám ơn anh với rất nhiều bài viết về BOOT, cái nào cũng chi tiết, dễ làm. E vừa xong cái boot 2 chuẩn DLC Boot 2015 nhưng chỉ có mini Win XP và Win 8, nhờ anh chỉ cách thêm vào 2 thằng Win 7 và 10 mini với, tham khảo một bài viết trên mạng là down 2 thằng này về, copy vào thư mục Wim nhưng khi vào boot lại không có 2 em này! Thank anh.
Tạo USB boot xong rồi, đến lúc boot vào máy thì nó loading file một hồi xong hiện lỗi mặt buồn “Your PC ran into problem…” xong chớp tắt rồi khởi động lại luôn.
Thông báo lỗi với nền màu xanh đúng không bạn ? Bạn thử format usb đi làm lại hoặc là sử dụng phương pháp khác để tạo usb boot xem sao nhé: https://blogchiasekienthuc.com/tag/usb-boot/
sao link tải lại vào không được vậy ad?
Laptop Acer của mình ổ cứng định dạng GPT sau đó mình chuyển sang MBR cài Windows 10 vào từ USB. Cài xong (bằng vài bộ cài khác nhau) thì máy không khởi động từ HDD được. Ổ C: mình thấy chỉ có status là System chứ không thấy chữ Boot (khi xem bằng chương trinh Minitool Partition). Bạn cho hỏi có phải do mình phân vùng sai ổ cứng, thiếu thành phần gì đó nên cài xong máy không khởi động starting Windows được
1/ Sau khi chuyển định dạng ổ cứng từ GPT về MBR rồi thì bạn hãy xóa tất cả các phân vùng có dụng lượng < 500 MB đi, vì nếu bạn cài bằng bộ cài thì nó sẽ tự động tạo ra phân vùng khởi động cho bạn. 2/ Thiết lập BIOS để boot theo chuẩn LEGACY. 3/ Cài win theo cách của bạn: https://blogchiasekienthuc.com/thu-thuat-may-tinh/4-cach-cai-win-hieu-qua.html
Cám ơn bạn! Để minh thử xem sao vì loay hoay mãi không rõ lỗi ở đâu.
Nhờ chủ thớt, từ hôm qua đến giờ mình đã làm 2 cái USB đều bị lỗi như sau: Sau khi chương trình chạy được 1 lúc nó hiện thông báo “Write file failed, …” Sau đó chương trình tự tắt và cũng không hiện ổ USB luôn.
Lạ vậy nhỉ, bạn thử sang 1 máy tính khác để làm xem kết quả thế nào nhé.
chaof b.con ACER của t ko boot chuẩn lefgacy chỉ mooi efhi thôi t đã chia lại theo gpt nhưng ko boot từ ổ cứng làm thế nào giờ vậy để boot từ ổ hdd để chạy win mong ban giai dap giup
Bạn đặt câu hỏi thực sự rất hại não, đọc rất khó hiểu.
Nếu như máy bạn chạy theo chuẩn UEFI thì khi bạn tạo usb boot theo bài hướng dẫn này nó sẽ tự động boot vào mini win 8 64bit.
Bây giờ thì bạn có thể ghost hoặc cài win thôi,
Nếu như bạn chưa rõ quy trình làm thì có thể tham khảo bài viết này để hiểu hơn về các bước làm nhé:
https://blogchiasekienthuc.com/thu-thuat-may-tinh/can-lam-gi-truoc-khi-ghost-hoac-cai-win.html
Cám ơn anh về bài viết. Em muốn hỏi chút xíu, em cài xong, chạy xong. Cuối cùng vào lại usb em không thấy có dữ liệu gì cả :3 Vậy là sao anh nhỉ @@
Rất hay. Cảm ơn ad rất nhiều!
Cho em hỏi là em vào trong win8PE x64 rồi nhưng cái icon để sử dụng những tiện ích như acronis nó không hiện trên thanh taskbar vậy ạ?
Sau khi tat NOTICE usb cua minh khong con thay tren Win lun, format lai ko duoc, het xai duoc. Tai sao vay ad?
Cho a hỏi. Làm thế nào để tăng tốc pc. Lap win 10 => a chuyển xuống win 7 vi nó lag giật giật quá. Cấu hình a nhớ sơ sơ là 64gb + core i5. Rồi gì gì đó @@
Bạn tham khảo bài viết này để tăng tốc máy tính nhé: https://blogchiasekienthuc.com/thu-thuat-may-tinh/tang-toc-may-tinh-voi-12-buoc.html
P/s: Bạn nên cài đặt Windows 10 để nó tương thích hoàn toàn với máy tính nhé, không nên sử dụng các bản ghost đa cấu hình được chia sẻ trên mạng.
Mình tạo boot thành công nhưng khi boot vào WinPE thì không sử dụng được bàn phím và chuột, cả touchpad lẫn wireless mouse. Máy mình là Lenovo G50-30.Thanks.
thế thì khả năng mail không tương thích rồi, bạn thử boot vào các bản mini win khác xem sao. Các bản Mini 10 chẳng hạn
Tìm hoải không thấy cái link tải………
Thật đấy :S
Tại sao mình mở Partition Winzard không thấy hiện ổ đĩa trong máy tính. Chỉ thấy cái ổ USB boot thôi
Mình đang dùng con HP Envy chạy W10 bản quyền. Khi mình mở Partition Winzard không thấy hiện ổ đĩa trong máy tính. Chỉ thấy cái ổ USB boot thôi. Nhưng khi Boot trên máy đang chạy W7 X86 thì nó hiện hết các ổ đĩa. Xin chỉ giúp.
Bạn mở trong Windows hay Mini Windows vậy ?