Trong bài viết trước thì blogchiasekienthuc.com đã giới thiệu với các bạn cách tạo 1 chiếc usb boot chuẩn uefi 1 click rất dễ dàng rồi và mình nghĩ đó là cách đơn giản nhất mà ai cũng có thể làm được.
Tuy nhiên cách này thì hỗ trợ cho Ghost là tốt thôi chứ cài để cài win thì chưa được ưng ý lắm.
Chính vì thế ở bài viết hôm nay, mình sẽ chia sẻ thêm một cách nữa để tạo usb boot chuẩn UEFI có chứa bộ cài đặt Windows (ví dụ như Windows 7/ 8/ 10 hoặc Windows 11) để thêm các sự lựa chọn khác cho các bạn.

Vâng, nếu như không thích sử dụng tool 1 click kia hoặc bạn không biết cách tích hợp bộ cài Windows vào tool đó.
Mục Lục Nội Dung
I. Những lưu ý và các bước chuẩn bị?
1/ Bài viết này dành riêng cho các máy tính sử dụng chuẩn UEFI và ổ cứng định dạng GPT nhé, bởi vì để tạo usb boot để cài windows trên chuẩn Lagacy đã quá dễ dàng rồi.
Nếu như bạn chưa biết máy tính mình đang chạy ở chuẩn nào hoặc ổ cứng bạn đang ở định dạng gì thì xem bài viết: Máy tính của bạn đang sử dụng chuẩn UEFI hay Legacy?
2/ Thứ 2 là đối với chuẩn UEFI và ổ cứng GPT thì bạn chỉ cài được hệ điều hành 64-bit thôi nhé.
3/ Tải sẵn một bộ cài Windows bạn muốn cài vào máy tính. (file có định dạng *.iso). Bạn có thể vào đây để tải bộ cài Windows nguyên gốc từ Microsoft nhé.
II. Hướng dẫn tạo USB UEFI nhanh nhất
Để tạo USB UEFI chứa bộ cài đặt Windows thì có 2 cách đó là: Làm thủ công hoặc làm bằng phần mềm. Vâng ! và sau đây sẽ là bài hướng dẫn chi tiết cho 2 cách kể trên:
Cách 1: Làm thủ công (khuyến khích)
+ Bước 1: Chạy CMD dưới quyền quản trị (Admin).
Nếu như bạn đang sử dụng Windows 8 trở lên thì nhấn tổ hợp phím Windows + X và chọn Command Prompt (Admin)
+ Bước 2: Cửa sổ Command Prompt hiện ra bạn gõ lệnh diskpart => gõ tiếp lệnh list disk để nó liệt kê ra toàn bộ ổ cứng của bạn.
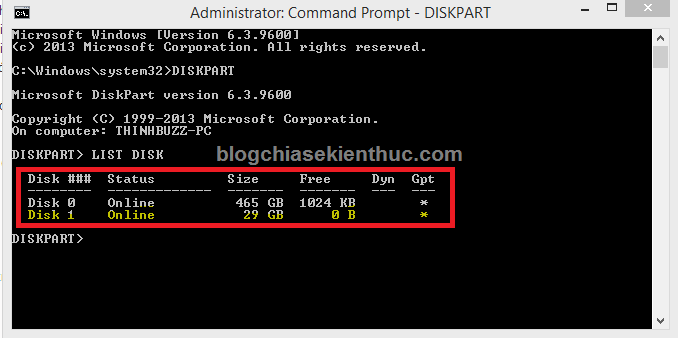
Ví dụ như trong hình thì Disk 1 là USB và Disk 0 sẽ là ổ cứng, bạn nhìn vào dung lượng (Size) để biết được chính xác đâu là Disk của usb nhé.
+ Bước 3: Sau khi bạn đã biết được chính xác đâu là DISK của USB thì gõ tiếp lệnh select disk x (x là số disk của USB).
Ví dụ như trong hình trên, mình sẽ gõ chính xác dòng lệnh như sau: select disk 1
Các bạn làm theo chính xác các lệnh sau đây (các bạn viết lệnh bằng chữ thường cũng được nhé, không nhất thiết phải là chữ in hoa đâu):
- clean – Lệnh này sẽ xóa sạch dữ liệu trên ổ bạn đã chọn (ơ đây là USB).
- convert gpt – Lệnh này sẽ chuyển sang định dạng GPT.
- create partition primary – Lệnh này sẽ tạo Partition cho toàn bộ ổ đĩa mà bạn đã lựa chọn.
- format quick fs=fat32 label=USBBOOTUEFI – Lệnh này sẽ Format USB với định dạng FAT32 (vì UEFI chỉ nhận định dạng FAT32 mà thôi) và tên là USBBOOTUEFI (tên thì các bạn có thể đặt tùy ý, không dấu).
- assign – Lệnh này sẽ gán ổ địa.
- exit – Lệnh này để thoát khỏi DISKPART.
- exit – Thoát hoàn toàn khỏi cửa sổ CMD.
+ Bước 4: OK ! đã hoàn thành.
Giờ thì bạn hãy mở file *.ISO Windows mà bạn đã chuẩn bị trước đó lên => Copy toàn bộ file bên trong vào USB.
Có thể bạn đang thắc mắc copy bằng cách nào? Đơn giản lắm, bạn có thể giải nén file ISO Windows đó bằng phần mềm WinRAR.
Hoặc là bạn có thể Mount file iso Windows ra ổ đĩa ảo bằng phần mềm UltraiSO => rồi copy tất cả các file trong ổ đĩa ảo vào USB là xong, …
Như vậy là bạn đã có một chiếc USB chuẩn UEFI chứa bộ cài Windows rồi đó. Cách này rất dễ đúng không, chỉ vài lệnh là xong rồi :D.
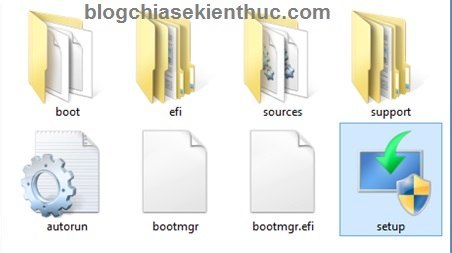
NOTE:
Nếu như USB đầy hoặc bạn không có nhu cầu cài Win nữa thì có thể xóa bộ cài win hay bất cứ file nào bạn muốn.Lúc nào cần cài lại thì bạn chỉ việc copy file cài lại rồi dùng như thường không cần thực hiện lại (trừ trường hợp bạn đã Format USB rồi thì phải làm lại nhé).
- Có thể bạn đang cần: Cách Ghost máy tính ở chuẩn UEFI và ổ cứng GPT (chuẩn 100%)
Cách 2: Sử dụng phần mềm Rufus
Mình thấy phần mềm này cũng khá hay và rất nhẹ hỗ trợ tạo usb cài win theo cả 2 chuẩn, bạn chỉ việc thiết lập một chút là xong thôi.
Với phần mềm này thì bạn có thể tạo usb cài win theo cả 2 chuẩn UEFI và LEGACY.
Đầu tiên các bạn cần tải phần mềm Rufus về trước, phần mềm rất nhẹ chỉ 1 MB. Bạn nên sử dụng bản Portable để không phải cài đặt nhé.
#1. Download phần mềm Refus (các phiên bản)
Trang chủ: https://rufus.ie/
Phiên bản Refus: Link từ trang chủ / Link bản cũ (mình dùng trong bài viết này)
Phiên bản 2.xx: Link tải từ trang chủ (bạn kéo xuống gần phía cuối nhé)
Lưu ý:
Kể từ phiên bản Refus 3.0 trở đi thì công cụ này không còn hỗ trợ tạo usb cài Windows XP nữa, chính vì thế để tạo usb cài win XP thì bạn hãy sử dụng phiên bản Refus 2.xx nhé.
#2. Tạo USB Legacy – MBR
Xem hướng dẫn tại đây nếu như bạn muốn tạo usb cài win theo chuẩn LEGACY.
Hiện tại mình đã mở cửa Blog Chia Sẻ Kiến Thức Store ! – bán phần mềm trả phí với mức giá siêu rẻ – chỉ từ 180.000đ (bản quyền vĩnh viễn Windows 10/11, Office 365, 2021, 2016… và nhiều phần mềm bản quyền khác). Bảo hành full thời gian sử dụng nhé !
#3. Tạo USB chuẩn UEFI – GPT với Rufus
Phiên bản Refus 2.xx và phiên bản Refus 3.xx có giao diện khác nhau nên mình sẽ hướng dẫn cho các bạn sử dụng trên cả 2 phiên bản.
3.1. Sử dụng phiên bản Refus 3.xx để tạo USB cài Win
Nhìn vào hình bên trên thì các bạn có thể thấy được một điều đó là giao diện ở phiên bản 3.xx đã được cải thiện và dễ dùng hơn rất nhiều.
Để tạo USB cài Win theo chuẩn UEFI/GPT thì bạn chỉ cần thiết lập như sau:
- (1) Chọn đúng thiết bị USB mà bạn muốn sử dụng.
- (2) Nhấn vào
SELECTđể chọn file ISO (bộ cài Windows mà bạn muốn tạo). Đối với chuẩn UEFI thì bạn hãy chọn bộ cài Windows 64-bit nhé. - (3) Partition scheme: Bạn chọn là
GPT - (4) Target system: Bạn chọn là
UEFI (non CSM) - (5) Bạn đặt tên cho USB của bạn.
- (6) File system: Bạn chọn là
FAT32
=> Cuối cùng nhấn vào START để bắt đầu và chờ cho đến khi hoàn thành. Xong !
Lưu ý quan trọng:
Nếu như bộ cài Windows có dung lượng > 4GB thì bạn hãy thiết lập Refus bản 3.xx như bài hướng dẫn này nhé.
Kể từ Windows 10 Version 1803 thì dung lượng của bộ cài khá là nặng rồi, toàn gần 5GB.
3.2. Sử dụng phiên bản Refus 2.xx để tạo USB cài Win
Làm theo hướng dẫn sau đây để tạo USB boot theo chuẩn UEFI nhé !
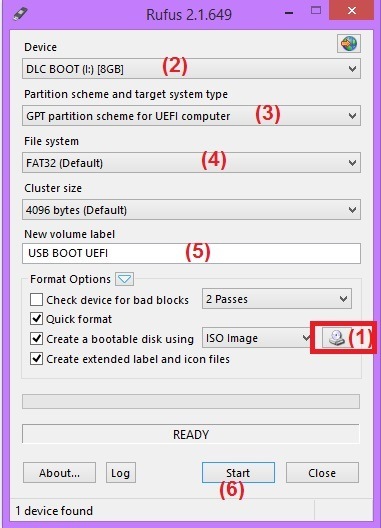
Nhìn vào hình thì các bạn cũng đã hình dung ra rồi đúng không, quá đơn giản để tạo ra một chiếc USB UEFI.
- Chọn đường dẫn đến file
*.isoWindows mà bạn đã tải về. - Chọn USB bạn muốn tạo.
- Chọn “MBR partion scheme for UEFI computers” (Note)
- Chọn định dạng
FAT 32. - Đặt tên cho USB.
- Nhấn
Startđể bắt đầu.
NOTE:
Trong phần số (3) có 3 lựa chọn cho bạn đó là:
- MBR partion scheme for BIOS or UEFI computers: Lựa chọn này sẽ giúp bạn tạo USB BOOT/ USB cài win theo chuẩn BIOS và định dạng phân vùng USB theo chuẩn MBR. Nếu như bạn muốn tạo USB theo chuẩn BIOS (LEGACY BIOS/CMS BIOS) thì bạn chọn dòng này nhé.
- MBR partion scheme for UEFI computers: Lựa chọn này để tạo USB boot theo chuẩn UEFI của máy tính và định dạng phân vùng USB theo chuẩn MBR.
- GPT partion scheme for UEFI computers: Lựa chọn này sẽ tạo ra USB BOOT theo chuẩn UEFI của máy tính và định dạng phân vùng USB theo chuẩn GPT.
=> Để tạo usb cài win chuẩn UEFI thì bạn có thể chọn 1 trong 2 lựa chọn đó là: MBR partion scheme for UEFI computers và GPT partion scheme for UEFI computers.
Nhưng theo mình thì bạn nên chọn dòng MBR partion scheme for UEFI computers hơn vì định dạng phân vùng USB chuẩn MBR thông dụng và tương thích tốt hơn so với chuẩn GPT.
Okey ! Cuối cùng là bạn ngồi đợi cho đến khi chương trình hoàn thành là bạn đã có một chiếc USB ngon chuẩn UEFI ngon lành rồi đó.
TIPs:
Ngoài 2 cách mà mình đã hướng dẫn rất chi tiết ở bên trên ra thì có 1 cách rất đơn giản khác đó là.
Nếu như bạn đang sử dụng hệ điều hành Windows 8/ 8.1, Windows 10 hay là Windows 11 thì bạn hãy Format USB với định dạng FAT32 => sau đó sử dụng WinRAR để giải nén bộ cài Windows trực tiếp ra USB là xong.
III. Lời kết
Đó là 2 cách tạo usb boot chuẩn UEFI mà mình nghĩ là đơn giản nhất và ai cũng có thể làm được.
Hi vọng bài viết này sẽ giải đáp cho bạn thắc mắc về cách cài Windows theo chuẩn UEFI. Chúc các bạn thành công!!!
Kiên Nguyễn – Blogchiasekienthuc.com
 Blog Chia Sẻ Kiến Thức Máy tính – Công nghệ & Cuộc sống
Blog Chia Sẻ Kiến Thức Máy tính – Công nghệ & Cuộc sống


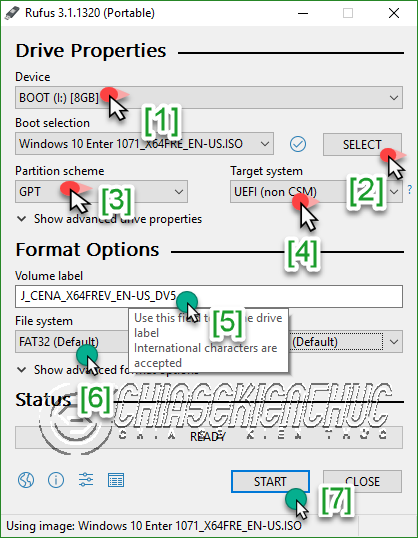







Bạn ơi cho mình hỏi , máy mình cài win 8.1 , dùng rufus tạo bộ cài win 10 = usb , lựa chọn GPT, UEFI rồi nhưng khi vào trong đến bước cài win vào nó lại báo win ko thể cài dc vì ổ đĩa bạn chọn là GPT.
bạn kiểm tra lại xem ổ cứng của bạn đang ở định dạng nào ? bạn đã thiết lập BIOS về chuẩn UEFI chưa nhé: bạn tham khảo bài sau để biết cách thiết lập BIOS: https://blogchiasekienthuc.com/thu-thuat-may-tinh/cai-dat-chuan-uefi-trong-bios.html
Ah đc rồi bạn ạ , do mình lựa chọn GPT trước , xong lúc mình chọn file iso, nó lại trở về cái lựa chọn MBR, mình chọn lại là ok .Thanks bạn
Cho em hỏi, e cài win 7 64 chuẩn MBR mà chuyển sang GPT thì lại không boot vô win được anh chỉ giúp em được không.
Sau khi chuyển ổ cứng sang định dạng GPT thì bạn đã thiết lập lại BIOS cho nó đúng chuẩn UEFI chưa ? Bạn tham khảo bài viết này nha: https://blogchiasekienthuc.com/thu-thuat-may-tinh/cai-dat-chuan-uefi-trong-bios.html
ban Kien Nguyen có file iso nào cài được cả theo 2 chuẩn gpt và mbr share mình với
Nếu như bạn tải bộ cài nguyên gốc hoặc những người chỉnh sửa biết cách đóng gói sau khi chỉnh sửa thì vẫn boot được trên cả 2 chuẩn UEFI và LEGACY nhé bạn.
Đối với những bản win không hỗ trợ boot UEFI thì bạn có thể tự đóng gói lại theo đúng chuẩn Microsoft nhé: https://blogchiasekienthuc.com/thu-thuat-hay/cach-tao-kha-nang-boot-chuan-uefi-legacy-cho-bo-cai-windows-iso.html
anh cho em hỏi xíu,em có con laptop asus e403n,em chót fomat hết ổ đi oy,giờ muốn chạy lại win cho nó thì làm tnao ạ,ổ thuộc loại flat dung luongj có 30gb,em thử cài chuẩn mbr xong toàn nhảy vào bios và k nhận ổ,,em cảm ơn ạ
bạn vào bios thiết lập quyền khởi động ưu tiên là ổ cứng, trên blog mình có bài hướng dẫn rồi đó.
Sau đó thử truy cập vào mini win để tiến hành cài win nhé.
fomat xong giờ vào bios k tìm thấy ổ cứng anh ak,loại này nó thuộc ổ flat k phải ổ cứng thông thường anh ơi,em làm tối qua tới h mà k được anh ak
Cái này thì mình không rõ, nhưng mình nghĩ là không phải do format nên bị đâu. Tất cả các bộ nhớ ngoài như usb, ổ cứng rời, hay ổ đĩa mềm đều như vậy cả.
làm song vậy tiếp là boot vao usb lun ạ
Đúng rồi bạn, nếu muốn cài win thì bạn boot vào usb để cài thôi. Hướng dẫn đã có trên blog hết rồi nhé bạn, bạn tìm kiếm những thông tin mà bạn cần là sẽ thấy.
mình đang triển rồi, web bạn rất nhiều kiến thức hay, cảm ơn bạn và chúc bạn luôn thành công, ahi ^^
Okey, cám ơn bạn đã quá khen 😀
Da chuyen sang uefi-gpt nhung tai win tao usb boot tu microsoft ve thi tu dong chuyen sang mbr. ban ho tro minh voi.
Mình chưa hiểu câu hỏi của bạn, bị chuyển về chuẩn mbr sau khi bạn cài đặt xong win hay là như thế nào bạn ?
Hòa 24/02/2017 at 11:22 am
AD cho mình hỏi là mình làm đi làm lại thao tác CON GPT or CON MBR có ảnh hưởng gì đến usb ko nhỉ.
Tại vì mình tạo được 1 usb cài win 10 64bit thành công rồi. Nhưng k hi mình FORMAT di và đẩy bản win 8.1pro 32bit vào thi không chạy được
Format nhiều thì tất nhiên là có hại rồi bạn, nhưng với tần suất liên tục thì mới sợ thôi.
Có thể do bạn tạo sai nên nó bị lỗi ko chạy đc thôi chứ chưa chắc đã là do usb đâu.
Thanks b nhé! Mình đã làm và thành công, he
AD cho mình hỏi là mình làm đi làm lại thao tác CON GPT or CON MBR có ảnh hưởng gì đến usb ko nhỉ.
Tại vì mình tạo được 1 usb cài win 10 64bit thành công rồi. Nhưng k hi mình FORMAT di và đẩy bản win 8.1pro 32bit vào thi không chạy được
chào anh Kiên. e dùng rufus boot ubuntu theo chuẩn UEFI-GPT. nhưng mà nó báo lỗi :”when using UEFI Targer type, only EFI bootable ISO image are supported. Please select an EFI bootable ISO or set the Target Type to BIOS”. Cảm ơn anh!
Boot Ubuntu theo chuẩn UEFI – LEGACY thì mình cũng chưa thử và cũng chưa dùng bao giờ nên không hỗ trợ được cho bạn rồi 🙁
Mình cài Win7 x64 thì bị lỗi bootx64.efi thử mọi cách rồi.
Thấy mn nói dùng cách trên Win8 x64 thì ko sao phải ko?
Còn cách ấy file này trong bộ cài win8x64:\efi\boot\ và đưa nó vào bộ cài win 7 theo đường dẫn tương ứng thì mình chưa làm thử, ai có win 8×64 up cho mình cái file đó đi !
Bạn thử với bộ cài khác xem, mình nghi là do bộ cài của bạn đã được chỉnh sửa và đóng gói chưa chuẩn.
Bạn cho hỏi mình làm USB boot với GPT -UEFI mà sao khi cài nó ko nhận ra ổ cứng. Trong bios đã chuyển về UEFI rồi, kiểm tra ổ cứng đã được format với dạng GPT luôn rồi
USB bOOT của bạn đã hoạt động được chưa ? bạn hãy test thử usb trước đã nhé:
https://blogchiasekienthuc.com/thu-thuat-may-tinh/kiem-tra-kha-nang-boot-cua-usb-boot-chuan-uefi-bang-virtualbox.html
Test USB với laptop khác thì cài ngon lành, riêng trên máy cần cài thì ko thấy ổ cứng. Cuối cùng mình đã tìm ra, alo lên nhà SX họ nói máy họ chỉ cho cài windows 10 mà thôi. Xong xèng chia tay windows 7
Bạn tham khảo bài viết này xem có giúp ích được gì cho bạn không nhé: https://blogchiasekienthuc.com/thu-thuat-may-tinh/loi-thuong-gap-trong-qua-trinh-cai-windows.html
Mình cài Win7 x64 thì bị lỗi bootx64.efi thử mọi cách rồi.
Thấy mn nói dùng cách trên Win8 x64 thì ko sao phải ko?
Còn cách ấy file này trong bộ cài win8x64:\efi\boot\ và đưa nó vào bộ cài win 7 theo đường dẫn tương ứng thì mình chưa làm thử, ai có win 8×64 up cho mình cái file đó đi !
Cho hỏi vì sao main máy mình đang dùng chuẩn UEFI (rất ổn) chỉ mỗi cái là thế này:
Mỗi khi muốn khởi động từ USB thì phải vào thiết lập trong BIOS cho khởi động USB trước, nhưng lưu lại chỉ đc 1 lần sau đó nó lại tự động chuyển về khởi động Win trong ổ cứng trước. Lần sau muốn khởi động từ USB trước thì phải vào thiết lập trong BIOS.
Main mình Gigabyte H81-S2PV.
Rất mong đc giải đáp. Thanks..!
Chào bạn! Mình có một câu hỏi muốn hỏi bạn:
Mình có 1 bản win aio, mình muốn tạo 1 cái usb để cài win từ bản aio. Nhưng không hiểu sao mình tạo toàn bị lỗi. Với mọi bản win khác thì để được nhưng bản aio thì mình không thể làm được. Vậy bạn có thể giải thích và hỗ trợ mình không. Mình làm bằng công cụ rufus.
Khuyên bạn nên tạo 1 chiếc usb multiboot như bài hướng dẫn này nè. Vừa nhiều công dụng, chuyên nghiệp mà tích hợp bộ cài Win All in One dễ dàng:
https://blogchiasekienthuc.com/thu-thuat-may-tinh/usb-multiboot-1-click.html
Cảm ơn bạn đã hồi đáp.
Nhưng mình đã là những cách trên rồi bạn à, đều không được. Mình có 1 bản win Aio, với bản Aio thì mình không làm được, còn với bản win chỉ có 1 phiên bản thì đều làm Ok. Nhưng không hiểu sao bản Aio thì làm toàn báo lỗi.
Thanks p
Thế thì do bản AIO đó có vấn đề nhé, mình làm rồi và chắc chắn là thành công nhé. Bạn có thể xem bài viết mình đã test sau đây: https://blogchiasekienthuc.com/thu-thuat-may-tinh/kiem-tra-kha-nang-boot-cua-usb-boot-chuan-uefi-bang-virtualbox.html
Thanks pạn trước
Để mình xem lại vậy.
Đây là ảnh mình làm bằng rufus, bị báo lỗi bạn à:
http://imgur.com/cCGE5WA
Cái file AIO của bạn >4GB. Mà định dạng NTFS chỉ hỗ trợ file có dung lượng < 4GB thôi nhé bạn. Chính vì thế nó tự động chuyển qua định dạng FAT32 là đúng rồi.
“Cái file AIO của bạn >4GB. Mà định dạng NTFS chỉ hỗ trợ file có dung lượng < 4GB thôi nhé bạn. Chính vì thế nó tự động chuyển qua định dạng FAT32 là đúng rồi."
Ở đây chắc có sự nhầm lẫn giữa NTFS và Fat32 vì Fat32 mới không hỗ trợ file kích thước quá 4Gb còn NTFS thì có.
Đúng rồi bạn @Hieu: Mình trả lời nhầm mất 😀
Nếu bạn nào chưa hiểu về định dạng NTFS với định dạng FAT32 thì đọc thêm tại bài viết này nhé: https://blogchiasekienthuc.com/thu-thuat-may-tinh/chuyen-doi-dinh-dang-fat32-sang-ntfs-va-tu-ntfs-sang-fat32.html
Theo mình được biết thì Fat32 chỉ hỗ trợ được file 4GB thì phải chuyển qua NTFS. Thanks p đã trả lời
Đúng rồi bạn, để hiểu chi tiết hơn thì bạn có thể tham khảo bài viết này nhé: https://blogchiasekienthuc.com/thu-thuat-may-tinh/dinh-dang-fat32-va-ntfs.html
ad oi co ban DCL hidenboot moi nhat ko cho minh xin link
Bạn vào bài viết này để tải bản mới nhất về nhé: https://blogchiasekienthuc.com/thu-thuat-may-tinh/tao-usb-boot-day-du-chuc-nang.html
chào bạn! mình muốn hỏi ở mục 3 “gpt partition scheme for uefi computer” mình không thấy dòng này thay vào đó có 2 lựa chọn là: MBR partition scheme for bios or uefi-cmc
Tại sao vậy nhỉ
Bạn tải link nào mà không có vậy ?
Ad cho mình hỏi, mình làm theo hướng dẫn làm thủ công tạo usb boot win10 uefi lần đầu tiên mình cài máy được, lần sau bỏ vào cài lại nó báo ” selected boot device failed. Press any key to reboot the system” nó bị lỗi gì vậy anh, và em có xáo đi tạo lại cũng thế, lấy 1 usb khác làm lại cũng thế híc
Nếu như bạn đang sử dụng Windows 8/ 8.1 hay Windows 10 thì chỉ cần giải nén bộ cài đó ra USB là có thể boot được trên cả 2 chuẩn UEFI và LEGACY rồi.
Còn không thì có thể là do bộ cài win có vấn đề gì rồi.
AD có thể giải thích dùm mình chổ này được không mình không hiểu?
MBR partion scheme for UEFI computers: tạo USB boot theo chuẩn UEFI và định dạng phân vùng USB theo chuẩn MBR
GPT partion scheme for UEFI computers: tạo USB boot theo chuẩn UEFI và định dạng phân vùng USB theo chuẩn GPT
mình đọc trên mạng thì giải thích như thế tại sao lại phân biệt định dạng phân vùng USB thành MBR và GPT trong khi là boot USB cùng 1 chuẩn UEFI
cho mình hỏi máy mình ausus ram2g có hỗ trợ chuẩn UEFI mà phải cài win 64bit thì máy tính mình có cài được k, có nặng máy k bạn
RAM 2GB thì bạn cài chuẩn LEGACY thôi nhé.
mà có phần mềm win 10 32 bit miễn phí k ad ơi,gửi mình 1 cái đi, mà win 10 so win 7 thì dùng cái nào tốt hơn
Không có bản Win nào miễn phí đâu bạn, bạn có thể cài đặt sau đó lên mạng tìm hướng dẫn kích hoạt bản quyền nhé.
Admin cho hỏi mình làm chạy bằng Rufus làm tất cả bước trên nhưng khi bấm Start thì báo lỗi như sau: this iso image contains a file larger than 4gb rufus, which is more than the maximun size allowed for a FAT or FAT32 file system
Chắc bạn sử dụng bộ cài ALL in One nên có dung lượng > 4GB đúng không ? Bạn sử dụng bộ cài nguyên gốc dung lượng sẽ nhỏ hơn nhé.
Các bác cho em hỏi , máy em đã chuyển thành công MBR > GPT , Bios cũng là UEFI , tạo USB cài win bằng rufus chuẩn UEFI xong cài thì nó báo lỗi thế này ” Windows cannot open the required file F:\sources\install.wim .Make sure all files required for installation are available , and restart the the installation .Error code : 0x8007000D ” vậy là kẹt cứng , tải bản khác từ chính gốc về làm lại cũng bị y vậy , giờ phải làm sao ạ .
Bạn làm theo cách số 1 xem sao, nếu như bạn đang sử dụng hệ điều hành Windows 8 trở lên thì chỉ cần dùng Winrar giải nén trực tiếp vào usb là xong.
P/s: Nhưng trước đó USB phải được Format với định dạng FAT32 trước.
Bạn Kiên cho hỏi là tạo USB cài win 10 cho ổ cứng chuẩn GPT bằng refus thì khi format USB định dạng NTFS có chạy được không hay phải Fat32 mới được ?
Bắt buộc phải để định dạng là FAT32 nhé bạn.
bạn cho mình hỏi : nếu mình tạo usb cài win theo chuẩn UEFI và định dang usb là pat32 thì có boot vài cài trên máy tính chuẩn legacy được không, hay phải tạo usb cài win định dạng NTFS THÌ MỚI BOOT VÀ CÀI WIN ĐƯỢC?
tạo usb cài win theo chuẩn nào thì chỉ cài được trên chuẩn đó thôi nhé bạn.
Nhưng có 1 cách đơn giản hơn có thể boot được trên cả 2 chuẩn UEFI và LEGACY đó là:
Nếu như bạn sử dụng Widnows 8 trở lên, bạn có thể sử dụng winrar để giải nén trực tiếp ra usb. (trước đó usb phải được format ở định dạng FAT32)
=> Sử dụng bộ cài windowws nguyên gốc: https://blogchiasekienthuc.com/thu-thuat-may-tinh/tai-file-windows-7-8-8-1-10-truc-tiep-tu-microsoft.html