Trong các bài viết trước thì mình đã hướng dẫn cho các bạn cách tạo usb cài win hay là tạo usb boot chuẩn UEFI rất dễ ràng rồi đúng không?
Nhưng có rất nhiều bạn đặt câu hỏi và có nhờ mình hướng dẫn cách để làm một chiếc usb đa năng, tức là vừa có khả năng cứu hộ máy tính (chứa các công cụ cứu hộ), và vừa có khả năng cài Windows (chứa nhiều bộ cài) nhưng lại phải boot được trên cả 2 chuẩn UEFI và Legacy cơ 😀
Ồh, nghe có vẻ phức tạp và lắm yêu cầu thật đấy !
Vâng ! và để giúp các bạn thỏa mãn với nhu cầu trên thì trong bài viết này, mình sẽ viết một bài hướng dẫn thật chi tiết cho các bạn.
Và mình cũng nói trước là cách làm này tương đối mất thời gian và phải vọc nhiều thì mới đẹp và có phong cách riêng được 😀 Tuy nhiên nó sẽ có những ưu điểm tuyệt vời đó là:
- Khả năng tùy biến cao, tức là bạn có thể tạo ra một chiếc usb boot theo phong cách của riêng bạn, không sợ đùng hàng bố con nhà nào cả.
- Lựa chọn phần mềm, công cụ tích hợp vào usb theo ý thích của bạn.
- Thao tác tương đối dễ, mỗi tội là phải thao tác nhiều 😀
- Đặc biệt là bạn sẽ cảm thấy rất thú vị khi tự tay tùy biến 1 chiếc usb boot cho riêng mình ^_^
Xem thêm bài viết:
- Tạo USB BOOT chuẩn UEFI với 1 click để cứu hộ máy tính
- Hướng dẫn tạo một chiếc USB BOOT đầy đủ chức năng
- Tạo USB Multiboot, Format định dạng NTFS vẫn boot được UEFI – GPT (với cách này bạn cũng có thể tạo được usb boot UEFI – LEGACY và chứa nhiều bộ cài Windows.
Mục Lục Nội Dung
#1. Chuẩn bị trước khi thực hiện?
Okey ! trước khi bắt đầu thực hiện thì bạn cần chuẩn bị một số công cụ, phần mềm, cũng như các thứ linh tinh khác như sau (các bạn nhớ phải làm đầy đủ bước này nhé.
Trong các bài viết trước nhiều bạn cứ hỏi file này lấy ở đâu, với lại sao em không thấy file này,.. làm mình rất khó chịu.)
Nội dung này đã bị khoá vì một số lý do, vui lòng mở khóa để xem nội dung
- Một chiếc USB có dung lượng > 2GB. Nhưng nếu muốn tích hợp thêm cả win nữa thì tốt nhất là trên 8GB nhé các bạn.
- Tải về công cụ RMPrepUSB và cài đặt vào máy tính: Link tải về / hoặc Link tải về/ hoặc Link từ trang chủ (trang chủ: https://rmprepusb.com/)
- Công cụ Easy2Boot để tạo khả năng Mutilboot: Link tải về hoặc tải về từ trang chủ
- Bộ Win8PE64 để có thể vào Mini Windows 8 ở chế độ UEFI: Link tải về / Link dự phòng
- Tải về App.wim, bộ công cụ cho Win8PE64 bên trên: Link tải về / Link dự phòng
- Phần mềm NotePad++ để lát nữa viết Tiếng Việt có dấu trong Menu cho nó dễ: Tải về và cài đặt vào máy tính Notepad++
- Tạm thế đã, lát nữa tích hợp thêm các công cụ cứu hộ máy tính thì mình đưa link sau.
#2. Hướng dẫn tạo USB BOOT đa năng UEFI – LEGACY chứa nhiều hệ điều hành
+ Bước 1: Thiết lập phần mềm RMPrepUSB
Sau khi bạn đã cài đặt phần mềm RMPrepUSB vào máy tính rồi thì bây giờ hãy khởi động nó lên => chọn USB mà bạn muốn làm.
Tiếp theo tích vào dòng FREEDOS bootable [KERNEL.SYS] > một cửa sổ mới xuất hiện bạn hãy nhấn vào YES để đồng ý.
Mục đích của việc này là để chúng ta truy cập vào đường dẫn .\FREEDOS_USB_BOOT và để nó tự động copy các file quan trọng vào trong USB ý mà.
+ Bước 2: Sao chép các file quan trọng vào USB
- Tích lại vào dòng
WinPEv2/WinPEv3/Vista/Win7 bootable [BOOTMBR] (CC4) - Tích tiếp vào
FAT32và Boot as HDD để Format USB với định dạng FAT32, nếu như bạn chỉ muốn tạo usb để sử dụng cho chuẩn Legacy thôi thì có thể chọn NTFS. Nhưng trong bài viết này chúng ta tạo cho cả 2 chuẩn nên bắt buộc phải chọn FAT32 đấy nhé. - Tiếp theo nhấn vào
Prepare Driveđể bắt đầu thực hiện. Quá trình này sẽ Format USB của bạn ở định FAT32, Set Active và nó đồng thời nó sẽ Copy những file FREEDOS vào USB của bạn.
Có thể bạn đang tìm: Windows 32bit và 64bit là gì? Và nó khác nhau như thế nào?
Nếu có cửa sổ nào xuất hiện thì bạn cứ nhấn OK hoặc YES để đông ý nhé.
Okey ! Quá trình sao chép đã hoàn thành.
+ Bước 3: Cài đặt Grub4dos
Giờ bạn hãy nhấn vào Install gru4dos để nó cài file gldr vào trong USB của bạn.
Một cửa sổ mới hiện ra, bạn nhấn Enter để tiếp tục quá trình.
Bước tiếp theo nó hỏi bạn có muốn copy file grldr vào trong USB không ? Nhấn OK để quất luôn !
Chọn tiếp OK !
Các bạn không được tắt phần mềm RMPrepUSB đi nhé, vì lát nữa chúng ta còn phải sử dụng đến rất nhiều nữa.
+ Bước 4: Giải nén file Easy2Boot trực tiếp vào USB
Thực hiện:
Nhấn chuột phải vào file Easy2Boot mà bạn vừa tải về > chọn WinRAR > chọn Extract file
Tiếp theo chọn đến USB của bạn và nhấn OK để bắt đầu xả nén.
+ Bước 5: Kiểm tra lại USB đã có đầy đủ các file như hình bên dưới chưa ?
Tips: Nếu vì một lý do nào đó mà thiếu các file trên thì bạn hãy thực hiện một bước thủ công nữa đó là vào thư mục cài đặt của phần mềm RMPrepUSB và truy cập vào thư mục FREEDOS_USB_BOOT, copy tất cả các file có trong thư mục này vào trong USB là xong.
+ Bước 6: Giải nén file WIN_8_PE_64.ISO vào trong USB
Bước này bạn hãy giải nén file WIN_8_PE_64.ISO mà bạn đã tải về vào thẳng trong USB. Bạn có thể sử dụng phần mềm UltraISO hoặc Winrar để giải nén nhé.
Tiếp theo, bạn hãy tạo một thư mục có tên là Apps trong USB > sau đó copy file Apps.wim vào trong thư mục này.
+ Bước 7: Tích hợp thêm các phiên bản Windows mà bạn muốn.
=> Bạn hãy mở thư mục _ISO có trong USB ra => vào thư mục WINDOWS. Và tại đây bạn hãy copy các file cài đặt Windows vào các thư mục tương ứng.
Ví dụ ở đây mình sẽ copy file Win1064bit vào thư mục WIN10 để chứa bộ cài Windows 10. Bạn làm hoàn toàn tương tự như các file windows khác.
Lưu ý quan trọng: Copy từng file một, sau mỗi lần copy xong 1 file thì bạn hãy chuyển quan giao diện của phần mềm RMPrepUSB và hãy nhấn tổ hợp phím Ctrl + F2 để chương trình thực hiện việc cấu hình cũng như tạo code boot nhé. Không thực hiện bước này coi như vứt đấy !
Ví dụ như mình vừa copy xong file Windows 10 rồi, giờ nhấn Ctrl + F2, lúc này sẽ xuất hiện 1 hộp thoại thông báo bắt đầu config. Bạn nhấn Yes để đồng ý.
Sẽ xuất hiện 1 thông báo là OK – ALL FILE ON DRIVE K: ARE CONTIGUOUS tức là bạn đã config thành công !
+ Bước 8. Tích hợp các công cụ, phần mềm chạy trên nền DOS
=> Bạn hãy mở thư mục _ISO > vào tiếp MAINMENU và copy những phần mềm, công cụ mà bạn muốn tích hợp vào trong này.
Tips: Easy2boot hỗ trợ nhiều định dạng để chạy trên DOS (*.ISO, *.IMG, *.GZ, *.IMA, *.WIM, *.BIN, …). Có nghĩa là những file nào có định dạng trên thì bạn đều có thể copy vào MAINMENU để tích hợp được.
Lưu ý: Copy từng file một, và mỗi lần copy xong 1 file thì phải nhấn Ctrl + F2 như hướng dẫn ở bước 7 để phần mềm config nhé.
Nhiều bạn đang thắc mắc là lấy những công cụ và phần mềm này ở đâu. Yên tâm, mình là người cẩn thận mà 😀 Bạn hãy vào bài viết này để lựa chọn các phần mềm mà bạn muốn sử dụng để tải về nhé.
Trong link tải về có nhiều phần mềm viết tắt trước khi tải lên, nếu như bạn không hiểu thì có thể comment bên dưới, mình sẽ trả lời sớm nhất. Ví dụ như ati16 là viết tắt của công cụ Acronis True Image 2016 nhé…..
+ Bước 9: Tạo List Menu trong DOS bằng Tiếng Việt
Bạn vào thư mục theo đường dẫn để thực hiện: _ISO/MAINMENU.
Thư mục này chứa các công cụ chạy nền DOS mà chúng ta vừa copy vào ở bước 8. Để nó có thể hiển thị danh sách menu thì bạn phải làm thêm 1 bước nữa đó là đặt tiêu đề cho nó.
Ví dụ, mình vừa copy 2 công cụ ati16.iso và kav_rescue_10.iso, giờ để tạo tiêu đề chúng ta làm như sau:
Thực hiện: Bạn mở phần mềm Notepad++ ra và chọn vào Mã Hóa > chọn kiểu Mã hóa UTF-8 để hiển thị đúng Tiếng Việt có dấu.
Nội dung: title Acronis True Image 2016 (Sao lưu & Phục hồi)
Bạn làm hoàn toàn tương tự với các title khác.
Mỗi 1 phần mềm hay công cụ thì chúng ta đều phải tạo ra 1 file tiêu đề riêng, như hình bên dưới.
+ Bước 10: Tạo hình nền trong khu vực Menu
Bạn hãy chọn một bức ảnh mà bạn thích với kích thước 800 x 600 và định dạng là *.bmp nhé. Sau đó đặt tên ảnh là Mybackground.BMP và đặt trong thư mục _ISO.
Đa số những hình ảnh đẹp hiện nay đều có định dạng là *.jpg hoặc *.png thì bạn chuyển đổi sang định dạng *.bmp dễ dàng rất dễ dàng, nếu chưa biết cách chuyển thì bạn hãy đọc lại bài viết này nhé.
Tips: Ngoài ra, nếu như bạn muốn vọc và Việt Hóa thì có thể truy cập vào các file như: _ISO\e2b\grub\ENG\STRINGS.txt và _ISO\e2b\grub (mở file menu.lst)
+ Bước 11 : Test thử phát
Khi bạn boot vào máy tính chuẩn Legacy thì sẽ xuất hiện đầy đủ list danh sách các phần mềm, công cụ mà bạn đã thêm vào. Và nếu muốn cài Win thì bạn hãy vào Windows install menu để chọn bộ cài đặt mà bạn muốn.
Còn đối với chuẩn UEFI thì máy tính sẽ boot thẳng vào Win8PE và sẽ bỏ qua phần menu list như hình bên trên nên các bạn khỏi cần thắc mắc làm gì nhé. Dã test trực tiếp trên máy tính của mình rồi nha …
Nếu muốn cài windows khi boot vào máy tính chuẩn UEFI thi bạn có thể tham khảo bài viết: Hướng dẫn cài Win 7/8/10/11 trong môi trường WinPE (Mini Windows)
Hiện tại mình đã mở cửa Blog Chia Sẻ Kiến Thức Store ! – bán phần mềm trả phí với mức giá siêu rẻ – chỉ từ 180.000đ (bản quyền vĩnh viễn Windows 10/11, Office 365, 2021, 2016… và nhiều phần mềm bản quyền khác). Bảo hành full thời gian sử dụng nhé !
#3. Lời kết
Trên đây là toàn bộ quá trình để tạo ra usb boot đa năng vừa có khả năng cứu hộ máy tính vừa có khả năng chứa nhiều bộ cài đặt Windows và hơn nữa là nó hoạt động tốt trên cả 2 chuẩn UEFI và Legacy.
Nếu như bạn là người thích vọc và muốn tạo ra một công cụ cứu hộ cho riêng mình thì có lẽ đây chính là bài viết mà bạn đang tìm. Nhìn thì có vẻ dài đấy, nhưng rất dễ làm thôi .
Hi vọng bài viết sẽ hữu ích với bạn, chúc các bạn thành công !
Kiên Nguyễn – Blogchiasekienthuc.com
 Blog Chia Sẻ Kiến Thức Máy tính – Công nghệ & Cuộc sống
Blog Chia Sẻ Kiến Thức Máy tính – Công nghệ & Cuộc sống

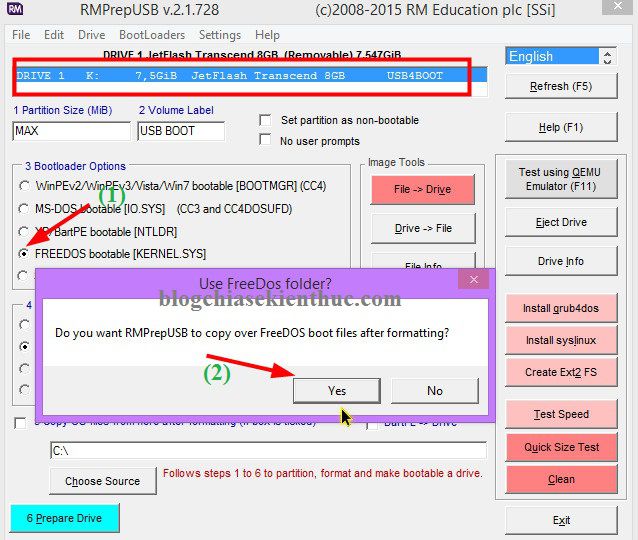
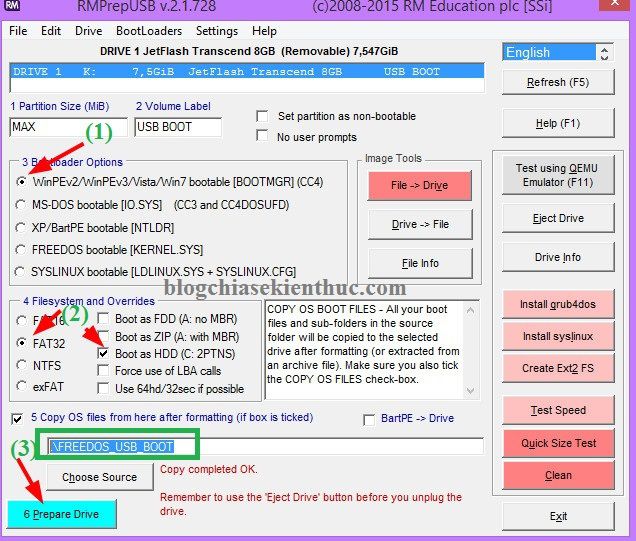
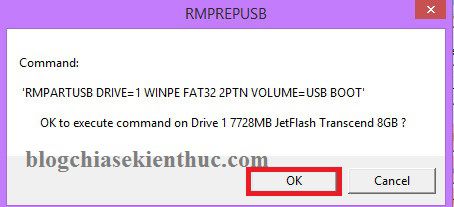
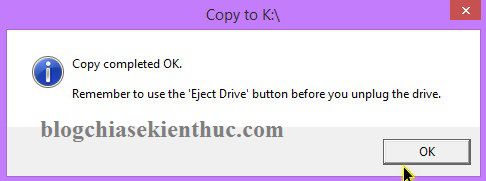
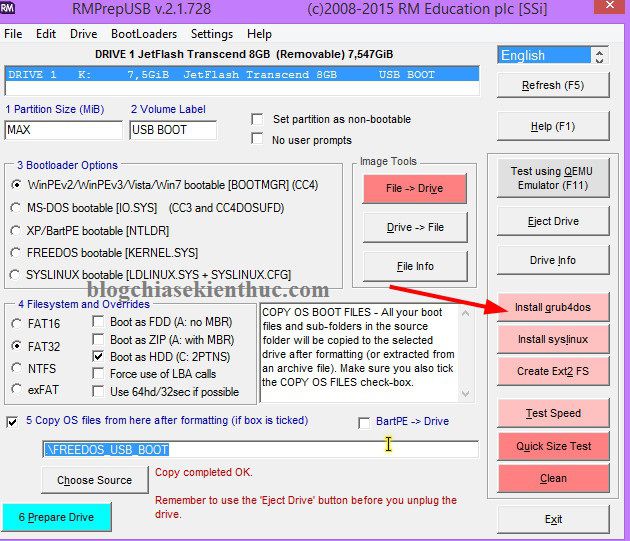
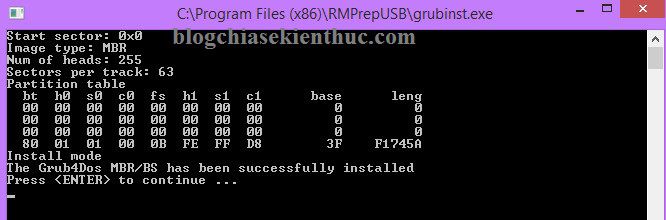
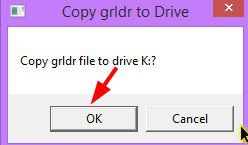
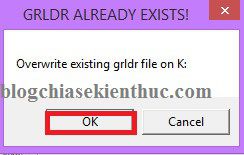
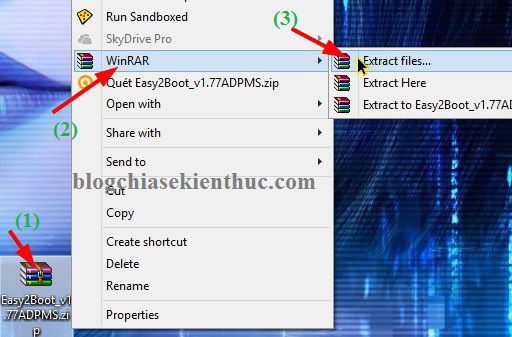
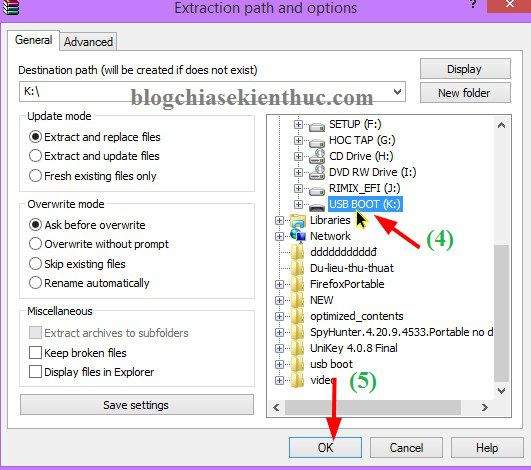

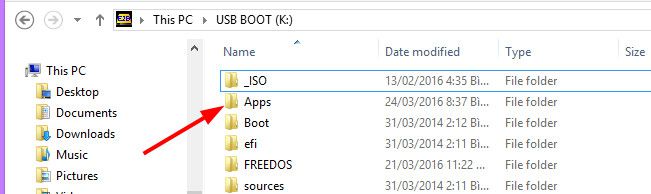

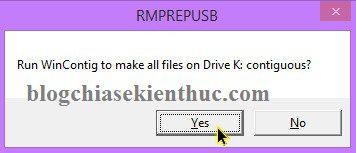


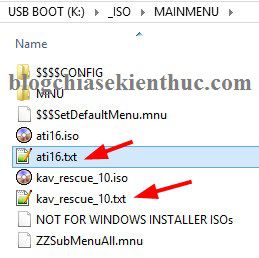
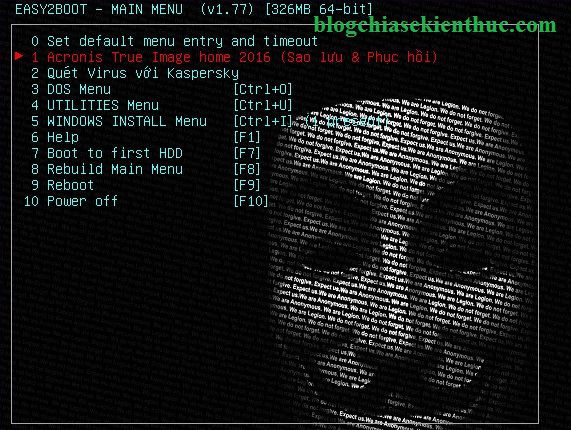
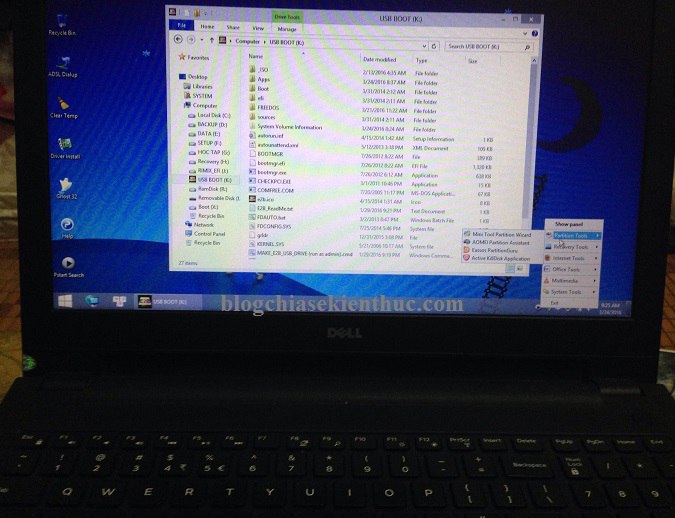








Viết tắt DP_win10pe; ADD_ATIH.iso; prgdm.iso; pwh.iso là gì hả a kiên?
ATIH là Acronis True Image
prgdm là Paragon Hard Disk Manager
pwh.iso là Partition Winzard
mình có thắc mắc trong bước 9 là k thể tạo list menu, mong bạn có thể nói rõ hơn được không
mình mất nhiều thời gian về cái này quá mà vẫn chưa thông, mong bạn sớm hồi đáp nhé
Hướng dẫn rõ ràng thế rồi mà bạn, bạn copy file iso nào ví dụ là pwh.iso thì bạn tạo thêm 1 file pwh.txt, và trong file đó bạn đặt tiêu đề là xong thôi mà.
sao mình không thấy mấy soft như RMPrepUSB, win8pe 64… trong bài viết nhỉ?
Bạn nhấn vào nút like, và chia sẻ thì sẽ thấy nhé. Ở phần
chuẩn bịđó bạn.Chào bạn. Mình đã làm theo hướng dẫn của bạn, mọi thứ Ok trên HDD 60GB, nhưng vào phần cài win không được, báo lỗi:
“A required CD/DVD drive device driver is missing. If you have a driver floppy disk, CD, DVD, or USB flash drive, please insert it now.
Note: If the Windows installation media is in the CD/DVD drive, you can safely remove it for this step ”
Bạn giúp mình khắc phục lỗi trên. Thanks!
Sau khi bạn copy file windows đó vào thư mục Windows tương ứng bạn đã thực hiện nhấn F2 để nó config chưa ?
Mình đã làm theo hướng dẫn trên nhưng vẫn không được.
Không được là do bạn làm chưa đúng thôi, rất nhiều bạn làm thành công rồi mà 😀
Muon cai win tu fille iso phai dung USB moi duoc !
Neu dung o cung di dong phai chuen doi file ISO sang imgPTN hoac su dung Helper USB
http://www.easy2boot.com/add-payload-files/windows-install-isos/
http://www.easy2boot.com/make-an-easy2boot-usb-drive/how-to-make-a-helper-usb-flash-drive/
Hi. Bạn có thể hướng cụ thể cho mình được không? Thanks!
Cho mình hỏi, giữa bài này:https://blogchiasekienthuc.com/thu-thuat-may-tinh/tao-usb-boot-chua-nhieu-bo-cai-windows.html
và bài ở trên có khác gì nhau không? vì cài (UEFI – LEGAYCY) mình đọc rồi nhưng vẫn chưa hiểu lắm, vì FAT32 cho tối đa 4g
nhưng bài viết này https://blogchiasekienthuc.com/thu-thuat-may-tinh/tao-usb-boot-chua-nhieu-bo-cai-windows.html thì cài được nhiều bộ WIn
Chỉ khác nhau về cách làm thôi bạn. Bạn nên hiểu rõ hơn về khái niệm giữa dung lượng của 1 file khác với dung lượng của thư mục nhé bạn. Chuẩn FAT32 không cho lưu file > 4GB, các file iso nguyên gốc từ MS đều có dung lượng < 4G mà bạn.
Chào bạn rất cám ơn vì bài viết này của bạn rất bổ ích, nhưng cho mình hỏi định dạng của USB nếu làm theo cách này là FAT32 thì làm sao chống virut bằng NTFS Drive Protection được vậy bạn. Có cách nào vừa chống virut, vừa Boot Lagacy & UEFI được không?
Làm KTV phải tiếp xúc với nhiều máy virut lắm, mà virut khách hàng họ nuôi đấy không cho xóa đâu 😛
Cái này thì phải chấp nhận thôi bạn ơi, nếu được như vậy thì hoàn hảo quá rồi 😀
file app.wim copy từ đâu vậy bạn. ở bước 6 đó
Bạn xem ở các bước cần chuẩn bị nhé, tất cả công cụ cần thiết sẽ nằm ở phần đó. BẠn hãy nhấn like 1 trong 3 nút mạng xã hội để mở khóa nội dung nhé.
mình dùng win10, bạn có link k
Win gì cũng có hết nhé bạn, nguyên gốc nữa là đằng khác :D. Bạn xem bài viết này: https://blogchiasekienthuc.com/thu-thuat-may-tinh/tai-bo-cai-office-nguyen-goc-tu-microsoft.html
ad ơi ở bước 7 đấy lúc copy mình đang ở FAT32 làm sao mà cop được cái .ISO lớn hơn 4GB vào đây
Không có cách nào copy được file >4GB vào phân vùng FAT32 nhé bạn, chỉ có cách mua thêm cái usb nữa và fomat với định dạng NTFS để lưu file có dung lượng lớn thôi.
voãi, thế ad có bộ cài win10 64bit nào dưới 4GB không cho mình xin
Bộ cài chuẩn của Microsoft thì chưa có bộ cài nào >4GB nhé bạn, nếu bạn sử dụng bản AIO thì dung lượng lớn là đúng rồi.
oái sao lại thế mình kéo win1064bit từ trang chủ theo bài hướng dẫn của ad https://blogchiasekienthuc.com/thu-thuat-may-tinh/tai-bo-cai-office-nguyen-goc-tu-microsoft.html
file đấy là 4.15GB đấy ad ạ
:(( bạn tải bản nào vậy ? Win 10 gì ?
Đây là bản Pro mình đã tải: http://i.imgur.com/gKSGsgP.jpg
Cho mình hỏi:
Mình làm đến bước 7, nhưng không thấy thư mục _ISO đâu. Lỗi đâu và xin cách khắc phục. Cám ơn bạn!
Bạn Format usb đi và làm lại nhé.
Em có 1 USB 4GB và 1 cái 32 GB, em định dùng con 32GB làm USB BOOT, em có rất nhiều bản ghost hay nhưng dung lượng >4GB, nếu làm như bài thì phải USB sang FAT32 và không cop được các bản ghost đó vào usb được. Em muốn hỏi là bây giờ em dùng USB 4GB làm USB BOOT nhưng khi boot thì chạy qua USB 32GB lấy dữ liệu để BOOT được không ạ, lúc boot cắm cả 2 USB luôn
Được nhé bạn, chỉ cần boot vào được đến mini Windows thì bạn có thể sử dụng bao nhiêu usb để lấy dữ liệu cũng đc.
Instructions are old and not recommended.
1. Extract files to a new empty folder
2. To make an Easy2Boot USB drive, just run \MAKE_E2B_USB_DRIVE (run as admin).cmd – choose NTFS
http://www.easy2boot.com/make-an-easy2boot-usb-drive/
Hi admin easy2boot, I will update the article as soon as possible. Thank you !
Hi anh,
Em làm theo hướng dẫn mọi thứ em test đều ok. USB chạy trực tiếp thẳng vào PE nhưng e có 1 thắc mắc em muốn anh giải thích dùm:
_ Vấn đề ở đây là sau khi cài đặt mọi thứ như anh hướng dẫn trên em muốn cài đặt win trực tiếp từ win PE. Ở mục chọn cài đặt setup win em chọn win7 các bản thì ô “Patch UxTheme.dll to allow unsigned Themes” nó hiện để tick nhưng khi chuyển sang win10 thì ô”Patch UxTheme.dll to allow unsigned Themes” nó không sáng để tick vào nữa.
Em chưa có thử cài vì máy em mới cài lại win 7 rồi nên chưa muốn cài nên em thắc mắc muốn hỏi anh. Nếu tiếp tục next để setup thì có vấn đề ji không hay là em sai ở đoạn nào đó. Cả 3 ô yêu cầu em đều sáng tick dấu “V” xanh.
Liệu có nhầm lẫn nào không anh hay là như vậy là đúng rồi
“Patch UxTheme.dll to allow unsigned Themes ” là lựa chọn để thay thế theme cho windows thôi mà, bạn khônng cần lựa chọn cái đó cũng được nhé.
tại sao khi giải nén win8.1 64bit vào usb lại ko thấy có file _ISO vậy ạ
BẠn chụp cái file mà bạn giải nén ra mình xem nào.
“Còn đối với chuẩn UEFI thì máy tính sẽ boot thẳng vào Win8PE và sẽ bỏ qua phần menu list như hình bên trên nên các bạn khỏi cần thắc mắc làm gì nhé. Dã test trực tiếp trên máy tính của mình rồi nha …”
có cách làm làm hiện cái list đó ở chuẩn UEFI ko bạn?
Không nhé bạn, vì đơn giản những phần mềm đó không chạy được trên chuẩn UEFI
Bạn ơi cho mình hỏi, với những máy ko bot thẳng vào WIN PE thì nó hiện ra list kia, thế muốn vào tiếp WIN PE thì vào chỗ nào vậy. Mình muốn thêm WIN7 PE và Win10 PE thì thêm ntn vậy bạn..?
BẠn thử vào từng menu xem, lâu mình không sử dụng usb boot này nên quên mất rồi 😀
nhiều bước quá anh ơi. phải thực hành nhiều mới quen được :3
ở bước 4 khi mình xả nén file Easy2Boot vào usb thì có báo ghi đè 1 số file như grldr, nếu chọn ghi đè thì có vẫn đề gì ko bạn Kiên?
Ghi đè cũng được nhé bạn.
Anh Kien oi, neu dc anh cho em gop y de bai viet cua anh them sinh dong nhe:
hoi trc anh co chi moi nguoi cach tao usb chua nhieu bo cai win nhung ko co win pe
bang phan mem winsetupfromusb, moi nguoi co the tai cac ban winpe tren mang voi file iso
khi muon boot va su dung trong usb thi tich vao dong linux iso/other grub4dos compatible iso, roi chuyen thu muc toi file win pe da tai ve roi an GO de boot vao
minh da thu va rat thanh cong !
Được quá đi chứ lại, cám ơn bạn nhiều nhé. Có thời gian mình sẽ test thử và update lên bài viết. Quên thì nhắc mình nhé, tại hằng ngày trả lời khá nhiều comment nên có thể mình sẽ bị quên.
Vang A!
Có thể dùng HDD được không hay chỉ dùng đc cho USB
admin ơi, sao em không thấy file Apps.wim ở B6 nhỉ :(( chỉ em với. với lại sao lại k thể thêm bộ cài kali linux trong phần Windows ad nhỉ?
Bạn đọc lại các bước cần chuẩn bị nhé
anh kien oi B7 la copy file iso vao la dc phai khong anh