Password Windows được đặt ra để bảo mật cho máy tính và tránh những kẻ tò mò, hiếu kỳ nghịch ngợm máy tính của bạn.
Nói chung là nó chỉ có tác dụng với những người ít am hiểu về máy tính thôi, chứ thực ra để vào được máy tính của bạn thì cũng có khá nhiều cách đấy 😀
Trong đó, thông dụng nhất vẫn là cách phá mật khẩu máy tính, hay nói cách khác là xóa password cũ trên hệ điều hành Windows đó đi.
Nhưng nếu làm như vậy thì chắc chắn sẽ bị chủ của máy tính phát hiện ra máy tính của mình đã có người truy cập vào rồi, chính vì thế mà các cách đó không được khả thi lắm 😀
Vậy nên bài viết này blogchiasekienthuc.com sẽ chia sẻ với các bạn một cách có thể vượt qua PassWord Windows XP/ 7/ 8/ 8.1, 10 và Windows 11 mà không cần phải phá mật khẩu cũ, vào một cách dễ dàng như không có rào cản nào hết.
Mục Lục Nội Dung
I. Cách tạo USB, CD/DVD để vượt qua mật khẩu Windows
Đọc thêm:
- Máy tính của bạn đang sử dụng chuẩn UEFI hay Legacy?
- Hướng dẫn tạo User mới trên máy tính Windows nhanh nhất
#1. Bỏ qua Password máy tính (Windows chuẩn LEGACY)
1.1. Công cụ cần chuẩn bị
- Một USB hoặc một đĩa CD/DVD để chúng ta tạo công cụ vượt rào.
- Phần mềm miễn phí KONBOOT
1.2. Cách sử dụng USB để “vượt rào” Windows
1.2.1. Trường hợp đã có USB BOOT rồi (nhưng chưa được tích hợp sẵn Konboot)
Nếu như bạn đã có 1 USB BOOT thì bạn chỉ cần Copy file konboot.img vào thư mục gốc USB => sau đó copy dòng lệnh này vào file menu.lst là xong.
Đề xuất bài viết: Hướng dẫn tạo một chiếc USB BOOT đầy đủ chức năng
title Kon-Boot v2.4
map –mem /konboot.img (fd0)
map –hook
chainloader (fd0)+1
map (hd1) (hd0)
map –hook
rootnoverify (fd0)
1.2.2. Trường hợp nếu bạn chưa có USB BOOT thì làm như sau
Bạn nên copy lại tất cả dữ liệu trong USB (nếu có) sau đó Format với định dạng Fat 32 nhé.
Tiếp theo, bạn giải nén file vừa tải về sau đó sau đó vào folder kon-bootUSB => sau đó nhấn chuột phải vào file usb_install_RUNASADMIN.bat => chọn Run as adminstrator để chạy dưới quyền quản trị.
Nếu bạn sử dụng win XP thì chỉ cần nháy đúp vào là xong.
Cuối cùng bạn nhấn OK => OK để hoàn tất quá trình ghi/tạo USB BOOT vượt Password. Như vậy là bạn đã tạo thành công rồi đó.
1.3. Hướng dẫn sử dụng Kon-boot để vượt qua mật khẩu máy tính
Bây giờ để sử dụng thì các bạn vào máy tính cần vượt qua pass để thử, sau đó khởi động lại máy tính và truy cập vào Menu boot (hoặc Boot Options) thôi.
+ Bước 1: Bạn có thể xem cách vào BIOS để điều chỉnh lựa chọn ưu tiên cũng như cách vào Menu Boot nhanh. Ở đây mình sử dụng máy tính DELL nên nhấn F12, còn tùy thuộc vào dòng máy bạn đang sử dụng.
+ Bước 2: Tiếp theo một cửa sổ sẽ cho phép bạn lựa chọn chế độ khởi động ưu tiên.
Ở đây mình đang sử dụng USB để vào nên mình sẽ chọn dòng nào có chữ USB (nếu máy tính căm nhiều USB thì để ý tên nhé)
Bước 3: Đợi…..
Ok, xong rồi ! Bây giờ bạn chỉ cần đợi một chút để USB vượt qua password một cách dễ dàng, cũng khá đơn giản đúng không.
//*đọc thêm*//
Hướng dẫn cách ghi ra đĩa CD/DVD
+ Bước 1: Bạn cần tải một phần mềm để đọc và ghi file ISO như Ultraiso hoặc phần mềm ImgBurn (tải về từ trang chủ).
Kinh nghiệm là bạn không nên sử dụng các phần mềm như AnyDVD, PowerISO vì có thể sẽ gây lỗi trong quá trình ghi.
Bắt đầu làm nhé:
- Tải phần mềm ImgBurn về.
- Cho đĩa trắng vào ổ đĩa máy tính.
- Cài đặt phần mềm ImgBurn vừa tải về.
- Chọn tập tin “Write image file to disc“
+ Bước 2: Tiếp theo bạn nhấn vào biểu tượng Folder có hình kính lúp đó => Tìm đến file kon-bootCD.iso trong file vừa tải về lúc nãy (nên nhớ file đó phải được giải nén ra rồi nhé) => Nhấn Open để mở.
+ Bước 3: Cuối cùng bạn nhấn vào Write để bắt đầu quá trình ghi và đợi đến khi hoàn thành là có thể bắt đầu sử dụng rồi.
//*hết phần đọc thêm*//
Lưu ý là cách này sẽ không phá được Password của những máy tính đã liên kết với tài khoản Microsoft.
Để lấy lại password Windows trong trường hợp này bạn cần truy cập vào website http://microsoft.com và đổi mật khẩu Email Microsoft đã kết nối với tài khoản windows 8/ 8.1/ 10/ 11 đó, cuối cùng bạn đăng nhập với mật khẩu mới vừa đổi là xong.
[UPDATE] thêm bài viết: Cách xóa mật khẩu Windows 10 khi đã liên kết tài khoản Microsoft (không để lại dấu vết).
Hiện tại mình đã mở cửa Blog Chia Sẻ Kiến Thức Store ! – bán phần mềm trả phí với mức giá siêu rẻ – chỉ từ 180.000đ (bản quyền vĩnh viễn Windows 10/11, Office 365, 2021, 2016… và nhiều phần mềm bản quyền khác). Bảo hành full thời gian sử dụng nhé !
#2. Vượt qua mật khẩu Windows chuẩn UEFI với Kon-Boot
Nếu như máy tính của bạn đang sử dụng chuẩn UEFI – GPT thì bạn hãy làm theo hướng dẫn sau đây:
+ Bước 1: Bạn hãy tạo một chiếc USB Multiboot như trong bài hướng dẫn.
+ Bước 2: Bạn hãy thực hiện boot vào USB như hình bên dưới. Nếu bạn chưa biết cách vào BOOT MENU như hình bên dưới thì xem bài viết này nhé.
+ Bước 3: Tiếp tục bạn hãy chọn Grubx64 (hình con dê) như hình bên dưới.
+ Bước 4: Ở bước tiếp theo bạn hãy nhấn vào lựa chọn Pentesting/Hacking Live ISO
Chọn Konboot EFI 64
Okey, sau khi bạn nhìn thấy dòng Everything seems to be ready <Press any key to Continue > thì bạn hãy nhấn Enter hay một phím bất kỳ để thực hiện vượt vào 😀
Okey, giờ thì bạn sẽ vào windows một cách đơn giản, và phần mềm sẽ tự bỏ qua phần nhập mật khẩu.
Một vài trường hợp máy tính sẽ vẫn hiển thị khung mật khẩu để bạn nhập vào, nhưng bạn cứ nhấn Enter, hoặc nhấn vào nút mũi tên đi tiếp để truy cập vào windows nhé.
II. Lời kết
Như vậy là mình đã hướng dẫn các bạn cả 2 cách để ghi ra đĩa CD và tạo USB rồi, các bạn không nên lạm dụng vào những việc không tốt nhé.
Công cụ này cũng như là một chiếc chìa khóa để mở Windows vậy, bạn cũng có thể sử dụng cách này để thay thế một chiếc chìa khóa của máy tính . Chúc các bạn thành công !!!
Kiên Nguyễn – Blogchiasekienthuc.com
 Blog Chia Sẻ Kiến Thức Máy tính – Công nghệ & Cuộc sống
Blog Chia Sẻ Kiến Thức Máy tính – Công nghệ & Cuộc sống




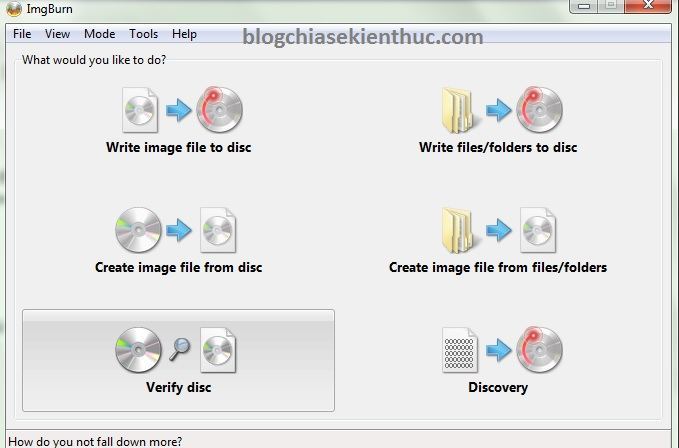
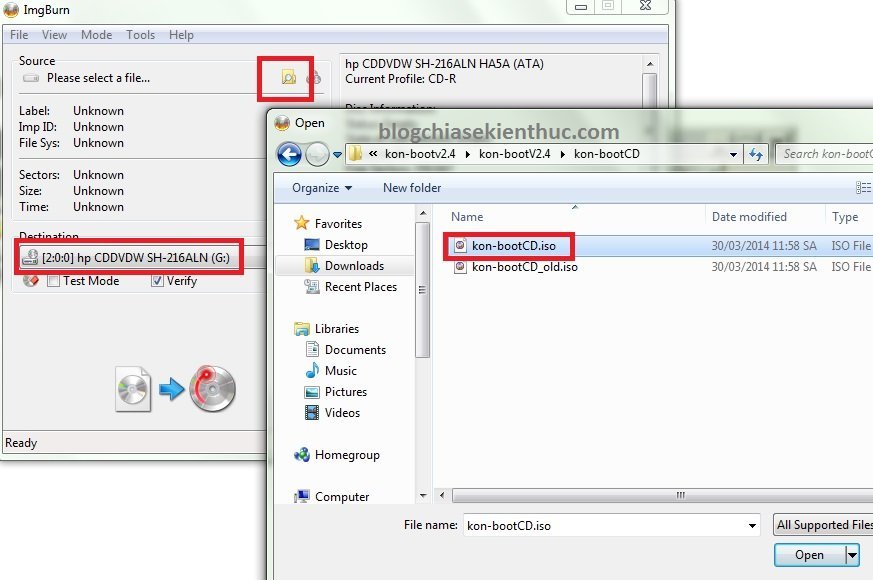
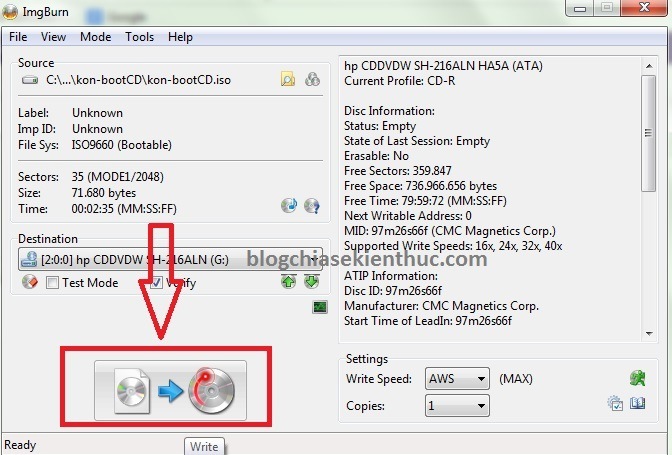

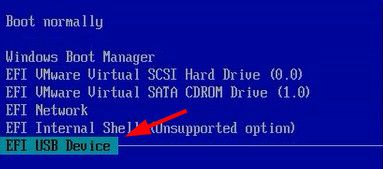
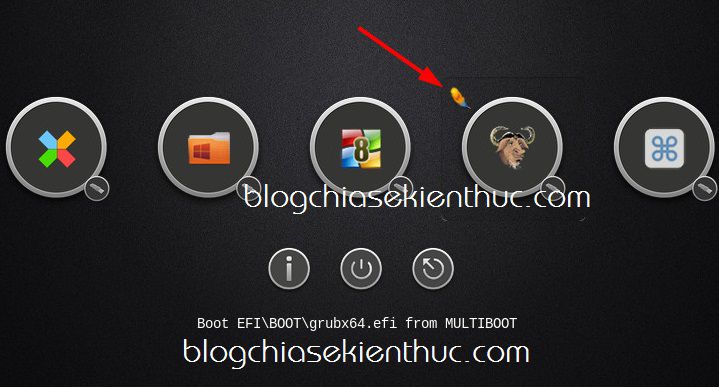
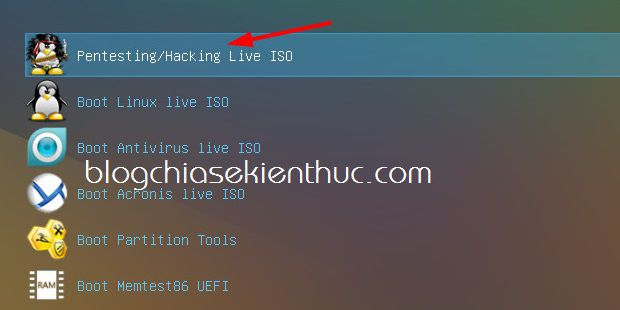
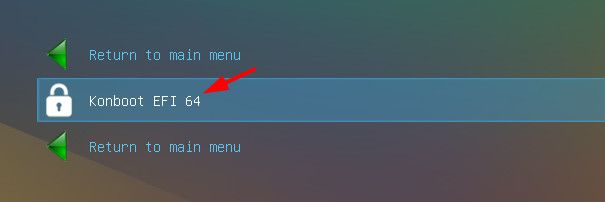
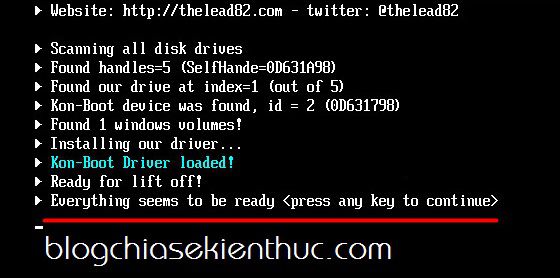
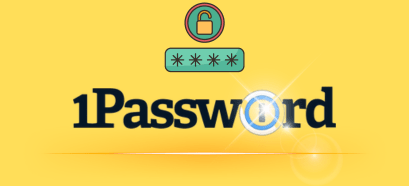






Hướng dẫn phá Password Windows 7,8.1,10
Hướng dẫn phá Password Windows 7,8.1,10. Lưu ý không phá được Password tài khoản Microsoft nhé.
http://www.giaimacongnghe.com/2016/02/huong-dan-pha-password-windows-7-81-10.html
Không dẫn link sang trang khác nhé bạn.
may asus thi dung nhu nao ha ban oi
Máy nào cũng áp dụng như nhau hết nhé bạn.
thanks bạn nha mình làm được rồi cảm ơn bạn……..
mình sợ hỏng máy lắm,với lại máy mình là máy DELL Win 8 có làm dc ko?
“trả lời nhah hộ mik pát”
Hỏng gì cơ bạn, bỏ qua password thôi chứ có can thiệp vào hệ thống đâu bạn. Không ảnh hưởng gì hết nhé.
máy mình là vaio thì làm sao ạ
Làm như hướng dẫn bên trên bạn. 😀
cho e hỏi ngu xíu..cái “kon-bootCD” dùng cho đĩa, “kon-bootUSB” còn cái “kon-bootFLOPPY” dùng để làm gì vậy
Để dùng cho đĩa mềm bạn 😀
Cảm ơn ad ?
nó hiện ra cái này là sao vậy bạn
script: G:/usb install.ibs
line: 56
error: permission denied
code: 800A0046
source: microsoft VBscript runtime error
Bạn thử làm lại xem, hoặc là có thể sẽ không được. Bởi vì như mình nói trước, không phải máy tính nào cũng thành công 100%, vẫn có 1 vài trường hợp không đc.
AD ơi của em nó báo lỗi r ghi như này: ” Your window is not using UEFI, please go to the BIOS SETUP and change boot options to USB without UEFI”. thế là thế nào vậy ad??? ad làm ơngiúp em với…
Máy tính của bạn đang chạy ở chuẩn UEFI – GPT, và usb của bạn thì đang sử dụng chuẩn Legacy nên không boot vào được. Chuẩn UEFI là gì thì bạn tham khảo các bài viết này nhé: https://blogchiasekienthuc.com/tag/uefi/
Mình muốn thử khi làm xong mà không cần tắt máy thì phài làm sao?
Vậy bạn thử trên máy tính ảo đi 😀 Cách tạo máy tính ảo thì bạn xem thêm ở đây: https://blogchiasekienthuc.com/thu-thuat-may-tinh/tao-may-tinh-ao-bang-vmware-workstation.html
Mình nhớ là lúc trước bạn có cho xài cái mobalive cd gì đó, mình thấy cái đó được nên bạn cho mình xin
Cái đó là test thử khả năng boot của usb thôi bạn, còn bạn muốn test xem cái konbot đó hoạt động được chưa thì phải có hệ điều hành chứ 😀
làm gì có file kon-bootCD.img bạn, nó có phải là kon-bootCD.iso không bạn
Bạn nhìn kiểu gì mà lại không có vậy ? Bạn giải nén ra xem có không 😀
bạn vui lòng sửa bài viết lại nè, không thôi anh em nhầm và tìm chết cũng ko ra file đó.
code bạn ghi là:
title Kon-Boot v2.4
map –mem /konboot.img (fd0)
==> nó là file konboot.img
chứ đâu phải file kon-bootCD.img đâu.
làm gì có file kon-bootCD.img, chỉ có file kon-bootCD.iso thôi
Có mấy file mà bạn cũng không chịu tìm nữa, thế đây là gì bạn: http://i.imgur.com/1jBjLp8.jpg
mình không muốn tranh cãi nhiều, bạn xem cái hình này và bài viết của bạn có gì sai không.
https://goo.gl/IDOVW8
Mình chỉ muốn góp ý là bạn ghi cho đúng thôi. là file konboot.img chứ không phải kon-bootCD.img
Ok, sr bạn nhé. Mình trả lời nhiều comment nên ko đọc kỹ comment góp ý bên trên của bạn. Đúng là trong bài viết mình ghi nhầm thành kon-bootCD.img, tối mình sẽ fix lại 😀
ad ơi em cắm usb vào thì khi khởi động lên nó đứng im ko động tĩnh gì hết là sao , em đã thực hiện đầy đủ hướng dẫn r 🙁
Như mình đã nói ở trên, không phải trên máy tính nào cũng thành công đâu bạn nhé.
em xài main foxconn anh ơi, hình như foxconn nó chống boot hả anh
main foxconn thì làm thế nào hả anh
Main foxcom khá kén và nhiều người làm không thành công, ngay cả làm usb boot cũng vậy. Bây giờ bạn thử tạo 1 chiếc usb boot như trong bài hướng dẫn này xem, chiếc usb boot này đã có sẵn công cụ konbot rồi. Bạn thử lại xem có vào đc ko nhé: https://blogchiasekienthuc.com/thu-thuat-may-tinh/tao-usb-boot-day-du-chuc-nang.html
mình dùng hiren boot thành công rồi nhưng khi kết nối wifi thì nó báo không có wifi nào xung quanh? Còn trình duyệt explorer thì opera báo lỗi gì đó mình ko biết nữa, giúp mình với
BẠn tạo usb boot bằng công cụ gì, nếu làm bằng hirenboot thì làm sao vào mạng được. Bạn có thể làm 1 chiếc usb boot như trong bài hướng dẫn này nhé: https://blogchiasekienthuc.com/thu-thuat-may-tinh/tao-usb-boot-day-du-chuc-nang.html
bạn ơi lúc chọn nó hiện ra. Hàng 1 là hard disk và hàng 2 là USb kìa. zậy mk mún cho usb lên trên đầu tiên phải làm sao hay chỉ nhấn enter rồi nhấn f10 save lại là zô đc usb ah bạn??
Cái đó là lựa chọn ưu tiên khi khởi động, bạn vào bios để thiết lập lại nhé. Bạn tham khảo bài viết này nhé: https://blogchiasekienthuc.com/thu-thuat-may-tinh/bios-la-gi-cach-truy-cap-vao-bios-cua-may-hp-sony.html
P/s: Bạn có thể chụp cái ảnh để mình hướng dẫn chi tiết hơn.
tai sao khi minh cho dia cd vao no bao loi :all attempts to automatically close the drive tray has failed????
Bạn tự làm cái đĩa boot đó à ? hay là dùng Hiren’s boot ? Bạn thử tự tạo 1 chiếc usb boot như bài hướng dẫn xem sao. Nếu không được thì cũng đành bó tay thôi, vì không phải máy tính nào cũng làm thành công nhé bạn.
Chỉ xóa được Local Account đúng không bạn ? Hôm qua mình thử trên Win 10 đã đồng bộ với Microsoft Account thì không được. Không biết giờ đã có cách nào chưa nhỉ ? Cảm ơn bạn vì những bài chia sẻ rất hữu ích cho mọi người. Từ khi biết page bạn ngày nào mình cũng phải ghé quá :D.
Windows mà đã đồng bộ với tài khoản MS thì không thể phá được đâu nhé bạn, hoặc có nhưng mình chưa biết 😀