Password Windows được đặt ra để bảo mật cho máy tính và tránh những kẻ tò mò, hiếu kỳ nghịch ngợm máy tính của bạn.
Nói chung là nó chỉ có tác dụng với những người ít am hiểu về máy tính thôi, chứ thực ra để vào được máy tính của bạn thì cũng có khá nhiều cách đấy 😀
Trong đó, thông dụng nhất vẫn là cách phá mật khẩu máy tính, hay nói cách khác là xóa password cũ trên hệ điều hành Windows đó đi.
Nhưng nếu làm như vậy thì chắc chắn sẽ bị chủ của máy tính phát hiện ra máy tính của mình đã có người truy cập vào rồi, chính vì thế mà các cách đó không được khả thi lắm 😀
Vậy nên bài viết này blogchiasekienthuc.com sẽ chia sẻ với các bạn một cách có thể vượt qua PassWord Windows XP/ 7/ 8/ 8.1, 10 và Windows 11 mà không cần phải phá mật khẩu cũ, vào một cách dễ dàng như không có rào cản nào hết.
Mục Lục Nội Dung
I. Cách tạo USB, CD/DVD để vượt qua mật khẩu Windows
Đọc thêm:
- Máy tính của bạn đang sử dụng chuẩn UEFI hay Legacy?
- Hướng dẫn tạo User mới trên máy tính Windows nhanh nhất
#1. Bỏ qua Password máy tính (Windows chuẩn LEGACY)
1.1. Công cụ cần chuẩn bị
- Một USB hoặc một đĩa CD/DVD để chúng ta tạo công cụ vượt rào.
- Phần mềm miễn phí KONBOOT
1.2. Cách sử dụng USB để “vượt rào” Windows
1.2.1. Trường hợp đã có USB BOOT rồi (nhưng chưa được tích hợp sẵn Konboot)
Nếu như bạn đã có 1 USB BOOT thì bạn chỉ cần Copy file konboot.img vào thư mục gốc USB => sau đó copy dòng lệnh này vào file menu.lst là xong.
Đề xuất bài viết: Hướng dẫn tạo một chiếc USB BOOT đầy đủ chức năng
title Kon-Boot v2.4
map –mem /konboot.img (fd0)
map –hook
chainloader (fd0)+1
map (hd1) (hd0)
map –hook
rootnoverify (fd0)
1.2.2. Trường hợp nếu bạn chưa có USB BOOT thì làm như sau
Bạn nên copy lại tất cả dữ liệu trong USB (nếu có) sau đó Format với định dạng Fat 32 nhé.
Tiếp theo, bạn giải nén file vừa tải về sau đó sau đó vào folder kon-bootUSB => sau đó nhấn chuột phải vào file usb_install_RUNASADMIN.bat => chọn Run as adminstrator để chạy dưới quyền quản trị.
Nếu bạn sử dụng win XP thì chỉ cần nháy đúp vào là xong.
Cuối cùng bạn nhấn OK => OK để hoàn tất quá trình ghi/tạo USB BOOT vượt Password. Như vậy là bạn đã tạo thành công rồi đó.
1.3. Hướng dẫn sử dụng Kon-boot để vượt qua mật khẩu máy tính
Bây giờ để sử dụng thì các bạn vào máy tính cần vượt qua pass để thử, sau đó khởi động lại máy tính và truy cập vào Menu boot (hoặc Boot Options) thôi.
+ Bước 1: Bạn có thể xem cách vào BIOS để điều chỉnh lựa chọn ưu tiên cũng như cách vào Menu Boot nhanh. Ở đây mình sử dụng máy tính DELL nên nhấn F12, còn tùy thuộc vào dòng máy bạn đang sử dụng.
+ Bước 2: Tiếp theo một cửa sổ sẽ cho phép bạn lựa chọn chế độ khởi động ưu tiên.
Ở đây mình đang sử dụng USB để vào nên mình sẽ chọn dòng nào có chữ USB (nếu máy tính căm nhiều USB thì để ý tên nhé)
Bước 3: Đợi…..
Ok, xong rồi ! Bây giờ bạn chỉ cần đợi một chút để USB vượt qua password một cách dễ dàng, cũng khá đơn giản đúng không.
//*đọc thêm*//
Hướng dẫn cách ghi ra đĩa CD/DVD
+ Bước 1: Bạn cần tải một phần mềm để đọc và ghi file ISO như Ultraiso hoặc phần mềm ImgBurn (tải về từ trang chủ).
Kinh nghiệm là bạn không nên sử dụng các phần mềm như AnyDVD, PowerISO vì có thể sẽ gây lỗi trong quá trình ghi.
Bắt đầu làm nhé:
- Tải phần mềm ImgBurn về.
- Cho đĩa trắng vào ổ đĩa máy tính.
- Cài đặt phần mềm ImgBurn vừa tải về.
- Chọn tập tin “Write image file to disc“
+ Bước 2: Tiếp theo bạn nhấn vào biểu tượng Folder có hình kính lúp đó => Tìm đến file kon-bootCD.iso trong file vừa tải về lúc nãy (nên nhớ file đó phải được giải nén ra rồi nhé) => Nhấn Open để mở.
+ Bước 3: Cuối cùng bạn nhấn vào Write để bắt đầu quá trình ghi và đợi đến khi hoàn thành là có thể bắt đầu sử dụng rồi.
//*hết phần đọc thêm*//
Lưu ý là cách này sẽ không phá được Password của những máy tính đã liên kết với tài khoản Microsoft.
Để lấy lại password Windows trong trường hợp này bạn cần truy cập vào website http://microsoft.com và đổi mật khẩu Email Microsoft đã kết nối với tài khoản windows 8/ 8.1/ 10/ 11 đó, cuối cùng bạn đăng nhập với mật khẩu mới vừa đổi là xong.
[UPDATE] thêm bài viết: Cách xóa mật khẩu Windows 10 khi đã liên kết tài khoản Microsoft (không để lại dấu vết).
Hiện tại mình đã mở cửa Blog Chia Sẻ Kiến Thức Store ! – bán phần mềm trả phí với mức giá siêu rẻ – chỉ từ 180.000đ (bản quyền vĩnh viễn Windows 10/11, Office 365, 2021, 2016… và nhiều phần mềm bản quyền khác). Bảo hành full thời gian sử dụng nhé !
#2. Vượt qua mật khẩu Windows chuẩn UEFI với Kon-Boot
Nếu như máy tính của bạn đang sử dụng chuẩn UEFI – GPT thì bạn hãy làm theo hướng dẫn sau đây:
+ Bước 1: Bạn hãy tạo một chiếc USB Multiboot như trong bài hướng dẫn.
+ Bước 2: Bạn hãy thực hiện boot vào USB như hình bên dưới. Nếu bạn chưa biết cách vào BOOT MENU như hình bên dưới thì xem bài viết này nhé.
+ Bước 3: Tiếp tục bạn hãy chọn Grubx64 (hình con dê) như hình bên dưới.
+ Bước 4: Ở bước tiếp theo bạn hãy nhấn vào lựa chọn Pentesting/Hacking Live ISO
Chọn Konboot EFI 64
Okey, sau khi bạn nhìn thấy dòng Everything seems to be ready <Press any key to Continue > thì bạn hãy nhấn Enter hay một phím bất kỳ để thực hiện vượt vào 😀
Okey, giờ thì bạn sẽ vào windows một cách đơn giản, và phần mềm sẽ tự bỏ qua phần nhập mật khẩu.
Một vài trường hợp máy tính sẽ vẫn hiển thị khung mật khẩu để bạn nhập vào, nhưng bạn cứ nhấn Enter, hoặc nhấn vào nút mũi tên đi tiếp để truy cập vào windows nhé.
II. Lời kết
Như vậy là mình đã hướng dẫn các bạn cả 2 cách để ghi ra đĩa CD và tạo USB rồi, các bạn không nên lạm dụng vào những việc không tốt nhé.
Công cụ này cũng như là một chiếc chìa khóa để mở Windows vậy, bạn cũng có thể sử dụng cách này để thay thế một chiếc chìa khóa của máy tính . Chúc các bạn thành công !!!
Kiên Nguyễn – Blogchiasekienthuc.com
 Blog Chia Sẻ Kiến Thức Máy tính – Công nghệ & Cuộc sống
Blog Chia Sẻ Kiến Thức Máy tính – Công nghệ & Cuộc sống




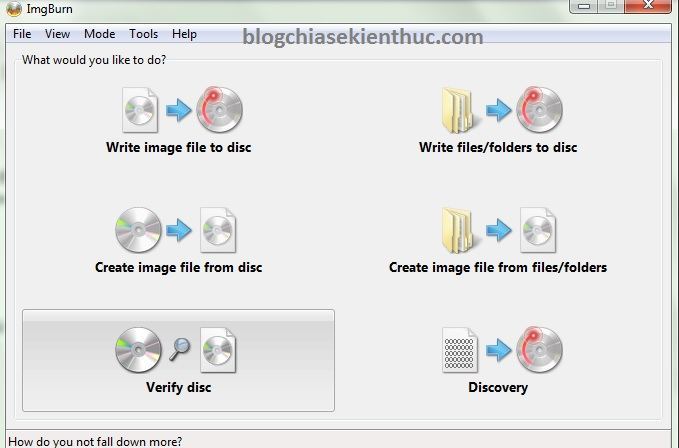
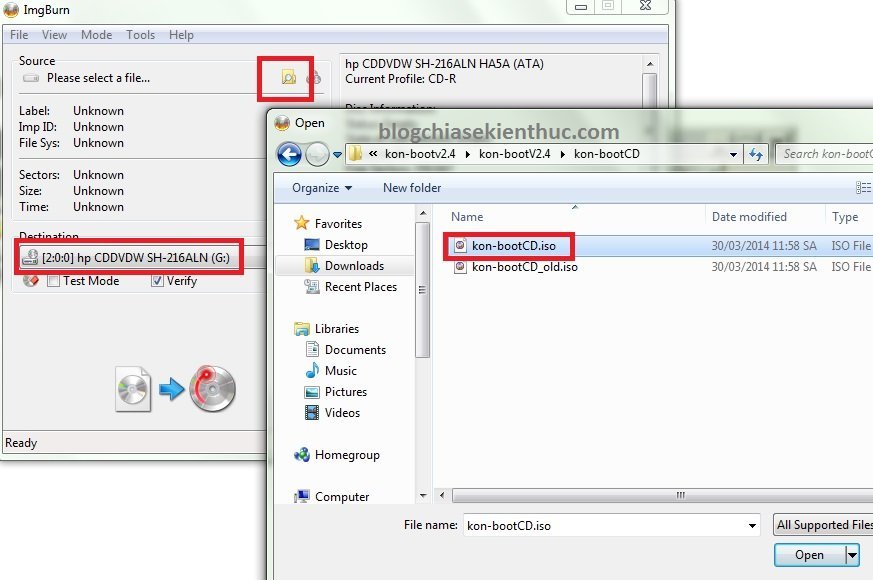
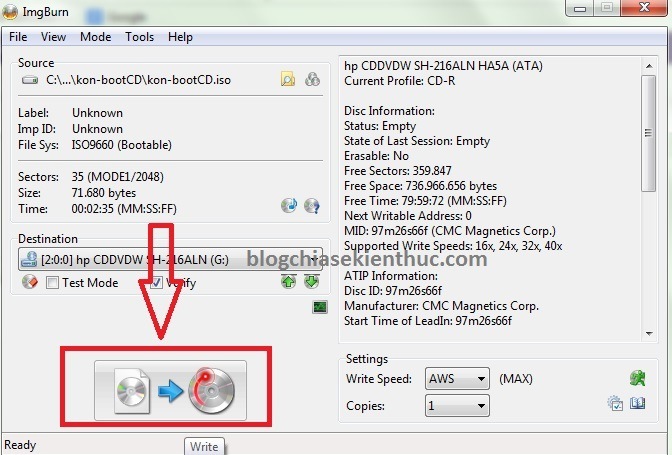

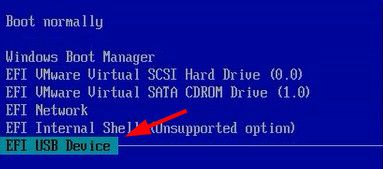
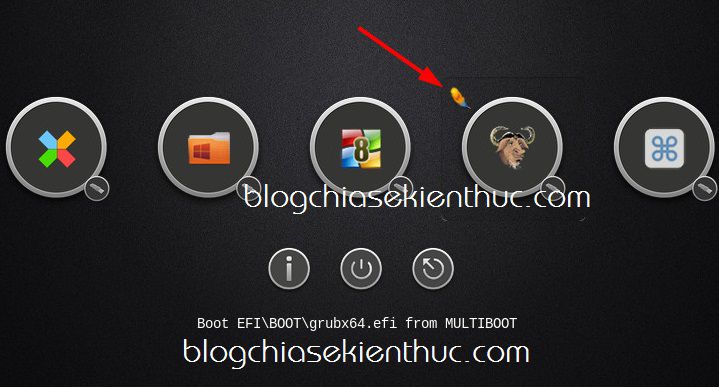
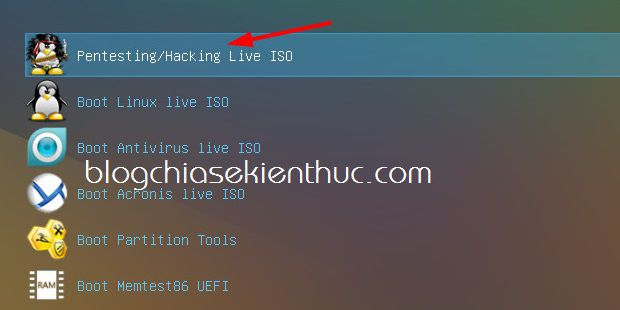
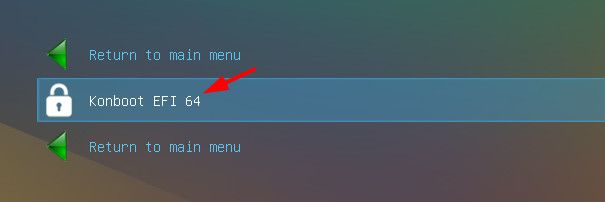
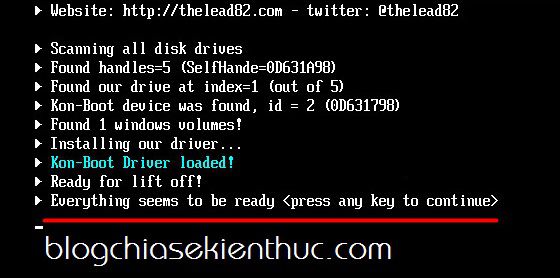
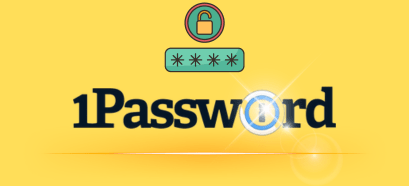






phải bắt buộc định dạng USB về FAT32 ah anh Kiên?
Đúng rồi bạn, nhưng bạn tạo 1 chiếc usb boot như trong bài viết này cũng đc nè, có sẵn kon-boot luôn: https://blogchiasekienthuc.com/thu-thuat-may-tinh/tao-usb-boot-day-du-chuc-nang.html
cho em hoi may
legacy diskette A
có làm được không
Bạn thử là biết mà, đây là một phần mềm không chính thống nên không phải máy nào cũng làm được. Bạn thử xem có được không.
anh ơi em gim usb vào máy bị khóa mk r vào menu boots cái nó hiện ra chữ:Remove disks or other media press any key to restart
anh có cách nào mak chúng ta quên mk mak coi dc mk k
Không có cách nào đâu bạn, mật khẩu đã bị mã hóa, nếu xem được như thế thì microsoft làm quá yếu kém và không còn gọi là bảo mật nữa.
e cài hiren boot vao usb nhưng không hiểu sao máy lại không nhận
Bạn sử dụng công cụ test khả năng boot của usb xem đã làm thành công chưa nhé, trên blog có bài hướng dẫn rất chi tiết rồi đó.
Máy tính của mình đang chạy ở chuẩn UEFI – GPT, và usb của mình thì đang sử dụng chuẩn Legacy nên không boot vào được. Giờ phải tạo USB BOOT chuẩn UEFI thì mới vào được à ?
Trên chuẩn UEFI thì không có tác dụng thì phải 😀
Đành phải phá thôi bạn.
Bạn ơi mình hơi thắc mắc tí ^^ , hùi lâu thì dùng kon boot bình thường rất ổn cảm ơn bạn nhé, nhưng một thời gian dài máy bị lỗi v.v nhiều, mình cài lại y chang một win đó, y chang như vậy cả, cũng sử dụng một cái đĩa hiren có chứa kon boot giống z thôi, hình như bản 10.5 hay 10.6 gì đó, boot thì bây giờ mình chọn kon boot => đợi lát rồi xong thì bây giờ khi nó lên cái WINDOWN 7, Starting chuẩn bị hiện mấy cái cục xanh vàng đỏ gì gì đó thì nó không lên, nó cứ hiện chữ Starting vài giây rồi màn hình xanh thiệt nhanh rồi tự khởi động lại, lần này vẫn chọn kon boot như cũ bth và nó hiện lên mấy dòng như Start Windown Normally v.v thì mình không chọn, mà mình lại chọn vào bằng Safe MODE with internet connection thì nó lại lên được bạn à, không hề màn xanh xiếc gì cả, khi bỏ đĩa ra boot normal cũng không bị xanh, nó chỉ bị khi có đĩa, và chỉ khi chọn boot normal thôi, bạn có cách nào giúp mình không ? có mua đĩa mới xài không nhỉ ? vì safe mode có mạng mà không có driver vs âm thanh v.v khó xài lắm ^^ , mình không giấu gì cả mình cũng sử dụng cái này để chơi game thôi, cảm ơn bạn trước nhé, hi vọng sẽ được trả lời sớm.
Theo bạn mô tả thì máy tính của bạn đang bị lỗi win rồi, và bạn cũng chưa boot thành công luôn. Nếu bạn nhìn thấy cái biểu tượng khởi động của windows 7 thì có nghĩa là nó đang truy cập thẳng vào windows rồi, chứ chưa boot được. Nếu máy tính vẫn không thể vào được win thì bạn tham khảo bài viết này trước: https://blogchiasekienthuc.com/thu-thuat-may-tinh/sua-loi-may-tinh-khong-khoi-dong-vao-duoc-windows.html
Nếu như không giải quyết được gì thì bạn nên cài lại win nhé.
Cho em hỏi Vậy phần mềm này em tải về rồi làm theo cách của anh rồi em lưu vào USB. Sau đó em cắm vào máy tính nào thì máy tính đó đều bỏ qua mật khẩu hết hả?
Đa số là nó sẽ vượt được hết nhé, nhưng không phải 100% máy tính nào cũng thành công được.
ad cho hỏi! e tạo tạo xog USB boot r nhưng không thấy file menu đâu cả thì làm sao copy code vào dc a?
Bạn tạo usb boot theo bài hướng dẫn nào ? và bằng công cụ gì vậy ?
Chào bạn Kiên, Mình làm tới đoạn Everything seems to be ready và Enter thì trở lại bước 3 như bạn hướng dẫn. Không biết lỗi gì nữa
Mong bạn chỉ giúp với nhé. Thanks bạn nhiều
Máy tính bạn đang sử dụng theo chuẩn UEFI hay LEGACY vậy ? Usb boot của bạn làm đã chuẩn chưa.
Chào bạn. Mình đã tạo xong usb boot xong đã boot vào usb boot (theo các bước của bạn) nhưng đến đoạn trước khi khởi động vào win nó lại đứng im màn hình đen xì chả có gì. không biết lỗi ở đâu thank bạn
BẠn th test xem chiếc usb boot của bạn đã tạo thành công chưa nhé, bạn tham khảo bài viết này: https://blogchiasekienthuc.com/thu-thuat-may-tinh/test-kha-nang-boot-cua-usb.html
Mình muốn vượt qua password của WIN mà không phá pass cũ
Cho mình hỏi mình đã tạo ra USB Multiboot theo đường link ( nhưng mình chỉ làm theo mục ” Hướng dân tạo USB Multiboot cực dễ” còn các mục dưới thì mình không thêm vào).
Mình BOOT MENU (F12) xong rồi mình cũng chọn Pentesting/Hacking Live ISO –> theo như bài viết nó sẽ hiện ra [Konboot EFI 64] nhưng của mình thì hiện ra [Konboot] thì mình bấm vào nó hiện ra :
error: no such device: /boot/grub/memdisk.
error: file ‘/boot/grub/memdisk’ not found.
error: you need to load the kernel first.
Mong admin chỉ cho em là em sai chỗ nào để em chỉnh sửa.
Còn bài viết admin thì rất tốt rồi chắc tại em làm sai chỗ nào mà không biết thôi.
Cảm ơn admin
Mà mình kiểm tra trong file ‘boot/grub/( không có memdisk) cũng như là trong MultibootUSB_1.0.4.7z – WinRAR cũng không có [memdisk]. Mong admin giúp đỡ.
Em thấy file [memdisk] trong tập tin [boot] nên em ‘cut’ file đó vào tập tin [grub] rồi sau đó em test thử có hoạt động được hay không thì sau khi em bấm [Konboot] thì màn hình chuyển thay màu đen cùng với nhiều hình vuông nhỏ đầy trên màn hình rồi nó trở về bước 3.
Em vẫn chưa làm được mong admin giúp đỡ.
Bạn kiểm tra xem usb boot đã tạo thành công chưa nhé, đối với chức năng kon-boot thì đã https://blogchiasekienthuc.com/thu-thuat-may-tinh/kiem-tra-kha-nang-boot-cua-usb-boot-chuan-uefi-bang-virtualbox.htmlđược tác giả tích hợp sẵn rồi nên không cần phải làm thêm bất cứ thứ gì nhé.
Chao admin !
Minh da lam cã m¸y th× vuot qua duoc, co may khong ?
Admin co the giai thich gium minh la tai sao khong ?
mình cài konboot vào thẻ nhớ có sài đc k a? mik thử ấn f12 chọn thẻ nhớ đó nhưng k vào đc. konboot phải cài vào USB phải k bạn?
Làm bằng thẻ nhớ thì mình chưa thử nữa nên không rõ. USB giờ rẻ mà, mua 1 cái mà sử dụng cho tiện nhé bạn.
umk. thanks bạn
Chào anh Kiên! Anh cho em xin bộ cài đặt win 7,8.10. Link vào trang web giống như lần trước anh cho em bộ cài win xp đấy, chứ em vào trang web của microst ko tải được. Anh có phần mềm diệt virus nào mạnh chạy trực tiếp trên usb ko cho em xin, em muốn làm usb boot tất cả trong một. Vừa cài các win và vào mini win để coppy dữ liệu và cài một số phần mềm thông dụng nữa. Cảm ơn anh nhiều nhé!
Bộ cài nguyên gốc Windows từ MS đây nhé bạn: https://blogchiasekienthuc.com/thu-thuat-may-tinh/tai-file-windows-7-8-8-1-10-truc-tiep-tu-microsoft.html
Muốn tạo usb boot đa năng thì bạn xem bài viết này nhé: https://blogchiasekienthuc.com/thu-thuat-may-tinh/usb-multiboot-1-click.html
bấm tổ hợp phím Ctrl + Alt + Del 2 lần, một màn hình login khác sẽ hiện ra. Trong mục Username bạn gõ vào là Administrator. Và mục Password bạn để trống sau đó bấm Enter.
Cái này không phải lúc nào cũng được đâu bạn, và không phải hệ điều hành nào cũng thành công được đâu 😀
bấm tổ hợp phím Ctrl + Alt + Del 2 lần, một màn hình login khác sẽ hiện ra. Trong mục Username bạn gõ vào là Administrator. Và mục Password bạn để trống sau đó bấm Enter.
các bác cho e hỏi xíu: “Nếu như bạn đã có 1 USB BOOT thì bạn chỉ cần Copy file konboot.img vào thư mục gốc USB, sau đó copy dòng lệnh này vào file menu.lst là xong.”
em k hiểu lắm. theo ý bác là chỉ cần chép file konboot.img vào usb boot thôi hả, k cần chép file khác.
“sau đó copy dòng lệnh này vào file menu.lst” copy cái này rồi lưu ở đâu. usb hay file cũ. file cũ hình như đặt thuộc tính chỉ đọc thôi á.
thank
máy em sau khi bẻ khóa bằng cách sau thì lại bị gi là this copy computer is not genuine https://www.youtube.com/watch?v=cZehKKLxS
là sao ad
sau khi tắt máy có còn nguyên mk đã cài trc đó ko ạ
cái này là Password vẫn còn nhé,. Chỉ cho vào ở phiên làm việc đó, còn khi tắt khởi động lại vẫn có pass
cho mình hỏi vào bằng cách này có cho cài phần mềm thêm lên vào máy bằng quyền admin luôn đươc chưa bạn ha, thanks
tùy theo tài khoản bạn vào mà có thể cài đặt ứng dụng. Thông thường phải vào bằng quyền admin thì mới cài đặt ứng dụng được, còn quyền user thì cũng còn tùy vì phụ thuộc vào tùy chọn khi tạo user là cho làm gì.
Chào em Kiên. A đã làm theo hướng dẫn của em nhưng cái thằng win10 không vào được em à.
Có thời gian chỉ dẫn giúp anh để vào được cái thằng win10 với nhé. Cảm ơn em nhiều. A sắp hưu rồi, ngồi rảnh học chút chơi thôi em. Không làm điều gì không tốt đâu em nhé.
mình thử cài vào usb để dùng trên win 10 và account admin nhưng thử vài lần đều không thành công. phải chăng là do acc admin, hay win 10 hay do mình thuộc về số ít người không mở được ?
và mình khi nhấp vô thì hiện lên dòng “invalid signature detected. check secure boot policy in setup”,rồi tắt luôn. hay lại là một phần mềm bảo mật nào đó chặn không cho mình sử dụng ?