My Document, Downloads, Pictures, Videos, Musics, Desktop là các thư mục của hệ thống giúp bạn lưu lại toàn bộ hình ảnh, video, file… khi bạn tải ở trên mạng về. Và mặc định thì các thư mục này đều thuộc ổ C (tức là ổ chứa hệ điều hành).
Chính vì thế mà theo thời gian, nếu như bạn không xóa và dọn dẹp chúng thì sẽ dẫn đến việc bị đầy ổ cứng, vậy có bao giờ bạn đã nghĩ là có thể xóa hay di chuyển thư mục hệ thống này chưa?
Nếu bạn đã hoặc đang có ý định đó nhưng chưa biết cách thực hiện thì đây chính là bài viết dành cho bạn.
Trong bài viết này, blogchiasekienthuc.com sẽ hướng dẫn bạn xóa hoặc di chuyển các thư mục hệ thống này sang ổ khác một cách nhanh chóng và dễ dàng nhất.
Mục Lục Nội Dung
I. Lý do bạn nên di chuyển các thư mục này?
- Tránh tình trạng bị đầy ổ chứa hệ điều hành dẫn đến tình trạng chậm máy.
- Tránh bị mất dữ liệu oan: Trong một vài trường hợp xấu, nếu như máy tính của bạn bị hỏng và phải cài lại Win thì tất cả dữ liệu trong phân vùng chứa hệ điều hành sẽ mất hết dữ liệu. Tất nhiên là nếu như bạn có kinh nghiệm về cứu hộ máy tính thì vẫn có thể vào Mini Windows để copy dữ liệu này ra trước khi cài lại hệ thống.
- Đặc biệt hữu ích nếu bạn đang đóng băng ổ cứng: Trong trường hợp bạn đang đóng băng ổ chứa hệ điều hành để hạn chế tình trạng lỗi Win thì việc di chuyển các thư mục hệ thống này là khá cần thiết. Bởi chẳng may bạn đang lưu gì đó ở trong các thư mục hệ thống hoặc trên Desktop và bạn chưa kịp copy sang phân vùng khác thì một khi máy tính bị sập nguồn hoặc reset đột ngột, chắc chắn tất cả dữ liệu trong thư mục đó sẽ bị mất hết. Và tất nhiên bạn sẽ lại phải mất thời gian tải lại hoặc copy lại…
- Và một vài lý do khác…

II. Việc di chuyển có ảnh hưởng gì không?
Di chuyển các thư mục như Downloads, Pictures, Musics, Videos, Desktop, Documents.. không ảnh hưởng gì xấu đến hệ thống của bạn cả.
Thậm chí nó còn tốt cho máy tính là đằng khác, giúp tăng tốc độ truy xuất dữ liệu trong hệ điều hành vì bạn vừa làm giảm bớt gánh nặng cho phân vùng hệ điều hành đó.
III. Cần lưu ý gì trước khi di chuyển?
- Trước khi di chuyển tốt nhất bạn nên tắt tất cả các phần mềm, ứng dụng đang chạy đi, bạn nên thực hiện việc di chuyển này sau khi vừa reset lại máy để tránh tình trạng bị lỗi trong quá trình di chuyển.
- Di chuyển mục
Downloadliên quan đến một vài phần mềm hỗ trợ tải file ví dụ như IDM, chính vì vậy bạn nên vào IDM để thiết lập lại đường dẫn mới cho nó. (Mở IDM lên => vàoOptions=> vàoSave Tovà chọn lại đường dẫn mới.)
IV. Di chuyển thư mục Documents, Pictures, Desktop, Downloads…
#1. Thực hiện trên Windows XP
Để thực hiện di chuyển trên Windows XP bạn làm như sau:
+ Bước 1: Tạo một thư mục có tên My Computer ở ổ D hoặc E.. (chỉ cần khác ổ hệ điều hành là được). Ví dụ mình tạo trong ổ D nhé.
+ Bước 2: Tiếp theo bạn hãy click chuột phải vào biểu tượng My Document ở ngoài màn hình Desktop => và chọn Properties.
+ Bước 3: Thực hiện di chuyển thư mục My Document từ ổ C sang ổ D, bạn làm như sau:
Tại cửa sổ My Document Properties bạn chọn Tab Target => chọn Move => tìm đến thư mục chứa thư mục My Document trong ổ D mà bước 1 bạn đã tạo ra => nhấn OK => chọn Apply để quá trình di chuyển bắt đầu.
Nhanh hay chậm thì tùy thuộc vào dung lượng có trong các thư mục của bạn nhiều hay ít nha các bạn.
Tips: Trong quá trình copy nếu có thông báo gì thì bạn cứ bấm chọn
Yes to allđể đồng ý tất cả nhé.
#2. Thực hiện trên Windows 7
Bạn có thể làm tương tự giống với trên Windows XP:
+ Bước 1: Ví dụ mình muốn di chuyển thư mục Desktop từ ổ C sang ổ D thì bạn hãy tạo một thư mục mới có tên là Desktop trong ổ D trước.
P/s: Để chuyển các thư mục khác thì bạn làm hoàn toàn tương tự nha.
+ Bước 2: Truy cập vào thư mục người dùng (có 3 cách).
– Cách 1: Vào thư mục người dùng theo đường dẫn: C\User\[tên-user]. Trong đó:
- C: Ổ chứa hệ điều hành.
- Tên-User: Tên người dùng, ví dụ thư mục người dùng của mình nằm trong đường dẫn: C\User\Admin
– Cách 2: Hoặc bạn có thể truy cập vào thư mục người dùng nhanh bằng cách, mở hộp thoại Run (Windows + R) và nhập vào %userprofile% => và nhấn Enter để truy cập.
– Cách 3: Đưa thư mục người dùng ra màn hình Desktop (khuyên dùng).
Nhấn chuột phải vào màn hình Desktop => chọn Personalize => chọn Change desktop icons => tích vào ô User's Files => và nhấn OK để đưa biểu tượng thư mục người dùng ra ngoài màn hình máy tính.
+ Bước 3: Nhấn phải chuột vào thư mục Desktop => chọn Properties
+ Bước 4: Thực hiện di chuyển
Chọn Lacation => Chọn tiếp Move => Tìm đến thư mục bạn đã tạo ở bước 1 => Nhấn Apply và một cửa sổ cảnh báo hiện ra bạn nhấn Yes để đồng ý => cuối cùng nhấn OK để thực hiện quá trình di chuyển.
#3. Thực hiện trên Windows 8/ 8.1 và Windows 10
Cũng hoàn toàn tương tự như trên Windows 7 nên mình không hướng dẫn lại nữa nhé, đối với Windows 8 trở lên thì các thư mục này nằm nay trong This PC.
Hoặc bạn có thể nhấn tổ hợp phím Windows + E để mở File Explorer là thấy mấy thư mục này ngay rồi.
OK, đã xong ! Giờ thì bạn cứ sử dụng máy tính như bình thường, mọi thông tin, file.. sẽ được chuyển đến thư mục mới mà bạn đã tạo trên ổ đĩa D và không cần lo lắng bị tràn ổ cứng hay mất dữ liệu oan nữa.
V. Xóa thư mục Documents, Pictures, Desktop, Downloads…
Kể từ phiên bản Windows 8.1 trở lên thì Microsoft đã đưa các thư mục hệ thống như Desktop, Documents, Pictures, Downloads, Music & Videos vào trong cửa sổ chính của This PC.
Mình thấy khá là tiện trong việc sử dụng , nhưng nhiều bạn vẫn không thích và muốn xóa nó đi. Chính vì thế mình sẽ hướng dẫn cho các bạn thực hiện việc này một cách dễ dàng nhất.
Lưu ý: Trước khi làm thì bạn nên backup lại registry trước, tránh trường hợp bạn xóa nhầm thì còn có thể phục hồi lại được nhanh chóng.
Hiện tại mình đã mở cửa Blog Chia Sẻ Kiến Thức Store ! – bán phần mềm trả phí với mức giá siêu rẻ – chỉ từ 180.000đ (bản quyền vĩnh viễn Windows 10/11, Office 365, 2021, 2016… và nhiều phần mềm bản quyền khác). Bảo hành full thời gian sử dụng nhé !
#1. Thực hiện trên Windows 8.1 và Windows 10
1.1. Cách làm thủ công:
+ Bước 1: Mở hộp thoại Run (Windows + R) => và nhập vào regedit => và nhấn Enter để mở Registry Editer.
+ Bước 2: Tìm đến khóa: HKEY_LOCAL_MACHINE \ SOFTWARE \ Microsoft \ Windows \ Current Version \ Explorer \ MyComputer \ NameSpace
+ Bước 3: Tiến hành xóa các khóa sau.
{1CF1260C-4DD0-4ebb-811F-33C572699FDE} (Xóa thư mục Music)
{374DE290-123F-4565-9164-39C4925E467B} (Xóa thư mục Downloads)
{3ADD1653-EB32-4cb0-BBD7-DFA0ABB5ACCA} (Xóa thư mục Pictures )
{A0953C92-50DC-43bf-BE83-3742FED03C9C} (Xóa thư mục Videos )
{A8CDFF1C-4878-43be-B5FD-F8091C1C60D0} (Xóa thư mục Documents )
{B4BFCC3A-DB2C-424C-B029-7FE99A87C641} (Xóa thư mục Desktop)
OK ! Sau khi xóa xong thì giao diện cửa sổ chính khi vào This PC sẽ khá gọn và đẹp như thế này:
Tips: Các bạn lưu ý là một số phần mềm thứ 3 hoặc khi bạn thực hiện Save hoặc Save as để lưu file thì vẫn xuất hiện các thư mục hệ thống trên (Desktop, Documents, music…).
Nếu như bạn chỉ có ý định xóa các thư mục này để cho cửa sổ giao diện This PC đẹp hơn thôi thì không cần làm tiếp, nhưng nếu bạn muốn xóa hẳn nó đi thì làm tiếp một bước nữa, bạn truy cập theo khóa sau:
HKEY_LOCAL_MACHINE\ SOFTWARE\ Wow6432Node\ Microsoft\ Windows\ CurrentVersion\ Explorer\ MyComputer\ NameSpace
Sau đó thực hiện xóa các khóa sau đây.
{1CF1260C-4DD0-4ebb-811F-33C572699FDE} (để loại bỏ thư mục Music)
{374DE290-123F-4565-9164-39C4925E467B} (để loại bỏ thư mục Downloads)
{3ADD1653-EB32-4cb0-BBD7-DFA0ABB5ACCA} (để loại bỏ thư mục Pictures )
{A0953C92-50DC-43bf-BE83-3742FED03C9C} (để loại bỏ thư mục Videos)
{A8CDFF1C-4878-43be-B5FD-F8091C1C60D0} (để loại bỏ thư mục Documents)
{B4BFCC3A-DB2C-424C-B029-7FE99A87C641} (để loại bỏ thư mục Desktop)
[UPDATE] thêm bài viết: Hướng dẫn xóa thư mục 3D Objects trên hệ điều hành Windows
1.2. Cách xóa nhanh
Nếu như bạn không muốn làm thủ công thì hãy tải về file này => sau đó sử dụng WinRAR để giải nén nó ra và sử dụng là được luôn, bạn không cần phải chỉnh sửa gì cả 😀
Tips: Chỉ cần nháy đúp chuột vào file Remove...reg để thực hiện xóa thư mục, sau đó khởi động lại máy tính để áp dụng.
Và trong file tải về đã có luôn cả file reg phục hồi, nếu như bạn muốn khôi phục lại 6 thư mục hệ thống đó thì chỉ cần chạy file Restore...reg và khởi động lại máy tính là xong.
Lưu ý: Thủ thuật này mình chưa làm thử trên Windows 10 nên chưa biết nó có hoạt đông hay không? Chính vì thế bạn không nên mạo hiểm hoặc hãy backup lại file Registry trước khi muốn vọc nhé.
VI. Lời kết
Như vậy là mình đã hướng dẫn rất chi tiết cho các bạn cách xóa và di chuyển thư mục hệ thống (Desktop, Documents, Videos, Pictures, Downloads, Music) rồi đó.
Hi vọng với thủ thuật này bạn có thể làm việc cũng như bảo vệ dữ liệu của mình được an toàn hơn. Và đặc biệt thỏa mãn việc VỌC máy tính của mình, chúc các bạn thành công 😛
Kiên Nguyễn – Blogchiasekienthuc.com
 Blog Chia Sẻ Kiến Thức Máy tính – Công nghệ & Cuộc sống
Blog Chia Sẻ Kiến Thức Máy tính – Công nghệ & Cuộc sống

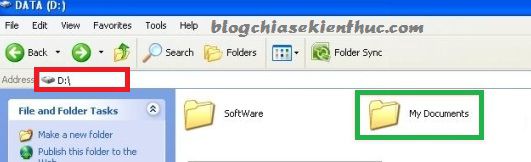
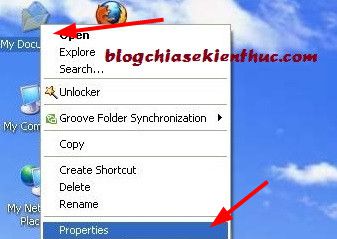
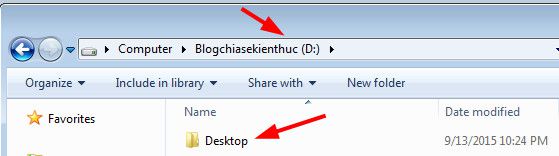
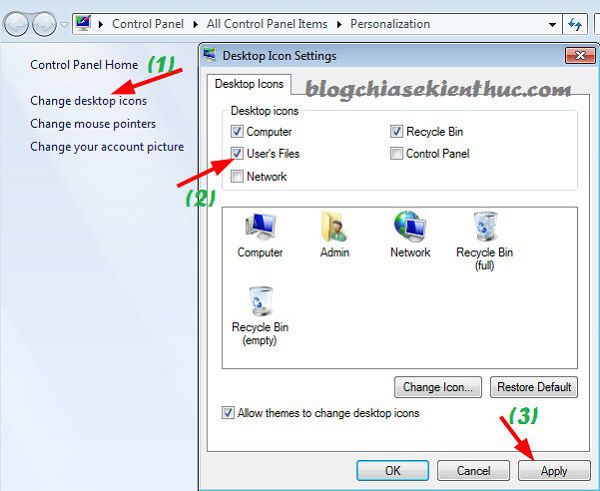
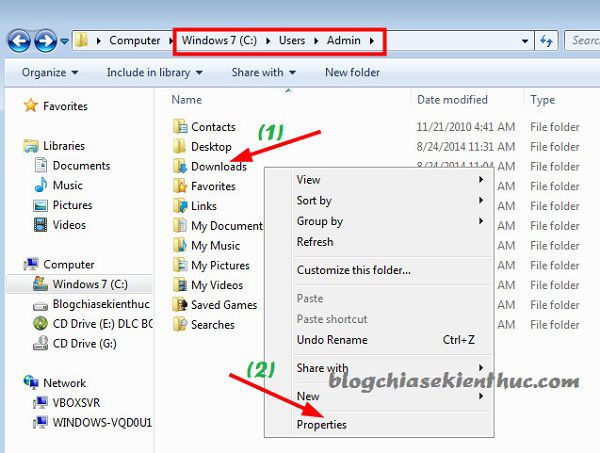
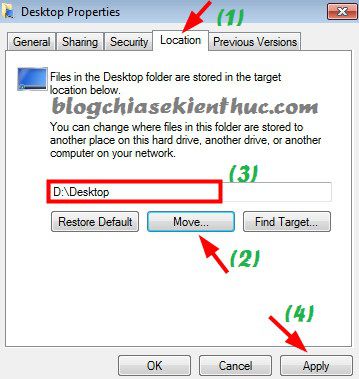
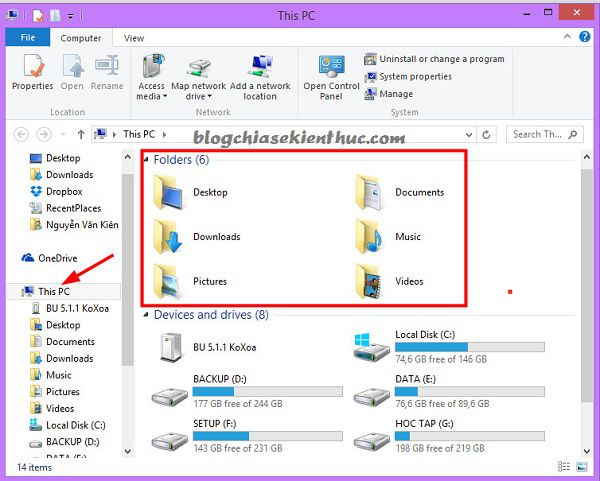
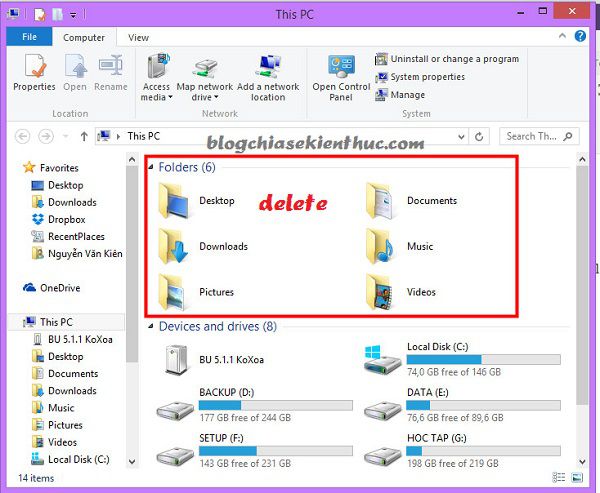

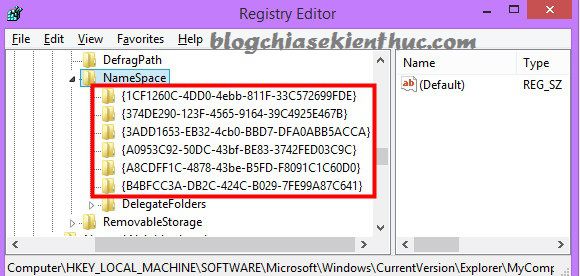
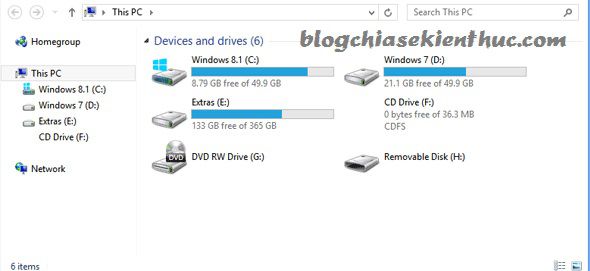






Anh ơi cho em hỏi chút. Do trình độ gà mờ nên em đã vô tình tích hợp folder deskop với mục C:\User\[User name]. Vậy liệu có cách nào để sửa lỗi này không ạ? Em cảm ơn
Mình chưa hiểu ý bạn lắm, nếu mô tả được bằng hình ảnh thì sẽ tốt hơn.
Dạ, em đã gửi cụ thể vào gmail hỗ tợ rồi ạ. Em cảm ơn anh rất nhiều vì đã giúp
sau khi di chuyển mình xóa thư mục gốc trong registry có được không anh?
Registry thì bạn cứ để đó đi không sao đâu. Không may xóa nhầm thì hỏng win đó. Hoặc nếu như bạn vẫn muốn xóa gì thì hãy backup lại registry đã nhé.
Bác đã chuyễn desktop vào ổ D rồi. Giờ muốn chuyễn trở lại như cũ nghĩa là xóa desktop trong ổ D và desktop trở lại trong ổ c thì phải làm sao.Giúp bác với.
Bạn làm ngược lại, đổi lại đường dẫn về như mặc định là được mà.
Mình cũng đang bị trường hợp nay, chuyển ngược đường dẫn thì báo lỗi.. bác có cách nào giúp mình vs
Bạn đọc comment phía dưới, mình đã hướng dẫn cụ thể rồi đó.
Bác nói rõ thêm là bác đang xài Win 7
Bác làm ngược lại như thế, nhấn chuột phải vào thư mục download => chọn
Restore Defaultđể đưa nó về đường dẫn mặc định là xong.Cháu nói rõ chi tiết được không.Bác vào mục download thì thấy toàn video mà bác tải về máy ,bác không tìm thấy Restore Default.Bác nói cho cháu biết là khi mục desktop đã chuyễn từ ổ c (hệ điều hành) qua ổ D thì ổ D chứa mục Desktop trong lúc đó ổ C cũng có mục Desktop tương tự.Hai mục desktop của ổ C và ổ D hoàn toàn như nhau.Nếu delete một phần mềm hay một file nào đó trong ổ này thì ổ kia cũng delete file đó.Hoạc thêm một file vào ổ này thì ổ kia cũng có thêm file đó.Mục đích của bác là muốn xóa desktop trong ổ D thôi còn Desktop trong ổ C (Hệ diều hành) vẫn giữ nguyên.Bác muốn trở lại ban đầu như khi chưa chuyễn từ C qua D .
Cám ơn cháu,bác làm được rồi.Do cháu nói nhầm là nhấn chuột phải vào download=>restore default nên bác cứ loay xoay mãi tìm không ra.Bởi vì bác chỉ mới chuyển có một thư mục desktop từ ổ C (hệ điều hành) sang ổ D thôi, các thư mục khác chưa chuyển nên bác vào ổ D nhấn chuột phải vào desktop thì mới thấy xuất hiện Restore Default và làm theo lời cháu dặn và kết quà như mong muốn.Bác cám ơn cháu.
OK bác, thành công là tốt rồi ạ 😀
Anh ơi em làm thế nó báo lỗi thì sao ạ
Bạn ơi, mình sơ sót quên tạo 1 file trc trong ổ D mà đã làm nên bây giờ mục Downloads và ổ D bik chung lun rồi, bây giờ mình phải làm sao để tách ra hoặc cho nó trở lại ổ C đây bạn? Chỉ giúp mình với.
Bạn đọc lại comment phía trên nhé,có người hỏi và mình đã trả lời rồi đó.
chào bạn mình chuyển ngược lại thì bị báo lỗi access is denied
Bạn thử cấp quyền điều khiển thư mục đó xem sao nhé, sorry mình đang dùng đt nên không hướng dẫn chi tiết được.
máy tính của tôi bị lôĩ phông chưx như thês naỳ, chỉ khi viêts trên mạng và trên mail mơí bị lôĩ còn trên ưỏd thì không bị. tôi đánh không sai chính tả mà do máy lôĩ, giúp tôi vơí nhé, cảm ơn
BẠn cập nhật trình duyệt web lên bản mới nhất nhé, lỗi này có thể là do trình duyệt web đang ở ver cũ thôi
bạn ơi, mình quên chưa tạo file documents trong ổ D nên giờ file Documents của mình và ổ D là một, mình có thử làm restore default như bạn nói nhưng lại bị access deny, giờ làm sao hả bạn. cảm ơn đã trả lời mình. Với cả nếu để nguyên như thế liệu có bị ảnh hưởng không, kiểu như khi phải thay ổ cứng thì dữ liệu trong ổ D của mình có bị mất không( vì giờ nó là một với file Documents ấy)
ĐỂ đó không sao đâu bạn. Khi thay ổ cứng là sao bạn, thay ổ cứng thì dữ liệu toàn bộ ổ vẫn còn nguyên nếu ổ cứng chưa hỏng. Còn hỏng rồi thì mất tất chứ không riêng gì ổ D nhé bạn.
cảm ơn bạn. à tại lúc trc mình có thay ổ cứng 1 lần thì dữ liệu trong các ổ C, E, D của mình vẫn cop lại được nhưng các dữ liệu trong các file Documents, Picture, Downloads,… như ở trên ấy, thì mất hết. Mà h mình vô tình làm ổ D với Documents thành một nên mình sợ là nhỡ phải thay lần nữa thì mất dữ liệu trong cả 2 luôn.
Nếu như không xóa thì tất cả dữ liệu vẫn còn nguyên nhé bạn, dữ liệu để ở ổ D sẽ an toàn hơn so với mặc định.
Bạn vẫn có thể copy dữ liệu ở các thư mục như Documents, Picture, Downloads,… chẳng qua lần trước là bạn chưa biết cách thôi. LẦn sau nếu có muốn copy lại thì bạn xem hướng dẫn trong bài viết này là OK ngay nhé:
https://blogchiasekienthuc.com/thu-thuat-may-tinh/cuu-du-lieu-may-tinh-khi-khong-vao-duoc-windows.html
mình hơi tiếc vì chơi game bị dữ liệu cũ thôi chứ cũng k sao cả nhưng h thì ok rồi, cảm ơn bạn
Bạn cho Mình hỏi cái này với.
Khi làm mình chưa tạo file trước trong ổ D. giờ ổ D với muc downloads thành một luôn rồi.Khi restore default thì bị báo lỗi.
Mình thử tải về thì lại chạy thẳng vào ổ D luôn rất là bất tiện.
Bạn có cách gì giúp minh với.Tại minh cũng đọc mấy comment nhưng không thấy hướng dẫn cụ thể.
Bạn chỉ thay đổi đường dẫn thôi đúng không ?
Nếu như bạn thay sử dụng tính năng Restore default mà không được thì có thể tạo lai các thư mục như Downloads, Documents, Picture… rồi trỏ đường dẫn ngược lại là xong là.
Thực hiện: Bạn nhấn hộp thoại Run (Windows + R) => nhập lệnh
%userprofile%=> nhấn Enter.Tại đây bạn hãy tạo các thư mục cần thiết như mình kể trên, sau đó thiết lập lại đường dẫn mặc định cho nó nhé.
Mình không rành lắm nên không biết làm như thế nào.
Mình có tạo thư thư muc nhưng máy cư báo là trùng tên rồi lại như củ ah.
Mình cũng không biết đổi đương dẫn như thế nào.
Lúc mình chuyển mục Downloads mình chuyển vào ổ D luôn chứ không phải là mình chuyển vào mục downloads của ổ D nên mới bị như vầy.
Giờ mình gởi hình bạn xem giúp mình với nha.
Mình di chuyển Desktop vào ổ D nhưng quên tạo thư mục, do đó bây giờ Desktop và ổ D là 1, có thư mục nào trong ổ D là có ở Desktop và ngược lại, rất bất tiện. Bạn có thể giúp mình khôi phục lại Desktop ở ổ C không? Cảm ơn bạn nhiều!
Bạn đọc lại các comment bên trên có người cũng hỏi như bạn rồi đó.
Trường hợp icon Desktop trong Explorer (win10) có dấu X đỏ là bị lỗi gì, và khắc phục như thế nào ạ?
LÀ như thế nào nhỉ, bạn chụp ảnh màn hình để mình xem qua chút.
Anh cho em hỏi cụ thể cách chuyển đường dẫn ở IDM của mục Doawload là như nào ạ,a chỉ cụ thể cho em với
A ơi máy e window 7 vào computer xóa tất cả ở mục documents library có đc k a
Bạn xóa thư mục đó làm gì nhỉ? nó đâu có ảnh hưởng gì?
Anh ơi em restore lại Picturers mà nó báo là Can’t redirect parent into a child phải làm sao ạ
do lúc chuyển chưa tạo thư mục ở ổ E nên h foder downloas vs ổ E là 1, e có tạo lại foder ở ổ C r tạo đường link lại thì nó báo là ko thể đưa ổ E vào một foder nhỏ (do foder downloads vs ổ E đang là 1 nên tạo đg dẫn cho download cx là tạo đường dẫn cho ổ e) a chỉ e cách khác phục đc ko ạ
Anh cho em hỏi chút ạ. Em lỡ chuyển thủ công vài dữ liệu và app từ ổ C sang ổ D. Giờ không thấy những app và dữ liệu đó hoạt động nữa phải làm sao ạ?
mình xóa r muốn khôi phục sao ạ