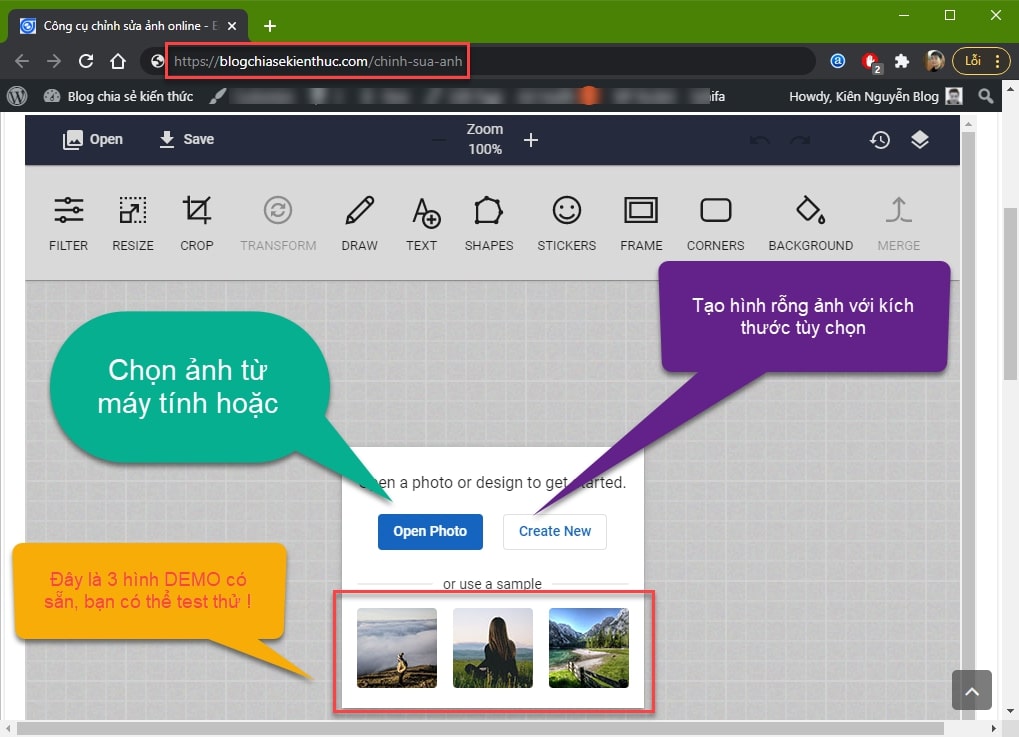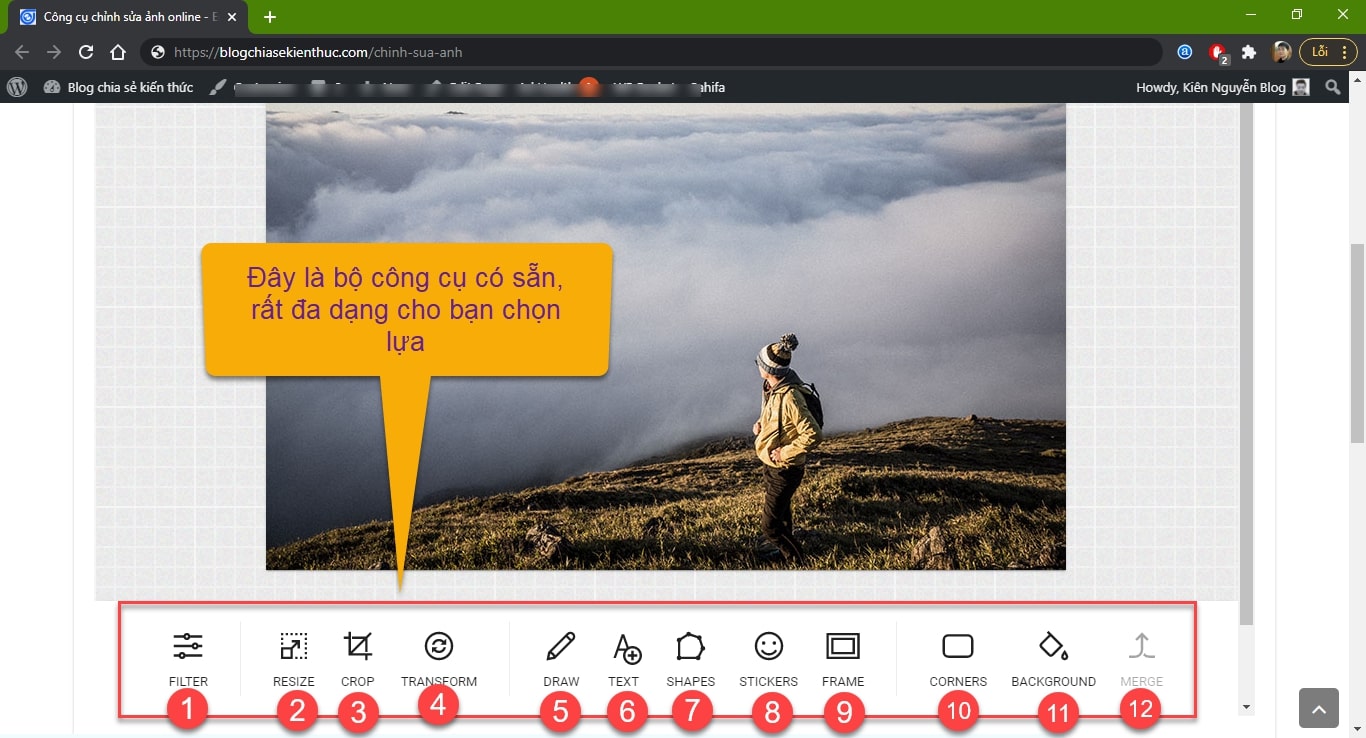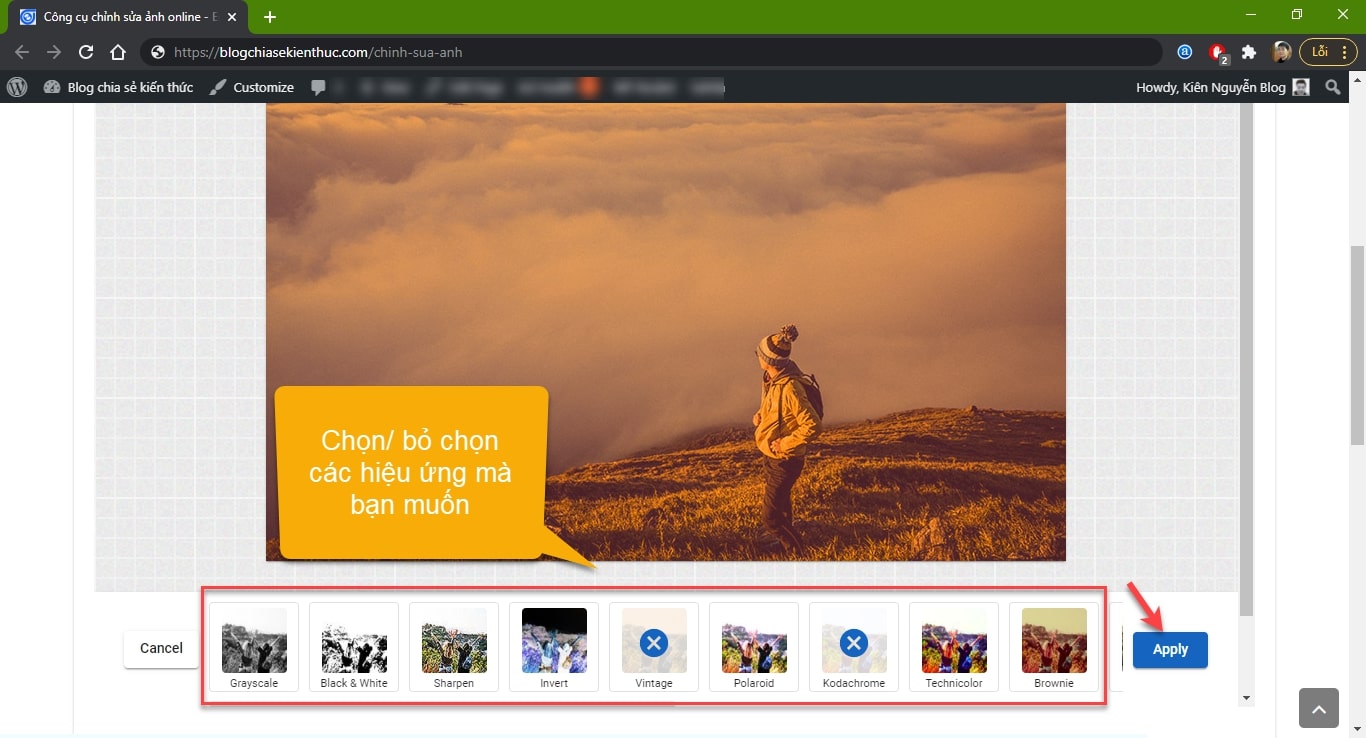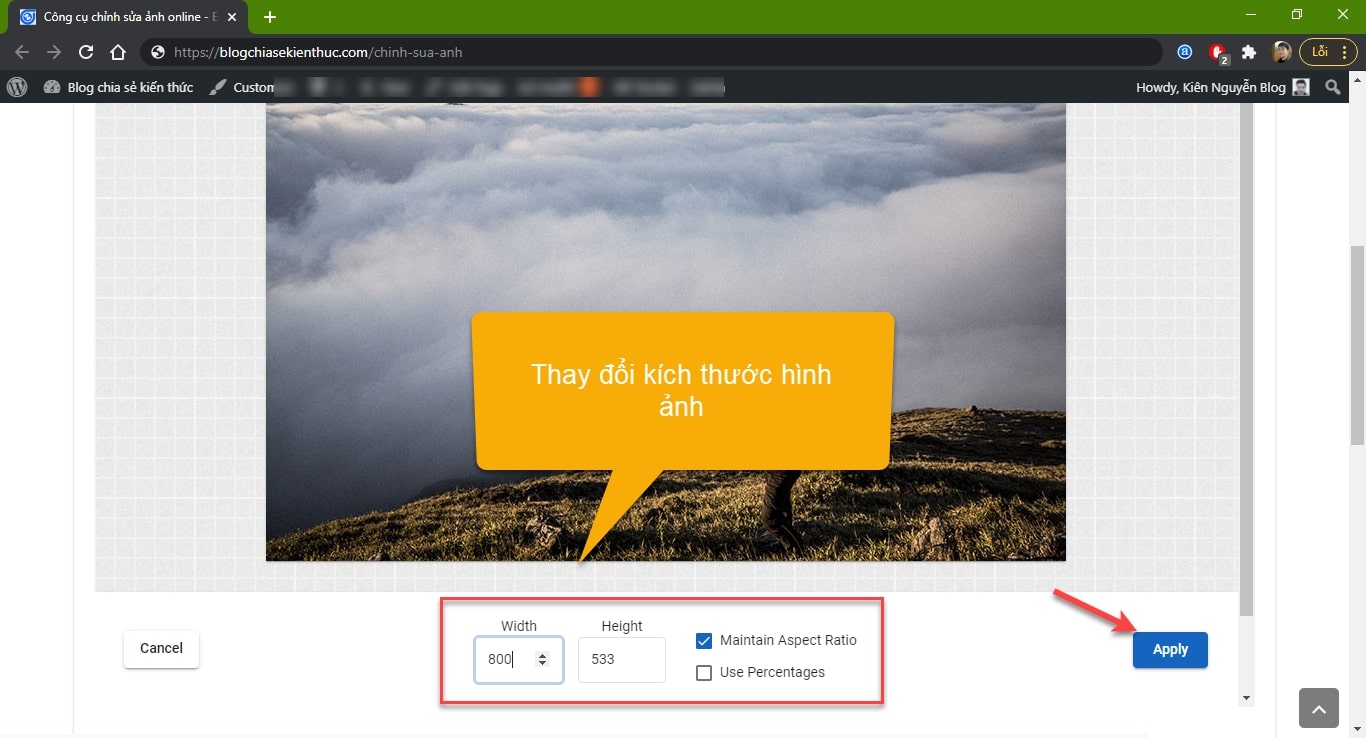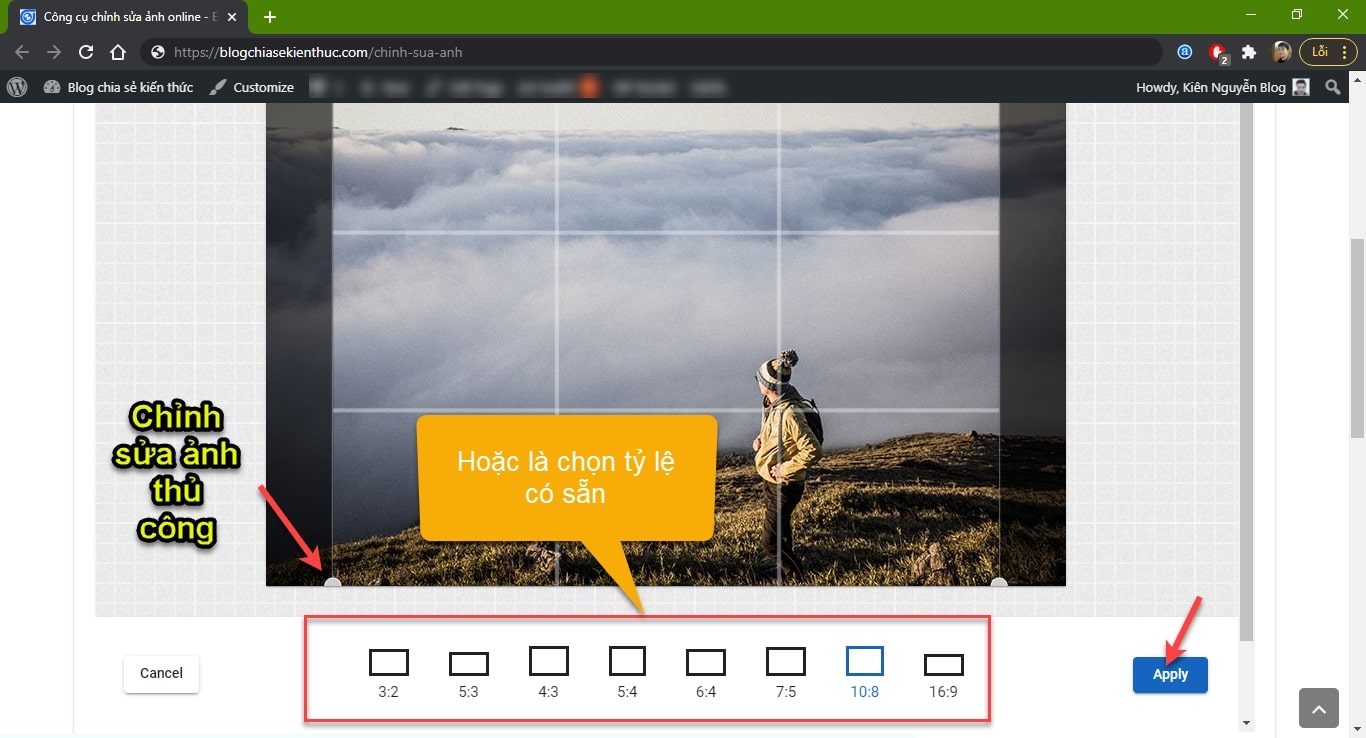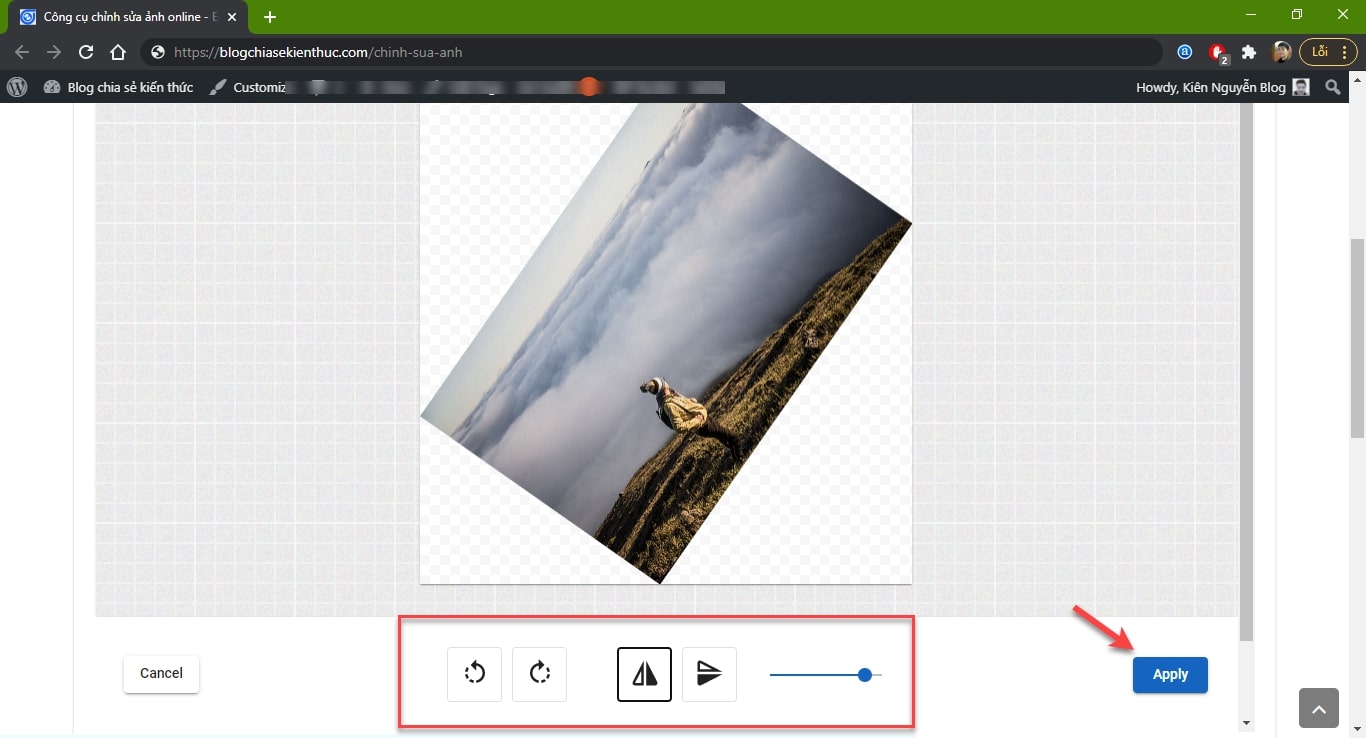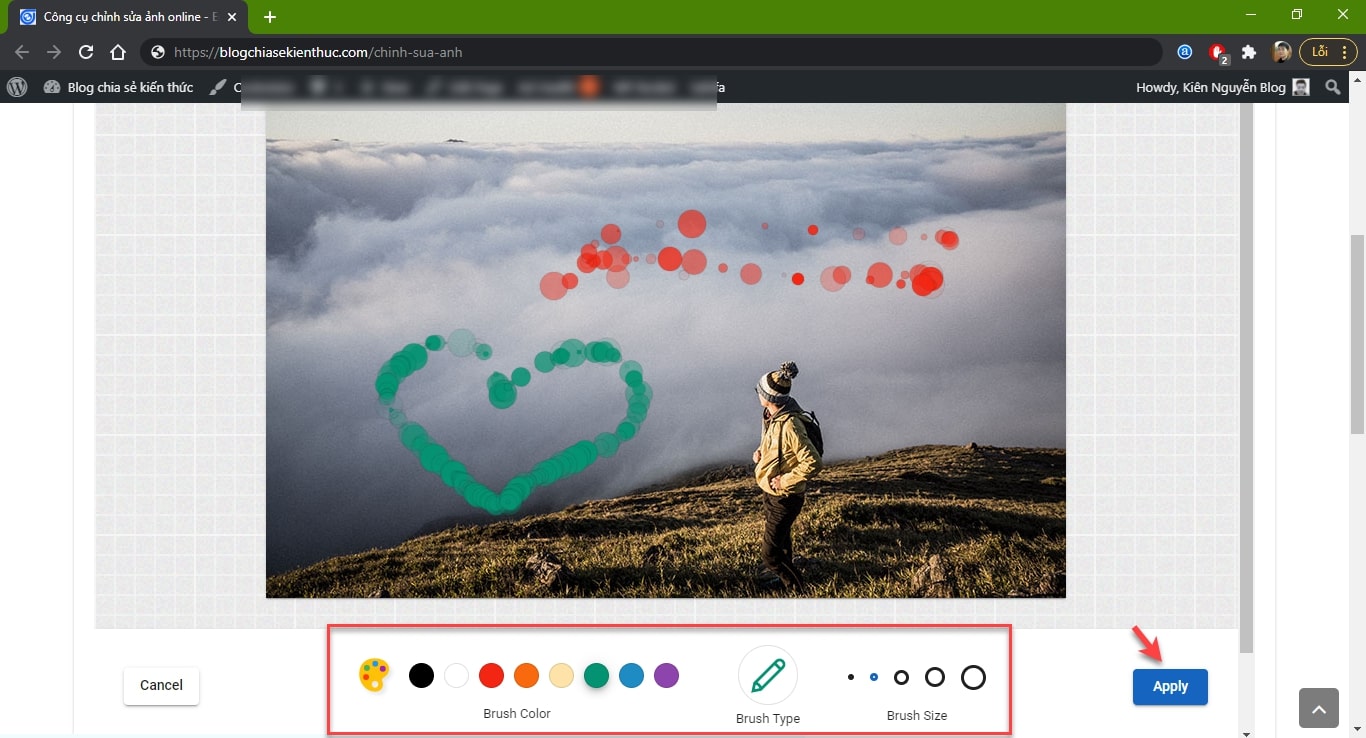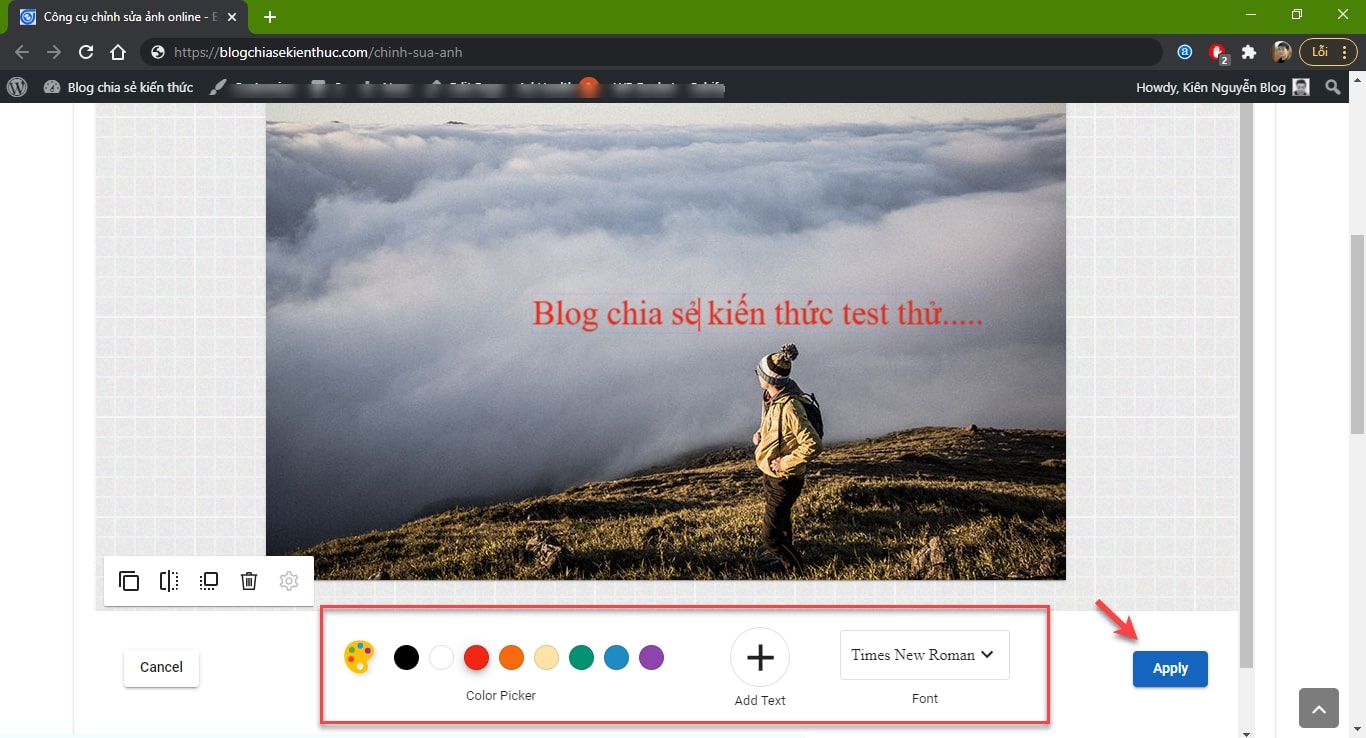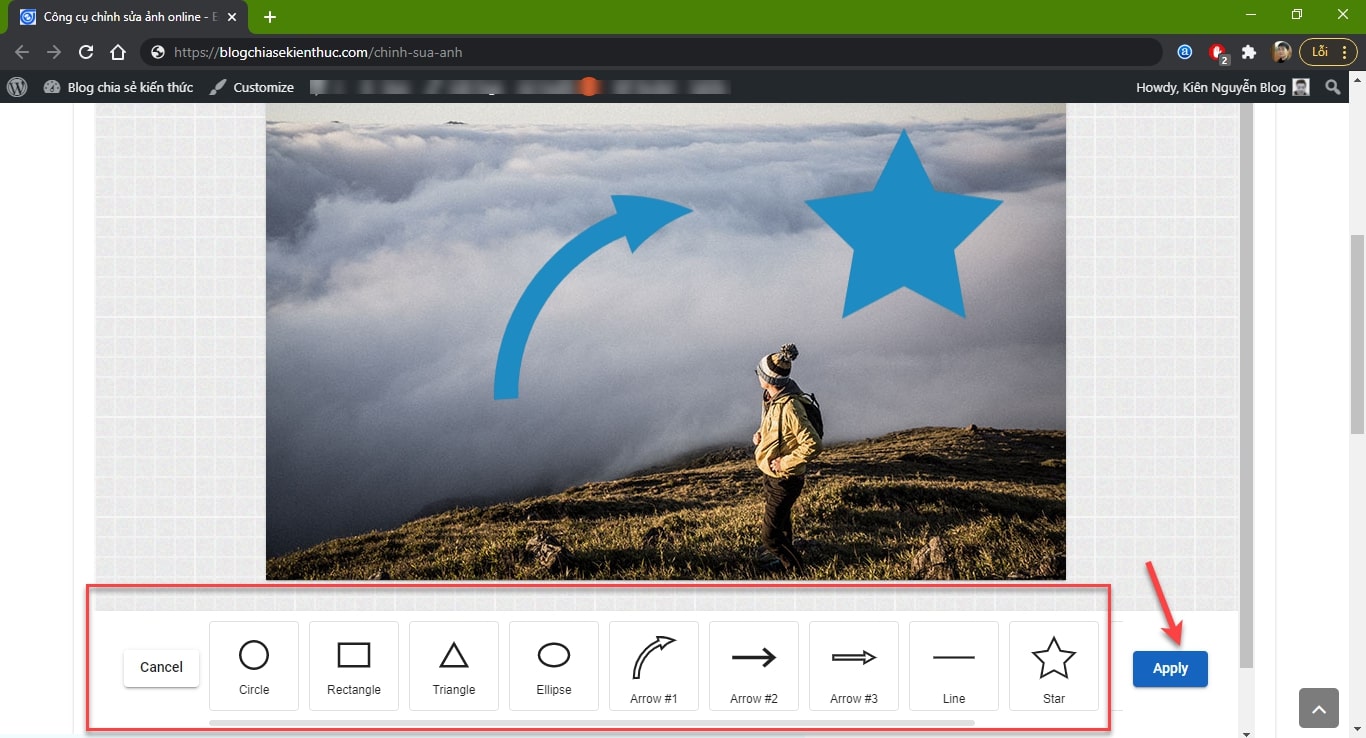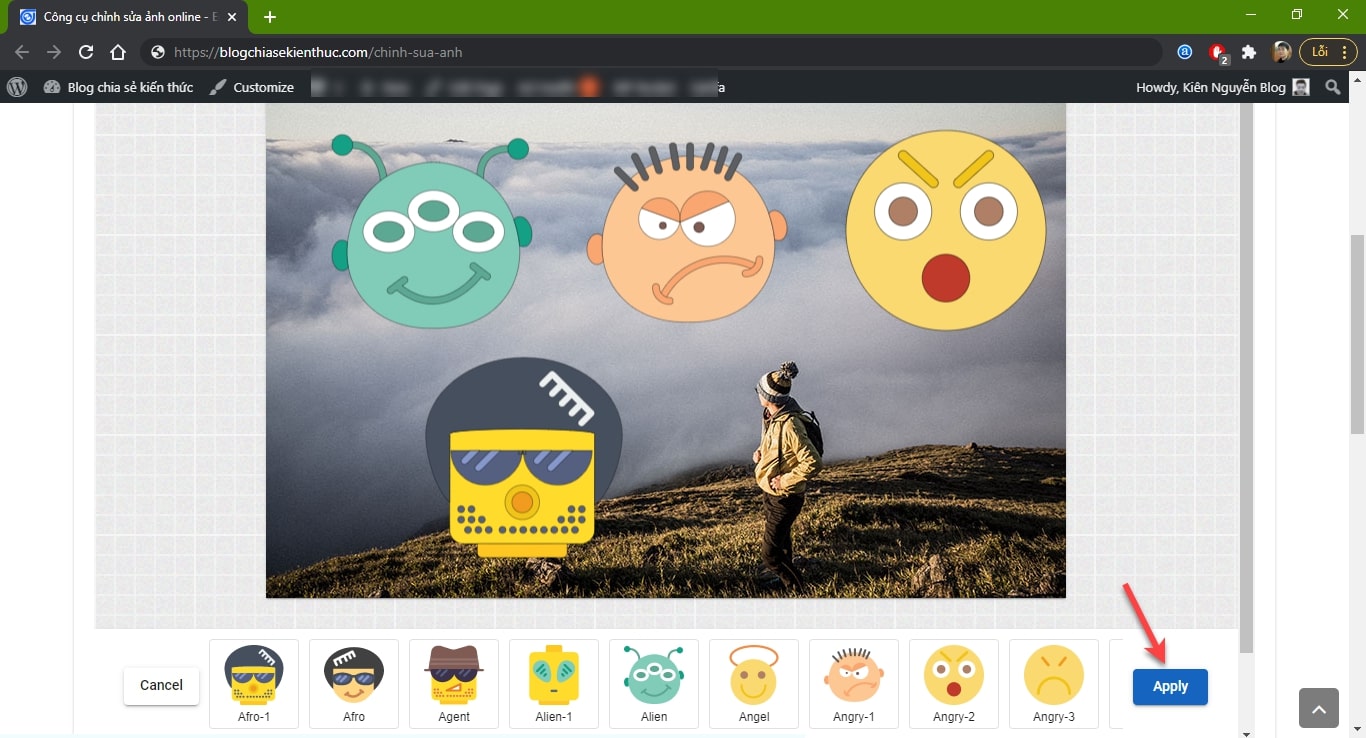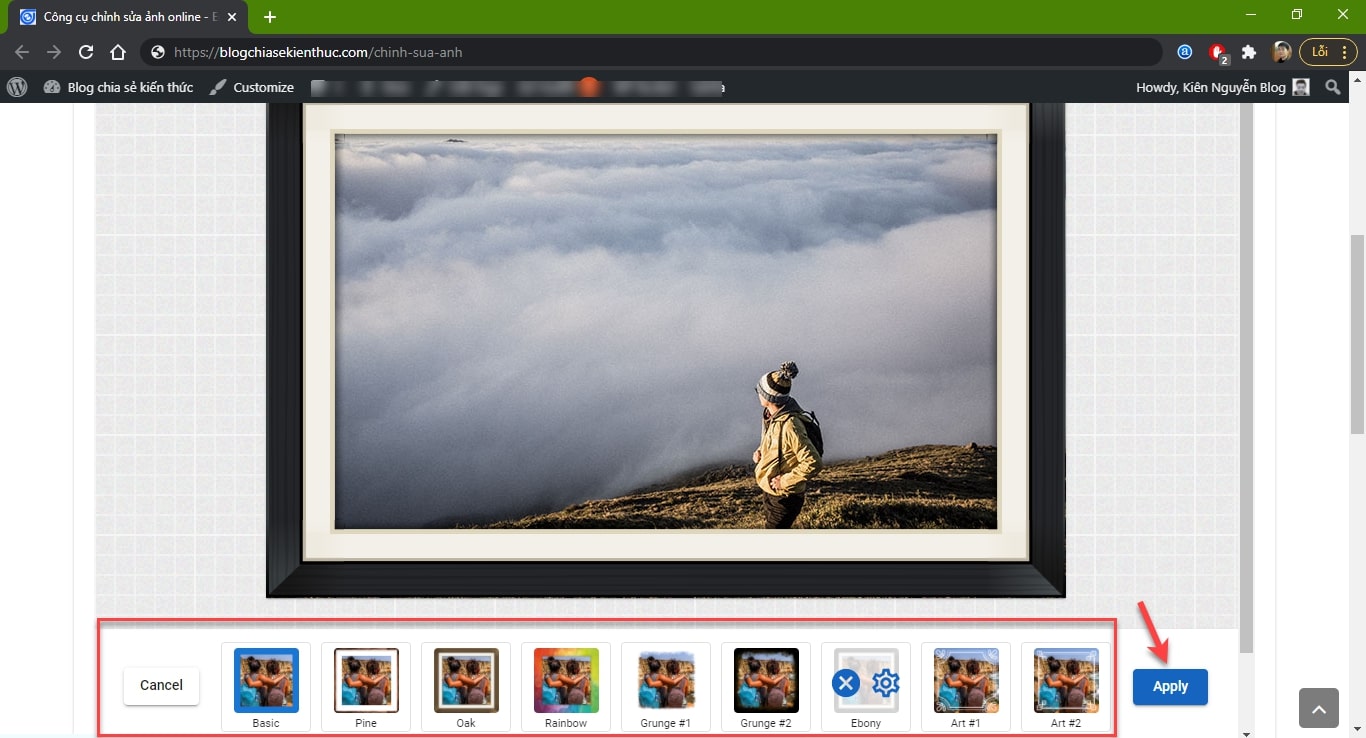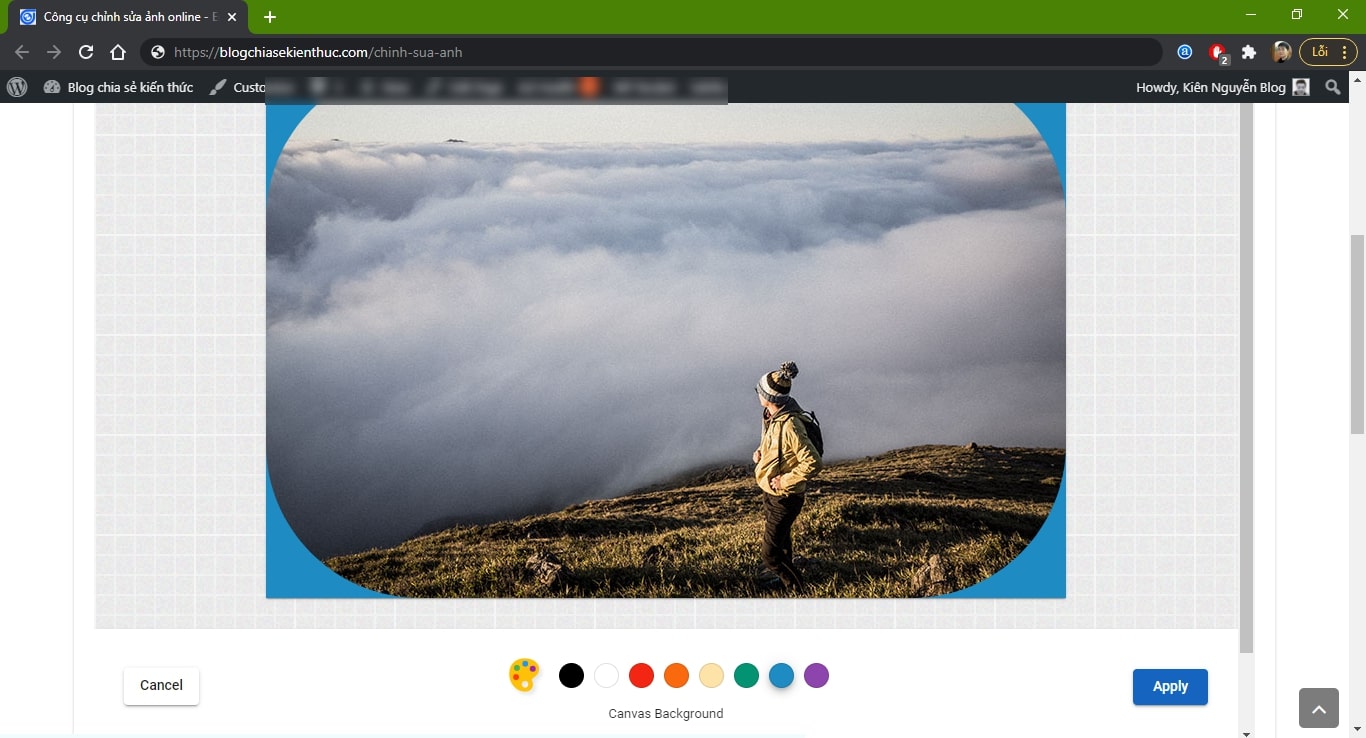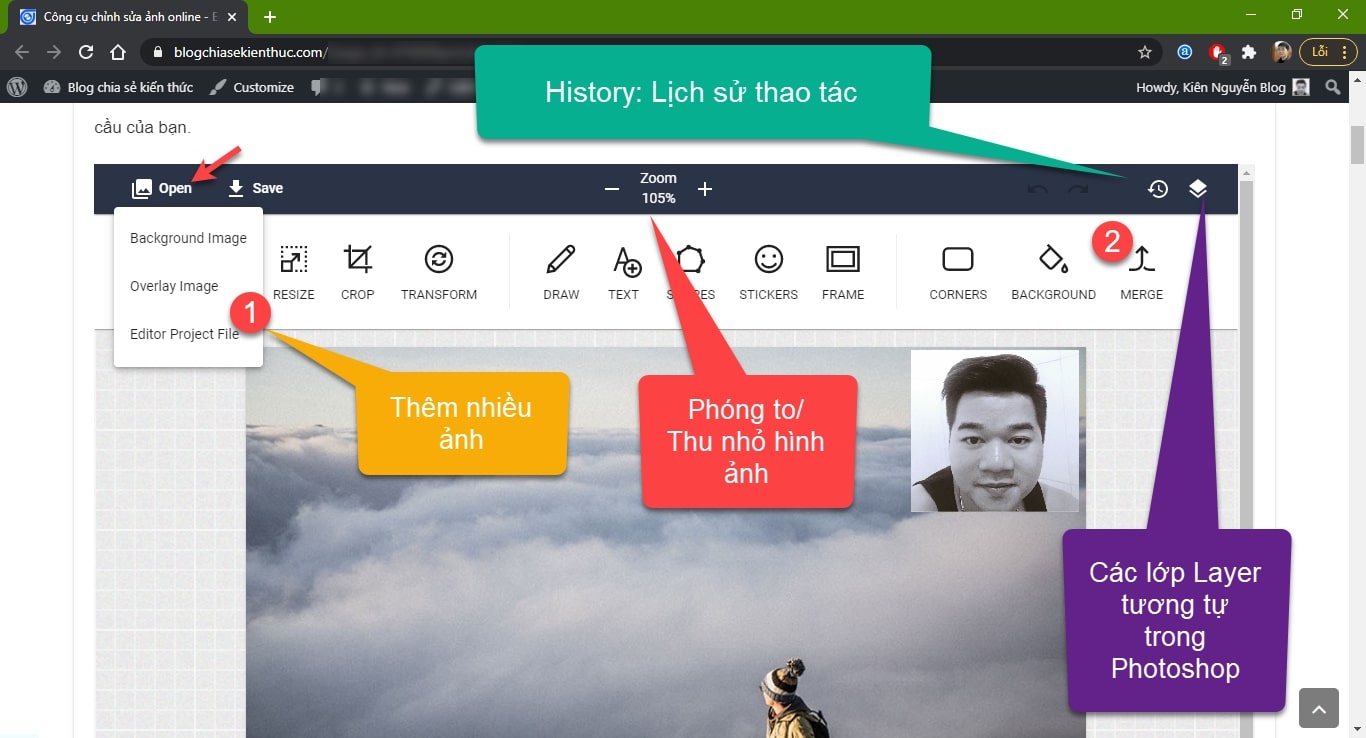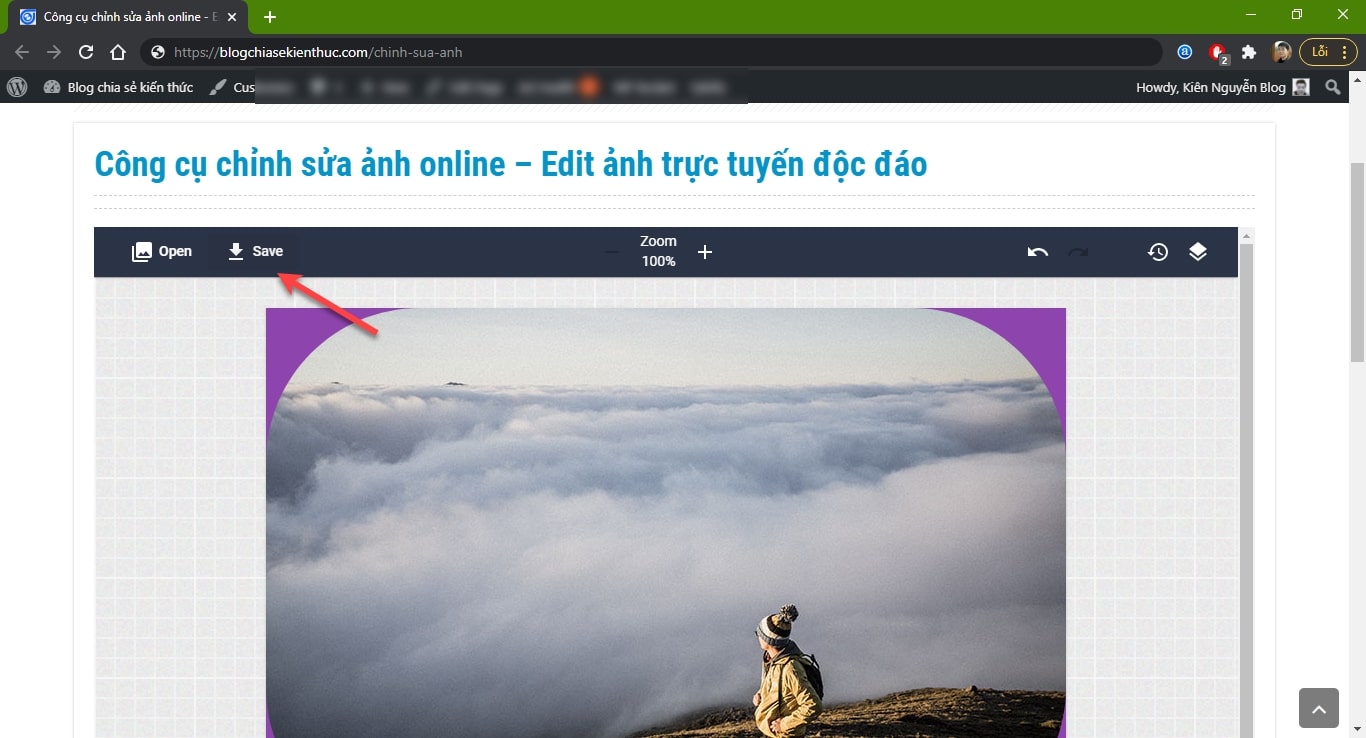Trong bài viết này mình sẽ giới thiệu đến các bạn một công cụ hỗ trợ chỉnh sửa ảnh online do chính blogchiasekienthuc.com đầu tư và phát triển, nhằm mang đến cho độc giả một công cụ chỉnh sửa ảnh trực tuyến tốt nhất.
Mình tin là bạn sẽ thích công cụ này, vì cách sử dụng của nó rất đơn giản, hỗ trợ nhiều hiệu ứng độc đáo, giúp bạn dễ dàng chỉnh sửa hình ảnh theo nhu cầu của bạn.
Mục Lục Nội Dung
I. Cách sử dụng công cụ chỉnh sửa ảnh online
Thực ra thì chỉ cần nhìn sơ qua thôi là bạn cũng đã biết cách để sử dụng công cụ này một cách dễ dàng rồi. Tuy nhiên mình vẫn sẽ giới thiệu sơ qua về các tính năng để các bạn có cái nhìn trực quan hơn.
#1. Thêm ảnh vào công cụ chỉnh sửa ảnh
Rất đơn giản thôi, bạn nhấn vào Open Photo để chọn hình ảnh từ máy tính (nếu bạn đang dùng máy tính), hoặc chọn hình ảnh từ Album (nếu bạn đang dùng điện thoại).
Hoặc nếu bạn đơn giản chỉ là muốn test các chức năng có trong công cụ này thì có thể dùng tạm 1 trong 3 hình ảnh Demo có sẵn nhé.
#2. Các chức năng có sẵn trong bộ công cụ chỉnh sửa ảnh trực tuyến này?
Khá là phong phú cho các bạn chọn lựa, trong đó nổi bật là các tính năng như:
- FILTER: Bộ lọc
- RESIZE: Thay đổi kích thước hình ảnh.
- CROP: Cắt/ xén hình ảnh.
- TRANSFORM: Xoay hình ảnh, đảo chiều hình ảnh, đổi hướng hình ảnh…
- DRAW: Vẽ lên hình ảnh với nhiều kích thước ngòi bút khác nhau..
- TEXT: Viết chữ lên ảnh, ghi chú thích vào ảnh…
- SHAPES: Thêm các hình có sẵn vào ảnh..
- STICKERS: Thêm các icon biểu tượng cảm xúc vào ảnh…
- FRAME: Thay đổi hình ảnh theo tỷ lệ mà bạn muốn.
- CORNERS: Bo góc cho ảnh..
- BACKGROUND: Thay đổi màu nền cho ảnh…
- MERGE: Ghép nhiều hình ảnh lại với nhau.
Okay, bây giờ chúng ta sẽ đến với từng tính năng cụ thể nhé:
2.1. Sử dụng bộ lọc FILTER
Bạn click vào công cụ FILTER => rồi chọn bộ lọc mà bạn thích. Bạn có thể kết hợp nhiều bộ lọc lại với nhau đều được nhé. Khi đã ưng ý thì bạn nhấn Apply để áp dụng thay đổi, hoặc nếu không muốn sử dụng thì nhấn Cancel nhé.
2.2. Thay đổi kích thước hình ảnh với công cụ RESIZE
Chọn công cụ RESIZE => lúc này sẽ có 2 lựa chọn cho bạn đó là:
- Maintain Aspect Ratio: Thay đổi size theo tỉ lệ kích thước của ảnh.
- Use Percentatages: Thay đổi size theo tỉ lệ phần trăm của ảnh.
=> Sau khi đã thấy ưng ý thì bạn có thể nhấn Apply để áp dụng thay đổi cho hình ảnh nhé các bạn.
2.3. Cắt hình ảnh với công cụ CROP
Bạn chọn công cụ CROP => sau đó chọn một trong các tỷ lệ sẵn có, hoặc là CROP ảnh thủ công bằng cách di kéo thả các chấm tròn trên ảnh.
2.4. Xoay ảnh, đảo chiều hình ảnh với TRANSFORM
2.5. Vẽ lên ảnh với công cụ DRAW
Bạn chọn vào công cụ DRAW, lúc này sẽ có 3 tùy chọn cho bạn đó là:
- Brush Color: Chọn màu cho nét vẽ.
- Brush Type: Chọn kiểu cho nét vẽ.
- Brush Size: Chọn kích thước cho nét vẽ.
2.6. Viết chữ lên ảnh với công cụ TEXT
Rất đơn giản thôi, bạn nhấn vào ADD TEXT => sau đó thì bạn có thể chọn font chữ, màu chữ để viết chú thích lên ảnh một cách rất dễ dàng.
2.7. Chèn các biểu tượng có sẵn vào ảnh với công cụ SHAPE
Với công cụ này thì bạn có thể dễ dàng chèn các biểu tượng mũi tê, hình ngôi sao, hình tròn, hình tam giác… vào hình ảnh của bạn. Rất đẹp mắt !
2.8. Chèn biểu tượng cảm xúc vào hình ảnh
Vâng, bạn cũng có thể dễ dàng chèn các biểu tượng cảm xúc như buồn, vui, bất ngờ.. vào hình ảnh một cách nhanh chóng.
2.9. Chèn thêm khung hình cho ảnh với công cụ FRAME
Bạn có thể lựa chọn các khung hình có sẵn để chèn vào hình ảnh của bạn. Có khá nhiều khung ảnh đẹp đó các bạn !
2.10. Cách bo góc cho ảnh với công cụ CORNERS
Tại thanh trượt Radius, bạn chỉ cần kéo sang trái hoặc sang phải để bo góc cho hình ảnh, sau đó nhấn Apply nếu bạn thấy ưng ý.
2.11. Đổ màu cho nền với công cụ BACKGROUND
2.12. Ghép nhiều ảnh lại với nhau với công cụ MERGE
Đơn giản thôi, bạn chọn Open để thêm một hoặc nhiều hình ảnh khác vào => vào nhấn vào MERGE để thực hiện ghép là xong.
Ngoài ra thì mình cũng giới thiệu thêm cho các bạn một vài tính năng cơ bản khác có trong công cụ chỉnh sửa ảnh online này.
=> Chốt lại, sau khi bạn đã chỉnh sửa xong xuôi, ok rồi thì bạn hãy nhấn Save để lưu ảnh về máy tính nhé !
II. Lời Kết
Vâng, về cách sử dụng thì không có gì khó hiểu cả, bài viết chỉ mang tính chất giới thiệu là chính thôi ◉◡◉
Hi vọng là bạn sẽ thích công cụ chỉnh sửa ảnh online này của blogchiasekienthuc.com. Nếu bạn thấy công cụ này hay thì đừng quên chia sẻ bài viết này cho nhiều người cùng sử dụng nữa nhé. Cám ơn bạn !
Kiên Nguyễn – Blogchiasekienthuc.com
 Blog Chia Sẻ Kiến Thức Máy tính – Công nghệ & Cuộc sống
Blog Chia Sẻ Kiến Thức Máy tính – Công nghệ & Cuộc sống