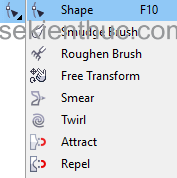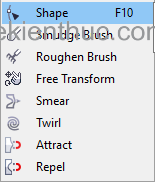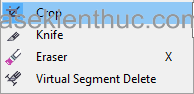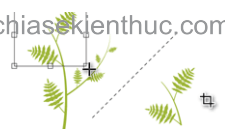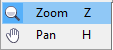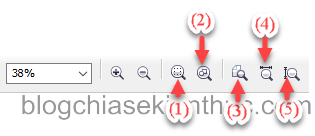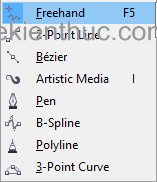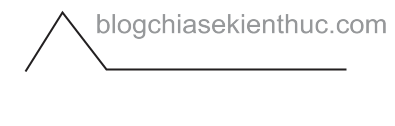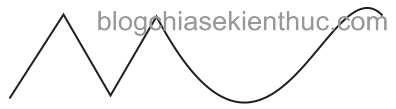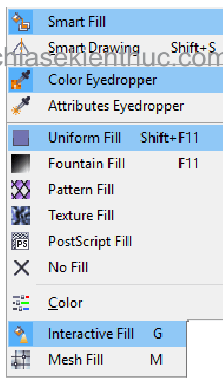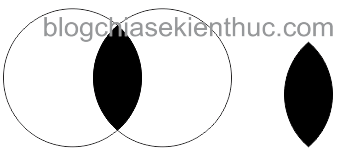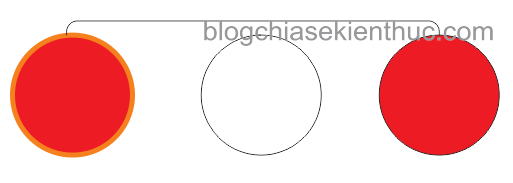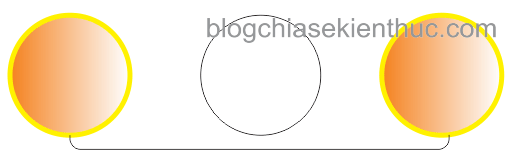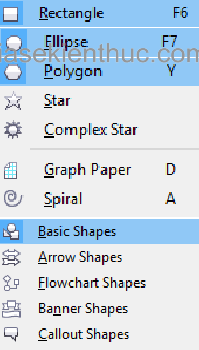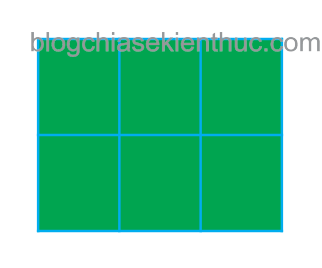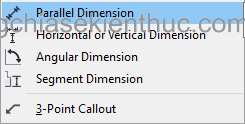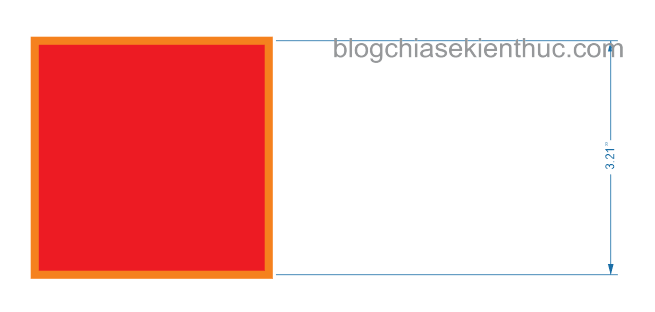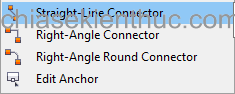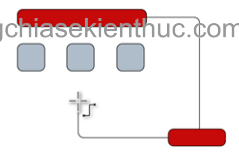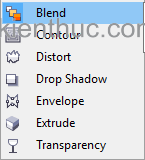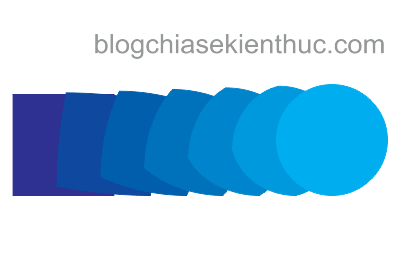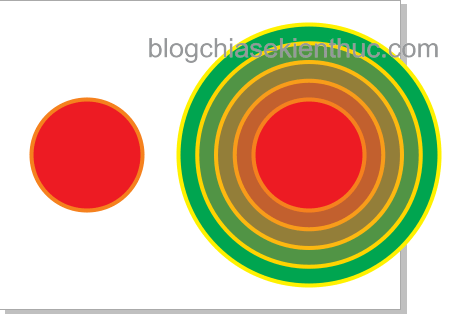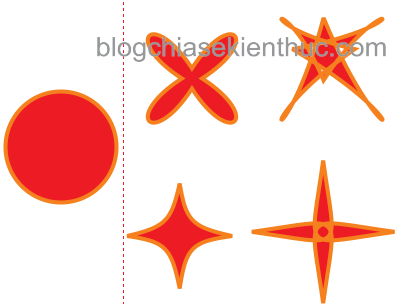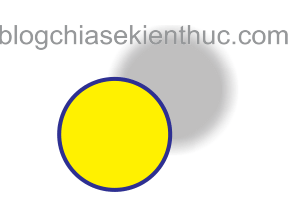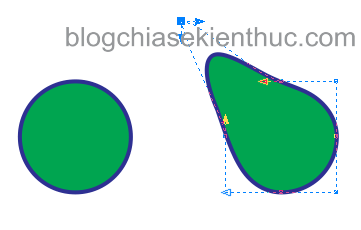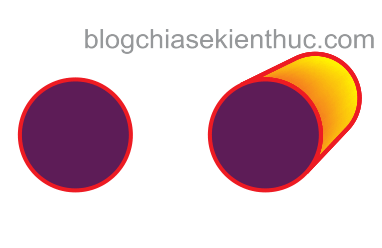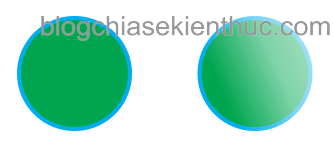Toolbox chứa một loạt các công cụ mà bạn có thể dùng nó để thực hiện các công việc như vẽ và chỉnh sửa các đối tượng.
Một số công cụ cho phép bạn vẽ các hình có sẵn một số khác lại cho phép bạn tô màu, tạo các hiệu ứng,… và rất rất nhiều tác dụng khác nữa.
Khi bạn nhấp vào nút tam giác màu đen nhỏ bên dưới mỗi công cụ thì một loạt các công cụ liên quan sẽ xuất hiện, chẳng hạn hình bên dưới là tất cả các công cụ có trong nhóm Shape Edit Tools.
Phần bên dưới là tóm tắt các công cụ chính trong hộp công cụ Toolbox, trong phần này mình sẽ trình bày chức năng chính của các công cụ kèm theo hình ảnh minh họa tương ứng.
Riêng đối với các nhóm công cụ Pick Tool, Fill Tools, Interactive Tools và Text Tool sẽ được trình bày chi tiết trong các bài viết khác.
Mục Lục Nội Dung
1. Công cụ Pick Tool
Công cụ Pick Tool được sử dụng để chọn, thay đổi kích thước theo tỷ lệ và không theo tỷ lệ, xoay một đối tượng trong CorelDRAW.
Để sử dụng công cụ Pick Tool thì bạn có thể sử dụng phím tắt là Space (phím cách) trên bàn phím hoặc là chọn vào biểu tượng của công cụ trong hộp công cụ Toolbox.
Chi tiết về cách sử dụng công cụ Pick Tool được trình bày ở bài số 7 trong Serie này nhé các bạn.
2. Công cụ Shape Edit Tools
Nhóm công cụ Shape Edit Tools cho phép bạn thay đổi hình dạng của một đối tượng đối tượng và công cụ thường được sử dụng nhất là Shape Tool có phím tắt là F10.
3. Công cụ Crop và Eraser Tools
Nhóm công cụ Crop và Eraser cho phép bạn xóa các thành phần của một đối tượng hay một bản vẽ trong CorelDRAW.
4. Công cụ Zoom Tool
Công cụ Zoom tool có phím tắt là Z cho phép bạn thay đổi mức độ phóng đại của các đối tượng trong bản vẽ. Khi chọn công cụ Zoom tool thì sẽ xuất hiện một thanh thuộc tính của công cụ như hình bên dưới.
Thanh thuộc tính này cung cấp cho bạn các tùy chọn zoom như sau:
- Phóng đại đối tượng được chọn.
- Phóng đại tất cả các đối tượng.
- Điều chỉnh mức phóng đại vừa với toàn bộ trang vẽ.
- Điều chỉnh mức phóng đại vừa với toàn bộ chiều rộng của trang.
- Điều chỉnh mức phóng đại vừa với toàn bộ chiều dài của trang.
Còn công cụ Pan Tool dùng để kéo các vùng bị ẩn của bản vẽ về vùng có thể nhìn thấy mà không làm thay đổi mức độ phóng đại. Phím tắt của công cụ này là phím H.
5. Công cụ Curve Tools
Nhóm công cụ Curve Tools cho phép bạn vẽ đường thẳng và đường cong, chẳng hạn như công cụ Freehand để vẽ đường tự do, công cụ 2-Point Line dùng để vẽ đường thẳng đi qua hai điểm…
Chi tiết về chức năng của từng công cụ được trình bày bên dưới. Bạn có thể dùng các công cụ trong nhóm này để vẽ phác thảo đối tượng sau đó dùng công cụ Shape Tool trong nhóm Shapes Edit Tools để chỉnh lại theo ý muốn.
Freehand: Công cụ tự do thường dùng để vẽ đường cong hoặc thẳng.
2-Point Line: Dùng để vẽ một đường thẳng bằng cách vẽ từ một điểm bắt đầu đến điểm kết thúc.
Bezier: Dùng để vẽ đường cong một đoạn tại một thời điểm.
Artistic Media: Được dùng để vẽ các nét tự do ngoài ra còn thêm vào các hiệu ứng nghệ thuật rất đẹp mắt.
6. Công cụ Fill Tools
Nhóm cộng cụ Fill Tools cho phép bạn tô màu các đối tượng có thể là tô một màu, tô nhiều màu,…chi tiết về chức năng của từng công cụ được trình bày bên dưới:
Smart Fill: Công cụ đổ màu thông minh được dùng để tạo các đối tượng từ vùng được tô màu và công cụ này chỉ tô được một màu.
Sau khi tô vào vùng cần tô màu bạn có thể dùng công cụ Pick Tool để kéo vùng vừa mới tô ra ngoài và vùng được tô đã trở thành một đối tượng độc lập.
Color Eyedropper: Được dùng để lấy mẫu màu từ đối tượng này sau đó bạn có thể sử dụng màu vừa lấy để tô cho đối tượng khác.
Attributes Eyedropper: Có thể sao chép thuộc tính của đối tượng như là màu nền, đường viền, kích thước, hiệu ứng và áp dụng cho đối tượng khác.
Chi tiết về cách sử dụng công cụ Fill tools được trình bày ở bài số 10 trong Serie này.
7. Công cụ Shape Tools
Nhóm công cụ cho phép bạn vẽ rất nhiều đối tượng với nhiều hình dạng khác nhau như hình chữ nhật, hình elip, hình đa giác, hình sao,…
Ngoài ra bạn còn có thể vẽ các hình khác như là hình mũi tên, hình mặt cười…và ứng với mỗi đối tượng mà bạn đang vẽ sẽ có một thanh thuộc tính tương ứng và bạn có thể chỉnh sửa lại các thuộc tính nếu thấy cần thiết.
Chú ý: Để vẽ được hình vuông, hình tròn, hình đa giác đều thì trong khi vẽ bạn hãy nhấn và giữ phím Ctrl nhé..
8. Công cụ Text Tool
Công cụ Text tool cho phép bạn nhập văn bản vào CorelDRAW dưới dạng một đoạn văn hoặc một văn bản nghệ thuật chẳng hạn như trong hình minh họa bên dưới bên trái là đoạn văn bản còn bên phải là văn bản nghệ thuật.
Chi tiết về cách sử dụng công cụ Text tool được trình bày ở bài số 12 trong Serie này.
9. Công cụ Table Tool
Công cụ này khá đơn giản nó chỉ có chức năng duy nhất là tạo bảng và chỉnh sửa bảng trong CorelDRAW.
Khi bạn sử dụng công cụ này thì thanh thuộc tính của nó sẽ xuất hiện cho phép bạn thêm cột, thêm hàng, chỉnh sửa màu sắc của đường viền và màu của bảng.
Với thanh thuộc tính có các thông số như trên thì ta được một bảng như hình bên dưới.
10. Công cụ Dimension Tools
Nhóm công cụ Dimension tools cho phép bạn đo các thành phần của một đối tượng trong bản vẽ chẳng hạn đo độ dài một cạnh của hình vuông như hình bên.
11. Công cụ Connector Tools
Nhóm công cụ Connector tools cho phép bạn vẽ các đường kết nối các đối tượng lại với nhau thường được sử dụng khi vẽ sơ đồ
- Straight – Line Connector: Dùng để vẽ một đường thẳng để kết nói hai đối tượng.
- Right – Angle Connector: Dùng để vẽ góc bên phải để kết nối hai đối tượng.
- Right – Angle Round Connector: Dùng để vẽ một góc vuông bo tròn để kết nối hai đối tượng.
- Edit Anchor: Dùng để sửa đổi điểm neo của các đường kết nối giữa các đối tượng.
12. Công cụ Interactive Tools
Nhóm công cụ Interactive Tools cho phép bạn thêm các hiệu ứng đặc biệt cho các đối tượng như là Blend, Contour, Distort, Drop Shadow, Envelope, Extrucde, Transparency.
Mình không dịch sang tiếng việt vì khi dịch sang khá khó hiểu bạn hãy xem hình minh họa của từng hiệu ứng sẽ dễ hiểu hơn.
Blend: Được dùng để trộn các đối tượng bằng cách tạo ra một sự tiến triển của các đối tượng trung gian và màu sắc.
Contour: Được dùng để áp dụng một loạt các hình dạng đồng tâm vào bên trong hoặc ra bên ngoài của đối tượng.
Distort: Được dùng để biến đổi đối tượng bằng cách áp dụng hiệu ứng Push và Pull, Zipper hoặc Twister trên đối tượng chẳng hạn khi áp dụng hiệu ứng Distort cho hình tròn thì ta có thể tạo ra các hình biến dạng như bên dưới.
Drop Shadow: Dùng để tạo bóng ở phía sau hoặc bên dưới các đối tượng.
Envelope: Dùng để biến đổi hình dáng của một đối trong bằng cách kéo thả các nút.
Extrucde: Áp dụng hiệu ứng ba chiếu cho đối tượng thường dùng để tạo hiệu ứng về chiều sâu.
Transparency: Được dùng để tạo hiệu ứng trong suốt cho đối tượng.
Chi tiết về cách sử dụng nhóm công cụ Interactive tools được trình bày ở bài số 11 trong Serie này.
Lời kết
Đến đây coi như mình đã giới thiệu cho các bạn hầu hết các công cụ trong hộp công cụ Toolbox. Các công cụ Pick Tool, Fill Tools, Interactive Tools và Text Tool sẽ được hướng dẫn cách sử dụng chi tiết trong các bài viết khác.
Trong bài viết tiếp theo mình sẽ hướng dẫn các bạn cách tạo ra một đối tượng trong CorelDRAW, các bạn chú ý theo dõi nhé 😀
Chúc các bạn thành công !
CTV: Nhựt Nguyễn – Blogchiasekienthuc.com
 Blog Chia Sẻ Kiến Thức Máy tính – Công nghệ & Cuộc sống
Blog Chia Sẻ Kiến Thức Máy tính – Công nghệ & Cuộc sống