1. Import (Nhập file vào chương trình)
Import là một trong những lệnh thường được sử dụng khi làm việc với CorelDRAW, không cần giải thích bạn cũng biết chức năng của lệnh này là dùng để chèn file vào CorelDRAW.
Hiện tại CorelDRAW hỗ trợ bạn rất nhiều định dạng tệp tin đầu vào như AI, BMP, CAL, CLK, CDR, CDX,… chi tiết và đầy đủ xem hình bên dưới.
Để sử dụng lệnh này bạn có thể dùng một trong 3 cách sau:
- Cách 1: Vào
File=>rồi chọnImport. - Cách 2: Chọn vào biểu tượng của lệnh
Importtrên thanh công cụ chuẩn, biểu tượng của lệnhImportnhư hình bên - Cách 3: Nhấn tổ hợp phím
Ctrl + I..
Tất cả 3 cách trên điều làm xuất hiện một hộp thoại Import như hình bên dưới.
Việc chèn một file vào CorelDRAW rất đơn giản:
Thứ nhất, bạn chọn file cần chèn => tiếp theo chọn Import => sau cùng click chuột tại vị trí cần chèn trong trang vẽ là xong.
Bạn có thể chèn cùng một lúc nhiều file vào CorelDRAW, miễn là các file có định dạng được CorelDRAW hỗ trợ là OK.
2. Export (Xuất File) trong CorelDRAW
Sau khi vẽ, chỉnh sửa, tô màu và thêm hiệu ứng… xong, bây giờ bản vẽ của bạn đã hoàn hảo và đã đến lúc bạn giao nó cho khách hàng của mình hoặc chia sẽ với bạn bè.
Tuy nhiên thật là bất tiện nếu lưu ở định dạng *.cdr (định dạng mặc định của CorelDRAW) rồi đem chia sẻ với bạn bè thì họ thường sẽ không thể xem được, trừ khi máy tính của họ có thể đọc được file *.cdr, đồng nghĩa với việc máy tính của họ cũng phải cài CorelDRAW đó.
Bạn nên nhớ *.cdr không phải là một định dạng thông dụng, các chương trình có sẵn trong Windows không thể đọc được và tất nhiên các thiết bị khác như điện thoại thông minh, tivi thông minh cũng không thể xem được gì cả.
Cách tốt nhất là bạn sử dụng lệnh Export có sẵn trong CorelDRAW để xuất bản file vẽ của bạn thành một định dạng thông dụng có thể là các định dạng ảnh chẳng hạn.
Tương tự như lệnh Import muốn sử dụng lệnh Export cũng có 3 cách:
+ Bước 1:
- Cách 1: Vào
File=> chọnExport. - Cách 2: Chọn vào biểu tượng của lệnh Export trên thanh công cụ chuẩn, biểu tượng của lệnh
Exportnhư hình bên - Cách 3: Dùng tổ hợp phím
Ctrl + E.
Cho dù bạn chọn cách nào thì cũng dẫn đến việc xuất hiện hộp thoại Export như hình bên dưới.
- File name nhập tên cho file
- Save as type chọn định dạng mà bạn sẽ xuất ra.
CorelDRAW cho phép bạn xuất ra rất nhiều định dạng như PNG, PDF, AI, CPT, JPG,… chi tiết và đầy đủ xem ảnh bên dưới sau đó => chọn Export.
+ Bước 2: Một hộp thoại phụ xuất hiện, không giống như hộp thoại đầu tiên, hộp thoại này sẽ thay đổi theo định dạng mà bạn sẽ xuất ra.
Chẳng hạn hình bên dưới là khi xuất ra với định dạng *.jpg – *.jpeg là.
Hộp thoại cung cấp cho bạn một số tùy chọn như sau:
- Khung đơn hoặc khung phân chia.
- Các mức phóng đại.
- Thu nhỏ phóng to hoặc dịch chuyển.
- Chất lượng file xuất bản so với file lưu.
- Tỷ lệ.
Sau khi tùy chỉnh xong bạn chọn OK. Vậy là quá trình xuất file đã hoàn thành và đây là kết quả:
Chú ý
- Nếu bản vẽ của bạn có nhiều đối tượng nhưng bạn chỉ muốn xuất ra một đối tượng thì bạn chọn đối tượng cần xuất bản trước khi xuất bản => sau đó trong hộp thoại
Exportbạn hãy chọn vào ôSelected Only=> các bước tiếp theo bạn thực hiện như trên là được. - Nếu bạn muốn ảnh được xuất ra có nền trong suốt (nền rỗng) thì bạn hãy chọn định dạng xuất ra là
*.pngvà nhớ chọnTransparencytrong hộp thoại thứ hai bạn nhá. - Còn các trường hợp còn lại nếu bạn không biết thông số đó có ý nghĩa là gì thì bạn nên để như mặc định là được.
Lời kết
Như vậy là mình đã hướng dẫn xong cho các bạn xong thao tác cuối cùng, tức là Export – xuất file trong CorelDRAW X6 sau khi hoàn thành bản vẽ.
Đây cũng bài cuối cùng trong Serie tự học CorelDRAW rồi, ở bài tiếp theo mang tính chất là thực hành chứ không cung cấp lí thuyết nữa. Trong bài viết tiếp theo mình sẽ hướng dẫn các bước để vẽ một Logo, và cụ thể hơn là logo Hàng Việt Nam Chất Lượng Cao.
Hi vọng bài viết hữu ích. Chúc các bạn thành công !
CTV: Nhựt Nguyễn – Blogchiasekienthuc.com
 Blog Chia Sẻ Kiến Thức Máy tính – Công nghệ & Cuộc sống
Blog Chia Sẻ Kiến Thức Máy tính – Công nghệ & Cuộc sống
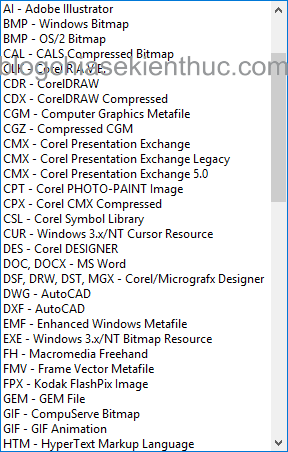
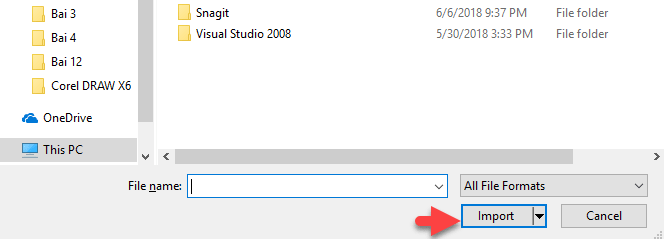
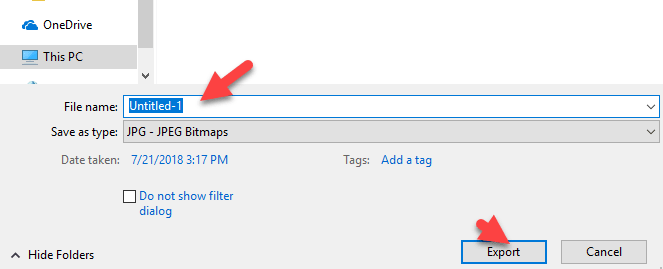
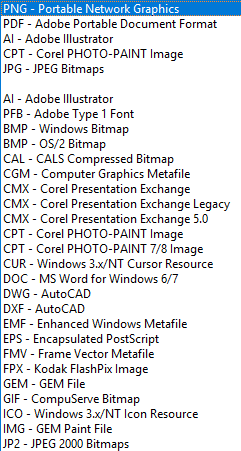
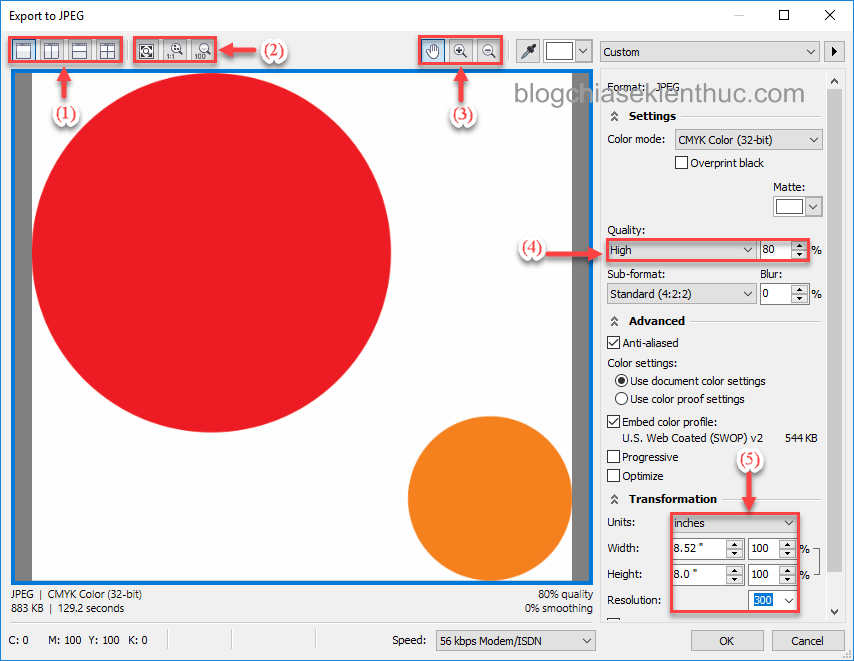
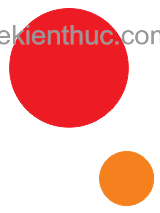







đổi file Corel 2017 sang file Corel X7 như thế nào?
Cho mình hỏi chút. Mình sử dụng công cụ Fountain trong corel X7 64BIT. MÌnh sử lý xong và lưu lại dưới file. cdr. Vài ngày sau mình cần chỉnh sửa lại màu trong Fountain thì bị tình trạng.
Toàn bộ những phần đã dùng Fountain đều chuyển sang bitmap và không thể đổi màu khác.
Cho mình hỏi lý do nó bị chuyển sang bitmap. Có phải do cách lưu như nào hay do corel X7 nó như vậy. Thank!