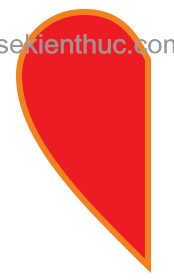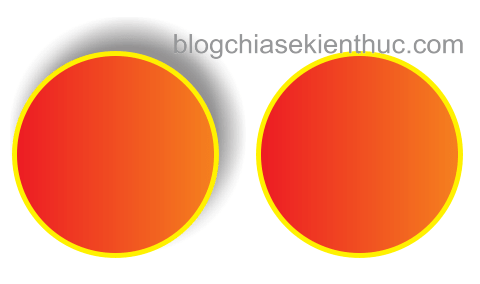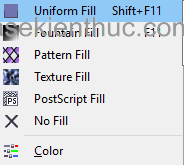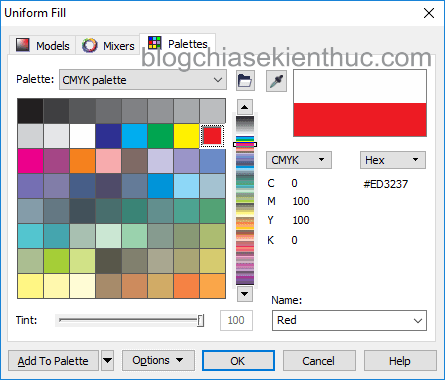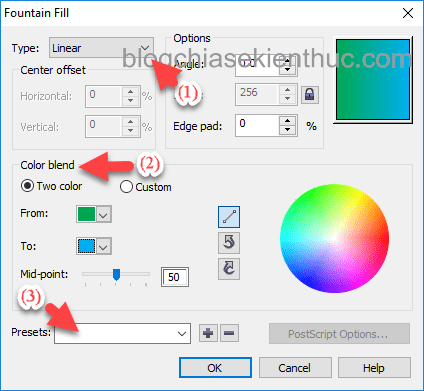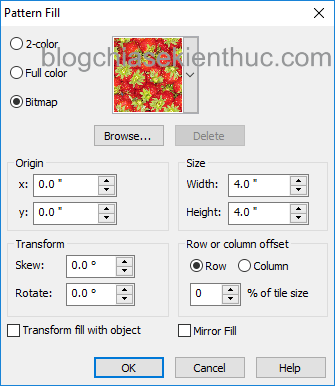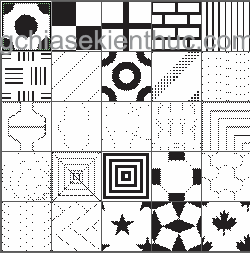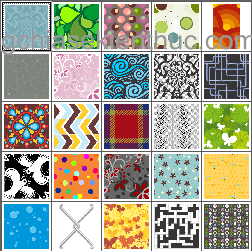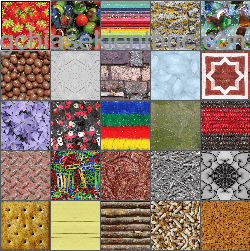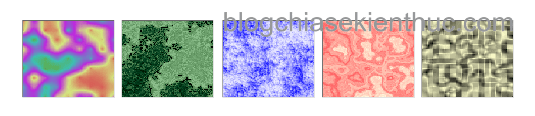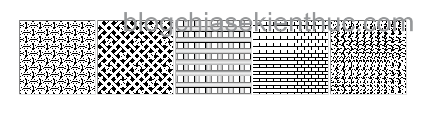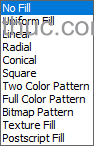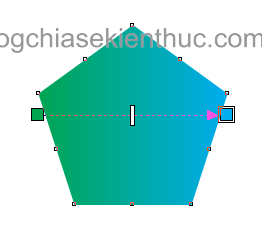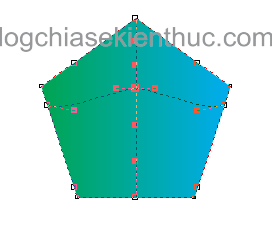CorelDRAW X6 cung cấp rất nhiều công cụ giúp bạn tô màu các đối tượng. Bạn có thể tô một màu, tô nhiều màu, hoặc phức tạp hơn là tô hoa văn, họa tiết, tự do theo mẫu riêng của bạn.
Và trong bài viết này mình sẽ hướng dẫn cho các bạn chức năng cũng như cách sử dụng các công cụ tô màu có trong CorelDRAW.
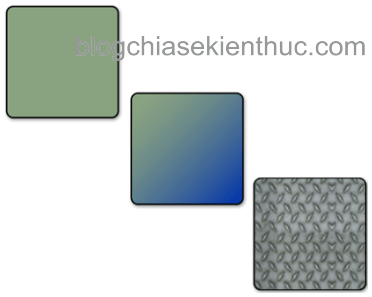
Mục Lục Nội Dung
I. Công cụ tô màu Smart Fill
Đầu tiên là công cụ tô màu thông minh, với công cụ này vùng được tô màu sẽ biến thành một đối tượng độc lập.
Công cụ này được sử dụng một cách linh hoạt để tạo ra nhanh các đối tượng không có sẳn trong CorelDRAW. Chẳng hạn bạn cần một tạo là đối tượng là một nửa trái tim như hình bên dưới thì bạn có thể sử dụng công cụ này được.
Đầu tiên dùng công cụ Basic Shapes Tool để vẽ trái tim => sau đó dùng công cụ Bezier tool để vẽ một đường thẳng => cuối cùng dùng công cụ tô màu thông minh tô vào là xong.
Chú ý: Công cụ Smart Fill chỉ tô được một màu.
II. Công cụ Color Eyedropper
Công cụ này hỗ trợ bạn tô màu cho đối tượng, giúp cho hai đối tượng được tô chính xác cùng một màu. Chức năng của công cụ này là dùng để hút màu từ đối tượng này rồi phun màu sang đối tượng khác.
Công cụ này chỉ hút được một màu tại một thời điểm.
Ví dụ đi: Chẳng hạn mình cần lấy mẫu màu là màu da của cô gái trong hình và tô cho hình chữ nhật bên cạnh thì thực hiện như sau:
Thực hiện: Đầu tiên bạn chọn công cụ Color Eyedropper => tiếp theo chọn vùng màu (màu da) bạn cần hút => sau đó di chuyển chuột sang hình chữ nhật rồi phun màu vào là xong.
III. Công cụ Attribtes Eyedropper
Chức năng và cách sử dụng của công cụ Attribtes Eyedropper cũng tương tự như công cụ Color Eyedropper, tuy nhiên công cụ này hút được nhiều màu cùng một thời điểm và hút luôn cả viền của đối tượng.
IV. Nhóm công cụ Fill Tools
Công cụ Fill Tools cung cấp cho bạn năm kiểu tô màu khác nhau, mỗi loại lại có rất nhiều tùy chọn cho bạn thoải mái lựa chọn và tùy chỉnh. Bên dưới là năm kiểu tô màu mặc định của CorelDRAW.
1. Tô màu với Uniform Fill
Công cụ này dùng để tô một màu duy nhất.
Thực hiện như sau: Đầu tiên chọn đối tượng cần tô màu => tiếp theo chọn công cụ Uniform Fill => một hộp thoại xuất hiện như hình dưới => sau cùng bạn chọn màu cần tô trong bảng màu rồi chọn OK.
2. Công cụ Fountain Fill
Chức năng của công cụ này cũng như công cụ Uniform Fill nhưng tô được nhiều màu và có nhiều tùy chọn đẹp mắt hơn.
Thực hiện: Đầu tiêu bạn cũng chọn đối tượng cần tô màu => tiếp theo chọn công cụ Fountain Fill => một hộp thoại xuất hiện như hình bên dưới, bạn tùy chỉnh những thông số cần thiết => sau cùng chọn OK.
Hộp thoại cung cấp cho bạn rất nhiều tùy chọn tô màu chắc chán đáp ứng được nhu cầu của bạn:
- Type: Kiểu tô màu có bốn kiểu cơ bản là Linear, Radial, Conical, Square
- Color blend: Cho phép bạn tự chọn hai màu
- Presets: Cung cấp cho bạn rất nhiều màu tô mà CorelDRAW thiết kế sẳn nó rất đẹp mắt bạn có thể chọn thử như Alien Sky, Baby, Barber Pole,…
3. Công cụ Pattern Fill
Công cụ Pattern Fill không dùng để tô màu, mà tô vào đối tượng các mẫu có sẵn hoặc là một tấm ảnh bất kì của bạn.
Thực hiện: Đầu tiên chọn đối tượng cần tô => tiếp theo chọn công cụ Pattern Fill => một hộp thoại xuất hiện như hình bên dưới bạn tiến hành thực hiện các tùy chọn cần thiết => sau cùng bạn chọn OK.
Hộp thoại cung cấp ba kiểu tô cơ bản là:
+ Kiểu 1: 2 – Color.
+ Kiểu 2: Full Color.
+ Kiểu 3: Bitmap.
Chú ý trong trường hợp bạn muốn tô bằng ảnh có sẳn của mình thì chọn Bitmap => Browse =>chọn ảnh =>Import
4. Công cụ Textture Fill
Chức năng và cách sử dụng tương tự như công cụ Pattern Fill, chỉ khác nhau về các mẫu có sẳn mà thôi, công cụ Textture Fill cung cấp cho bạn các mẫu như đá cẩm thách, bề mặt đại dương, bề mặt mặt trăng,…
5. Công cụ PostScript Fill
Chức năng và cách sử dụng tương tự như công cụ Pattern Fill chỉ khác nhau về các mẫu có sẳn. Bên dưới là một số mẫu minh họa.
V. Công cụ Interactive Fill
Công cụ Interactive Fill là một sự lựa chọn hoàn hảo để tô màu bạn có thể dùng nó để tô một màu, tô chuyển màu, tô mẫu có sẵn… và nó hoàn toàn có thể thay thế các công cụ tô màu trong nhóm công cụ Fill Tools.
Thực hiện: Đầu tiên bạn chọn đối tượng cần tô => tiếp theo chọn công cụ Interactive Fill hoặc bấm phím G trên bàn phím => thanh thuộc tính xuất hiện như hình bên dưới => tùy chỉnh lại những tùy chọn cần thiết.
Thanh thuộc tính này cho phép bạn chọncác kiểu tô màu như No Fill, Uniform Fill, Linear, Radial,…
Ngoài ra, bạn có thể chỉnh sửa trực tiếp vào đối tượng thông qua các nút kéo thả các nút và khi muốn thêm màu thì bạn hãy nhập đúp vào đường đứt nét ở giữa đối tượng.
VI. Công cụ Mesh Fill
Chức năng của công cụ Mesh Fill là dùng để tùy chỉnh lại các kiểu tô màu trong nhóm công cụ Fill Tools. Để tùy chỉnh ta kéo thả các nút trên lưới.Công cụ này có phím tắt là M.
Lời kết
Qua bài viết này mình đã hướng dẫn các bạn sử dụng một loạt các công cụ tô màu có trong CorelDRAW, tùy thuộc vào yêu cầu của sản phẩm mà bạn lựa chọn công cụ tô sao cho phù hợp nhé.
Trong bài viết tiếp theo mình sẽ hướng dẫn các bạn sử dụng nhóm công cụ Effects và thực đơn Effects để tạo hiệu ứng cho đối tượng
Hi vọng bài viết sẽ hữu ích với bạn. Chúc các bạn thành công !
CTV: Nhựt Nguyễn – Blogchiasekienthuc.com
 Blog Chia Sẻ Kiến Thức Máy tính – Công nghệ & Cuộc sống
Blog Chia Sẻ Kiến Thức Máy tính – Công nghệ & Cuộc sống