Như bạn đã biết thì trong CorelDRAW có hai loại văn bản: Loại thứ nhất là Paragraph Text và loại thứ hai là Artistic Text. Trong bài viết này mình sẽ hướng dẫn các bạn cách tạo ra một văn bản trong CorelDRAW, định dạng cho văn bản, chuyển đổi qua lại giữa hai loại văn bản,… vân vân và mây mây 😀
Mục Lục Nội Dung
I. Các kiểu nhập văn bản trong CorelDRAW
1. Paragraph Text
Kiểu thứ nhất là Paragraph Text, kiểu văn bản được chứa trong một cái khung.
Với văn bản Paragraph Text bạn có thể thay đổi nhiều định dạng phổ biến của văn bản: Ví dụ như Fonts chữ, cỡ chữ, kiểu chữ, màu chữ, màu nền, canh lề…
=> Văn bản Paragraph Text này thích hợp cho các khối văn bản lớn.
Để tạo ra văn bản dạng này thì sau khi chọn công cụ Text Tool => bạn kéo chuột trong trang vẽ để tạo ra một cái khung nhập văn bản => sau đó bạn chỉ cần nhập văn bản vào khung này là được.
2. Artistic Text
Kiểu thứ hai là Artistic Text, kiểu văn bản này không được chứa trong một cái khung mà bạn nhập trực tiếp vào trang vẽ.
Đối loại văn bản này, ngoài các định dạng như văn bản đoạn văn thì bạn có thể thêm các hiệu ứng đặc biệt vào như Blend, Contour, Distort,…
=> Văn bản Artistic Text này thích hợp cho các tiêu đề, biểu ngữ…
Để tạo ra văn bản nghệ thuật bạn chỉ cần chọn công cụ Text Tool => rồi chọn một vị trí cần nhập văn bản trong trang vẽ sau đó nhập trực tiếp văn bản vào là được.
Hai kiểu văn bản bên trên về cơ bản là giống nhau, nhưng chúng cũng có một số điểm khác nhau như sau:
- Đối với văn bản kiểu
Paragraph Textngoài các định dạng như phông chữ, cỡ chữ, kiểu chữ,…bạn còn có thể sử dụng thêm các lệnh Tabs, Columns, Bullets, Drop Cap. - Đối với văn bản kiểu
Artistic Textthì bạn có thể thêm các hiệu ứng đặc biệt như Blend, Contour, Distort,… vàFit Text To Pathđể đưa chữ vào một đường cong bất kì.
II. Định dạng văn bản trong CorelDRAW
Giống như chương trình WinWord chương trình CorelDRAW cũng cho phép bạn định dạng văn bản. Để định dạng đoạn văn bản bạn chọn vào biểu tượng Text Properties hoặc vào Text => Text Properties hoặc bạn cũng có thể bấm tổ hợp phím Ctrl + T.
Hộp thoại Text properties xuất hiện gồm có ba thẻ Character, Paragraph, Frame:
Thứ nhất thẻ Character cung cấp cho bạn các định dạng kí tự.
- Phông chữ
- Kiểu chữ
- Cỡ chữ
- Màu chữ
- Màu nền
- Outline
Thẻ thứ hai là Paragraph cung cấp các định dạng đoạn văn.
- Không canh lề
- Canh lề trái
- Canh giữa
- Canh lề phải
- Canh thẳng hai lề
- Canh thẳng và đều hai lề
Thẻ cuối cùng là thẻ Frame cho phép bạn tô màu nền khung và chia cột.
III. Lệnh Fit Text To Path
Lệnh Fit Text To Path cho phép bạn đưa văn bản vào một đường cong bất kì thường thì lệnh này được sử dụng khi thiết kế logo hoặc con dấu. Lệnh Fit Text To Path chỉ khả dụng với Artistic Text.
Chẳng hạn bạn cần đưa chữ HÀNG VIỆT NAM CHẤT LƯỢNG CAO vào đường tròn thì bạn thực hiện như sau:
+ Bước 1: Bạn chọn chữ HÀNG VIỆT NAM CHẤT LƯỢNG CAO.
+ Bước 2: Bạn vào Text => chọn Fit Text To Path con trỏ biến thành dạng mũi tên.
+ Bước 3: Bạn chọn đường tròn và kết quả như hình bên dưới.
IV. Lệnh Change Case
Một lệnh rất hữu ích nữa đó là lệnh Change Case, chức năng của lệnh này trong CorelDRAW hoàn toàn tượng tự như trong chương trình WinWord.
Để gọi hộp thoại ra bạn vào thực đơn Text => chọn lệnh Change Case.
Lệnh cung cấp cho chúng ta năm tùy chọn, đó là:
- Sentence case: In hoa đầu câu.
- lower case: Không in hoa.
- UPPER CASE: In hoa tất cả.
- Title Case: In hoa kí tự đầu tiên trong mỗi từ
- tOGGLE cASE: Ngược lại với cái thứ 4, đó là chữ thường ở ký tự đầu tiên.
6. Lệnh Conver
Thực tiễn cho thấy rất nhiều trường hợp bạn cần chuyển đổi qua lại giữa kiểu Paragraph Text và Artistic Text để thuận tiện cho việc thiết kế, bạn có thể thực hiện như sau:
Thực hiện: Chọn văn bản cần chuyển => sau đó vào thực đơn Text chọn lệnh Conver… tùy thuộc vào đối tượng được bạn chọn là Paragraph Text hay Artistic Text mà lệnh Conver sẽ là Conver To Paragraph Text hoặc Conver To Artistic Text
Ngoài ra, bạn có thể sử dụng công cụ Shape Tool và lệnh Convert To Curves để tùy chỉnh một cách tự do theo ý muốn nhé.
Lời kết
Qua bài viết mình đã hướng dẫn cho các bạn cách tạo ra một văn bản, định dạng văn bản trong CorelDRAW rồi và quan trọng hơn cả là cách sử dụng lệnh Fit Text To Path để đưa một văn bản vào đường cong bất kì. Lệnh này được ứng dụng rất nhiều trong thiết kế logo và con dấu.
Trong bài viết tiếp theo mình sẽ hướng dẫn các bạn cách chuyển một hình Bitmap sang Vecto và ngược lại trong CorelDRAW.
Hẹn gặp lại các bạn ở bài viết tiếp theo. Chúc bạn thành công !
CTV: Nhựt Nguyễn – Blogchiasekienthuc.com
 Blog Chia Sẻ Kiến Thức Máy tính – Công nghệ & Cuộc sống
Blog Chia Sẻ Kiến Thức Máy tính – Công nghệ & Cuộc sống


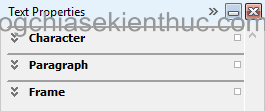
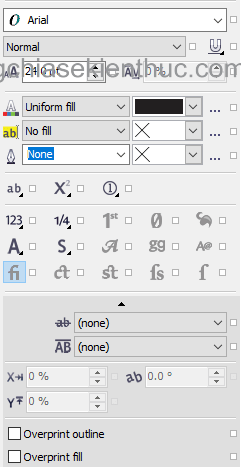
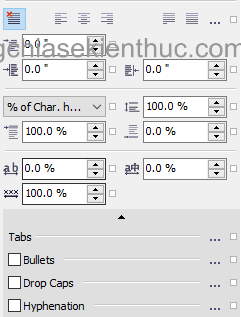
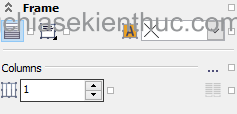


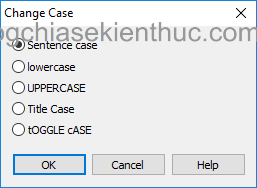







Có nhiều thứ cần phải tìm hiểu quá, thanks bạn!
Cám ơn về bài viết