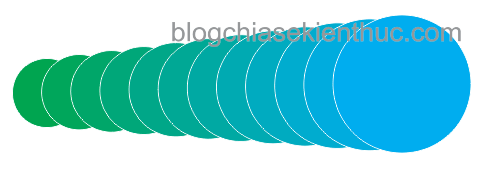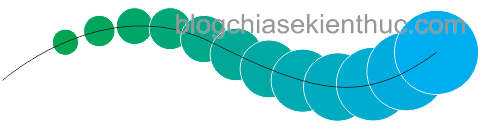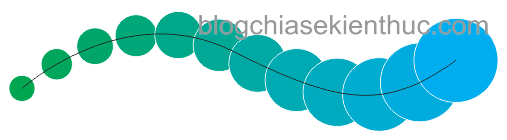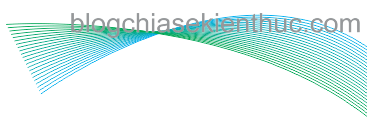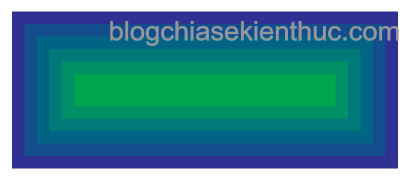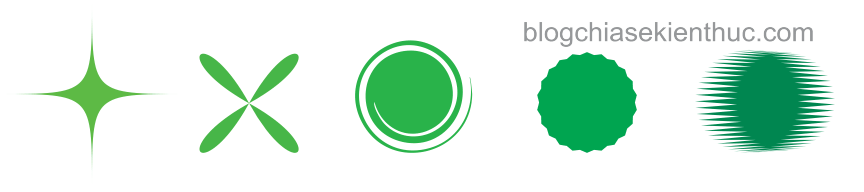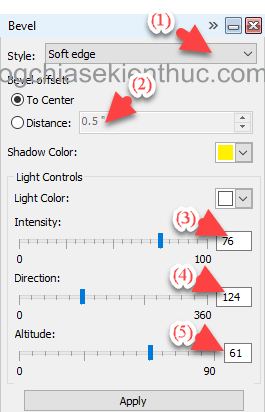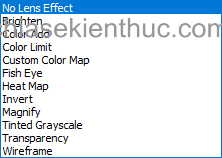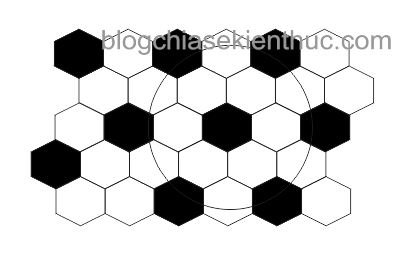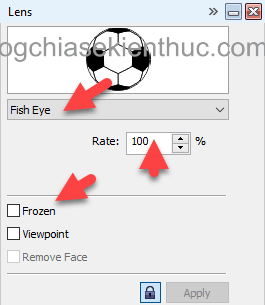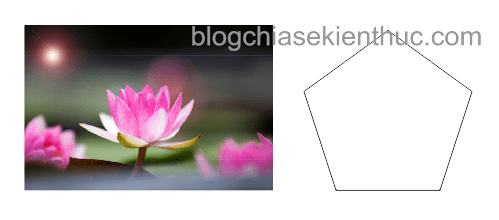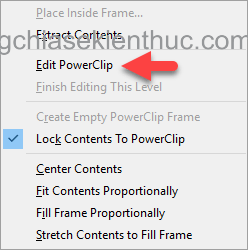Hiệu ứng Effects là một hiệu ứng rất quan trọng trong CorelDRAW hay bất cứ một phần mềm đồ họa nào. Hiệu ứng Effects giúp bạn thiết kế được các sản phẩm ấn tượng và có chất lượng cao, nói chung trên một sản phẩm đẹp hoàn hảo thì hiệu ứng Effects là không thể thiếu được.
Effects trong CorelDRAW được chia làm hai nhóm, nhóm thứ nhất là bảy hiệu ứng trên hộp công cụ bao gồm: Blend, Contour, Distort, Drop Shadow, Envelope, Extrude, Transparency còn nhóm thứ hai gồm các Bevel, Lens, PowerClip…
Mục Lục Nội Dung
I. Nhóm công cụ Effects
1. Công cụ Blend
Công cụ Blend được dùng để trộn các đối tượng bằng cách tạo ra một sự tiến triển của các đối tượng trung gian và màu sắc.
Để tạo hiệu ứng Blend cho đối tượng thì bạn chọn hiệu ứng => rồi chọn đối tượng thứ nhất => nhấp chuột trái và kéo thả đến đối tượng thứ hai.
Chọn vào các đối tượng trung gian ở giữa (đối tượng được Blend ra) thì thanh thuộc tính của hiệu ứng Blend xuất hiện với giao diện như hình dưới.
- Presets… chứa các lệnh sẵn mà phần mềm đã thiết kế sẵn.
- Số đối tượng trung gian được
Blendra.
Để đưa hiệu ứng Blend vào một đường cong bất kì => bạn chọn đối tượng đã áp dụng hiệu ứng => chọn công cụ trên thanh thuộc tính => chọn lệnh
New path => cuối cùng chọn đường cong bạn muốn đưa vào.
Để đối tượng chạy đều khắp đường cong thì chọn vào biểu tượng trên thanh thuộc tính rồi chọn
Blend Along Full Path.
Khi bạn muốn tác rời đối tượng và đường cong ra bạn hãy bấm tổ hợp phím Ctrl + K. Vận dụng hiệu ứng Blend một cách khéo léo bạn có thể tạo ra các hình độc đáo.
2. Công cụ Contour
Công cụ Contour được dùng để tạo ra một loạt các hình dạng đồng tâm vào bên trong hoặc ra bên ngoài của đối tượng.
Lệnh này thường được những người làm nghề cắt chữ sử dụng. Để áp dụng hiệu ứng Contour => bạn chọn hiệu ứng Contour => rồi chọn vào đường viền của đối tượng và kéo.
Thanh thuộc tính của hiệu ứng Contour cũng gần tương tự như thanh thuộc tính của hiệu ứng Blend.
- Presets… chứa các lệnh mà phần mềm thiết kế sẵn.
đưa vào bên trong.
đưa ra bên ngoài.
- Số đối tượng trung gian được tạo thành.
3. Công cụ Distort
Công cụ Distort dùng để biến đổi đối tượng bằng cách áp dụng hiệu ứng Push và Pull, Zipper hoặc Twister trên đối tượng. Hình bên dưới là một số hiệu ứng dựng sẵn của Distort được áp dụng lên hình tròn.
4. Công cụ Drop Shadow
Công cụ Drop Shadow dùng để tạo bóng ở phía sau hoặc bên dưới các đối tượng và thông thường trong thiết kế ít sử dụng hiệu ứng này.
Nhấp chuột vào cái bóng của đối tượng thì thanh thuộc tính của công cụ xuất hiện với các nút chức năng như hình bên dưới.
Presets… Các mẫu thiết kế sẵn.
Góc của bóng so với đối tượng.
Độ trong suốt của bóng.
Độ nhòe bóng.
Màu sắc của bóng.
5. Công cụ Envelope
Công cụ Envelope dùng để biến đổi hình dáng của một đối trong bằng cách kéo thả các nút và vẫn giữ lại thuộc tính của đối tượng.
Việc sử dụng thanh thuộc tính của hiệu ứng cũng giống như việc bạn sử dụng công cụ Shape tool và bên dưới là thanh thuộc tính của hiệu ứng này. Bạn cũng có thể chọn các mẫu được thiết kế sẵn hoặc tự thiết kế lại theo ý muốn.
6. Công cụ Extrude
Công cụ Extrude dùng để áp dụng hiệu ứng ba chiều cho đối tượng, chẳng hạn như hiệu ứng ba chiều cho chữ Extrude bên dưới.
Thanh thuộc tính của công cụ cung cấp cho bạn nhiều tùy chọn như là chiều sâu, góc nhìn, màu sắc,… chi tiết bạn có thể xem hình bên dưới.
Presets…các mẫu được thiết kế sẵn.
-
Chiều sâu.
Góc nhìn.
Màu sắc.
Độ nổi.
Góc chiếu ánh sáng.
7. Công cụ Transparency
Công cụ Transparency được dùng để tạo hiệu ứng trong suốt cho đối tượng.
Bên dưới là thanh thuộc tính của công cụ khá đơn giản chứ không phức tạp như thanh thuộc tính của công cụ Extrude và bạn có thể dễ dàng tìm hiểu.
II. Nhóm lệnh Effects
1. Lệnh Bevel
Lệnh Bevel được dùng để tạo hiệu ứng nổi cho các đối tượng, tuy nhiên bạn không nên tạo hiệu ứng nổi với độ nổi quá cao vì làm như vậy khi in ra sẽ rất xấu, trừ khi bạn có một máy in màu với chất lượng cao.
Trong hiệu ứng Bevel có hai kiểu là Soft Edge và Emboss.
Để áp dụng hiệu ứng Bevel cho một đối tượng thì đầu tiên bạn chọn đối tượng => sau đó vào Effects => chọn Bevel một hộp thoại xuất hiện bạn tùy chỉnh các thông số nếu cần thiết => rồi chọn Apply.
- Style: Kiểu hiệu ứng.
- Distance: Độ nổi.
- Intensity: Cường độ.
- Direction: Hướng.
- Altitude: Độ cao.
2. Lệnh Lens
Hiệu ứng Lens là một tập hợp các hiệu ứng về ánh sáng như Brighten, Color Add, Color Limit,…
Chi tiết về từng kiểu hiệu ứng bạn chỉ cần chọn thử qua là sẽ hiểu. Ở đây mình chỉ giới thiệu đến các bạn hiệu ứng Fish Eye. Hiệu ứng này có thể được ứng dụng để tạo một quả bóng hoặc một chiếc kính lúp hoặc… Chẳng hạn để tạo một quả bóng thì bạn thực hiện như sau:
+ Bước 1: Tạo hai đối tượng như hình dưới, chú ý hình tròn là hình nằm trên nhé.
+ Bước 2: Bạn vào Effects => chọn Lens =>chọn Fish Eye. Thay đổi giá trị ô Rate để tăng hoặc giảm tỉ lệ.
+ Bước 3: Chọn vào ô Frozen để đóng băng hiệu ứng lại. Kéo đối tượng ra ta được kết quả như hình.
3. Lệnh PowerClip
Lệnh PowerClip là một lệnh quan trọng thường được sử dụng trong quá trình thiết kế. Lệnh này được sử dụng để đưa đối tượng này vào nằm trọn trong đối tượng kia, các phần dư thừa đều bị ẩn đi.
Chẳng hạn ta cần đưa hình bên hoa sen vào hình ngũ giác thì thực hiện như sau:
Chọn hình hoa sen => vào thực đơn Effects => chọn lệnh PoweClip => rồi chọn Place Inside Frame… => chọn hình ngủ giác và kết quả như hình bên dưới.
Sau khi thực hiện bạn có thể tùy chỉnh lại thông qua các lệnh dựng sẵn hoặc tự đều chỉnh lại một cách thủ công.
Để tự điều chỉnh bạn vào Effects => chọn PowerClip => chọn tiếp Edit PowerClip . Bây giờ bạn hãy thực hiện căn chỉnh lại vị trí theo ý muốn, sau đó vào lại => Effects => chọn PowerClip => và chọn Finish Editing This Level
Lời kết
Qua bài viết này mình đã hướng dẫn cho các bạn cách tạo hiệu ứng cho một đối tượng trong CorelDRAW rồi nhé, việc sử dụng thành thạo các hiệu ứng này là đều rất quan trọng, nó sẽ làm cho bản vẽ của bạn đẹp hơn, chuyên nghiệp hơn,…. và có nhiều ấn tượng hơn rất nhiều.
Trong bài viết tiếp theo mình sẽ hướng dẫn các bạn chèn văn bản, định dạng văn bản và cách đưa một đoạn văn bản vào một đường cong bất kì.
Hi vọng bài viết sẽ hữu ích với bạn. Chúc các bạn thành công !
 Blog Chia Sẻ Kiến Thức Máy tính – Công nghệ & Cuộc sống
Blog Chia Sẻ Kiến Thức Máy tính – Công nghệ & Cuộc sống