Theo mặc định thì sau khi cài win xong máy tính của bạn sẽ bị ẩn một vài tính năng như tự động ẩn các file cache, file hệ thống, đuôi mở rộng của các file…
Mục đích của việc này là làm cho Windows của bạn hiển thị được gọn gàng và sạch sẽ hơn, tuy nhiên “sạch” không có nghĩa là tốt đâu nhá 😀 Có rất nhiều trường hợp mà chúng ta bắt buộc phải kích hoạt các tính năng ẩn này lên để sử dụng đấy.
Vâng ! đây có lẽ là một kiến thức quá cơ bản đối với nhiều bạn. Tuy nhiên mình vẫn hướng dẫn ở đây bởi vì nó là một kiến thức rất cần thiết và thiết thực mà bất cứ một người sử dụng máy tính nào cũng nên biết.
Okey, giờ mình sẽ hướng dẫn cho các bạn cách hiển thị đuôi mở rộng của các file có trên hệ điều hành Windows (áp dụng cho Windows XP, 7, 8, 8.1, 10 và Windows 11)
Mục Lục Nội Dung
#1. Cách làm hiển thị đuôi file trên Windows XP
Trên Windows XP thì bạn làm như sau:
Thực hiện: Mở cửa sổ My Computer hoặc một thư mục bất kỳ => nhấn vào Tool => chọn Folder Options.... như hình bên dưới.
Cửa sổ Folder Options hiện ra => bạn chuyển qua Tab View để thiết lập.
Tại đây bạn bỏ dấu tích ở dòng Hide extensions for known file type đi => nhấn Apply => OK là xong.
#2. Hiển thị đuôi file mở rộng trên Windows 7
Trên Windows 7 thì giao diện có hơi khác một chút nhưng về cơ bản là vẫn như vậy thôi.
Thực hiện: Mở Computer lên => nhấn vào Organize => chọn Folder and search options
Cửa sổ mới hiện ra => bạn chuyển sang tab View => bỏ tích ở dòng Hide extensions for known file type đi => nhấn Apply => OK là xong.
#3. Cách hiện đuôi file trên Windows 8/ 8.1 và Windows 10
Ở 3 phiên bản này thì cách bố trí hoàn toàn giống nhau nhé các bạn.
Thực hiện: Mở This PC lên => chọn View => chọn Options như hình dưới.
Một cửa sổ quen thuộc hiện ra, bạn chuyển qua tab View => bỏ tích ở dòng Hide extensions for known file type đi => nhấn Apply => OK là xong.
#4. Cách hiện đuôi file trên hệ điều hành Windows 11
Bạn hãy nhấn tổ hợp phím Windows + E để mở Windows Explorer => sau đó chọn vào dấu .... => và chọn Options
Chọn vào tab View => sau đó bỏ tích ở vào dòng Hide extensions for known file type đi là được => đừng quên nhấn Apply và OK nhé.
#5. Cách chung cho Windows XP, 7, 8, 10 và Windows 11
Bạn mở hộp thoại Run (Windows + R) và nhập vào lệnh bên dưới vào:
RunDll32.exe shell32.dll,Options_RunDLL 7
=> Nhấn Enter để mở nhanh cửa sổ Folder Options và ở tab View.

Hiện tại mình đã mở cửa Blog Chia Sẻ Kiến Thức Store ! – bán phần mềm trả phí với mức giá siêu rẻ – chỉ từ 180.000đ (bản quyền vĩnh viễn Windows 10/11, Office 365, 2021, 2016… và nhiều phần mềm bản quyền khác). Bảo hành full thời gian sử dụng nhé !
#6. Lời kết
Okey ! bài viết này chỉ đơn giản vậy thôi. Như vậy là mình đã hướng dẫn rất chi tiết cho các bạn cách hiển thị đuôi mở rộng của các file trên tất cả các phiên bản Windows phổ biến hiện nay rồi đó.
Đây là những kiến thức rất cơ bản mà các bạn cần nắm được trước khi học những kiến thức cao xa hơn nhé. Hi vọng bài viết sẽ hữu ích với các bạn, chúc các bạn thành công !
Kiên Nguyễn – Blogchiasekienthuc.com
 Blog Chia Sẻ Kiến Thức Máy tính – Công nghệ & Cuộc sống
Blog Chia Sẻ Kiến Thức Máy tính – Công nghệ & Cuộc sống

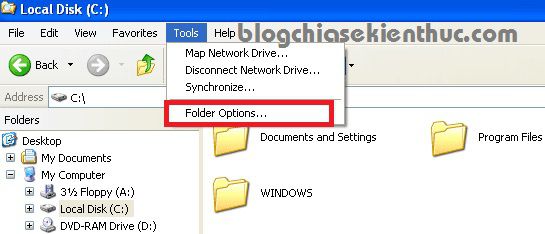
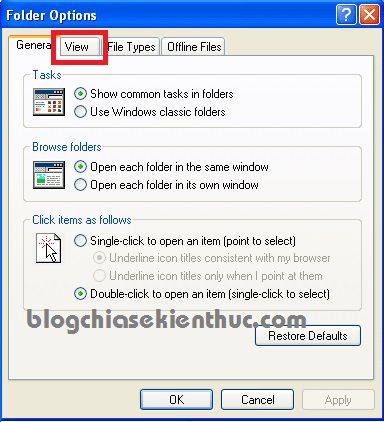
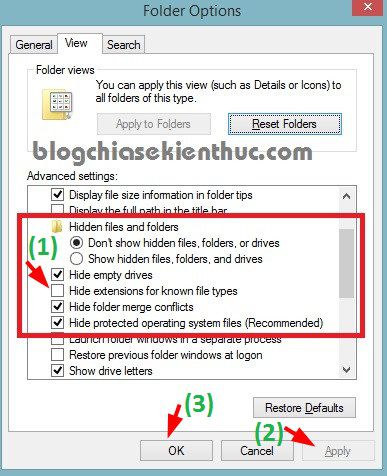
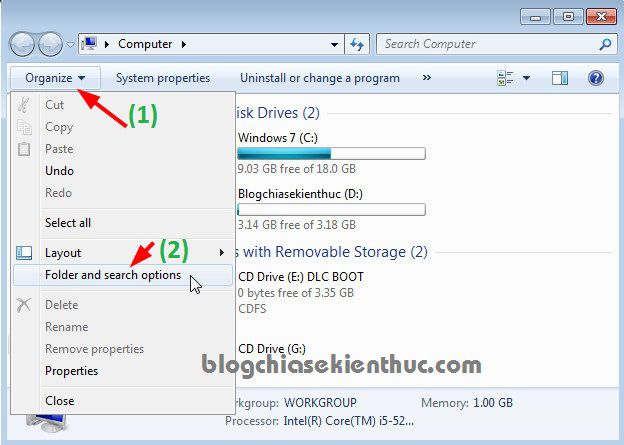

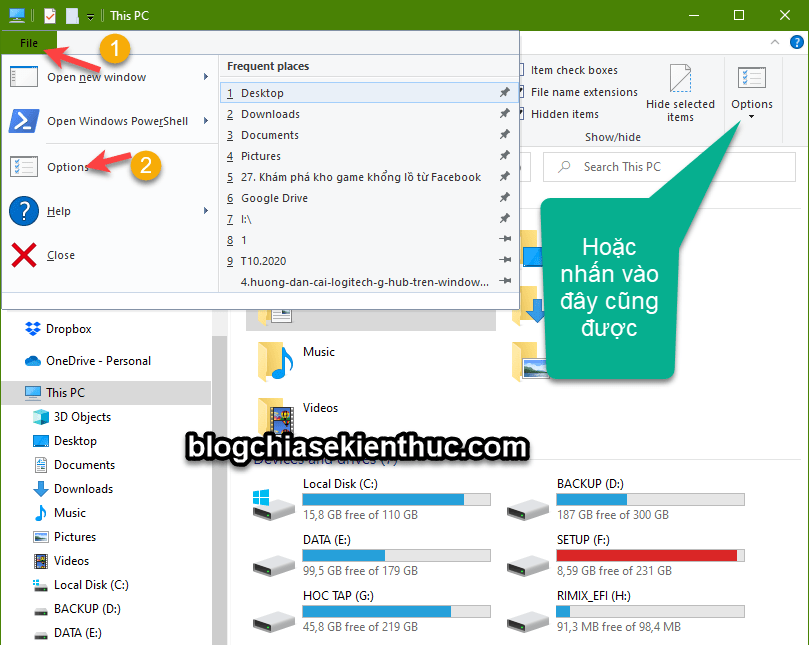
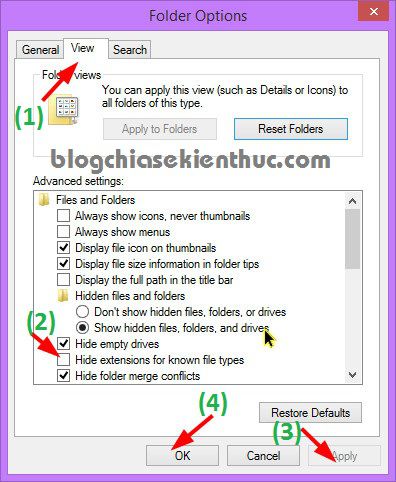
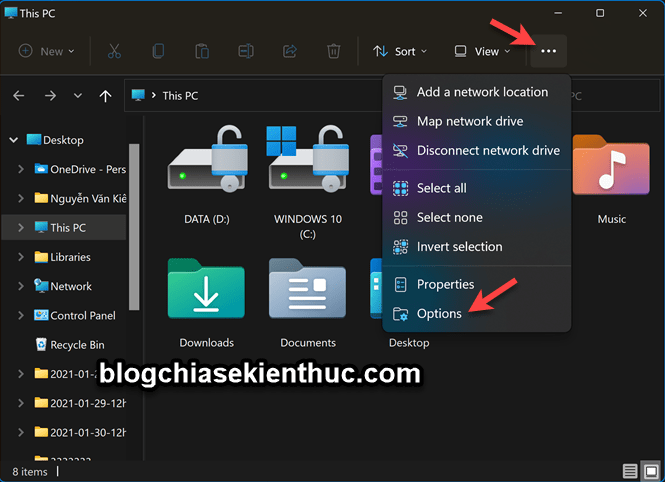
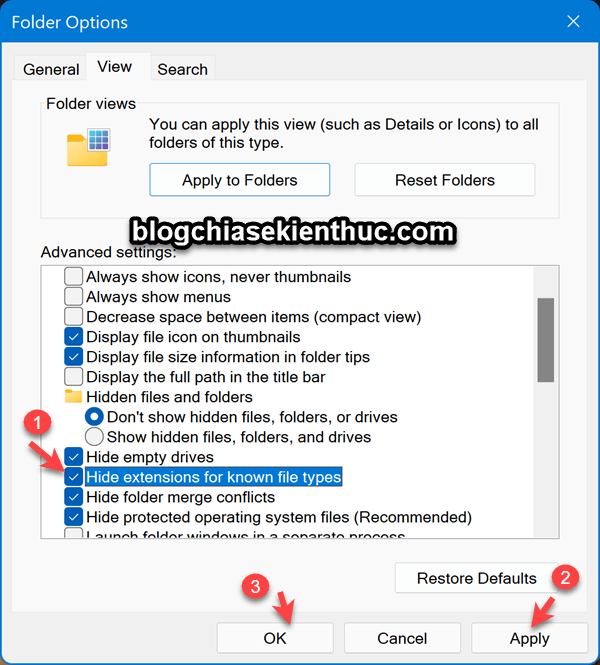







Bài viết rất hữu ích, hướng dẫn chi tiết dễ thực hiện. Nhưng câu dẫn của tác giả thì tôi lại không đồng ý. Không phải cái gì người ta làm được thì mình cũng làm được. Nếu vậy thì ai cũng là thủ tướng hay triệu phú hoặc giả đại loại như Ronaldo… được.
Quan trọng đây là Blog IT nên giả thiết làm thủ tướng hay như Ronaldo của bạn hơi hư cấu thì phải. Nếu có đam mê với nghành nghề hay lĩnh vực mình yêu thích thì tất nhiết câu nói “người khác làm được, mình cũng làm được” là hoàn toàn hợp lý mà. Chẳng hạn như người khác cài được Win, bạn là dân IT nhưng bạn có đam mê và tìm hiểu về cách cài Win thì trước sau gì bạn cũng làm được. Chỉ có điều cần nhiều thời gian hơn người khác.
Đây là câu nói để động viên người khác sớm đạt được ước mơ của mình, nếu bạn muốn thực hiện ước mơ thì đầu tiên là phải tin là mình làm được. Ước mơ là thứ ta phải cố gắng để đạt được chứ có phải là thứ chỉ nghĩ trong đầu đầu.
Minh cam on nhe, bai viet rat huu ich
Okey bạn 😀
Cám ơn bạn rất rất rất là nhiều
Có một câu của người Việt Nam mà mình rất thích đó là người khác làm được thì mình không nên chứng minh là mình cũng làm được, Mà hãy làm một việc mà người khác không làm được.
Mình chia sẻ cho các bạn Cách mở hiện hoặc ẩn file bị ẩn trong Windows và mở các ứng dụng hay dùng một cách nhanh chóng!
Bắt đâu nhé:
-Đầu tiên, các bạn tải file này về: https://drive.google.com/file/d/1gKGlKZ6XibXvC3hLKPKRfHVGJ3lmSCz9/view?usp=sharing, rồi giải nén ra. Sau đó copy các mục trong folder “copy vao o C” vào ổ C. Rồi click đúp để chạy các tập tin .reg: Sau đó click Yes -> OK là được,