Nếu như bạn vừa mua một chiếc máy tính thì việc đầu tiên cần làm là chia lại phân vùng cho ổ cứng (bạn có thể chia 2, 3… tùy theo nhu cầu sử dụng và tổng dung lượng ổ cứng của bạn).
Tiếp theo là Set Active cho phân vùng chính (thường là ổ C). Sau đó là Fix MBR trước khi GHOST hoặc cài Windows cho máy (nếu như cài win thì bạn có thể bỏ qua bước nạp MBR).
Và ở trong bài viết này, blogchiasekienthuc.com sẽ sử dụng phần mềm miễn phí Partition Wizard để thực hiện các công việc trên.
Có lẽ phần mềm này không còn xa lạ gì với các bạn KTV nữa rồi đúng không nhỉ, một phần mềm quản lý phân vùng ổ cứng tuyệt vời, giúp chúng ta chia ổ cứng cực nhanh, không mất dữ liệu mà cực kỳ an toàn
Bài viết này chỉ dành cho máy tính chuẩn LEGACY (MBR) thôi các bạn nhé <xem hướng dẫn>!
Mục Lục Nội Dung
I. Sử dụng phần mềm Partition Winzard
Có 2 cách để sử dụng phần mềm Partition Wizard, đó là bạn có thể sử dụng trực tiếp trên môi trường Windows hoặc là sử dụng trong môi trường Mini Windows (WinPE).
+ Trường hợp 1: Nếu như bạn sử dụng trong môi trường Windows thì trước tiên bạn cần tải phần mềm Partition Wizard tại đây (Link dự phòng).
Nếu máy tính bạn đang sử dụng và có thể vào Windows bình thường thì có thể thao tác trực tiếp trên Windows nhé.
+ Trường hợp 2: Còn trường hợp máy tính của bạn mới hoàn toàn, là một ổ trắng và nói chung là chưa có gì cả, hoặc là bạn không thể truy cập vào Windows được thì công việc đầu tiên là bạn cần chuẩn bị một đĩa BOOT, hoặc tự tạo một chiếc USB BOOT 1 click.
Sau đó vào Mini Windows để thực hiện dễ dàng và đã có phần mềm Partition Wizard trong đó sẵn rồi.
=> Sau khi mở phần mềm Partition Wizard ra sẽ có giao diện như hình bên dưới.
Đọc thêm:
- Chia ổ cứng mới cực nhanh với file ghost (2,3,4,5,6 ổ tùy ý)
- Hướng dẫn chia ổ cứng không mất dữ liệu, không dùng phần mềm
#1. Chia phân vùng ổ cứng với Partition Wizard
Như các bạn thấy thì ở đây là một ổ trống có dung lượng 30 GB. Giờ để tạo một phân vùng mới => bạn nhấn chuột phải vào ổ đĩa cần chia sau đó nhấn chọn Create để bắt đầu.
Một cửa sổ mới xuất hiện. Đầu tiên bạn sẽ chia phân vùng ổ chứa hệ điều hành trước.
Bạn điền các thông tin như:
- Partition Label : Đặt tên cho phân vùng.
- Create As: Chọn Primary tức là phân vùng chính chưa hệ điều hành.
- Driver Letter: Chọn ký hiệu cho ổ, phần này thường là ổ C nhưng do máy tính mình có 2 ổ cứng nên mới như thế.
- File System: Chọn định dạng NTFS hoặc FAT 32. Khuyến khích dùng NTFS nha các bạn.
Sau đó nhấn OK => và Apply để áp dụng thay đổi.
Bây giờ, nếu bạn muốn chia phân vùng vừa tạo ra thêm 1 phân vùng nữa thì bạn hãy nhấn chuột phải vào phân vùng đó => và chọn Move/Resize để thay đổi kích thước phân vùng.
Sau đó, bạn dùng chuột và kéo sang bên trái (dung lượng phân vùng mới sẽ được hiển thị ở phần Unallocated Space After) => sau đó nhấn OK.
Một phân vùng mới sẽ được tạo ra, nhưng lúc này nó vẫn chưa được định dạng (Unallocated). Để tạo phân vùng để có thể sử dụng được thì bạn chuột phải vào phân vùng đó => và chọn Create.
Điền tên ổ cứng vào, và lưu ý là phân vùng này chúng ta sẽ để phần Create as là Logical hoặc Primary nhé. Còn các phần khác không cần chỉnh gì thêm cũng được.
Ở đây do dung lượng ổ cứng mình thấp nên mình sẽ chia ra làm 2 ổ thôi. Bạn muốn chia thêm thì lại làm giống như bước ở trên đó là kéo từ phải qua trái nhé.
Nhấn OK để thực hiện. Sau đó nhấn Apply => Chọn Yes để thực hiện tất cả các quá trình nhé. Nếu bạn quên bước này thì công cốc đấy ^^!
Xong, 2 phân vùng đã được tạo…
Về cơ bản là như vậy, nếu bạn muốn xem chi tiết hơn thì có thể tham khảo bài viết này: Hướng dẫn sử dụng MiniTool Partition Winzard toàn tập
#2. Hướng dẫn Set Active cho phân vùng chính.
Nếu như bạn xác định cài Win thì có thể bỏ qua bước này nhưng nếu Ghost mà bạn không Set Active thì chắc chắn sẽ bị lỗi. Để Set Active cho phân vùng chính bạn làm như sau:
Thực hiện: Nhấn chuột phải vào phân vùng chính bạn vừa chia sau đó chọn Modify => Chọn tiếp Set Active. Trong phiên bản mới của Partition Wizard thì bạn chọn là Set Active luôn.
Sau đó nhấn Apply để thực hiện. Và chờ một lát để quá trình Set Active thành công.
#3. Nạp MBR cho ổ cứng.
Một lỗi nữa mà nhiều bạn cũng gặp phải trong quá trình ghost đó là không nạp MBR cho ổ cứng dẫn đến không thể BOOT được vào Win, khi bạn ghost xong sẽ không vào Win được mà xuất hiện một dấu nháy + màn hình đen thui.
Để nạp MBR bạn nhấn chuột trái vào Basic => tiếp theo nhấn chuột phải vào Basic chọn Rebuild MBR.
Cuối cùng nhấn Apply để thực hiện quá trình nạp MBR cho phân vùng.
II. Lời kết
Vậy là xong các bước trước khi tiến hành GHOST rồi. Giờ bạn có thể kiếm một bản ghost để sử dụng mà không lo bị lỗi nhé. Hi vọng bài viết sẽ hữu ích với bạn.
Kiên Nguyễn – Blogchiasekienthuc.com
 Blog Chia Sẻ Kiến Thức Máy tính – Công nghệ & Cuộc sống
Blog Chia Sẻ Kiến Thức Máy tính – Công nghệ & Cuộc sống
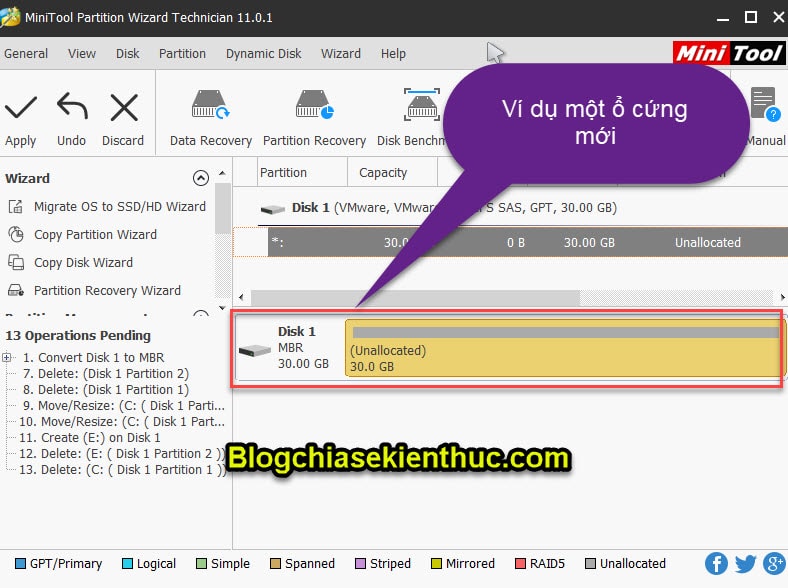
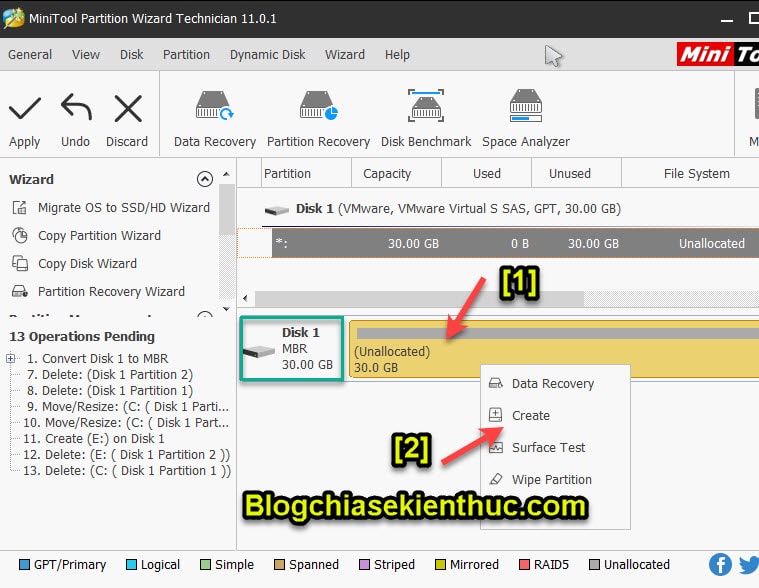

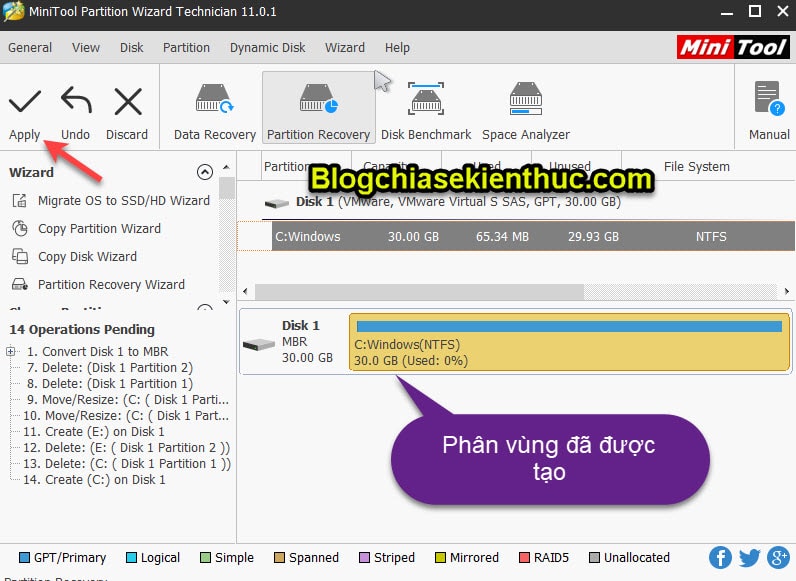
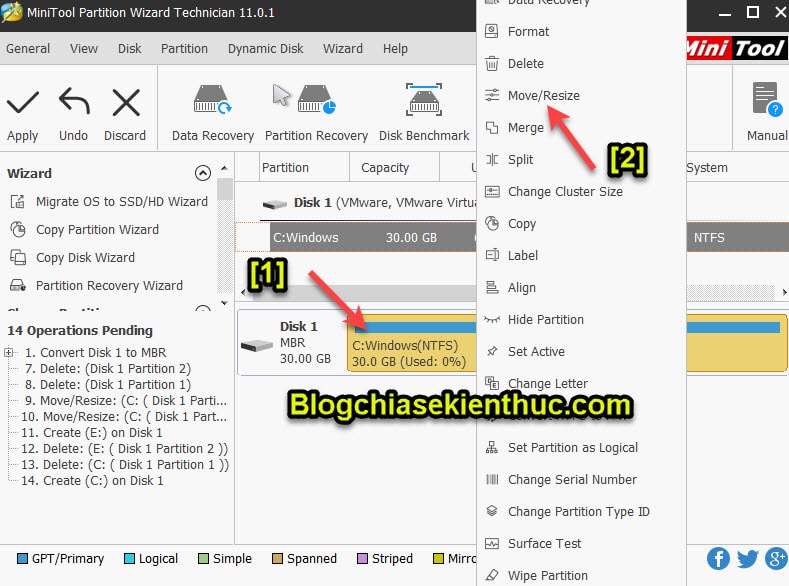
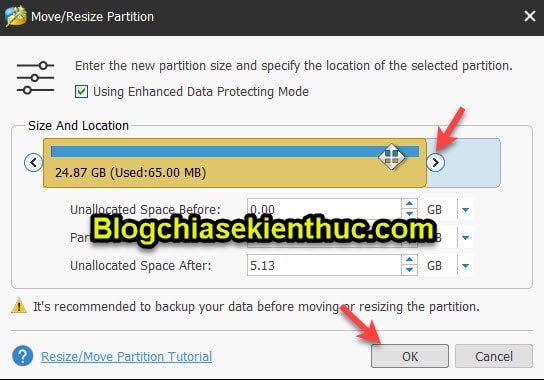
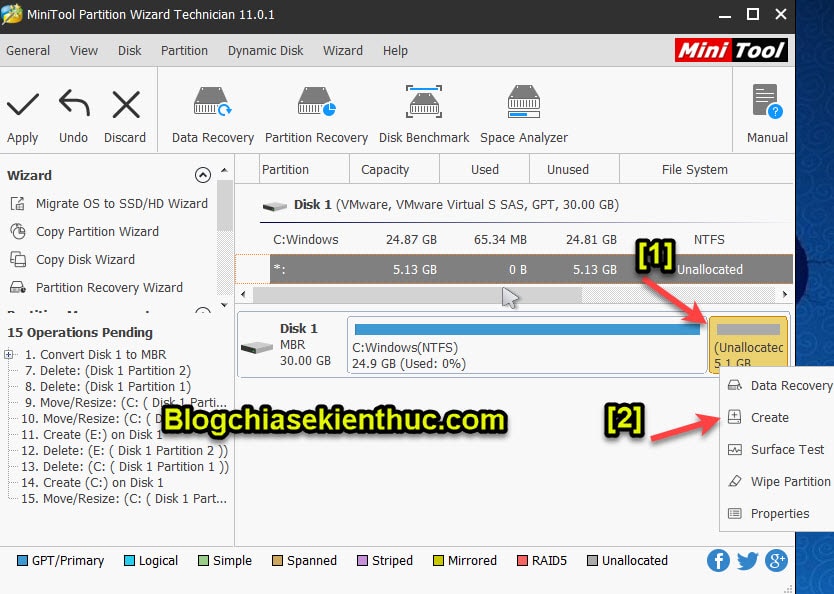
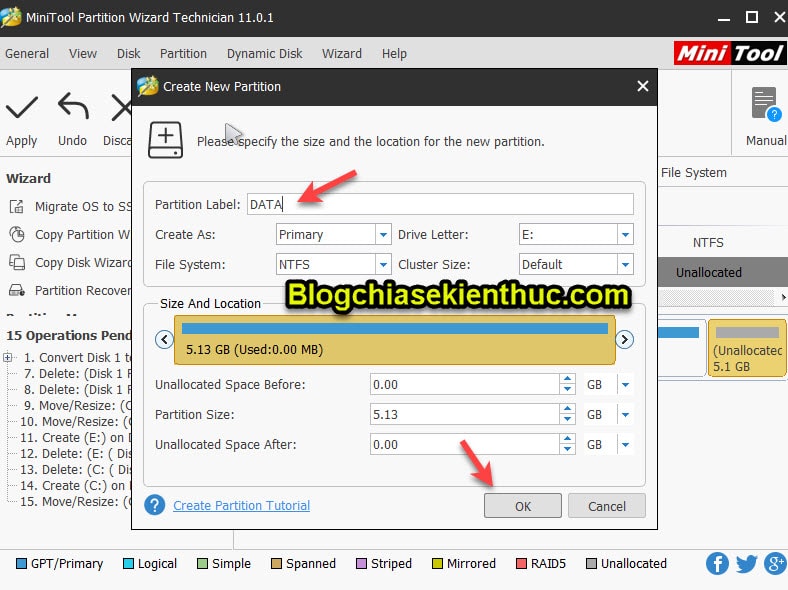
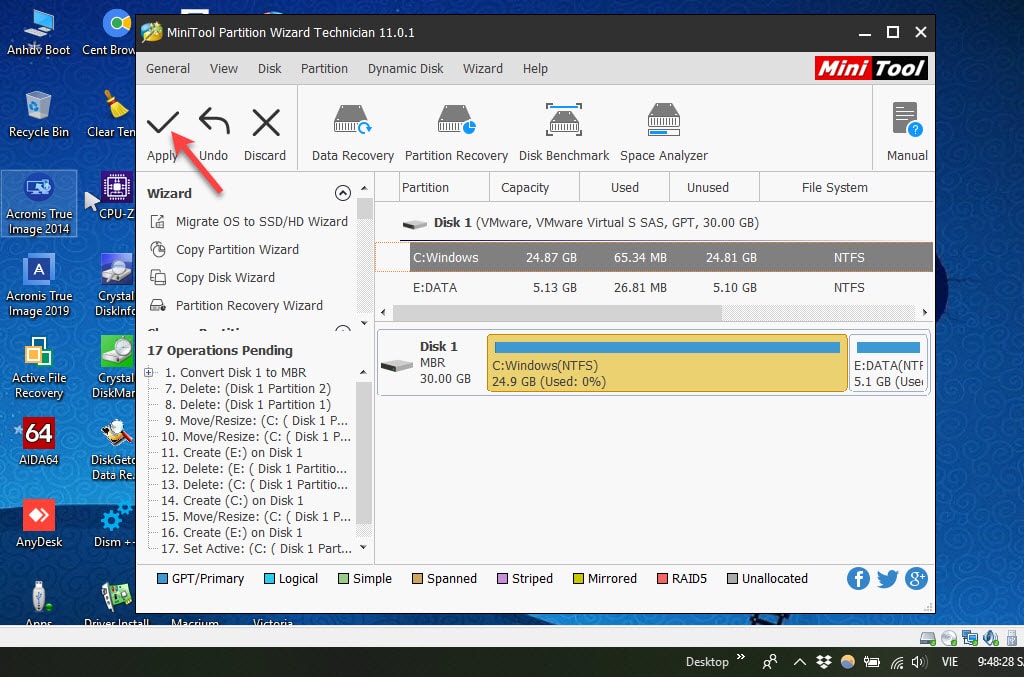
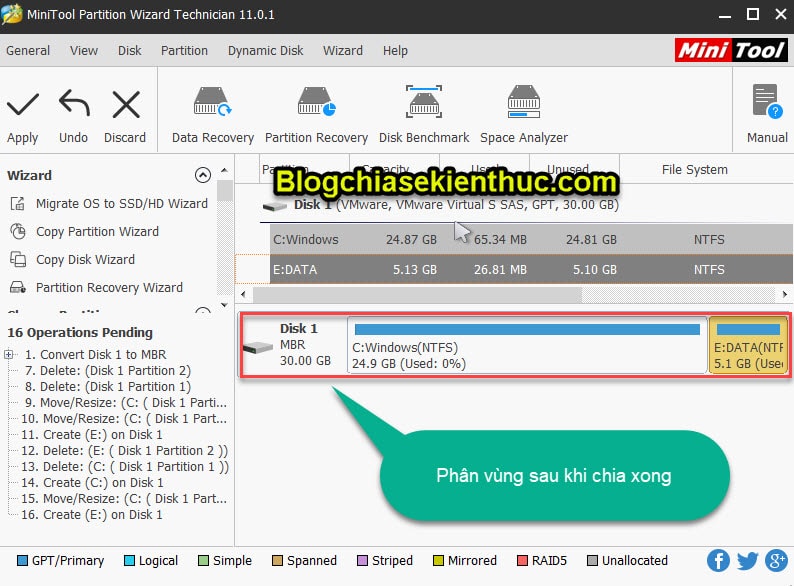
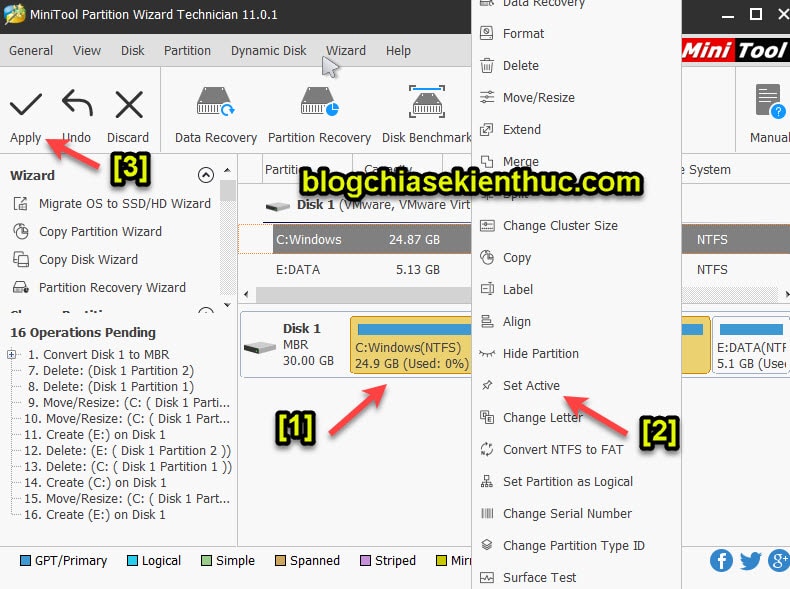
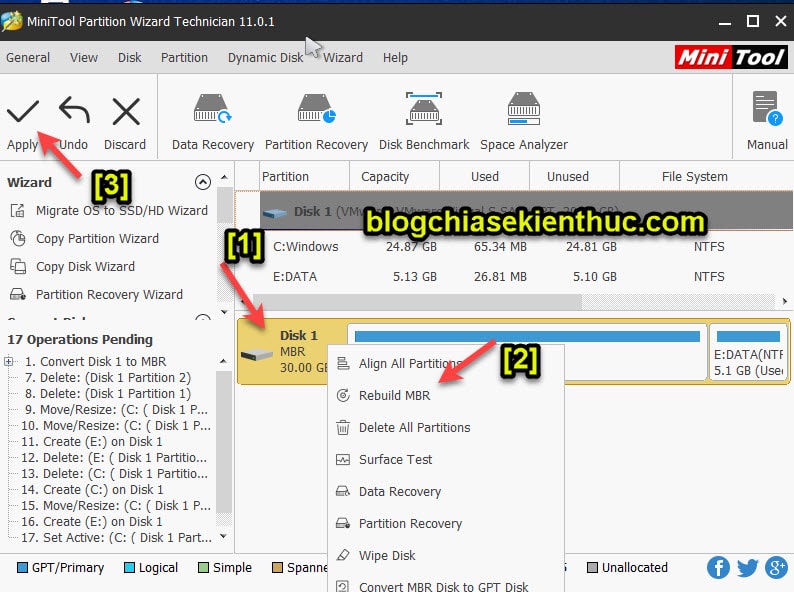







Kiên , cho mình hỏi tý . Bữa mình có ghost 1 bản win 7 xong nhưng sài thời gian xong thỉ bị lỗi ” error 0xc000000f ( hay 7 gì đó) , mở máy lên cứ như thế không , mong bạn chỉ dùm mình nha , cám ơn bạn nhiều .
Với những trường hợp này thì bạn nên tìm một bản ghost khác hoặc cài lại win nhé, chứ bị lỗi file hệ thống rồi thì khó sửa lắm mà có sửa thì cũng không ổn định được
anh cho tôi hỏi tôi có thể phân chia ra nhiều phân vùng trên ổ cứng di động , thay thế cho ổ cứng trong bị hư hỏng được không ? tích hợp windows , và nhiều thứ khác … Rất mong chờ câu trả lời của anh . cảm ơn anh nhiều !
Được hết bạn nhé, nhưng tốc độ của ổ cứng rời sẽ không được như ổ cứng trên máy tính.
hướng dẫn hay quá có cả hình ảnh minh hoạ đọc rất dễ hiêu
Mình mới mua ổ cứng mới, khi cài win 7 thì mình chia làm 3 ổ nhưng khi cài xong thì chỉ hiện hai ổ là C và D, còn phần dung lượng còn lại không thấy đâu. Bạn giúp mình cácg hiển thị lại chỗ dung lượng ấy, cám ơn bạn
Rất dễ mà bạn, giờ bạn vào mini windows và mở phần mềm partiton winzard lên để nới rộng hoặc tạo mới phân vùng chưa đc định dạng.
Hoặc một cách khác mà bạn có thể làm trc tiếp ngay trên win đó là nhấn chuột phải vào my computer > chọn manage > chọn disk manager và shink lại phân vùng chưa đc định dạng, bạn có thể làm như trong bài hướng dẫn này: https://blogchiasekienthuc.com/thu-thuat-may-tinh/chia-o-cung-khong-mat-du-lieu.html
Sao máy tôi khi chuyển dung lượng sang nó bao lỗi bắt tôi 1 la retry 2 là khởi động lại máy tôi chọn khởi động lái máy thì bó bị treo ở phần welcom to patrition wizard luôn vậy bạn
Bạn chia lại ổ cứng trong môi trường windows hay trong mini windows vậy? Nếu như đang sử dụng Windows 7 trở lên thì bạn có thể chia trực tiếp ngay trên Win nhé.
BẠn có thể tham khảo các cách chia ổ dễ nhất tại đây: https://blogchiasekienthuc.com/tag/chia-o-cung/
Máy em dùng chuẩn uefi, máy tính của em khi khởi động bình thường thì vào win được, khi khởi động tại thì nó cứ bị báo lỗi boot device not found là bị sao ạ. Dùng partition magic kiểm tra thì ổ SSD nó có 2 phân vùng, phân vùng 1 là ổ C, hơn 100GB, NTFS, type: GPT (Data Partition), status: System. Phân vùng 2 vài trăm MB, FAT32, type: GPT (EFI System Partiton), status: Active & Boot. Anh giúp em với.
Có thể là do chế độ ưu tiên khi khởi động. Giờ bạn vào bios chọn chế độ ưu tiên là ổ cứng xem có được không?
Máy em là máy hp elitebook, em không biết cái tùy chọn đấy ở chỗ nào, em post ảnh lên face của anh được không?
BẠn có thể post ảnh lên trang này ngay mà không cần đăng ký nè: https://imgur.com/
Bạn tải phần mềm gì bị ẩn mờ thế? bạn chụp ảnh màn hình cho mình xem lỗi nhé, chứ nói thế thì mình ko hỗ trợ đc đâu
Chào bạn mình chính là người hỏi bạn cài 2 win đó, mình ko thể cài được nên mình nghĩ phải set active ổ cứng thì sẽ cài được 2 win mà mình tải phần mêm MiniTool Partition Wizard về mà không sử dụng được, ấn vào các thanh công cụ thì mờ hết các mục, bạn có thể cho mình mail để mình gửi ảnh bạn xem giúp mình được ko. Mình chưa hiểu lỗi gì nữa, mình nghĩ do win mình đang xài , có thể cài lại sẽ cài được 2 win, mà mình thấy đang dùng win khá ok, mình muốn tìm ra lỗi để mở mang kiến thức . 🙂
Đôi khi thao tác trực tiếp trên Windows sẽ gây ra lỗi, tốt nhất bạn nên tạo ra một chiếc usb boot để chia là lý tưởng nhất, nhanh, gọn lẹ vì hầu như usb boot nào cũng có sẵn phần mềm này trong đó.
Bạn có thể làm 1 chiếc usb boot đa năng như trong bài hướng dẫn này: https://blogchiasekienthuc.com/thu-thuat-may-tinh/tao-usb-boot-day-du-chuc-nang.html
Dạ, e cảm ơn anh. 🙂
Bạn cho mình hỏi sao mình tải về mà ko sử dụng được , cái gì cũng bị ẩn mờ đi ko dùng được, tìm trên mạng ko thấy có lỗi đó, hay do máy mình có vấn đề gì. Thanks bạn. 🙂
AD cho e hởi là nếu cài đặt hệ điều hành song song thì trên phân vùng ổ đĩa thứ 2( tức là ổ chứa hệ điều hành cài thêm) có cần set active và fix mbr k? hay có thể cài luôn với định dạng là logical và k cần set active
Vẫn phải set active như bình thường nhé bạn. Nếu như bạn sử dụng phương pháp ghost 2 hệ điều hành song song thì phải làm tất cả các bước như bài hướng dẫn còn nếu như cài win thì chỉ cần set active thôi nhé
đĩa boot bình thường có được không bạn hay đĩa boot phải có hỗ trợ UEFI
Cám ơn bạn rất nhiều
nếu máy nạp MBR rồi mà nạp thêm lần nũa có sao ko
Không sao bạn nhé!
cài 2 win song song ở 2 ổ khác nhau ổ nào Set Active thì hdh trong ổ đó là mặc định phải ko bạn ?
Cả 2 ổ đều phải set active thì mới chạy đc nhé. bạn có thể làm theo bài viết này để làm cho nhanh nhé/
https://blogchiasekienthuc.com/thu-thuat-may-tinh/cach-ghost-2-win-song-song.html
bạn ơi cho hỏi, mình tạo thêm một phân vùng chính làm theo bài viết trên. sau đó dùng 1 bản ghost, bug vào phân vùng đò. làm như vậy thì máy mình có chạy đc 2 win song song nhau ko ? ( máy đang dùng win xp muốn cài thêm win 7).
Còn thiếu 1 bước tạo dualboot nữa là xong, bạn tham khảo bài viết này nhé: https://blogchiasekienthuc.com/thu-thuat-may-tinh/cach-ghost-2-win-song-song.html
Mình muốn chuyển 1 phân vùng thường thành phân vùng chính để cài win thì làm thế nào?
Bạn vào mini windows format lại phân vùng đó rồi làm theo hướng dẫn phía trên.
P/s: copy dữ liệu sang ổ khác trước khi làm
Cảm ơn bạn, cho mình hỏi làm sao để biết một phân vùng ổ cứng hay ổ USB đã được nạp MBR, PBR hay chưa?
Cái này thì phải khởi động thì mới biết được bạn à, nếu như phân vùng ổ cứng hay usb đó không khởi động được thì khả năng cao là chưa đc nạp MBR
cám ơn bạn nhiều lắm…!
Cảm ơn bạn rất nhiều. Đau đầu cả ngày trời vì ghost xong ko chạy hoá ra cũng chỉ là do chưa nạp MBR.
e đã làm mọi cách theo đúng hướng dẫn của a như trên nhưng sao máy e khi ghost lại vẫn treo ở màn hình khởi động?
Lỗi thì do rất nhiều nguyên nhân bạn à. Đây chỉ là quy trình để ghost thôi. Bạn có thể tham khảo cách khắc phục một số lỗi trên windows: https://blogchiasekienthuc.com/thu-thuat-hay/loi-thuong-gap-khi-ghost-va-cach-khac-phuc.html
Còn trường hợp của bạn bị lỗi ở logo khởi động thì có thể do bản ghost ko tương thích với máy. Bạn có thể thử bản ghost khác nhé và nhớ rút usb ra khi đã ghost xong. Một số trường hợp bị lỗi khi ko rút usb.
Ngoài Partition Wizard các bạn có thể dùng BootICE hoặc Grub4Dos,…. để fix lỗi MBR cho lẹ. Bài viết rất hay. Thanks Kiên nhé.
Căn bản là Partition Wizard thường được tích hợp sẵn trong USB BOOT nên mình thấy rất tiện 😀
Rất hay, trước mình rất hay bị lỗi ghost xong màn hình đen thui xong chỉ có 1 dấu nháy, ghost đi ghost lại mà vẫn thế tưởng không thích hợp với main. Trường hợp này mình toàn cài lại win thôi. Cũng ghost nhiều rồi mà không để ý lỗi này hóa ra là chưa nạp MBR. Thank bạn, biết thêm một kiến thức hay