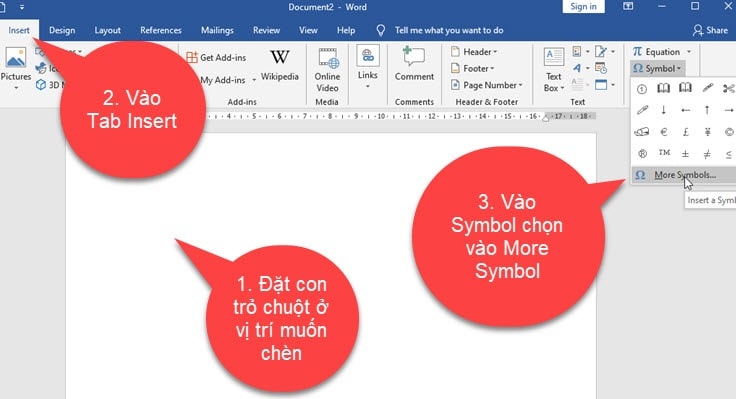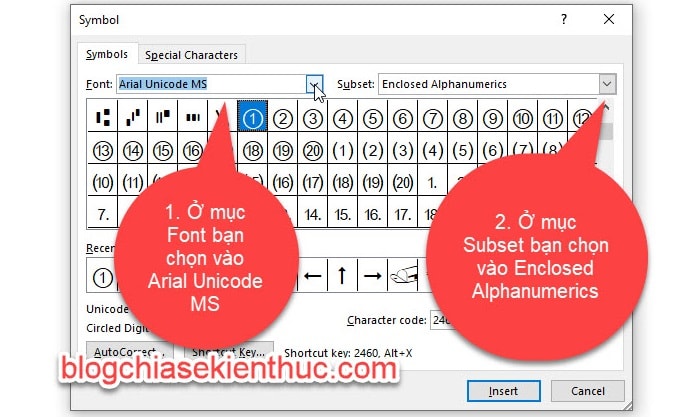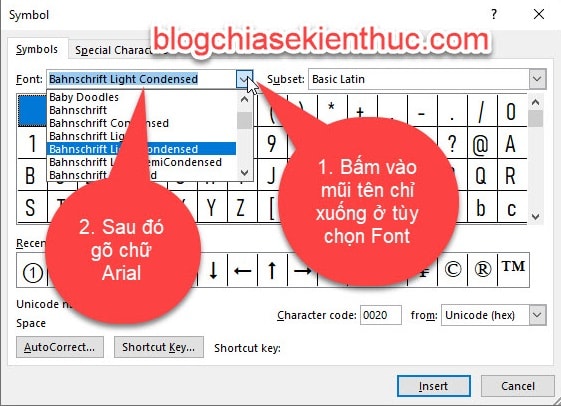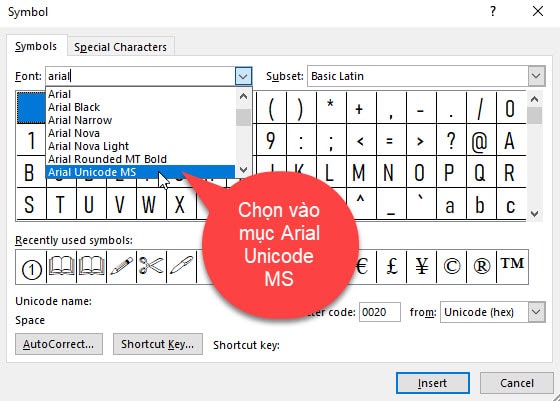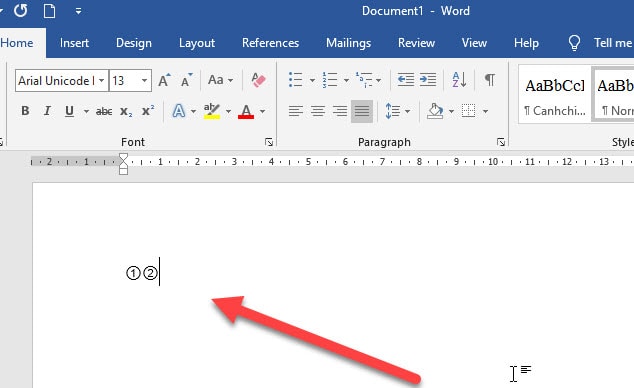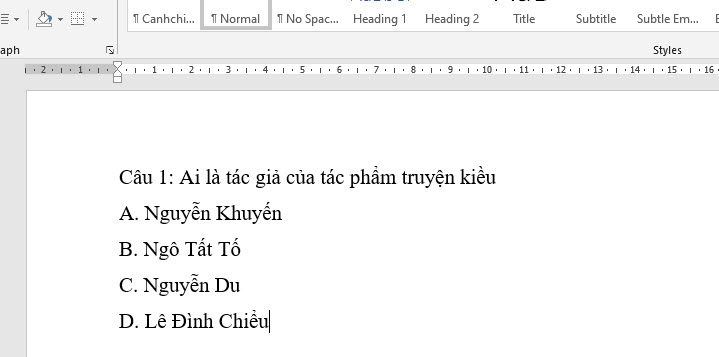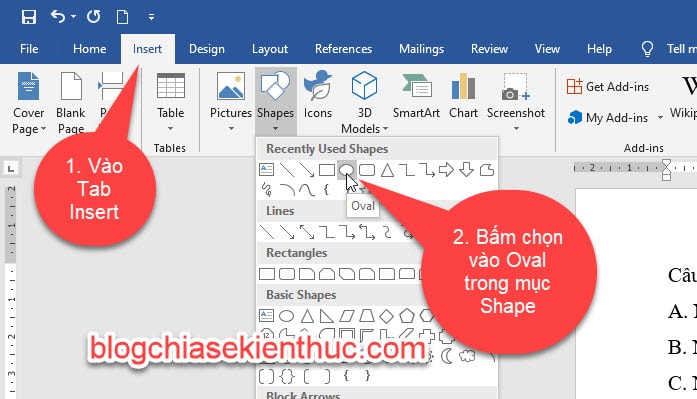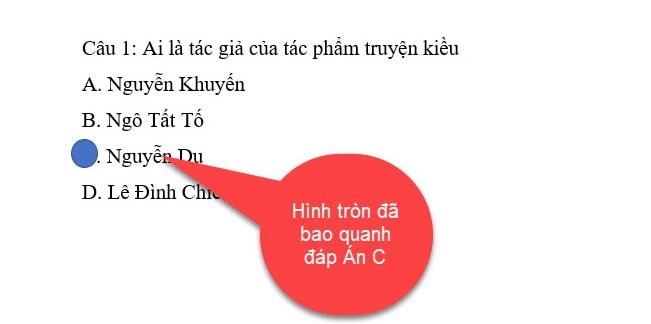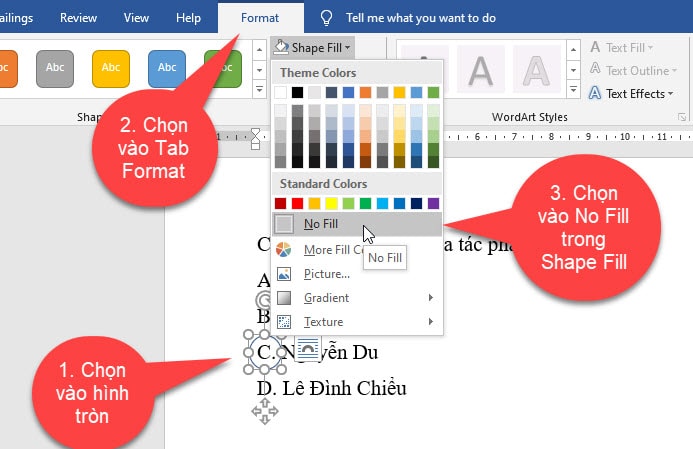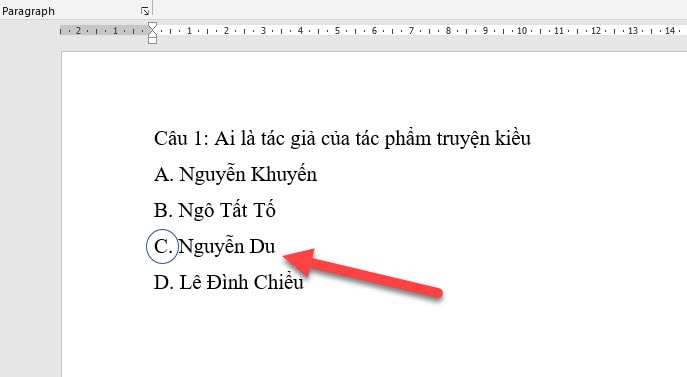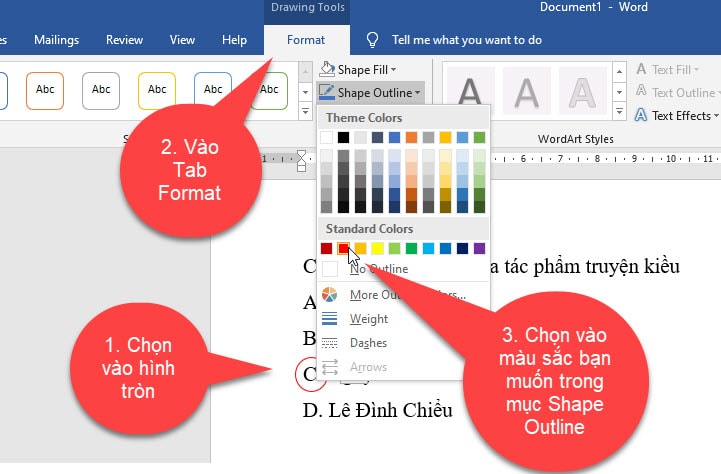Để làm ra một bài tập trắc nghiệm trên Word, Excel hoặc PowerPoint thì cách đơn giản nhất là tạo ra 4 đáp án, A, B, C, D hoặc là 1, 2, 3, 4. Và tất nhiên là bao quanh các đáp án này là một vòng tròn, nó cũng giống như bài trắc nghiệm mà thầy cô phát cho bạn làm hằng ngày ấy 😀
Vậy làm thế nào để tạo ra được các vòng tròng xung quanh số hoặc chữ cái đó? Bạn đã biết cách làm chưa?
Vâng, nếu như bạn chưa biết cách làm thế nào để khoanh tròn vào một đáp án đúng trên Word thì trong bài viết này, mình sẽ hướng dẫn cho bạn 2 cách để để các bạn có thể thực hiện công việc này một cách đơn giản và dễ thực hiện nhất nhé.
Okay, chúng ta cùng bắt đầu nào !
Mục Lục Nội Dung
#1. Sử dụng Symbol để khoanh tròn số trên Word
Đối với cách sử dụng Symbol này, thì bạn chỉ có thể khoanh tròn được số mà thôi, còn muốn khoanh tròn chữ cái thì xin mời bạn đọc cách thứ 2 nhé !
Cách sử dụng Symbol để khoanh tròn số thì bạn thực hiện theo các bước như sau:
+ Bước 1: Đặt con trỏ chuột ở vị trí mà bạn muốn chèn số khoanh tròn, sau đó vào Tab Insert => bấm vào Symbol => và chọn vào More Symbol.
+ Bước 2: Lúc này hộp thoại Symbol sẽ xuất hiện, bạn để ý ở 2 tùy chọn Font và Subset.
- Ở tùy chọn
Fontbạn chọn vào mụcArial Unicode MS. - Còn ở tùy chọn
Subsetbạn chọn vào mụcEnclosed Alphanumerics.
// * đọc thêm * //
Tuy nhiên trong tùy chọn Font và Subset có rất nhiều mục, nếu bạn kéo chuột từ trên xuống dưới để tìm vào mục Arial Unicode MS và mục Enclosed Alphanumerics sẽ rất là lâu và mất thời gian.
Để giúp bạn chọn vào 2 mục đó nhanh hơn, mình sẽ hướng dẫn cho bạn mẹo sau đây.
Đầu tiên là bạn bấm vào mũi tên chỉ xuống ở tủy chọn Font. Sau đó bạn gõ chữ Arial để tìm kiếm theo chữ cái.
Thì lúc này bạn đã thấy mục Arial Unicode MS sẽ xuất hiện dưới cùng => sau đó bạn chọn vào nó.
Còn với mục Enclosed Alphanumerics ở tùy chọn Subset thì bạn cũng làm tương tự nhé!
// * hết phần đọc thêm * //
+ Bước 3: Sau khi đã lựa chọn được 2 mục là Arial Unicode MS và Enclosed Alphanumerics. Lúc này bạn sẽ thấy có các biểu tượng số được khoanh tròn, bây giờ bạn có thể chọn vào các biểu tượng đó.
Ví dụ mình muốn chèn số 1 và 2 khoanh tròn, thì mình sẽ làm lần lượt như sau: chọn vào số 1 khoanh tròn => sau đó bấm Insert, tiếp theo chọn vào số 2 khoanh tròn => rồi bấm Insert.
Với cách làm như vậy bạn muốn chèn bao nhiêu biểu tượng cũng được. Khi không muốn chèn nữa thì bạn bấm vào Close để tắt hộp thoại Symbol đi.
Kết quả: Lúc này quay về với màn hình soạn thảo thì bạn đã thấy 2 biểu tượng 1 và 2 khoanh tròn. Lúc này biểu tượng có vẻ hơi nhỏ, thì bạn có thể định dạng cho nó to hơn nhé !
#2. Khoanh tròn vào đáp án trong Word với Shape
Đối với cách sử dụng Symbol thì như bạn bạn thấy rồi đấy, chúng ta chỉ khoanh tròn được số mà thôi, còn với chữ cái, từ, hoặc câu.. thì không thể khoanh tròn được.
Chính vì thế, việc sử dụng Shape sẽ giúp chúng ta giải quyết được nhược điểm đó, cách làm thì cũng rất đơn giản và nhanh chóng thôi.
Ví dụ mình tạo nội dung trắc nghiệm như hình bên dưới, và yêu cầu hãy khoanh tròn vào đáp án đúng.
Để khoanh tròn vào đáp án đúng, thì mình sẽ thực hiện như sau:
+ Bước 1: Bạn vào tab Insert => chọn Shape => sau đó bấm chọn vào hình Oval.
+ Bước 2: Rê chuột đến nội dung mà bạn muốn khoanh tròn, ví dụ ở đây mình muốn khoanh tròn vào đáp án C, thì mình sẽ giữ phím Shift => và kéo với khoảng cách vừa phải đủ để bao quanh đáp án C.
Note: Giữ phím Shift sẽ giúp bạn kéo được một hình tròn, còn nếu bạn tự kéo thì có vẻ hơi khó để ra hình tròn đấy 😀
Lúc này hình tròn đã bao quanh đáp án C, tuy nhiên nó lại có màu nền che hết nội dung là đáp án C. Chính vì vậy ta phải làm thêm một bước nữa.
+ Bước 3: Bạn chọn vào hình tròn vừa tạo ra, sau đó chọn vào Tab Format => và chọn vào No Fill trong mục Shape Fill để xóa màu nền của hình tròn đi.
Kết quả: Đáp án đã được khoanh tròn.
Nếu bạn muốn thay đổi màu sắc đường viền của hình tròn, thì bạn bấm chọn vào hình tròn, sau đó vào Tab Format => và chọn vào màu sắc mà bạn muốn trong mục Shape Outline nhé.
#3. Kết luận
Như vậy là trong bài viết này, mình đã hướng dẫn cho bạn 2 cách để có thể khoanh tròn vào đáp án trong Word bằng cách sử dụng Symbol và Shape rồi nhé. Đối với trên Excel và PowerPoint thì bạn cũng làm hoàn toàn tương tự như vậy thôi !
Mỗi cách đều có cái hay riêng của nó, tùy vào trường hợp mà bạn lựa chọn cho phù hợp nhé. Nhưng mình nghĩ là cách 2 sẽ có nhiều ưu điểm hơn đấy 😀
Hi vọng bài viết này sẽ hữu ích với bạn. Chúc các bạn thực hiện thành công!
CTV: Ngọc Cường – Blogchiasekienthuc.com
 Blog Chia Sẻ Kiến Thức Máy tính – Công nghệ & Cuộc sống
Blog Chia Sẻ Kiến Thức Máy tính – Công nghệ & Cuộc sống