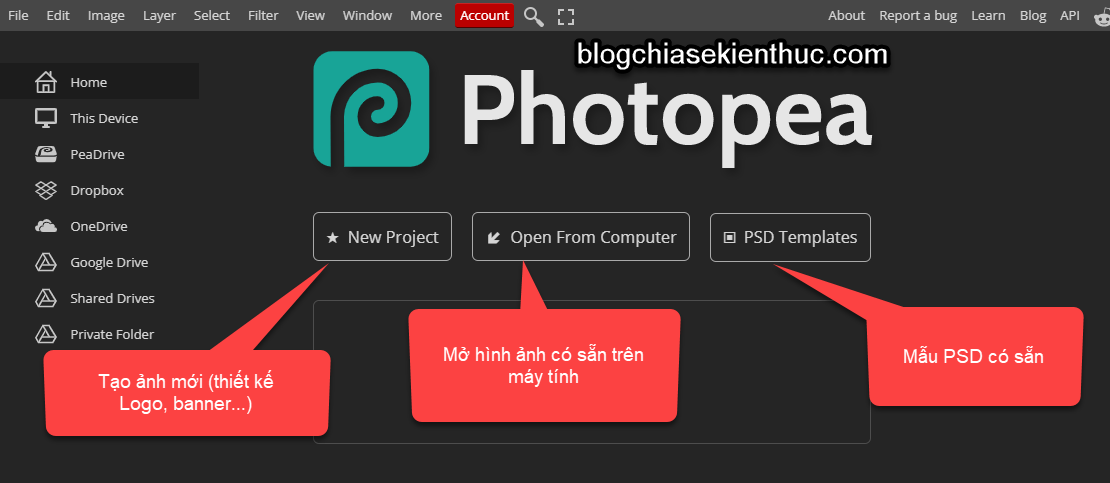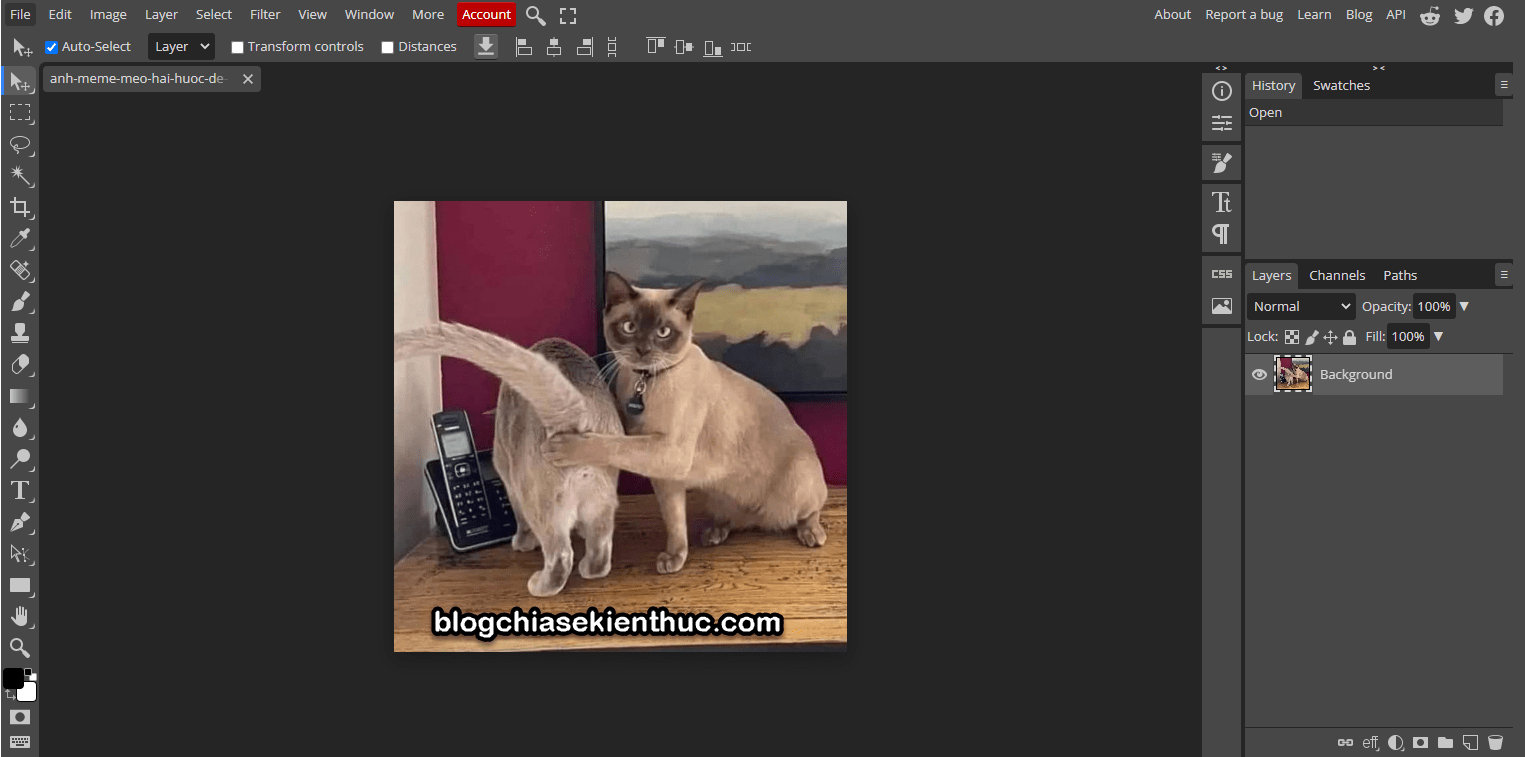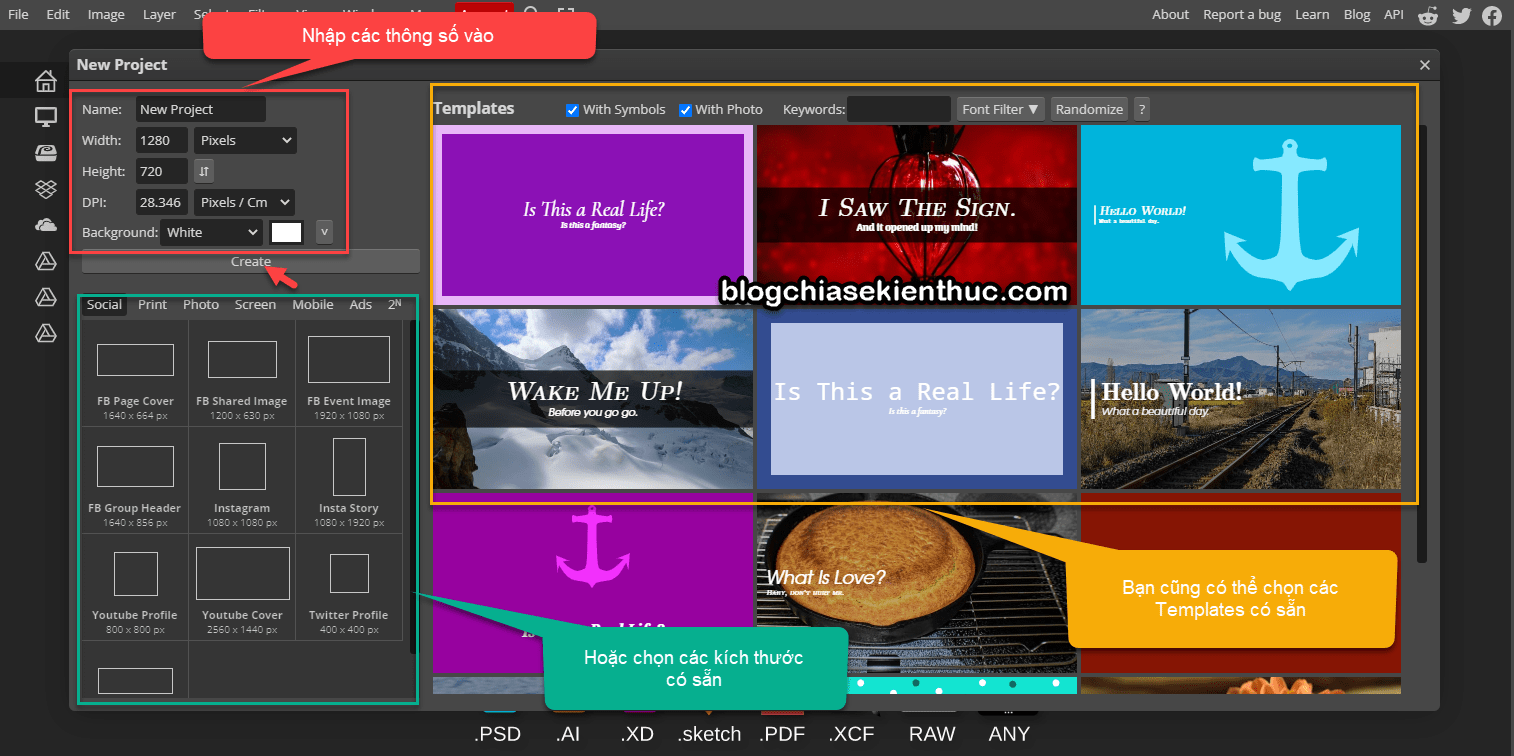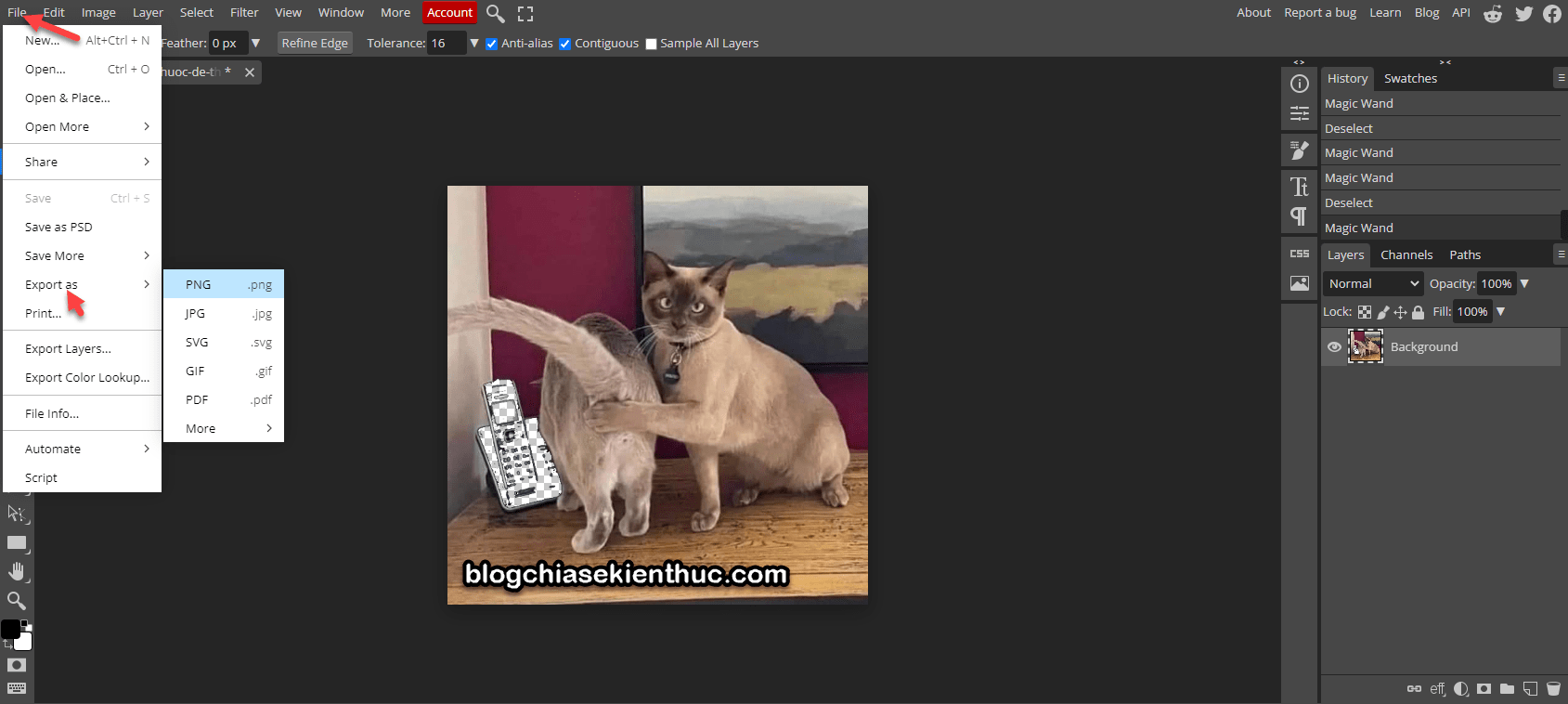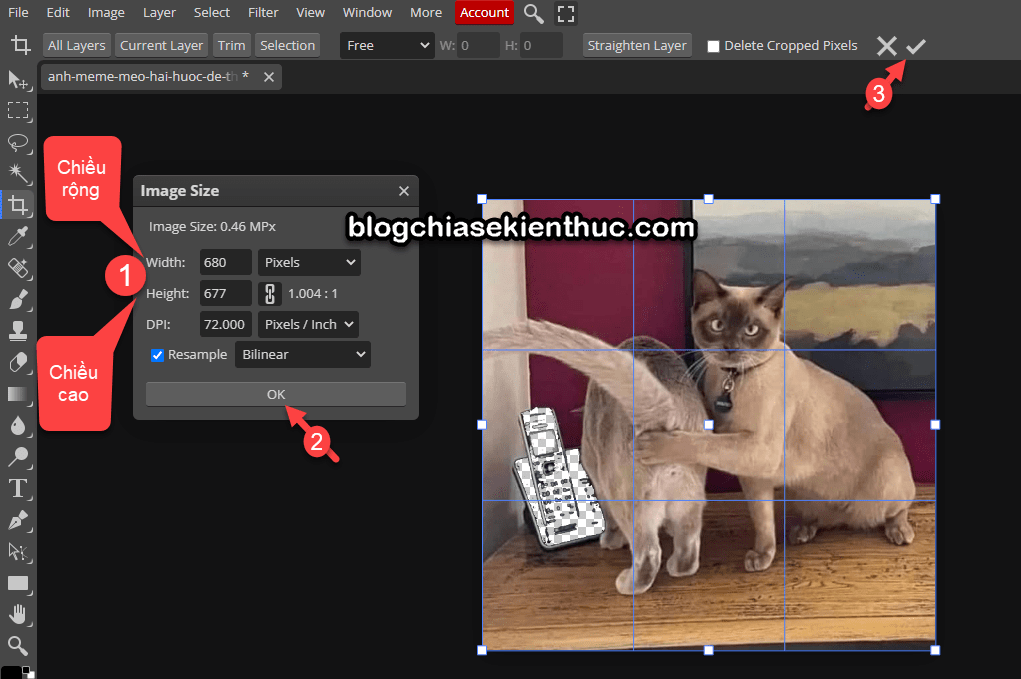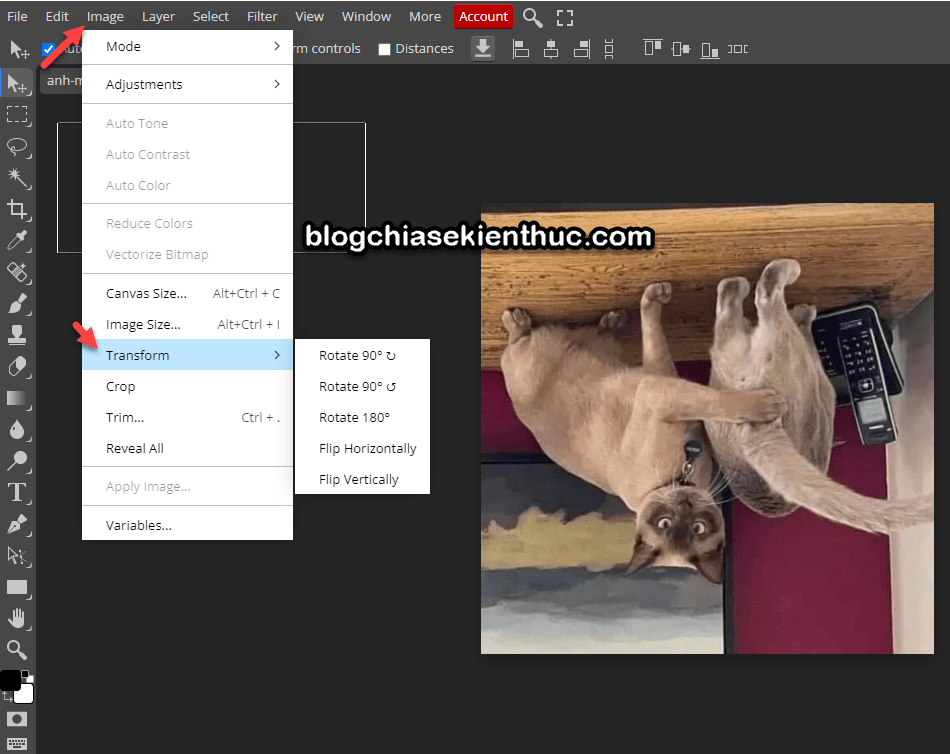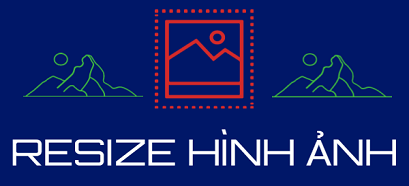Photoshop Online | Hỗ trợ chỉnh sửa file PSD, AI, Sketch, PNG, JPG….
Công cụ Photoshop Online hỗ trợ chỉnh sửa ảnh trực tuyến (từ cơ bản đến nâng cao), không cần cài đặt !
Để công cụ hoạt động một cách hiệu quả nhất thì bạn hãy sử dụng trình duyệt web ở chếđộ không phải ẩn danh nhé. Còn nếu như bạn vẫn muốn sử dụng chế độ ẩn danh thì hãy tắt tùy chọn Chặn cookie của bên thứ ba đi ha.
Mục Lục Nội Dung
I. Photoshop Online là gì?
Photoshop Online là công cụ trực tuyến hỗ trợ chỉnh sửa và thiết kế hình ảnh online.
Mình vừa mở dịch vụ nâng cấp tài khoản Adobe Creative Cloud All Apps giá rẻ để anh enh dễ dàng tiếp cận hơn.
Link sản phẩm, bạn có thể xem chi tiết hơn: Tại đây <bộ ứng dụng của Adobe>!
Nói đến chỉnh sửa ảnh thì chúng ta thường nghĩ ngay đến phần mềm Photoshop. Thậm chí Photoshop nổi tiếng đến mức người ta dùng thay từ này cho cụm từ chỉnh sửa ảnh.
Với phần mềm Photoshop, chúng ta phải cài đặt vào máy tính thì mới sử dụng được. Còn với Photoshop Online, chúng ta chỉ cần một chiếc máy tính có kết nối internet là đã có thể sử dụng được rồi.
Photoshop online không yêu cầu cấu hình máy tính cao, cũng không cần phải cài đặt, bạn có thể chỉnh sửa ảnh trực tuyến miễn phí 100% ngay trên trình duyệt web.
II. Bạn có thể làm gì với Photoshop Online?
Photopea là một công cụ chỉnh sửa ảnh online vô cùng chuyên nghiệp, có thể nói Photopea là một phiên bản Photoshop Online hoàn chỉnh nhất hiện nay.
Như các bạn có thể thấy, giao diện của công cụ này không khác gì mấy so với phiên bản Photoshop của hãng Adobe.
Tất nhiên, các tính năng của bản Photoshop Online này thì không thể nào bằng được so với bản cài đặt, tuy nhiên, nếu máy tính bạn đang không có sẵn phần mềm Photoshop thì đây là một cứu cánh rất tuyệt vời đấy.
Với công cụ Photoshop Online này bạn có thể:
- Chỉnh sửa hình ảnh, cắt ảnh, ghép ảnh..
- Hỗ trợ mở và xem định dạng file như
*.psd(Photoshop),*.ai(Illustrator),*.xcf,*.sketch,*.png,*.jpg… - Hỗ trợ chỉnh sửa file có định dạng
*.psd,*.ai,*.xd,*.sketch,*.pdf,*.raw,*.any, *.xcf - Chuyển file, xuất file
*.psd,*.aisang file có định dạng ảnh như*.jpg,*.png,*.bmp… - …..
III. Hướng dẫn sử dụng Photoshop Online cơ bản
NOTE:
Có rất nhiều tính năng hay, nhưng ở đây mình chỉ giới thiệu 1 vài tính năng cơ bản thôi nhé. Còn nếu chuyên sâu hơn thì bạn cần phải học 1 khóa về Photoshop thì mới sử dụng được hết tính năng.
#1. Cách mở file Ảnh/PSD/AI…
Bạn nhấn vào nút Open From Computer hoặc nhấn tổ hợp phím CTRL + O để thêm ảnh từ máy tính vào.
#2. Các tạo một file ảnh mới
Bạn nhấn vào New Project hoặc nhấn tổ hợp phím ALT + CTRL + N để tạo một hình ảnh mới..
#3. Cách lưu ảnh trên Photoshop Online
Để lưu lại hình ảnh sau khi chỉnh sửa thì bạn có thẻ vào File => chọn Export as => và chọn định dạng hinh ảnh mà bạn muốn lưu là được.
Ngoài ra, với công cụ Photoshop Online này bạn còn có thể lưu lại với định dạng file thiết kế (Save as PSD). Định dạng này có thể mở được trên phần mềm Photoshop, rất xịn xò phải không nào ^^
Đây cũng là cách giúp bạn chuyển đổi định dạng hình ảnh dễ dàng, ví dụ bạn muốn chuyển đổi định dạng ảnh từ PNG sang JPG thì bạn chỉ cần up ảnh PNG lên đây => sau đó lưu lại với định dạng JPG là xong.
#4. Hướng dẫn cắt ảnh với Photoshop Online
Chúng ta sẽ sử dụng công cụ Crop có sẵn => sau đó co kéo vị trí mà bạn muốn cắt => rồi chọn vào đấy tích để áp dụng.
#5. Cách thay đổi kích thước hình ảnh
Để thay đổi kích thước hình ảnh trên Photoshop Online, hay nói cách khác là Resize ảnh online thì bạn hãy vào menu Image => chọn Image Size... Hoặc bấm tổ hợp phím ALT + CTRL + I
Sau đó thay đổi kích thước hình ảnh theo mong muốn của bạn => rồi bấm Apply để áp dụng thay đổi.
#6. Cách xoay ảnh
Bạn vào Image => chọn Transform => sau đó chọn chiều xoay ảnh mà bạn muốn.
#7. Thêm Font chữ cho Photoshop Online
Một điều tuyệt vời khác nữa là bạn có thể thêm bất kỳ Font chữ nào mà bạn muốn vào công cụ chỉnh sửa ảnh trực tuyến này.
Thực hiện:
Bạn chọn File => chọn Open => chọn Font chữ mà bạn muốn thêm vào => một thông báo xuất hiện với nội dung “bạn muốn load Font chữ này hay không?” – bạn nhấn OK để đồng ý.
Vậy là xong rồi !
Đọc thêm:
Tải Font chữ đẹp để thiết kế..
Để xóa Font chữ thì bạn có thể vào Edit > Local Storage…
NOTE:
Để biết cách sử dụng nhiều tính năng hơn thì bạn có thể tham khảo chuyên mục tự học Photoshop nhé. Sẽ rất hữu ích với bạn đó !
 Blog Chia Sẻ Kiến Thức Máy tính – Công nghệ & Cuộc sống
Blog Chia Sẻ Kiến Thức Máy tính – Công nghệ & Cuộc sống