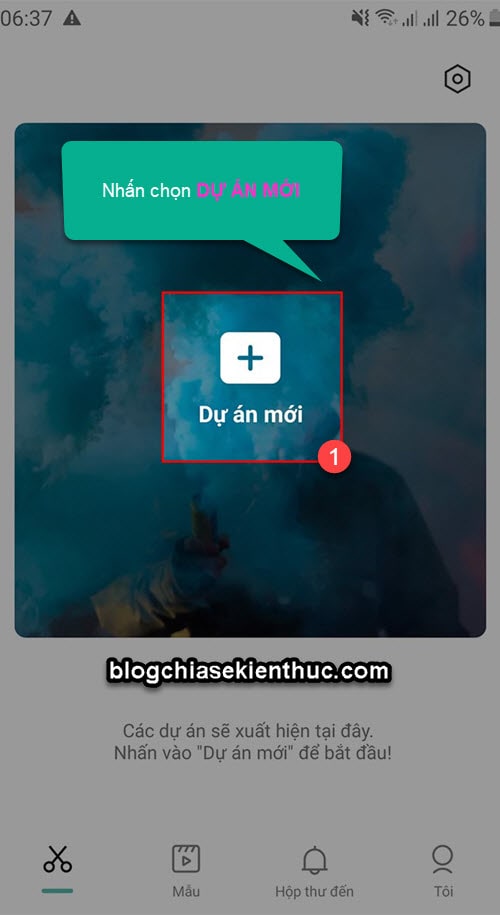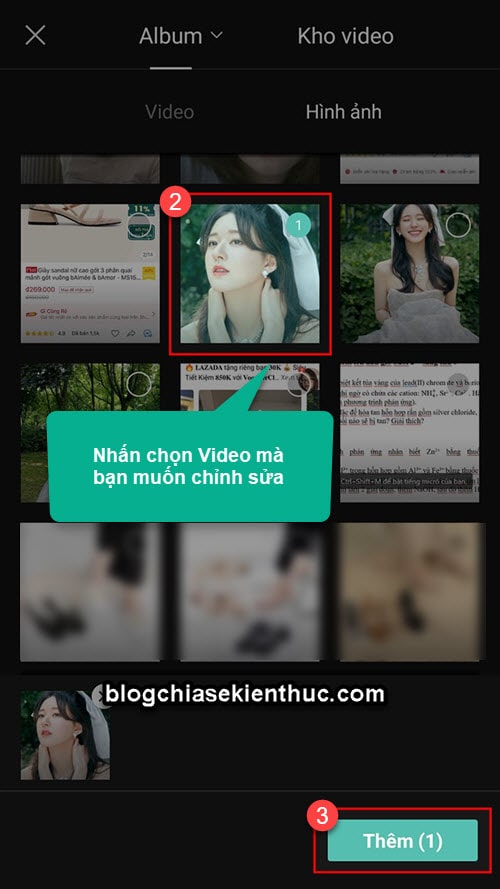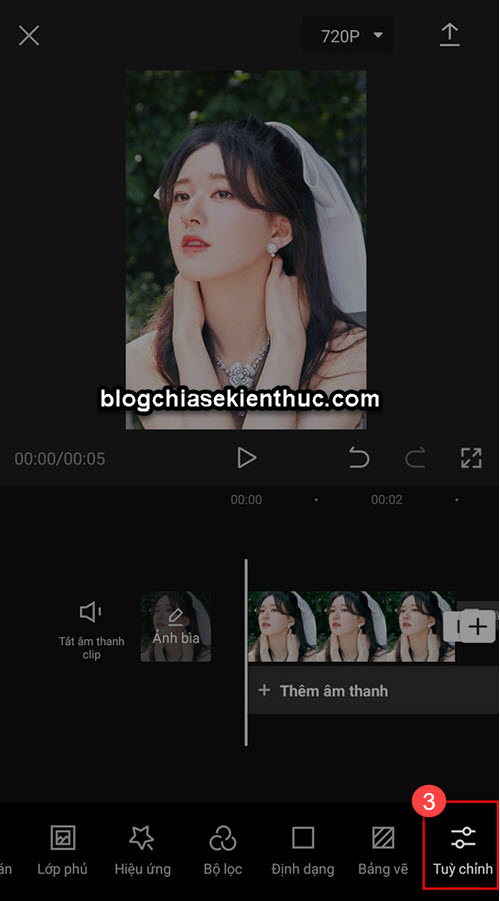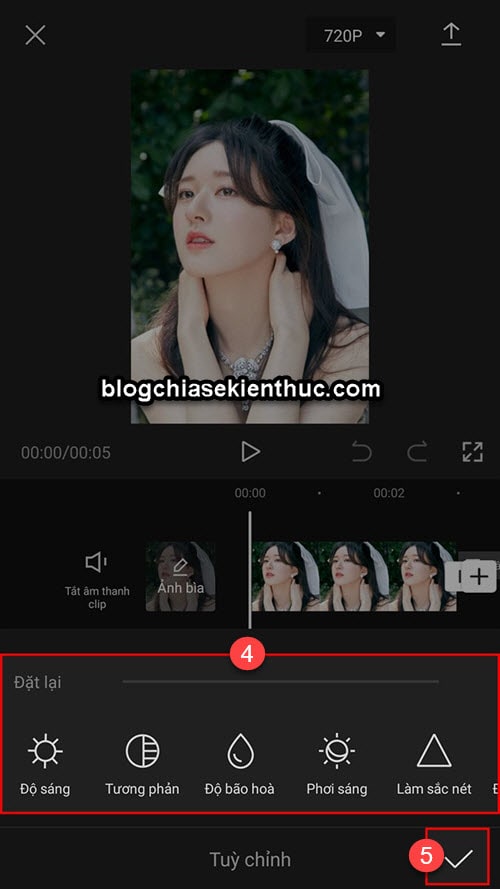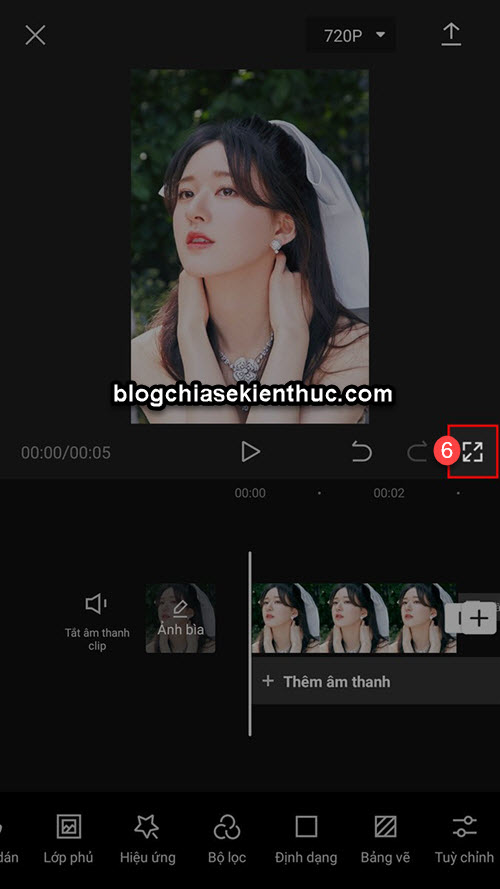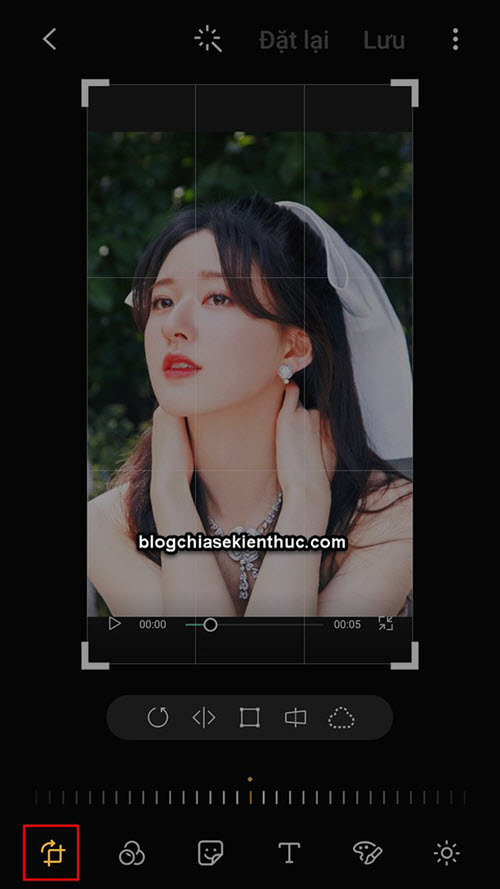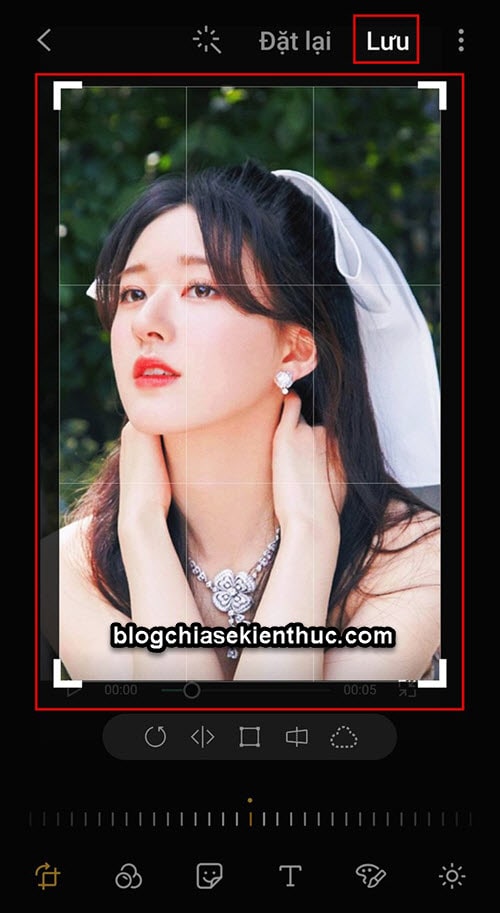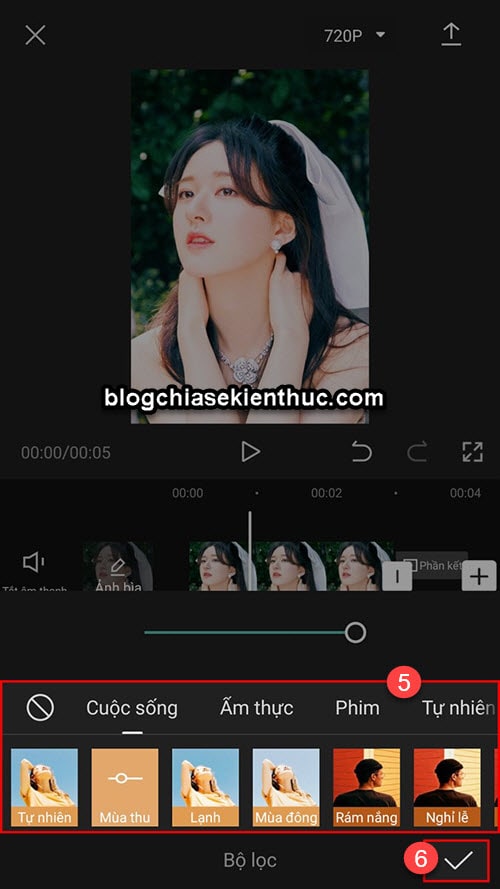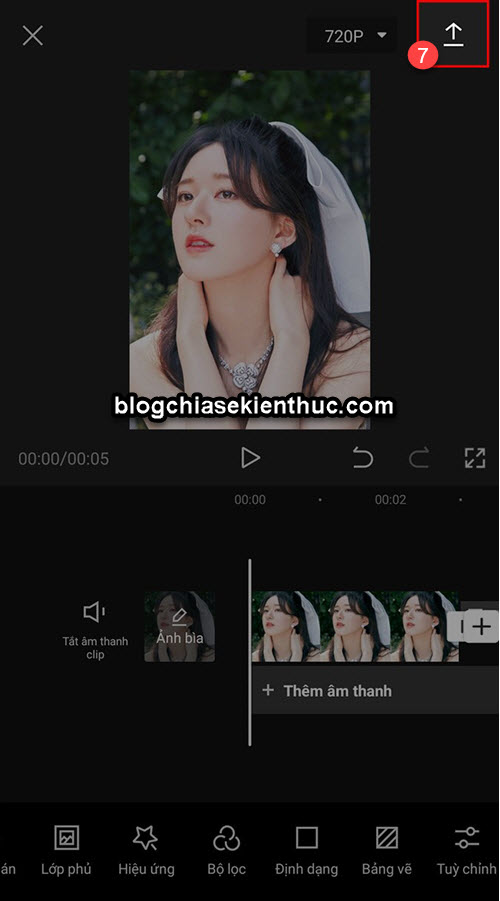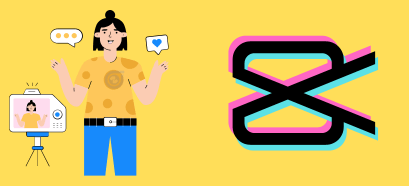Hiện nay, có rất nhiều ứng dụng/phần mềm hỗ trợ cho việc chỉnh sửa ảnh. Bản miễn phí có, mà bản trả phí thì cũng rất nhiều !
Tuy nhiên, nếu như bạn đang sử dụng CapCut thì bạn hoàn toàn có thể sử dụng ứng dụng này để thực hiện chỉnh sửa ảnh một cách cực kỳ đơn giản và đẹp mắt.
Mặc dù CapCut không chuyên về chỉnh sửa ảnh, nhưng đây vẫn là một ứng dụng rất tuyệt vời để làm việc này.
Tại sao mình lại nói như vậy?
Vâng, khi bạn sử dụng CapCat để edit ảnh, bạn sẽ được sử dụng những bộ lọc rất chất lượng, rất trend do CapCut cung cấp.
Okay, giờ vào việc chính luôn nhé. Trong nội dung bài viết này mình sẽ chia sẻ với bạn 2 cách đơn giản nhất để chỉnh sửa ảnh trên CapCut. Bạn có thể áp dụng phương pháp mà bạn thấy phù hợp với nhu cầu của bạn nhé.
Mục Lục Nội Dung
Cách #1. Chỉnh sửa ảnh trên CapCut (công cụ tùy chỉnh)
[Quảng cáo]
Hiện tại thì Blog Chia Sẻ Kiến Thức Store đang nhận nâng cấp Capcut Pro với mức giá siêu rẻ, nếu bạn đang cần sử dụng bản Capcut Pro thì inbox mình ngay nhé (Zalo: 0977 417 291).
Bước 1. Vẫn là những bước đầu rất quen thuộc thôi, bạn nhấn chọn Dự án mới.
Tiếp theo, bạn hãy chọn hình ảnh mà bạn muốn chỉnh sửa => sau đó bấm vào nút Thêm để nạp ảnh vào CapCut.
Bước 2. Tiếp theo, bạn chọn chế độ Tùy chỉnh như hình bên dưới.
Bước 3. Lúc này Capcut sẽ hiển thị ra các công cụ hỗ trợ chỉnh sửa ảnh, bạn có thể dễ dàng thay đổi độ sáng, độ tương phản, độ bão hòa, làm sắc nét hình ảnh..
Cái này thì bạn cứ thử lần lượt từng tính năng thôi, sau khi đã ưng ý với thay đổi đó thì bạn nhấn vào dấu tích ở bên dưới để Apply.
Bước 4. Để lưu lại bức ảnh mà bạn vừa chỉnh sửa thì bạn hãy phóng to bức ảnh đó ra.
Bước 5. Sau đó bạn chụp ảnh màn hình lại, mỗi dòng điện thoại sẽ có cách chụp màn hình khác nhau. Còn đối với phần mềm Capcut trên máy tính thì bạn có thể tham khảo:
- 9+ cách chụp màn hình Macbook Air/Pro (macOS)
- 9+ cách chụp màn hình máy tính Windows. Rất dễ !

Bước 6. Truy cập vào thư viện lưu trữ hình ảnh trên điện thoại => mở ảnh vừa chụp ra => rồi chọn chế độ Chỉnh sửa ảnh.
Bước 7. Cuối cùng bạn thực hiện Crop ảnh cho để cắt đi những phần thừa thãi.
Cuối cùng Lưu lại ảnh là xong.
Cách #2. Sử dụng bộ lọc để edit ảnh trên CapCut
Cách này thì đơn giản hơn, bạn chỉ cần sử dụng bộ lọc có sẵn mà CapCut cung cấp là được.
Bước 1. Bạn nhấn chọn Dự án mới.
Tiếp theo, bạn hãy chọn hình ảnh mà bạn muốn chỉnh sửa => sau đó bấm vào nút Thêm để nạp ảnh vào CapCut.
Bước 2. Bạn chọn chế độ Bộ lọc
Bước 3. Bây giờ bạn hãy thử từng bộ lọc một, ưng bộ lọc nào thì sử dụng luôn bộ lọc đó thôi.
Bước 4. Cuối cùng, bạn bấm Lưu lại là xong.
Lời Kết
Vâng, như vậy là mình đã hướng dẫn xong cho các bạn cách chỉnh sửa ảnh trên CapCut rồi nhé.
Hi vọng là bài viết này sẽ hữu ích với bạn, đừng quên ghé thăm blogchiasekienthuc.com mỗi ngày để đón đọc thêm những thủ thuật hữu ích liên quan đến ứng dụng CapCut này nhé ^^
 Blog Chia Sẻ Kiến Thức Máy tính – Công nghệ & Cuộc sống
Blog Chia Sẻ Kiến Thức Máy tính – Công nghệ & Cuộc sống