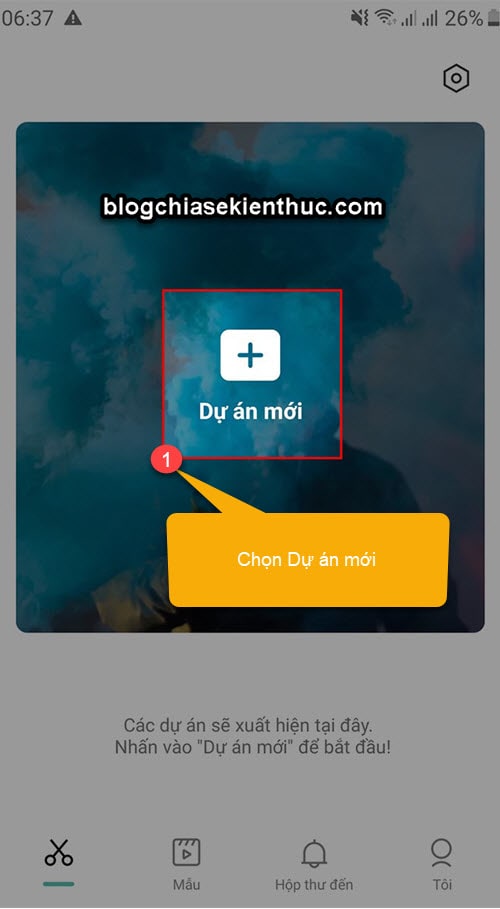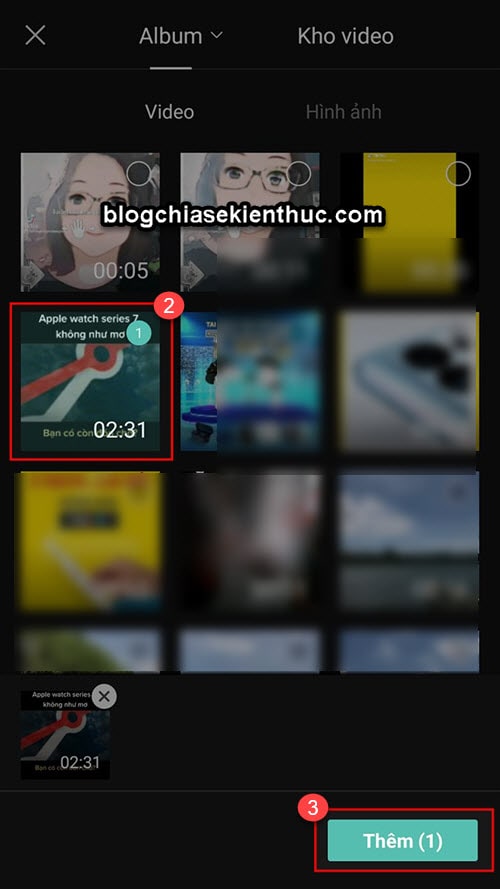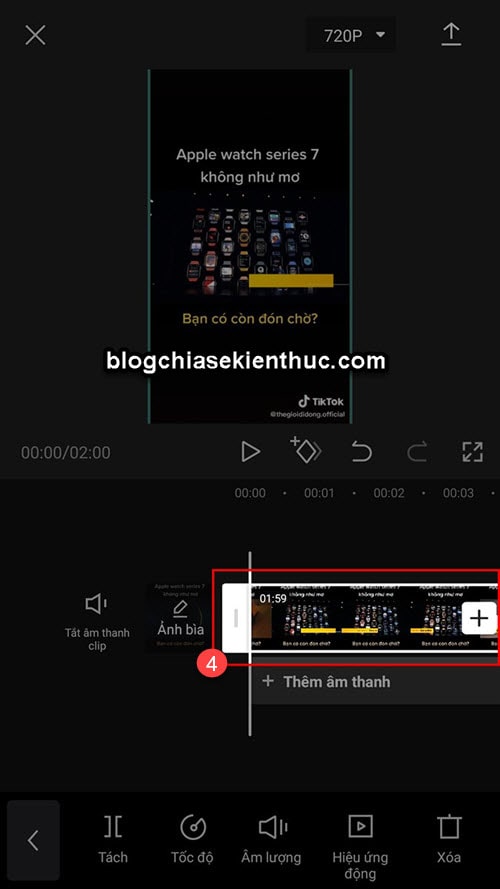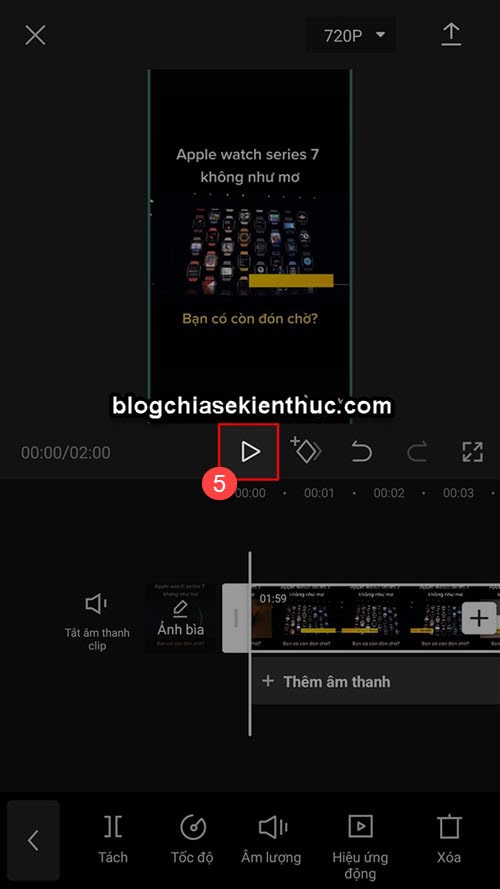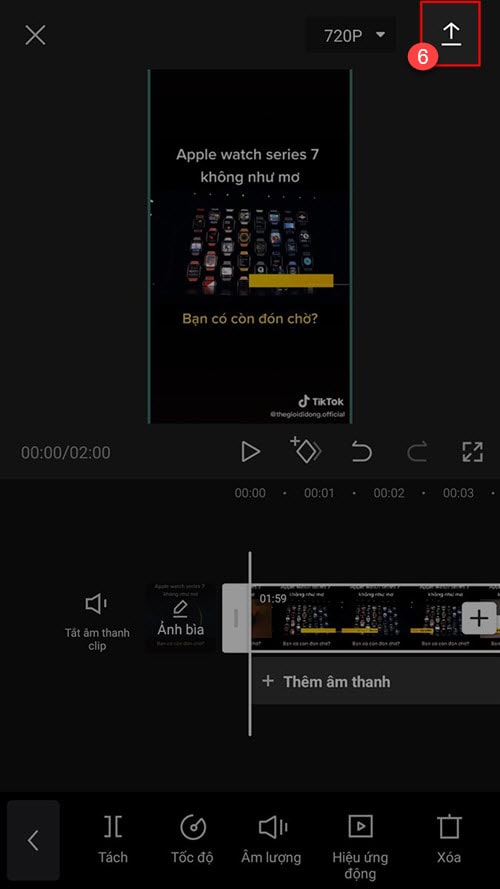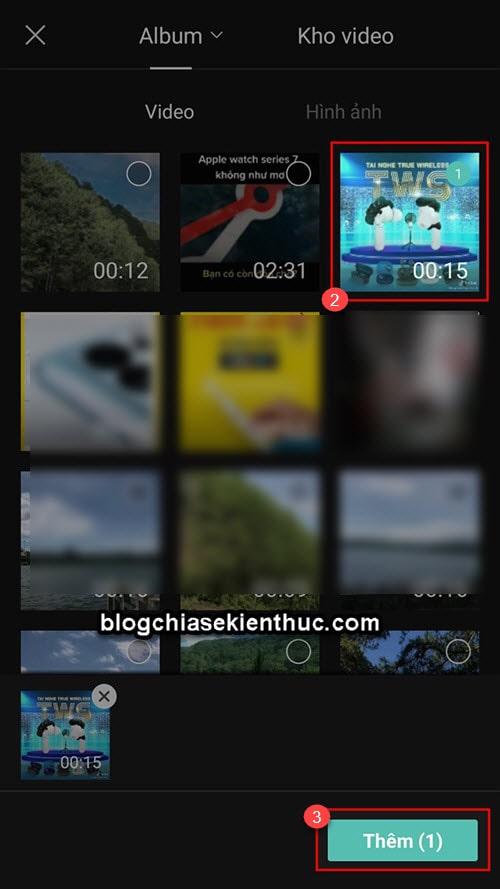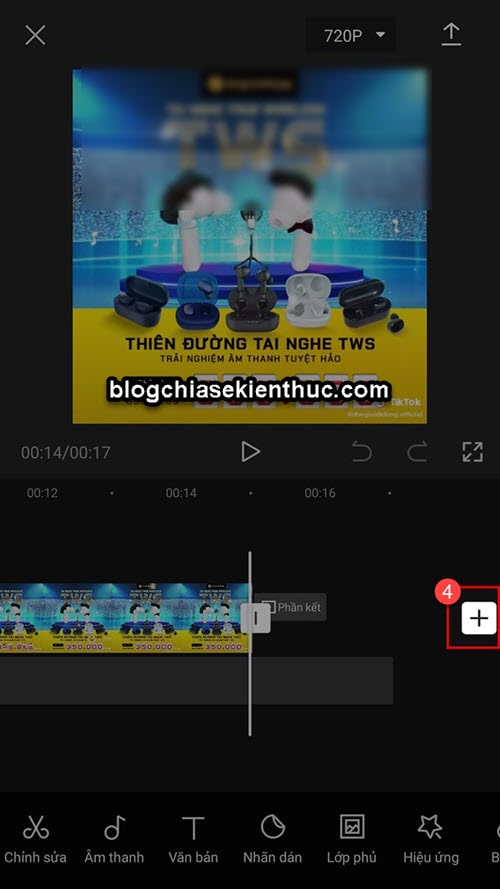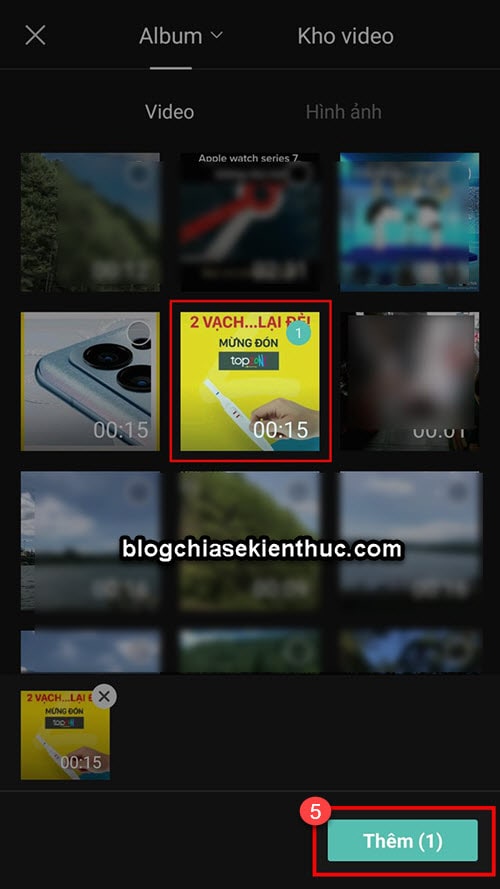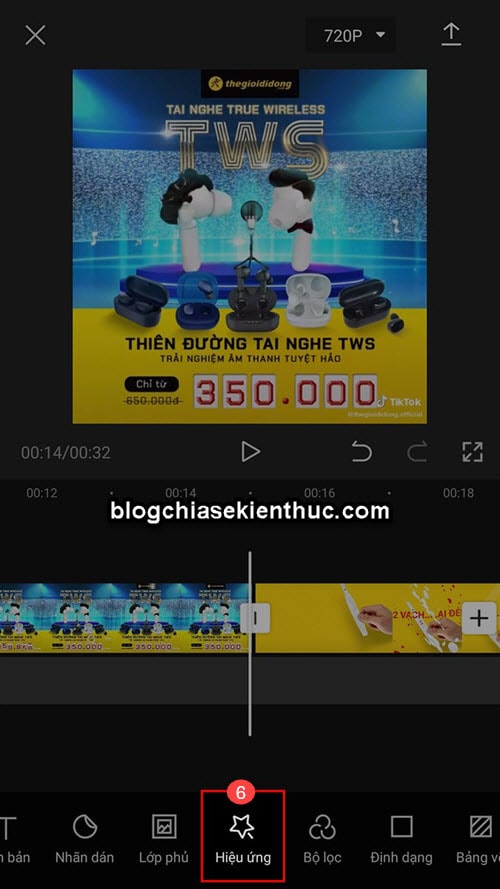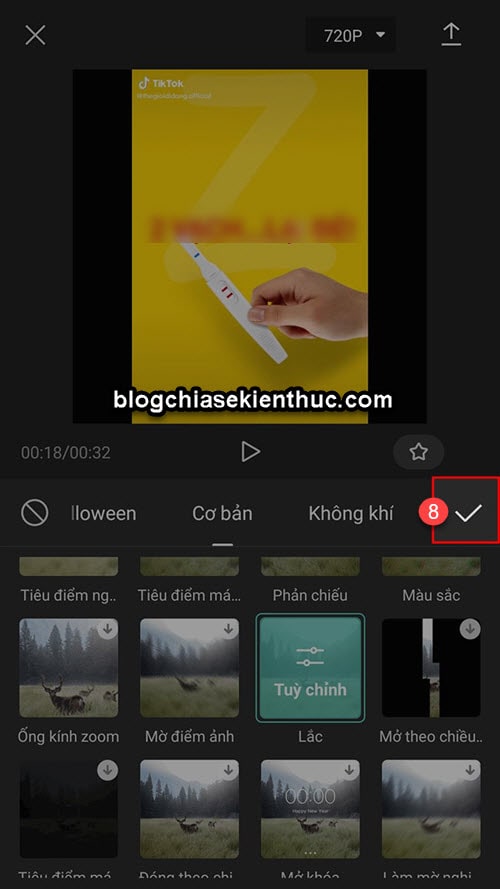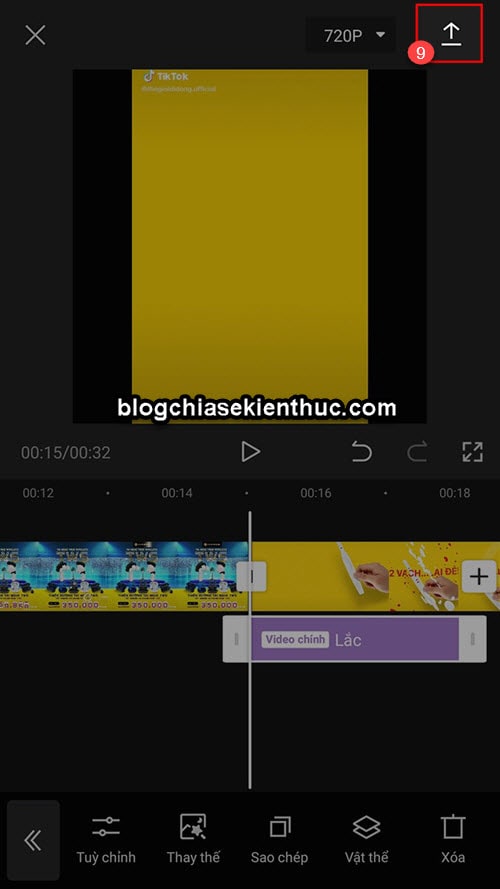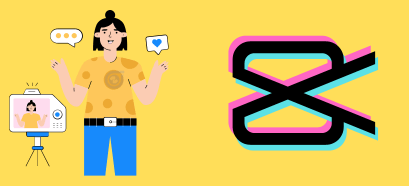Trong bài viết này mình sẽ hướng dẫn cho các bạn cách cắt video trên CapCut và ghép video trên CapCut (ghép nhiều video thành 1 video hoàn chỉnh).
Có rất nhiều phần mềm và ứng dụng hỗ trợ cho việc cắt ghép video này. Tuy nhiên, theo đánh giá chủ quan của mình thì CapCut làm rất tốt, rất đơn giản và chuyên nghiệp.
Okay, ngay bây giơ chúng ta sẽ đến với phần nội dung chi tiết luôn nhé. Let’s go…
#1. Cách cắt video trên CapCut
[Quảng cáo]
Hiện tại thì Blog Chia Sẻ Kiến Thức Store đang nhận nâng cấp Capcut Pro với mức giá siêu rẻ, nếu bạn đang cần sử dụng bản Capcut Pro thì inbox mình ngay nhé (Zalo: 0977 417 291).
Bước 1. Bạn mở ứng dụng CapCut lên => và chọn Dự án mới như hình bên dưới.
Bước 2. Thêm video mà bạn muốn cắt vào CapCut => chọn nút Thêm.
Bước 3. Tại thanh Timeline, bạn sẽ thấy:
- Thanh trắng dài: Chức năng là để chọn vị trí đoạn video mà bạn muốn cắt.
- Thanh trắng ở 2 đầu (đầu video có 1 cái và cuối video có 1 cái): Kéo 2 thanh này đến vị trí mà bạn muốn cắt là được.
Ví dụ bạn muốn cắt một đoạn ở đầu video thì bạn hãy kéo thanh trắng ở đầu video đến đoạn mà bạn muốn cắt, tương tự như vậy, bạn kéo thanh màu trắng ở cuối video đến đoạn muốn cắt là xong.
NOTE:
Trường hợp bên trên là mình hướng cách cắt video đơn giản, cắt ở đầu video hoặc cuối video. Còn trong trường hợp bạn muốn cắt bớt 1 đoạn ở giữa thì phải làm thế nào?
Ví dụ 1 video dài 5 phút, mình muốn cắt đi một đoạn từ phút thứ 2 đến phút thứ 3 chẳng hạn. Thì mình làm như sau:
Thực hiện:
Bước 1. Bạn nhấn vào tính năng Chỉnh sửa (trong thanh công cụ) => sau đó di chuyển thanh trắng dài đến vị trí mà bạn muốn cắt (đầu đoạn, tức là phút thứ 2) => sau đó chọn tính năng Tách.
Bước 2. Tương tự như vậy, bạn tiếp tục di chuyển thanh trắng dài đến cuối đoạn cần cắt (đoạn phút thứ 3) => và nhấn chọn Tách.
Bước 3. Lúc này đoạn video mà bạn muốn cắt (từ phút thứ 2 đến phút thứ 3) sẽ xuất hiện thanh trắng ở cả 2 đầu. Bạn hãy chọn đoạn video này => và bấm vào nút Xóa dưới thanh Công cụ là xong.
Trong quá trình cắt bạn có thể PLAY video để xem trước kết quả ha.
Bước 4. Sau khi đã “chim ưng” rồi thì nhấn Lưu và Xuất video thôi. Xong, quá trình cắt video bằng CapCut đã hoàn tất !
#2. Cách ghép video bằng CapCut
Okay, bây giờ chúng ta sẽ đến với phần hướng dẫn ghép nối video trên CapCut, mình tin là bạn sẽ ngỡ ngàng về việc thao tác, vì nó quá dễ ^^
Bước 1. Bạn cũng mở ứng dụng CapCut ra => sau đó chọn Dự án mới.
Bước 2. Tiếp theo, bạn hãy chọn video mà bạn muốn ghép trong thư việc lưu trữ của máy => rồi chọn Thêm.
Bước 3. Lúc này video sẽ được thêm vào CapCut. Tại thanh Timeline => bạn di chuyển thanh trắng dài đến đoạn cuối của video => bạn sẽ xuất một dấu + ở đấy => nhấn vào nó nhé.
BONUS:
Nếu bạn chỉnh sửa video ngắn để đăng tải về TikTok, Facebook Reels hoặc là Youtube Shorts thì bạn nên thiết lập Định dạng video vởi tỷ lệ 9:16. Đây là định dạng tối ưu nhất để hiển thị trên các nền tảng video ngắn.
Thực hiện: Trong thanh Công cụ => bạn chọn tab Định dạng => chọn 9:16.
Bước 4. Chọn video mà bạn muốn ghép vào => nhấn vào nút Thêm để thực hiện.
Bước 5. Ở bước chuyển tiếp giữa 2 video này bạn có thể chèn thêm hiệu ứng vào video cho nó đẹp và mượt hơn.
Chọn hiệu ứng mà bạn thích thôi, chỗ này thì tùy guu của bạn ha >.<
Bước 6. Sau khi đã “bồ kết” rồi thì bạn nhấn vào dấu tích để Apply
Bước 7. Lưu và xuất video thôi. Xong, như vậy là việc ghép nối video bằng CapCut đã hoàn thành !
#3. Lời Kết
Vâng, như vậy là trong bài viết này mình đã hướng dẫn rất chi tiết cho các bạn cách cắt video trên CapCut, cũng như cách ghép video trên CapCut rồi nhé.
Đây là một kỹ năng rất quan trọng khi sử dụng CapCut, vậy nên bạn hãy thao tác và tìm tòi thêm để có được nhiều kỹ năng hơn nhé. Hi vọng bài viết này sẽ hữu ích với bạn, chúc các bạn thành công !
Đọc thêm:
- Hướng dẫn cắt video, nối video với Camtasia Studio
- Phần mềm cắt video tốt nhất (có hướng dẫn sử dụng + Link tải)
CTV: Trọng Nhân – Blogchiasekienthuc.com
Edit by Kiên Nguyễn
 Blog Chia Sẻ Kiến Thức Máy tính – Công nghệ & Cuộc sống
Blog Chia Sẻ Kiến Thức Máy tính – Công nghệ & Cuộc sống