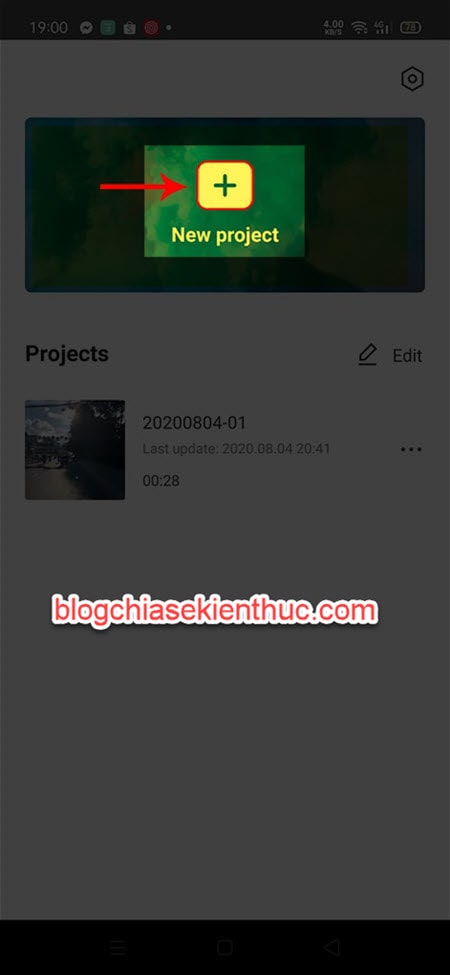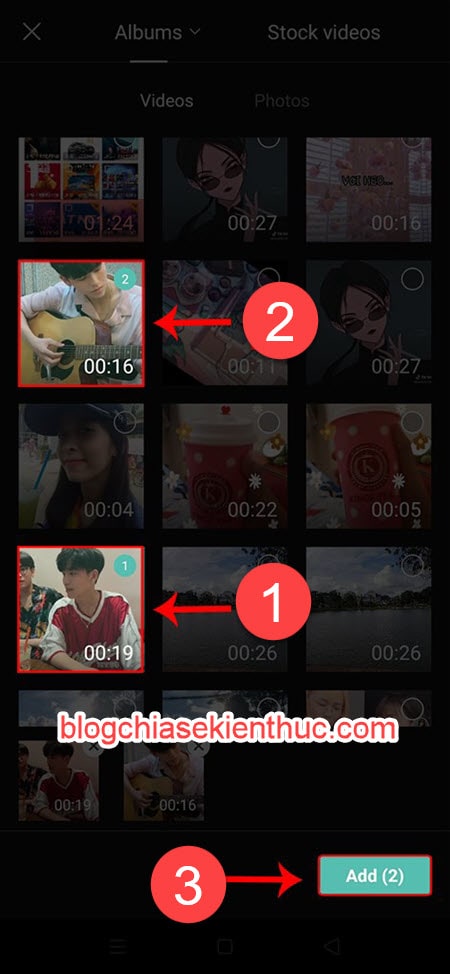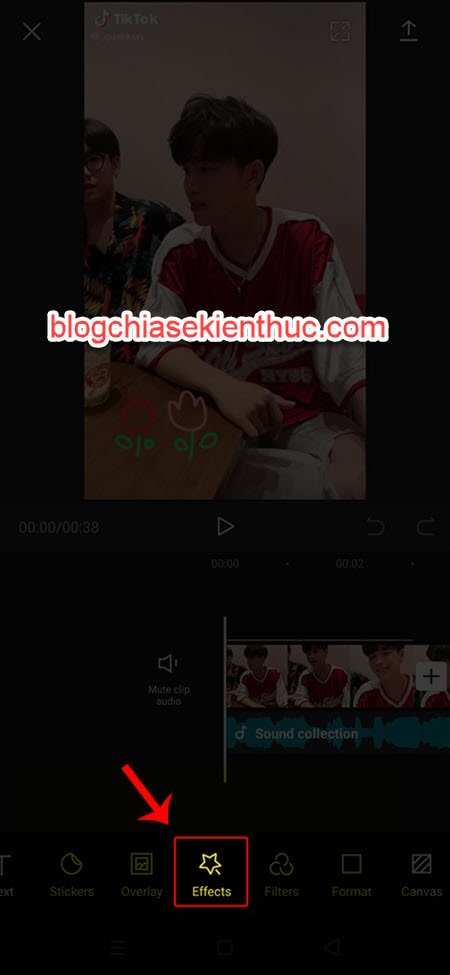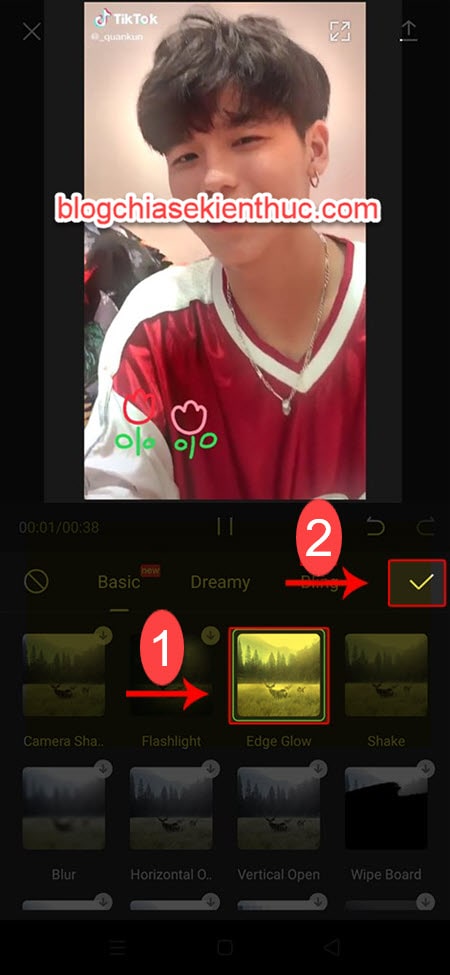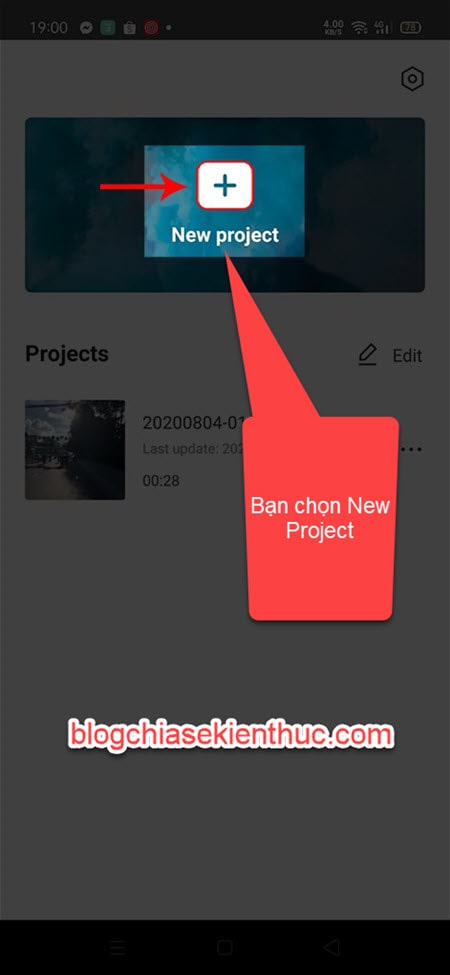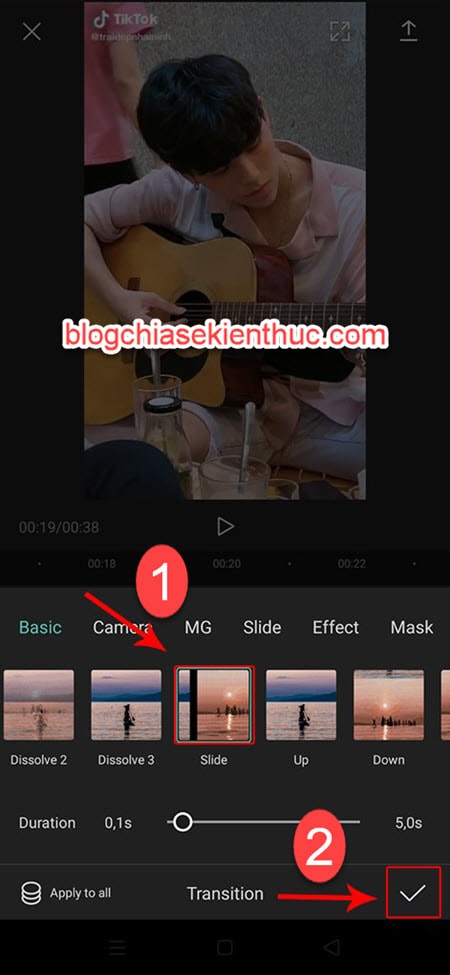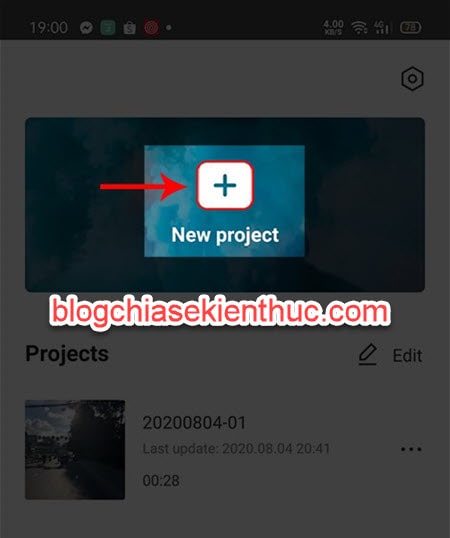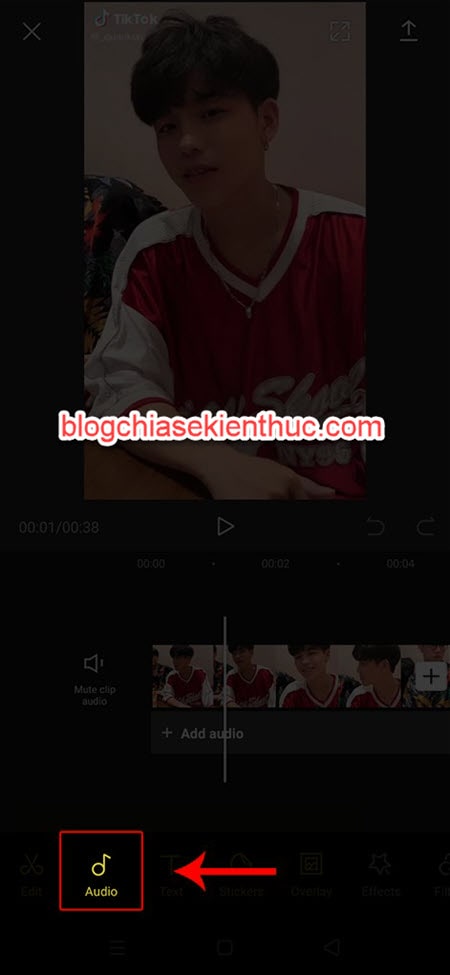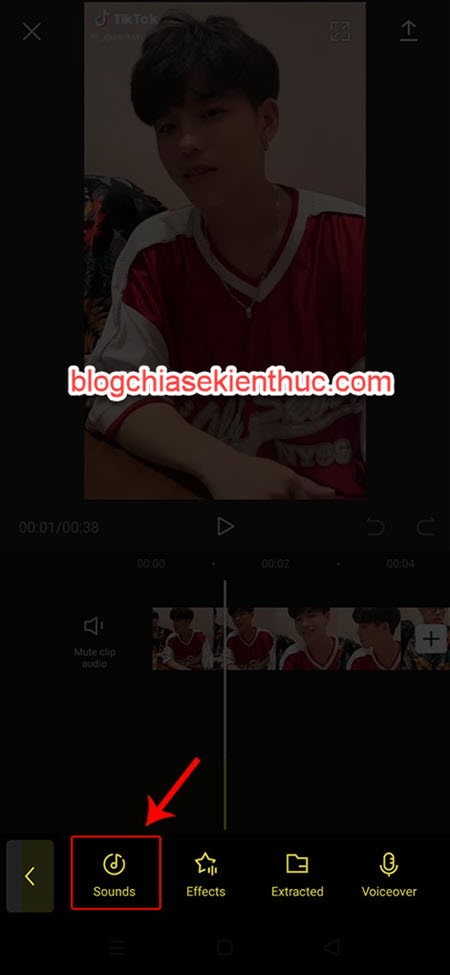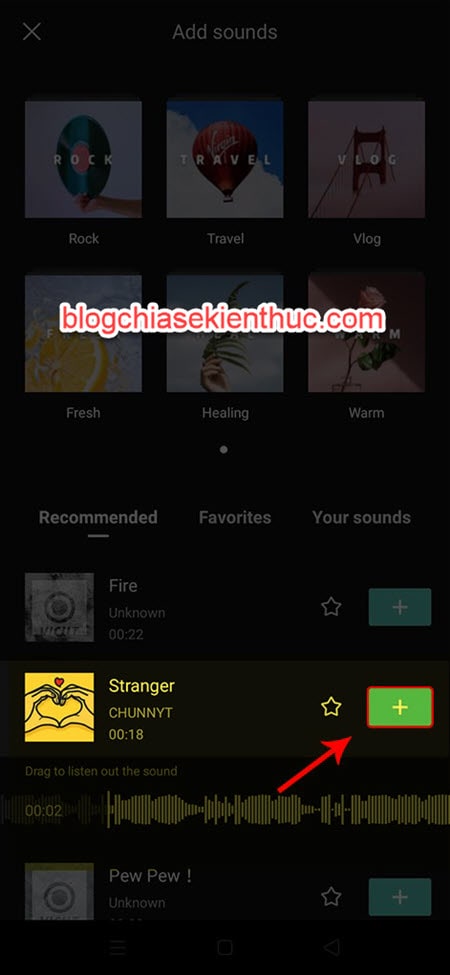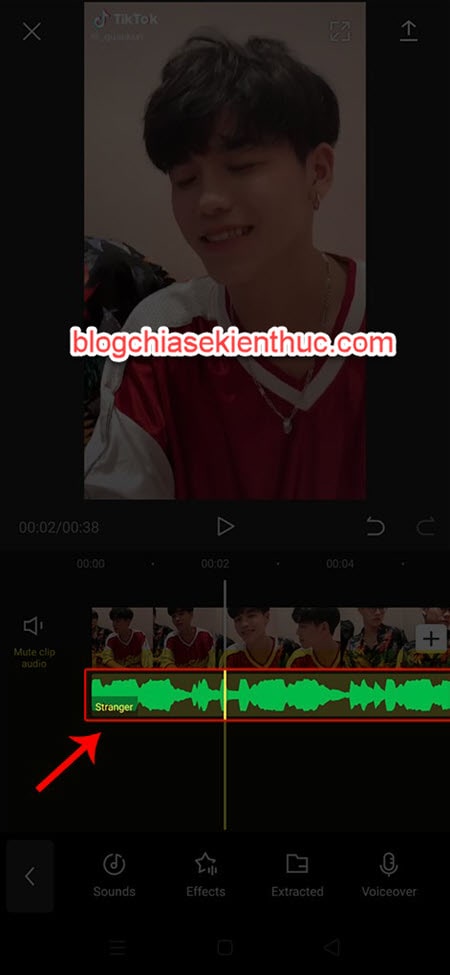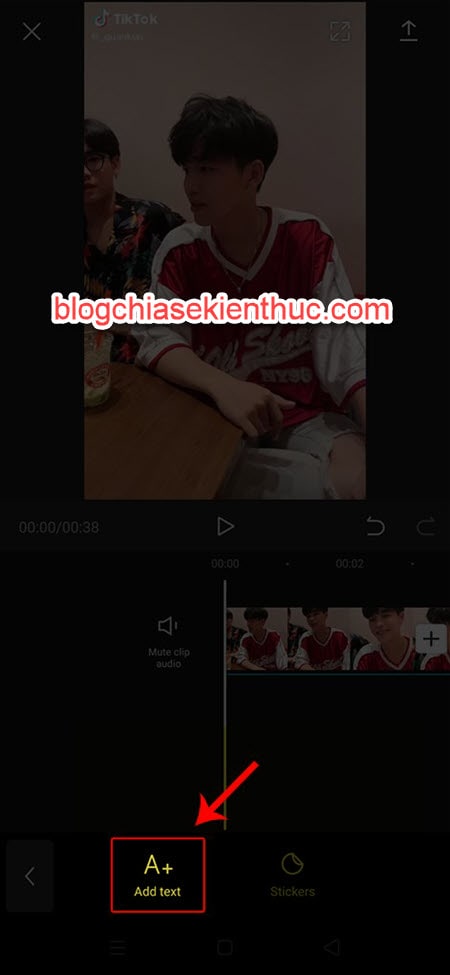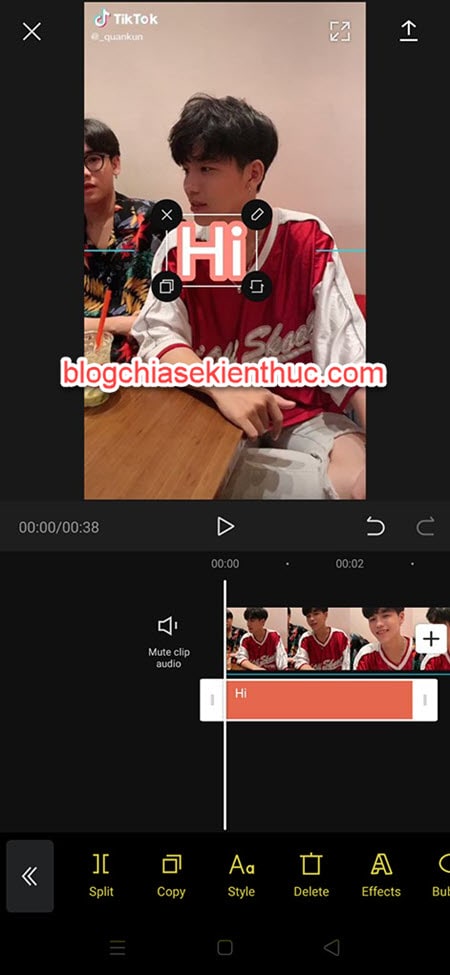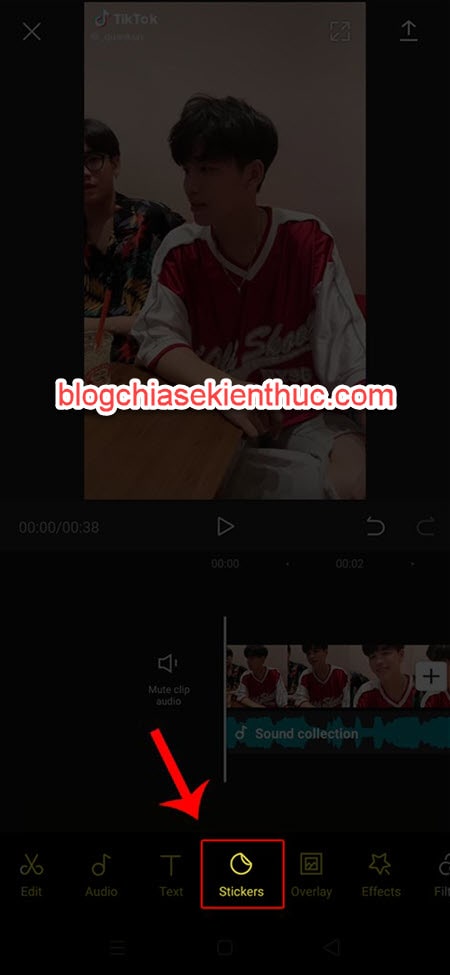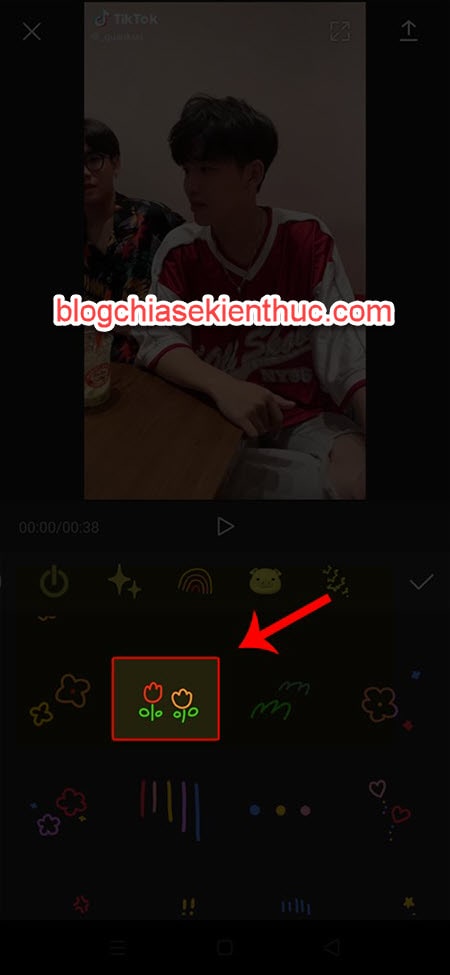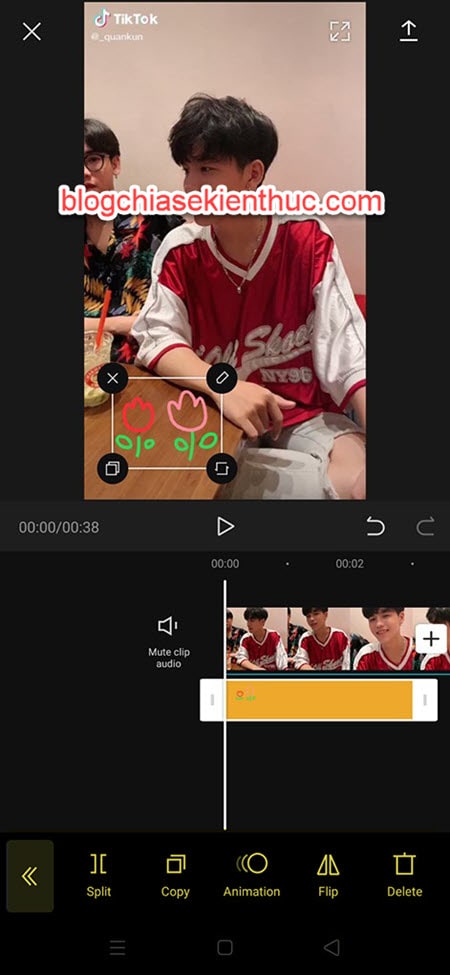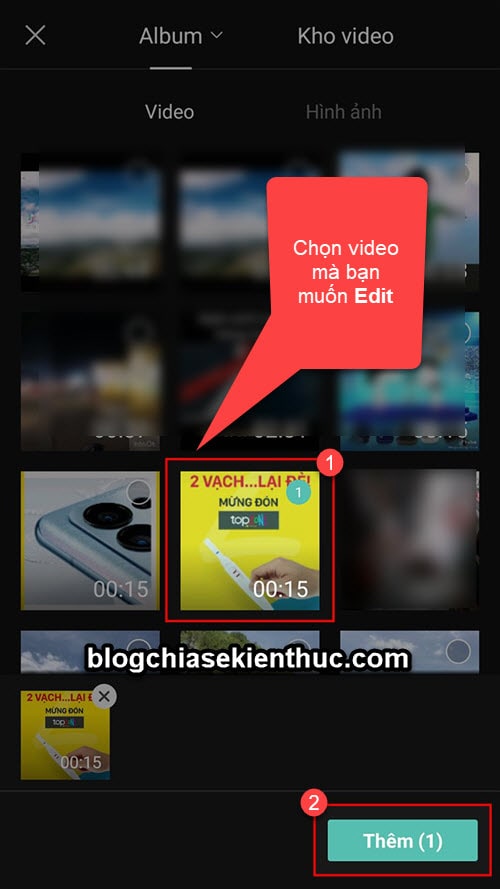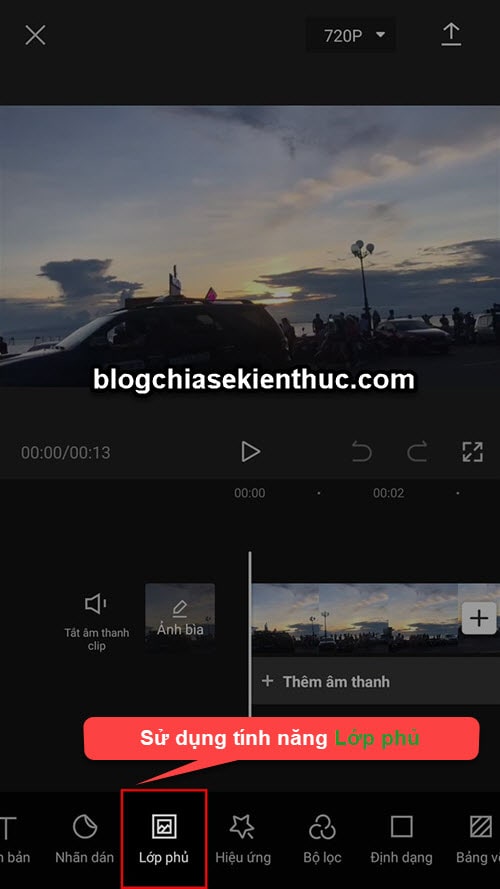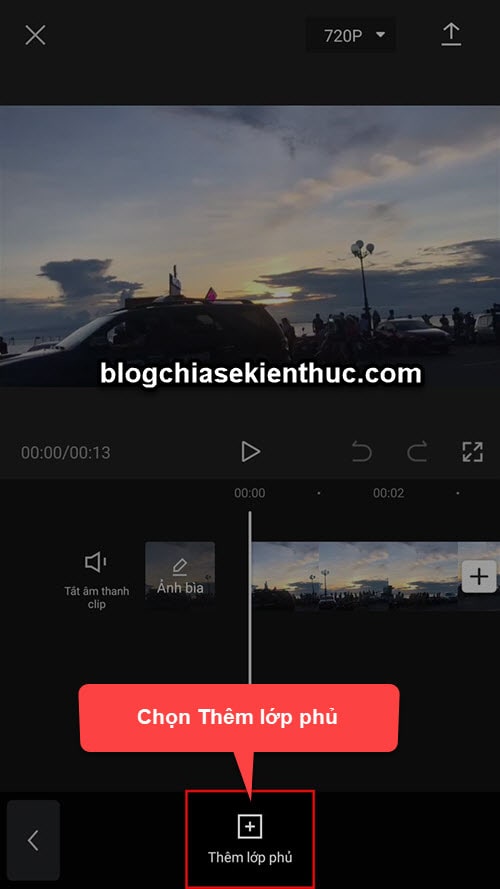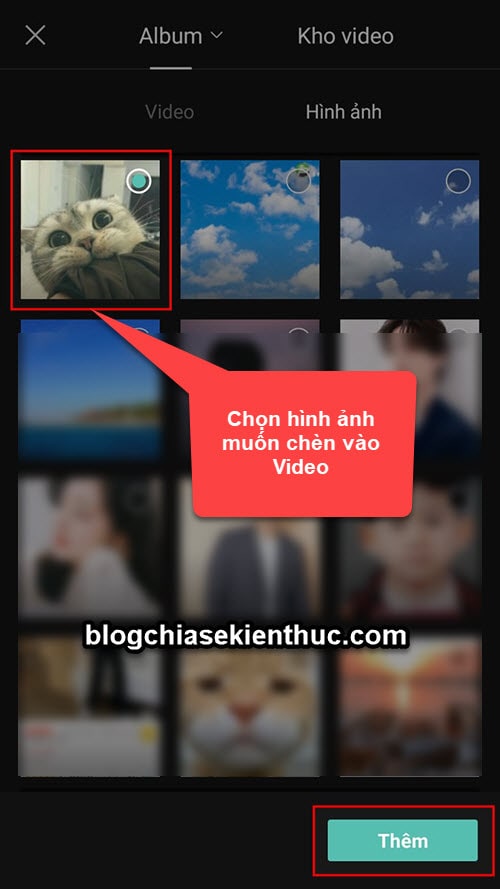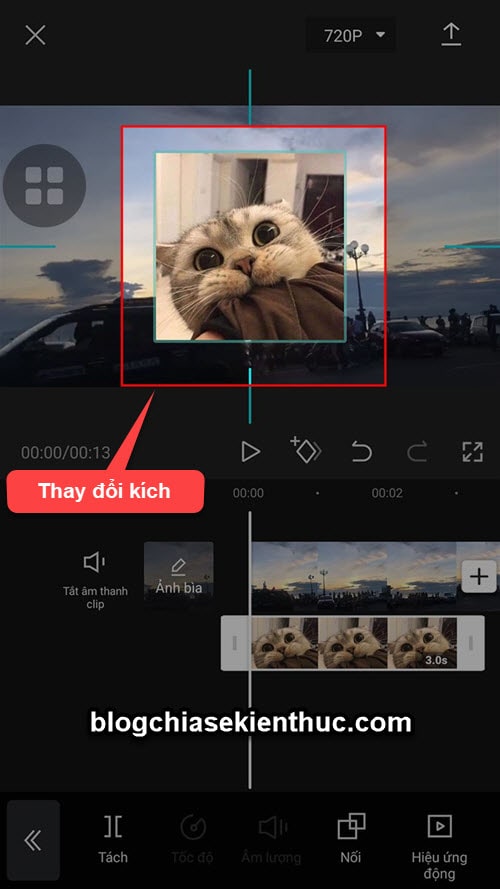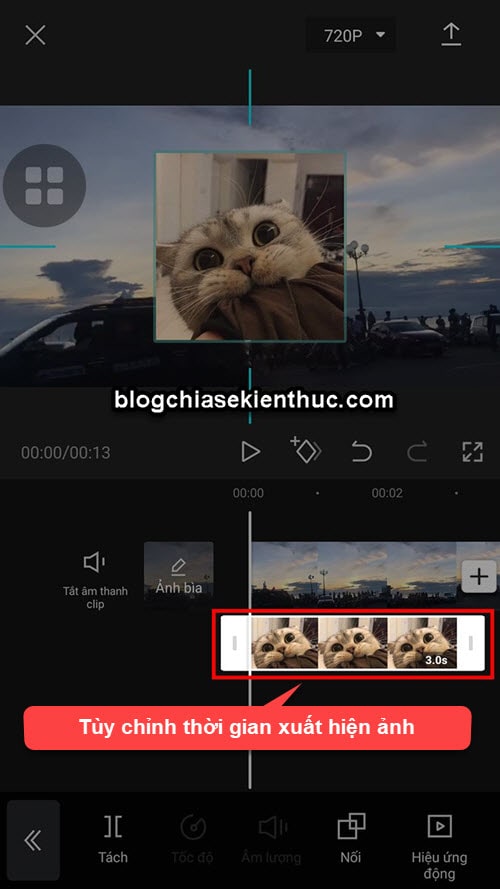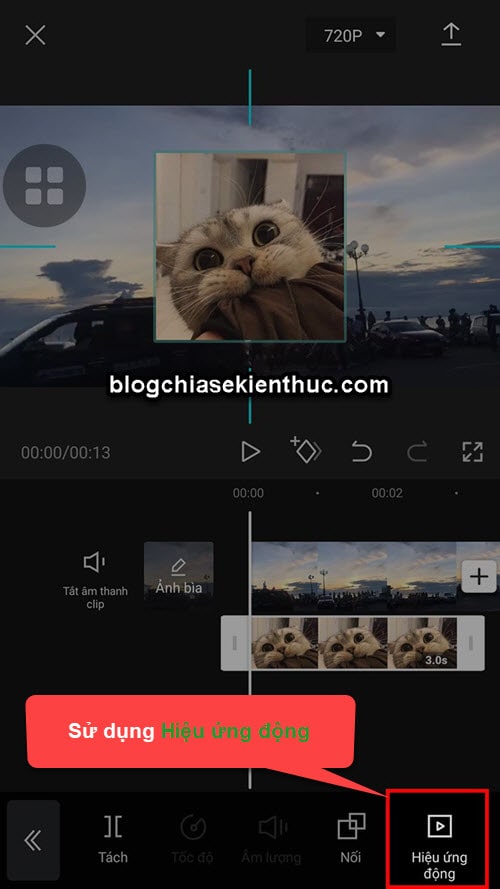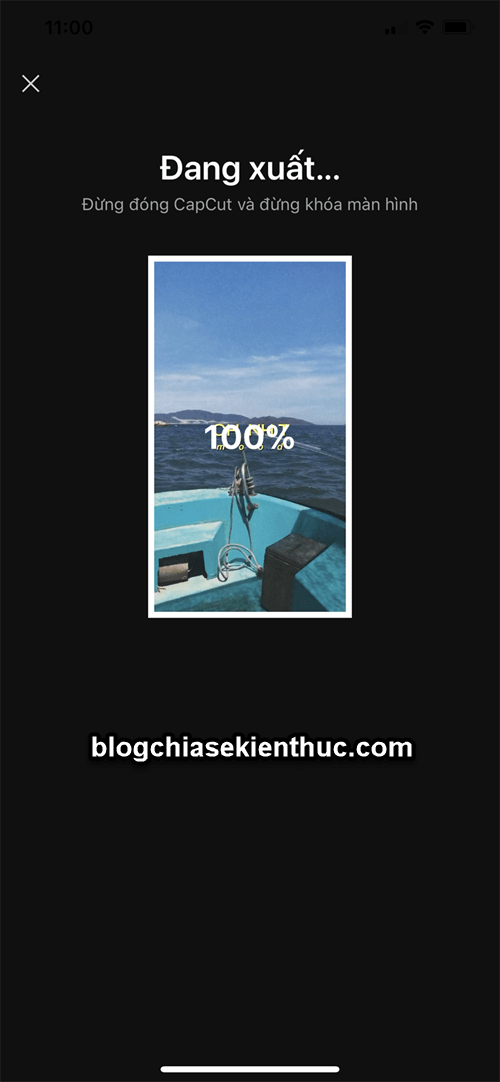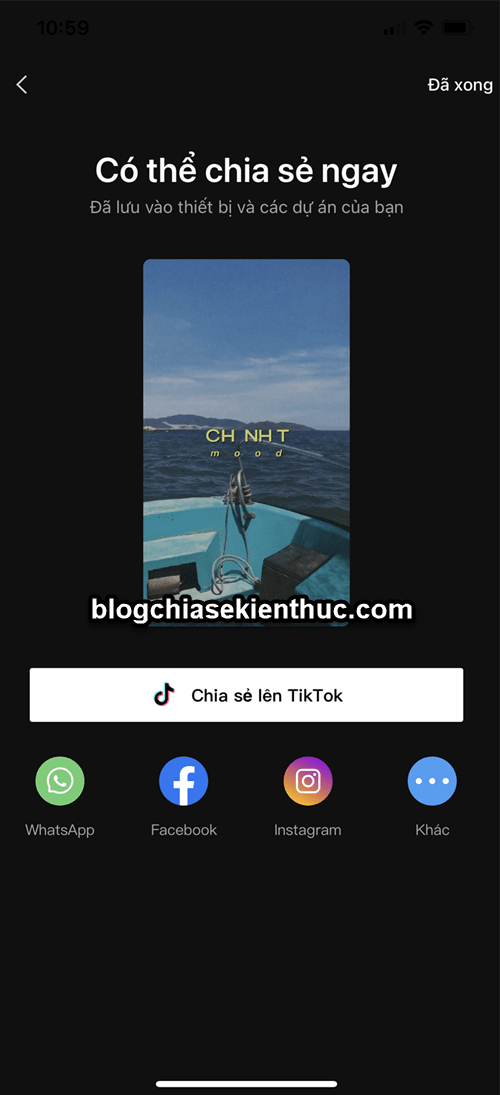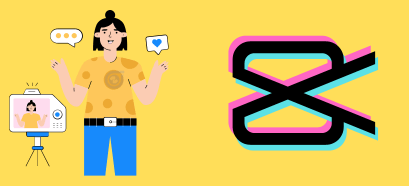CapCut là một ứng dụng tuyệt vời giúp các video của bạn dễ dàng trở thành hot trend ngay cả khi bạn không biết quá nhiều về edit video.
Đơn giản bởi vì ứng dụng/phần mềm Capcut rất dễ sử dụng, rất thích hợp để chỉnh sửa các video ngắn để đăng lên TikTok, Short Video trên Youtube và Facebook Reels… Những nền tảng cho phép đăng tải video ngắn.
Mục Lục Nội Dung
I. Làm thế nào để chỉnh sửa video bằng CapCut?
Bài viết này mình chỉ chia sẻ những tính năng quan trọng nhất của CapCut, giúp bạn dễ dàng tạo ra những video thu hút.
Còn tất nhiên, sẽ còn rất nhiều thủ thuật liên quan đến ứng dụng CapCut này, mình sẽ trình bày lần lượt trong các bài viết tiếp theo.
Nếu quan tâm đến ứng dụng chỉnh sửa video này thì bạn có thể bookmark bài viết này lại để tránh bị “lạc trôi” nhé.
#1. Cách chèn hiệu ứng vào video bằng CapCut
[Quảng cáo]
Hiện tại thì Blog Chia Sẻ Kiến Thức Store đang nhận nâng cấp Capcut Pro với mức giá siêu rẻ, nếu bạn đang cần sử dụng bản Capcut Pro thì inbox mình ngay nhé (Zalo: 0977 417 291).
Bước 1. Bạn mở ứng dụng CapCut ra => sau đó chọn New Project.
Bước 2. Chọn video mà bạn muốn ghép/thêm hiệu ứng.. => nhấn vào nút Add để thêm vào ứng dụng CapCut.
Bước 3. Chọn tính năng Effects của CapCut.
Bước 4. Cuối cùng, lựa chọn hiệu ứng mà bạn thích (cái này thì bạn cứ thử từng hiệu ứng thôi, không còn cách nào khác ^^).
Kết hiệu ứng nào thì bạn nhấn vào dấu tích (2) để Apply thôi.
Okei rồi đấy, hiệu ứng đã được chèn vào video thành công.
#2. Cách tạo hiệu ứng chuyển cảnh trong video bằng CapCut
Bước 1. Bạn mở ứng dụng CapCut ra => chọn New Project như hình bên dưới.
Bước 2. Bây giờ bạn hãy chọn những video mà bạn muốn chỉnh sửa/ghép =>sau đó bấm chọn Add
Bước 3. Cuối cùng, bạn hãy bấm vào icon dấu gạch đứng (nằm giữa 2 video) để lựa chọn hiệu ứng chuyển cảnh.
Rồi, bây giờ bạn chỉ cần lựa chọn hiệu ứng chuyển cảnh mà bạn yêu thích thôi.
LƯU Ý:
Nếu bạn chỉnh sửa video ngắn để đăng tải về TikTok, Facebook Reels hoặc là Youtube Shorts thì bạn nên thiết lập định dạng video vởi tỷ lệ 9:16. Đây là định dạng tối ưu nhất để hiển thị trên các nền tảng video ngắn.
Thực hiện: Trong thanh Công cụ => bạn chọn tab Định dạng => chọn 9:16.
#3. Cách chèn chữ, chèn nhạc, chèn icon vào video bằng CapCut
Bước 1. Bạn cũng nhấn vào nút New Project.
Bước 2. Chọn video mà bạn muốn thêm chữ, thêm nhạc hoặc là thêm icon… => nhấn vào nút Add để thêm video vào CapCut.
3.1. Chèn nhạc vào video bằng CupCut
Bước 3. Bạn nhấn vào nút Audio ở thanh bên dưới.
Bước 4. Lúc này bạn sẽ thấy nhiều tùy chọn hơn, để chèn nhạc vào video trong CapCut => bạn chọn Sounds.
Bước 5. Chọn bài nhạc bạn yêu thích hoặc phù hợp với video => sau đó bấm vào nút dấu + ở bên cạnh để thêm.
Đơn giản vậy thôi, như thế là việc chèn nhạc vào video bằng CapCut đã thành công.
3.2. Chèn Text (chữ) vào video bằng CapCut
Tương tự như vậy, để chèn chữ vào trong video thì bạn nhấn chọn icon Text.
Sau đó chọn chọn Add Text
Rồi nhập chữ/nội dung mà bạn muốn vào.
3.3. Chèn icon/stickers vào trong video bằng CapCut
Vẫn chiến thuật cũ thôi, bạn chọn tính năng chèn Stickers như hình bên dưới.
Sau đó chọn Stickers mà bạn thích.
Vậy là xong rồi, 4 góc của Stickers là 4 chức năng (Xóa, Chỉnh sửa, Nhân đôi Sticker và Xoay).
Bạn có thể lựa chọn tính năng để sử dụng phù hợp với nhu cầu.
#4. Cách chèn hình ảnh vào video trên CapCut
Bước 1. Bạn mở ứng dụng CapCut lên => sau đó chọn New project (Dự án mới)
Bước 2. Chọn video mà bạn muốn chỉnh sửa => chọn Thêm
Bước 3. Sau đó bạn chọn tính năng Lớp phủ
Chọn Thêm lớp phủ.
Bước 4. Bạn hãy chọn hình ảnh mà bạn muốn chèn vào Video => sau đó bấm vào nút Thêm
Bước 5. Sau khi hình ảnh được thêm vào video thì bạn hoàn toàn có thể thay đổi kích thước hình ảnh và di chuyển đến vị trí hợp lý hơn.
Bước 6. Bước này bạn hãy kéo thả lớp ảnh bên dưới để thiết lập thời gian xuất hiện hình ảnh.
Bạn có thể sử dụng thêm tính năng Hiệu ứng động để hình ảnh hiển thị được đẹp hơn..
#5. Cách lưu video về thiết bị
Sau khi đã chỉnh sửa xong đâu đấy thì bạn nhấn vào nút Xuất video ở góc phải trên cùng của ứng dụng CapCut.
Tại đây bạn có thể thiết lập lại Độ phân giải và Tỷ lệ khung hình… trước khi xuất Video.
Sau đó bạn đợi cho quá trình xuất video kết thúc thôi. Nhanh hay chậm thì tùy thuộc vào độ dài của video, độ phân giải của video.
Sau khi xuất video thành công thì CapCut sẽ có thông báo tương tự như hình bên dưới.
II. Lời kết
Okay, trên đây là một vài tính năng quan trọng có trong ứng dụng chỉnh sửa Video của CapCut.
Qua bài viết này thì mình tin là bạn đã biết cách chỉnh sửa video bằng CapCut rồi đúng không.
Cụ thể là bạn đã biết cách: Thêm hiệu ứng vào video bằng CapCut, thêm hiệu ứng chuyển cảnh trong video bằng CapCut và cách chèn nhạc, chèn chữ, chèn stickers vào video bằng CapCut rồi ha.
Hi vọng là bài viết này sẽ hữu ích với bạn, và đừng quên là còn rất nhiều mẹo, thủ thuật hay liên quan đến ứng dụng CapCut mà mình sẽ hướng dẫn trong serie này.
Vậy nên, nhớ theo dõi thường xuyên để cập nhật thêm những kiến thức hữu ích nhé.
Chúc các bạn thành công !
CTV: Trọng Nhân – Blogchiasekienthuc.com
Edit by Kiên Nguyễn
 Blog Chia Sẻ Kiến Thức Máy tính – Công nghệ & Cuộc sống
Blog Chia Sẻ Kiến Thức Máy tính – Công nghệ & Cuộc sống