Mục Lục Nội Dung
I. Giới thiệu về Videopad Video Editor
Có thể em không đẹp như Proshow Producer, không hay như Camtasia Studio, không có nhiều tính năng như Adobe Premiere hay Sony Vegas, … nhưng không có nghĩa là em phế 😀 . Em vẫn có điểm mạnh của riêng mình đấy chứ.
Các bạn có muốn biết em ấy là cái gì không ? Đọc cái tiêu đề cũng thấy rồi cần gì hỏi 😛
Vâng, phần mềm chỉnh sửa Videopad Video Editor là phần mềm mà mình muốn chia sẻ với các bạn trong ngày hôm nay đấy. Đây là một trong những phần mềm chỉnh sửa video rất phổ biến và rất mạnh mẽ hiện nay.
Videopad Editor có hàng loạt các tính năng cũng như nhiều cửa sổ làm việc như các phần mềm chỉnh sửa video chuyên nghiệp khác. Nhưng những tính năng dưới đây sẽ khiến bạn cảm thấy ấn tượng ngay với nó đấy:
- Tạo Video cho DVD, Youtube nhanh chóng, chuyên nghiệp.
- Xuất video HD, 2K, 4K
- Chỉnh sửa video 3D, chuyển đổi từ 2D sang 3D.
- Hiệu ứng âm thanh chuyên nghiệp.
- Chỉnh màu các video đơn giản.
- Hỗ trợ cài thêm các plugin.
- Các hiệu ứng chuyển tiếp cực kì mượt mà.
- Công cụ phím màn hình xanh Chroma.
Có nhiều bạn sẽ nghĩ rằng với các tính năng như trên thì phần mềm sẽ đòi hỏi cấu hình máy tính phải tốt: Ví dụ như Ram máy tính thì phải 4GB trở lên, rồi thì phải sử dụng nền tảng Windows 64bit…
Nhưng không hề đâu, Videopad Video Editor chạy được trên các bản Windows 7 trở lên, MacOS và trên điện thoại nữa.
Nhưng để Render được các Video có chất lượng cao thì bạn nên sử dụng máy tính có cấu hình tương đối một chút sẽ ổn hơn.
Nói vậy chắc đủ rồi ấy nhỉ, còn bây giờ mình sẽ hướng dẫn các bạn cách cài đặt và sử dụng phần mềm chỉnh sửa Video, chỉnh sửa file MP4 có tên Videopad Video Editor.
II. Hướng dẫn cài đặt phần mềm Videopad Video Editor
+ Bước 1: Các bạn tải phần mềm từ trang chủ tại đây:
Trang chủ: https://www.nchsoftware.com/videopad/index.html
Link tải về từ trang chủ: Tải về máy tính
+ Bước 2: Sau khi tải về thì bạn hãy nhấp đúp chuột vào file cài đặt hoặc nhấn chuột phải và chọn Run as administrator để chạy với quyền quản trị.
Lúc này sẽ có một một bảng thông báo hiện ra như thế này. Các bạn chọn và ô I accept the license terms rồi bấm Next để đi tiếp.
+ Bước 3: Các bạn cứ click Next tiếp và ngồi chờ phần mềm cài đặt thôi. Sau khi cài đặt bạn sẽ thấy biểu tượng của phần mềm trên Desktop như thế này.
+ Bước 4: Cái NCH Suite là cái giới thiệu sản phẩm của NCH chứ chẳng có gì đâu, xóa đi cũng chả làm sao cả. Còn có Shortcut VideoPad Video Editor mới là cái chúng ta cần dùng. Giờ các bạn bấm đúp chuột vào nó để chạy chương trình đi.
Khi khởi động chương trình thì mặc định nó sẽ hiện lên cái bảng thông báo như thế này:
- New Project: Chỉnh sửa video mới.
- Open Project: Mở file video đã chỉnh sửa.
- Video Tutorials: Xem video hướng dẫn sử dụng phần mềm.
- Getting Started Guide: Cái ở trên là hướng dẫn bằng video còn cái này là hướng dẫn bằng văn bản.
+ Bước 5: Mặc định thì khung thông báo này sẽ xuất hiện mỗi khi các bạn mở phần mềm lên, để nó không còn hiện nữa thì bạn click vào dòng Show this dialog when VideoPad starts.
Bây giờ chúng ta sẽ tiến hành kích hoạt bản quyền sản pẩm nào. Các bạn vào File và chọn Register Sofware …
+ Bước 6: Khung đăng kí bản quyền xuất hiện, việc của bạn bây giờ là kiếm cái key và dán nó vào chỗ ô trống VideoPad Registration Code và cuối cùng là chọn Register để kích hoạt bản quyền.
Note: Bạn đang thắc mắc lấy key ở đâu để kích hoạt thì mình cũng trả lời luôn là bạn có thể mua bản quyền hoặc là lên Google để tìm kiếm Key để kích hoạt bản quyền nhé. Vì lý do bản quyền nên mình không thể chia sẻ ở đây được.
+ Bước 7: Sau khi kích hoạt thành công bạn sẽ nhận được thông báo như thế này, click Continue thế là bạn đã có thể dùng phần mềm với đầy đủ tính năng được rồi.
III. Hướng dẫn sử dụng phần mềm chỉnh sửa video – VideoPad Video Editor
Mình sẽ hướng dẫn với các bạn một số tính năng cơ bản để các bạn có thể vọc vạch phần mềm một cách dễ dàng hơn, bạn nào không thích vọc vạch thì hãy xem tiếp bài viết này và các bài viết hướng dẫn sử dụng VideoPad Editor sau của mình nhé.
Trước tiên thì mình sẽ nói sơ qua về giao diện của phần mềm. Nếu các bạn từng sử dụng một số phần mềm chỉnh sửa video khác thì các bạn sẽ dễ dàng thấy các phần mềm đều có bố cục tương tự nhau.
- Khu vực 1: Nơi chứa các file hình ảnh, âm thanh, video, … để xử lí.
- Khu vực 2: Nơi thực hiện xử lí video, hình ảnh.
- Khu vực 3: Nơi xử lí âm thanh.
- Khu vực 4: Xem trước kết quả của việc chỉnh sửa/ thay đổi.
Ở trên là các vùng làm việc của VideoPad Editor, bây giờ mình sẽ hướng dẫn các bạn một số thao tác cơ bản như nhập file, lưu file, ….
1/ Nhập, thêm File vào phần mềm
+ Bước 1: Có nhiều cách để thêm cá file hình ảnh, âm thanh, Video. Mình sẽ hướng dẫn các bạn 3 cách, các bạn dùng cách nào cũng được nha.
- Cách 1: Tại khu vực 1 các bạn click phải chuột và chọn
Add Files… => chọn đến file cần thêm. - Cách 2: Bạn nhìn lên trên thanh công cụ có biểu tượng
Add File…=> chọn đến file cần thêm. - Cách 3: Sử dụng tổ hợp phím
CTRL + M=> chọn đến file cần thêm.
Mỗi file bạn thêm vào sẽ được lưu theo từng khu vực nhỏ riêng, có nghĩa là các file Video sẽ được đưa vào một chỗ, các file âm thanh sẽ được xếp vào một chỗ, … để cho các bạn dễ quản lý hơn. Rất chuyên nghiệp phải không các bạn.
2/ Thực hiện chỉnh sửa Video
+ Bước 2: Để bắt đầu thực hiện quá trình xử lí các file thì các bạn kéo thả file vào khu vực (2) và khu vực (3). File âm thanh thì các bạn kéo vào khu vực (3) còn file hình ảnh video các bạn kéo vào khu vực (4).
À, trong quá trình xử lí, các bạn kéo thanh thu phóng ở phía cuối góc màn hình để dễ dàng xử lí video.
+ Bước 3: Để thêm chữ vào trong video các chọn Add Text. Sau đó các bạn gõ chữ và chọn định dạng cho kiểu chữ của mình. Phần mềm có hỗ trợ gõ tiếng việt đầy đủ nha các bạn.
Trong quá trình xử video, sau mỗi lần chỉnh sửa cá bạn phải bấm Save Project hoặc tổ hợp phím CTRL + S để lưu các xử lí của mình, đề phòng trường hợp mất điện đột ngột, máy Lag và treo, … thế là bao nhiêu công sức hàng giờ hàng ngày bạn ngồi Edit video sẽ đi theo mây và gió 😛
Cái này là tình trạng chúng của nhiều người, các bạn nên tập thói quen CTRL + S trong quá trình làm việc nhé.
3/ Xuất Video
+ Bước 4: Khi mà việc xử lí video đã hoàn tất, để xuất ra file video hoàn chỉnh các bạn chọn Export Video..
Như mình đã nói lúc đầu thì phần mềm này hỗ trợ xuất ra rất nhiều định dạng video như video cho Youtube, Facebook, Video 3D, …
Tùy vào mục đích sử dụng video của bạn mà các bạn có lựa chọn cho riêng mình. Mình sẽ có bài viết riêng cho từng loại video trên. Trong ví dụ này thì mình sẽ chỉ nói về việc xuất ra 1 file video thông thường thôi đó là Video File...
+ Bước 5: Các bạn nơi lưu trữ video bằng cách nhấn vào Browse… mặc định thì nó sẽ lưu trong thư mục video của hệ thống. Tiếp theo là chọn độ phân ở ô Preset chất lượng càng cao xuất file càng lâu 😀
Định dạng file thì các bạn nên để là .MP4
+ Bước 6: Cuối cùng các bạn Create để hoàn tất việc xuất video, và uống một ly cà phê để giải trí trong lúc chờ đợi..
Sau khi xuất file thành công bạn sẽ nhận được thông báo như thế này. Bấm vào Show in folder để mở thư mục chứa video, bấm vào Play để xem video.
Note: Về cơ bản là như vậy. Còn lại bạn tự tìm hiểu thêm nhé. Nói chung là mấy phần mềm chỉnh sửa video này cũng tương đối đơn giản và dễ sử dụng. Bạn tìm hiểu thêm một chút là dùng OK ngay.
IV. Lời kết
Như vậy là mình vừa hướng dẫn rất chi tiết cho các bạn cách sử dụng phần mềm chỉnh sửa video VideoPad Video Editor rất chi tiết và đầy đủ rồi nhé.
Theo đánh giá cá nhân của mình thì đây là một phần mềm khá thú vị, rất hay và gọn nhẹ. Nói chung là như vậy 😀
Rất thích hợp cho các bạn làm clip đăng lên Youtube và Facebook. Đặc biệt là tính năng tạo phụ đề rất hay mà mình sẽ nói ở bài viết sau. Nếu quan tâm thì bạn hãy Bookmark lại bài viết này để tiện theo dõi hơn nhé.
CTV: Nguyễn Như Trường Vũ – Blogchiasekienthuc.com
Edit by Kiên Nguyễn
 Blog Chia Sẻ Kiến Thức Máy tính – Công nghệ & Cuộc sống
Blog Chia Sẻ Kiến Thức Máy tính – Công nghệ & Cuộc sống
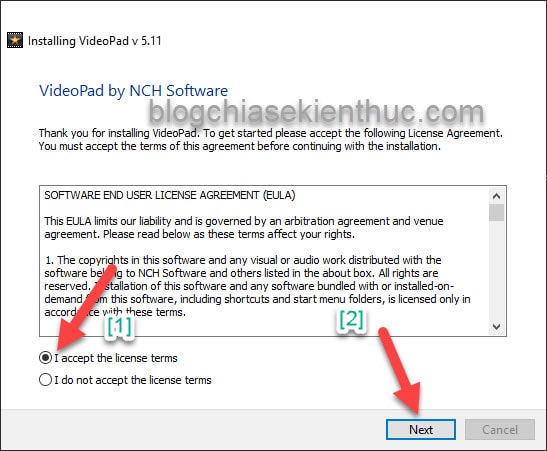
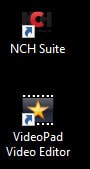
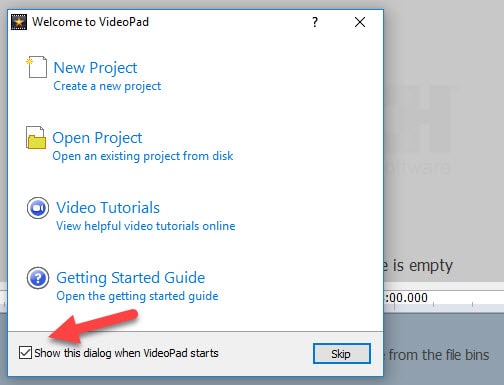
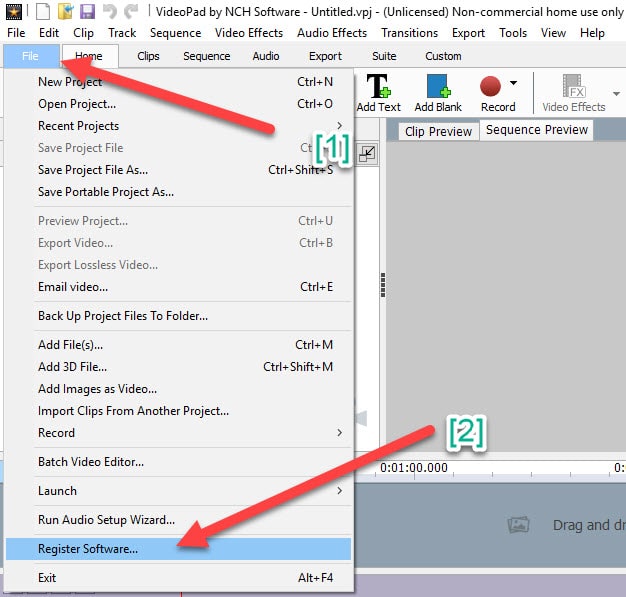
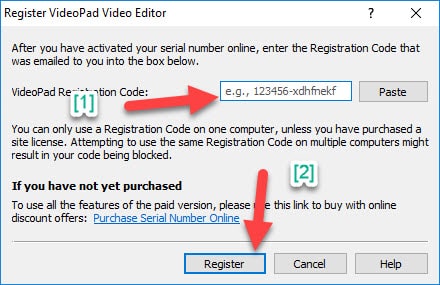
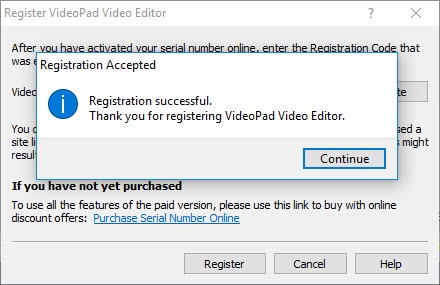

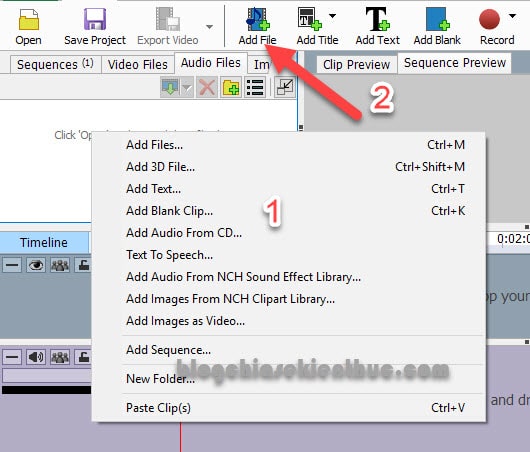



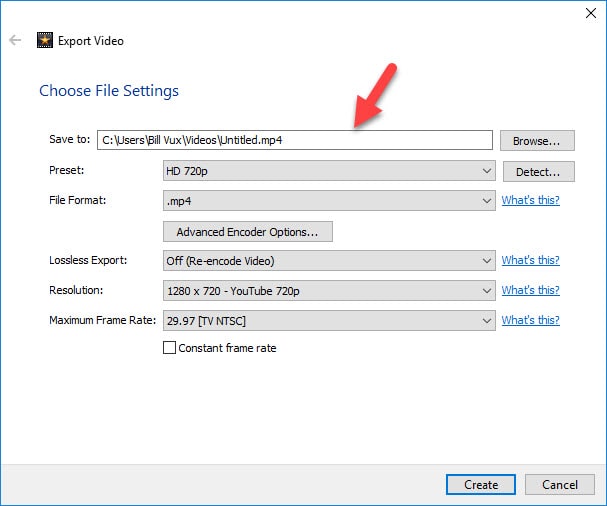
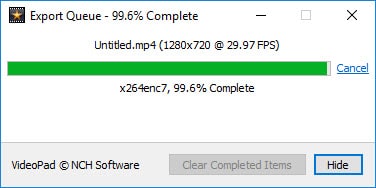
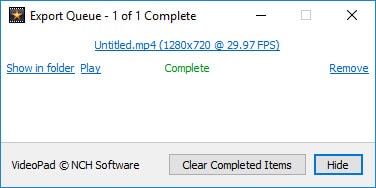

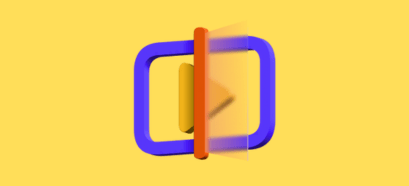



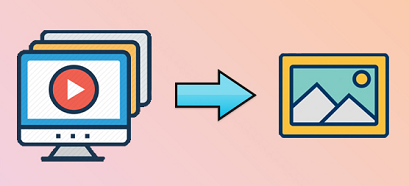

Bạn cho thuốc Videopad Video Editor Xin cảm ơn nhiều!
Bạn tìm trên mạng nhé, sr bạn ở đây chỉ hướng dẫn chứ không chia sẻ công khai key nhé bạn. Vì vấn đề bản quyền nên bạn thông cảm.
Bởi đây là căn phòng quan trọng nhất của ngôi nhà.
Tìm key kích hoạt bản quyền ntn vậy ạ ? :((
Ad ơi cho em hỏi, em sub video, mà chỉ là sub demo, vẫn còn cần chỉnh sửa, mà e lỡ xuất video mất rồi, giờ muốn sửa lại bản demo đó thì phải làm sao ad
Bạn cho mình hỏi, mình tải videopad về máy sau đó k dùng đến mình đã xóa đi nhưng sau đó tất cả các video mình tải trên mạng về khi mở ra đều nằm trong chế độ đnag làm video của videopad. Bạn giúp mình với. Thanks b
Bạn nhấn chuột phải vào video đó => rồi chọn
Open With=> và chọn phần mềm khác để mở video nhé.Có thể bạn đã set mặc định mở video bằng phần mềm Videopad