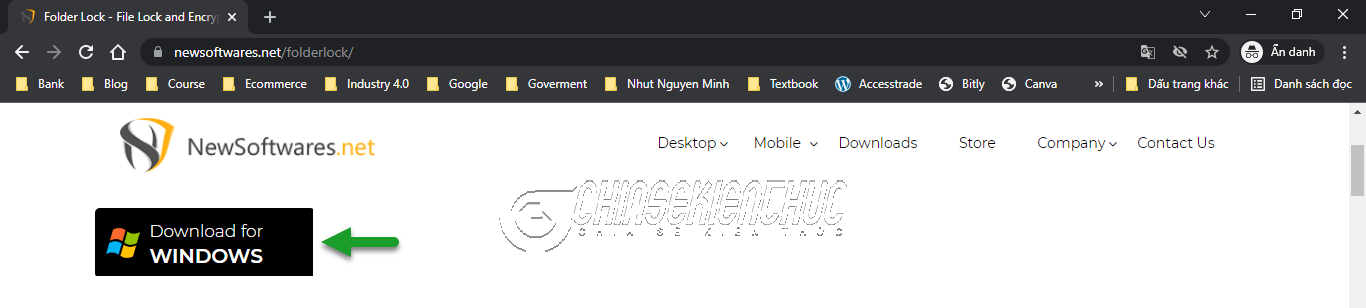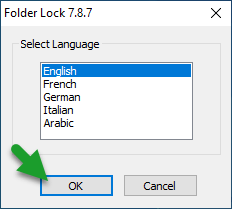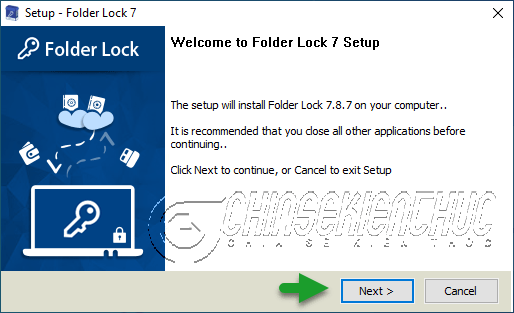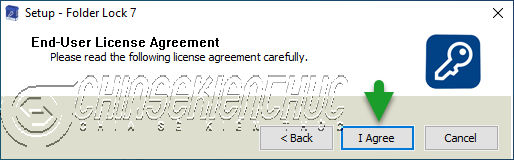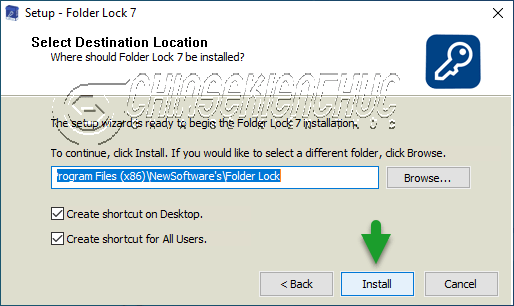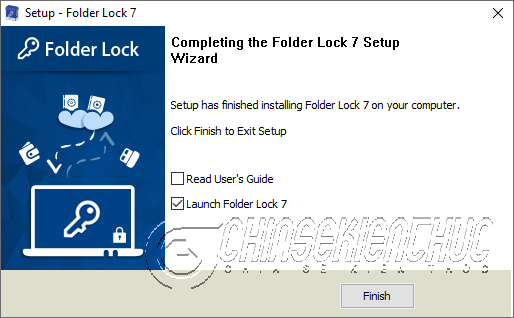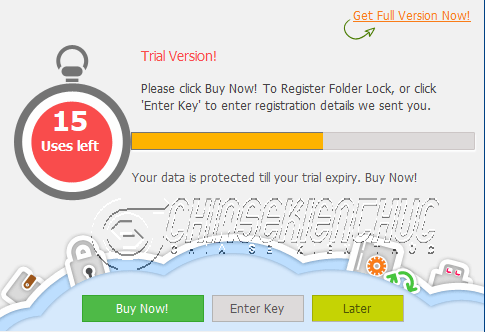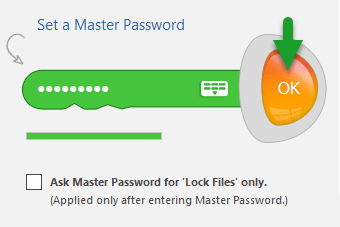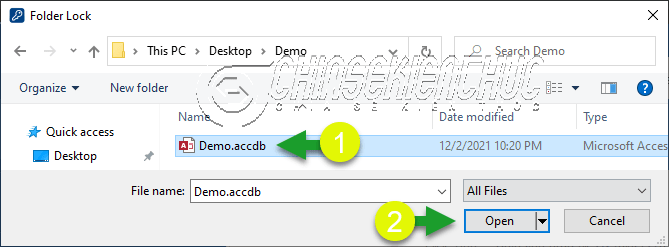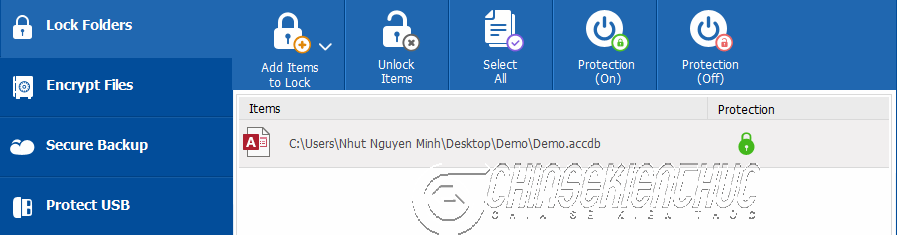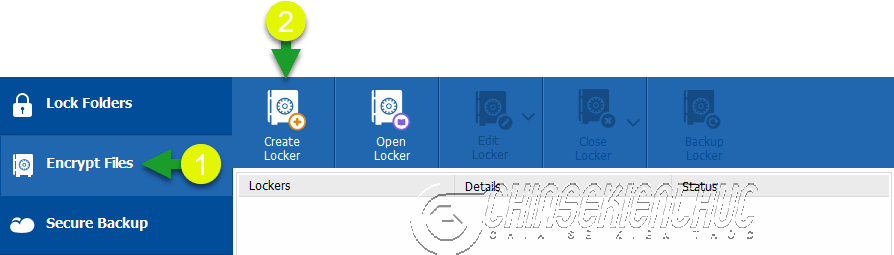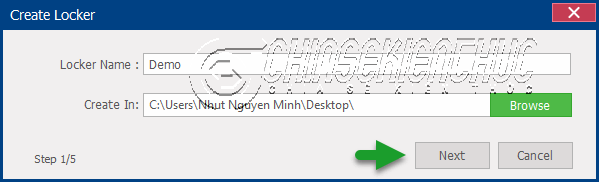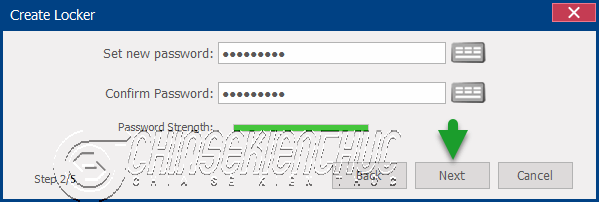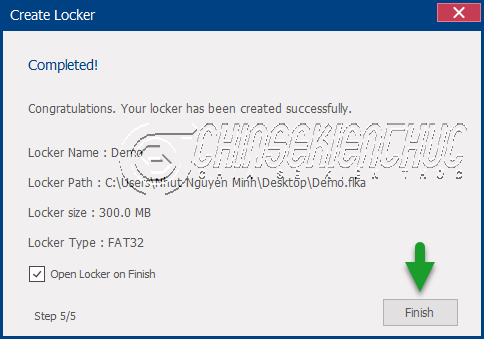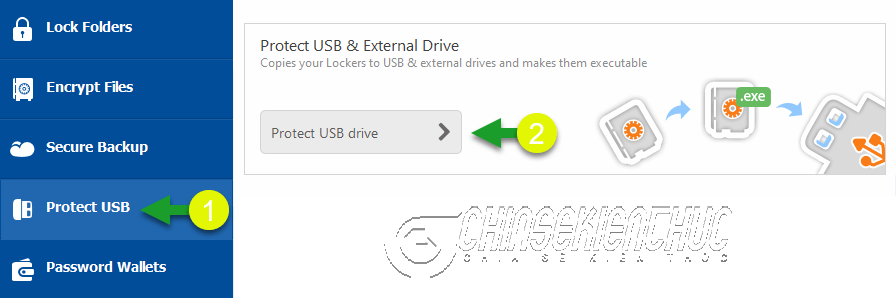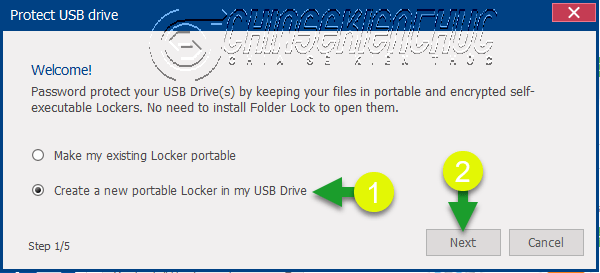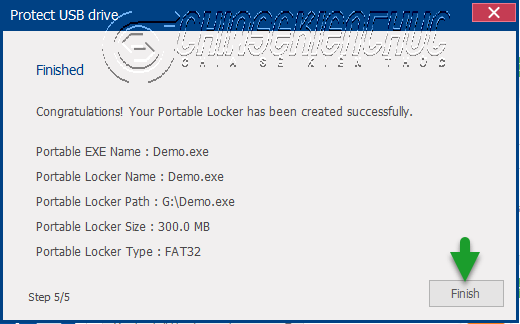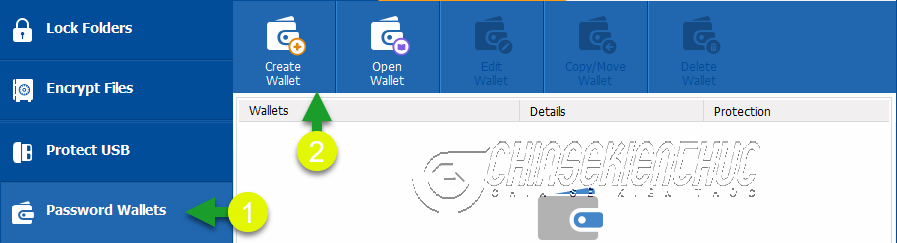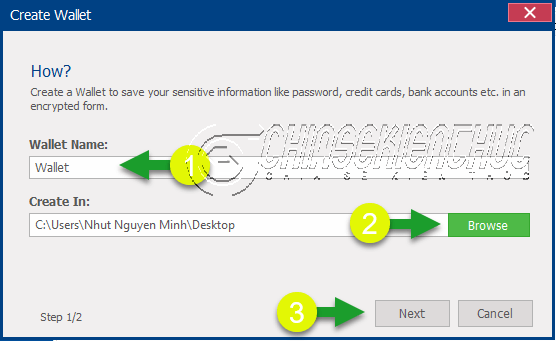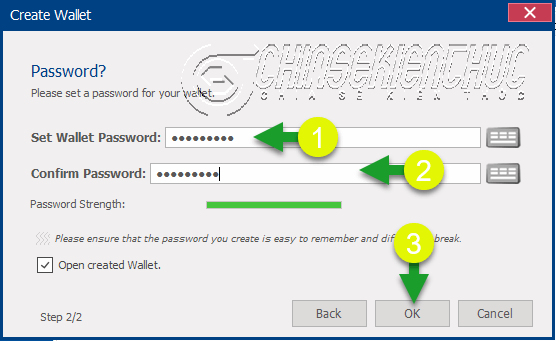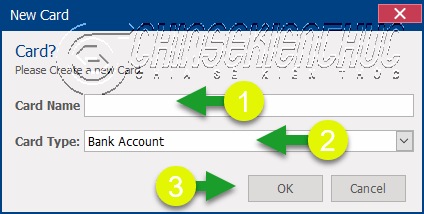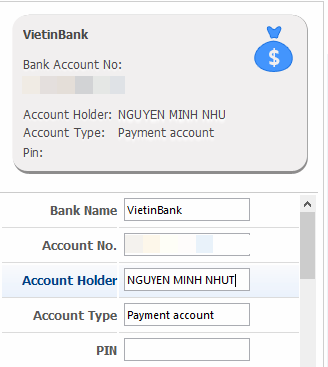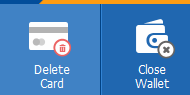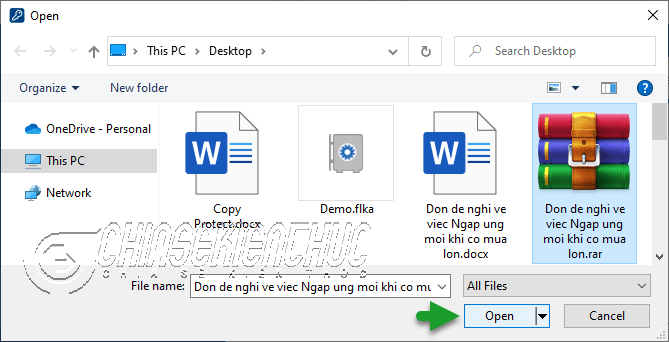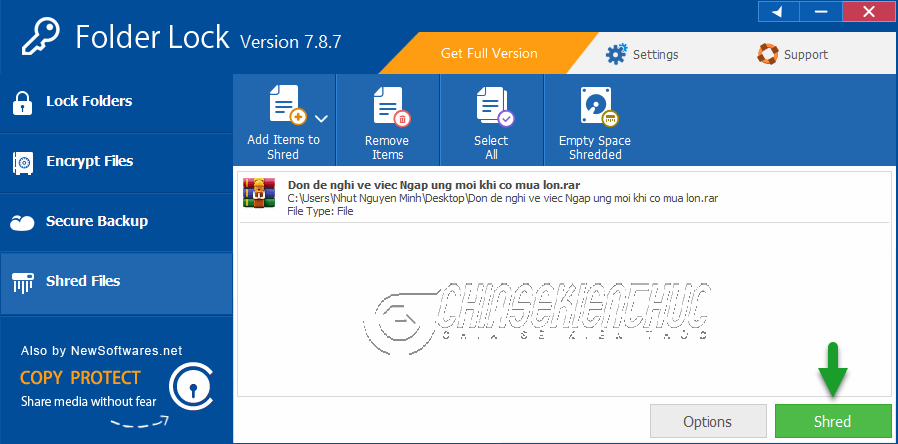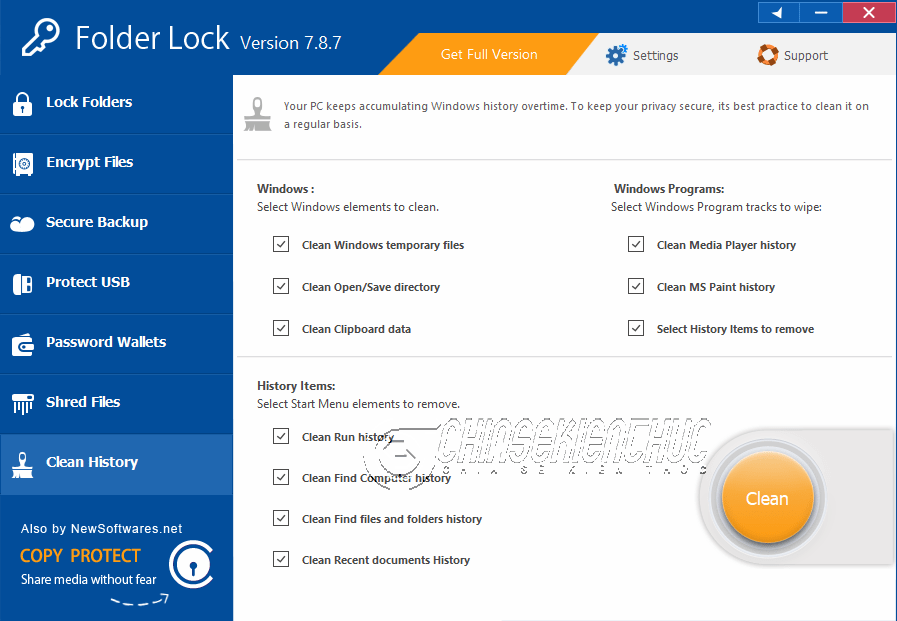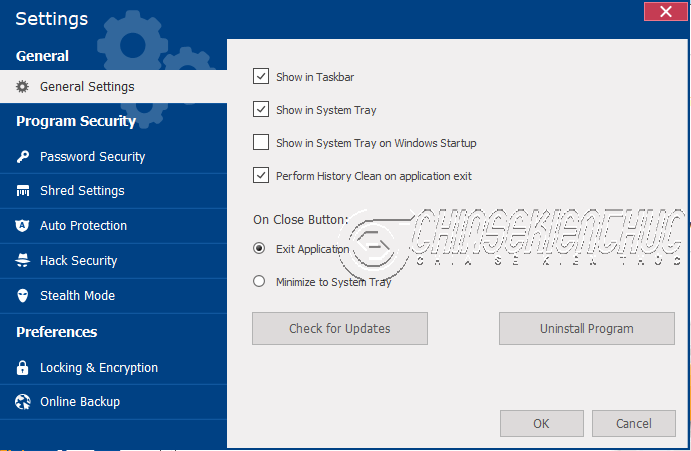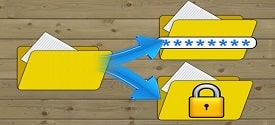Folder Lock là một trong những phần mềm bảo mật dữ liệu và thông tin hàng đầu trên thế giới. Bằng chứng là chỉ tính riêng với trang chủ (www.newsoftwares.net) của phần mềm thì đã có tới gần 60.000.000 lượt tải về.
Ngoài ra, còn một minh chứng rõ ràng hơn là Folder Lock được nhiều cơ quan, tổ chức, công ty trên toàn thế giới sử dụng, dưới đây là một số ví dụ điển hình:
- Cục Hàng không và Không gian Quốc gia Hoa Kỳ
- Thủy quân lục chiến Hoa Kỳ
- Hải quân Hoa Kỳ
- Cục Hàng không Liên bang Hoa Kỳ
- Bộ An ninh Nội địa Hoa Kỳ
- Bộ Tư pháp Hoa Kỳ
Mục Lục Nội Dung
#1. Tính năng chính của Folder Lock?
- Khóa tệp tin, thư mục và ổ đĩa
- Mã hóa tệp tin
- Sao lưu các tệp tin, thư mục được khóa / mã hóa vào đám mây
- Tạo “két sắt” di động
- “Ví”
- Xóa tệp tin, thư mục và ổ đĩa
- Xóa lịch sử
#2. Cài đặt phần mềm Folder Lock
Bước 1. Truy cập vào liên kết https://www.newsoftwares.net/folderlock/ => chọn Download for WINDOWS để tải phần mềm về máy tính.
NOTE:
Folder Lock là một phần mềm trả phí, vì vậy nếu bạn muốn sử dụng đầy đủ tính năng thì cần phải mua bản quyền tại đây !
Phần mềm hỗ trợ thanh toán qua Paypal, thẻ Visa hoặc thẻ MasterCad (bạn có thể sử dụng thẻ MasterCard ảo để thanh toán một cách dễ dàng ở Việt Nam).
Bước 2. Nháy đúp chuột vào tệp tin folder-lock-en.exe mà bạn vừa tải về để tiến hành cài đặt nó vào máy tính.
Bước 3. Chọn ngôn ngữ English (bạn có thể chọn ngôn ngữ khác nếu muốn) => chọn OK. Ở đây mình sẽ chọn English nhé.
Bước 4. Chọn Next để tiếp tục quá trình cài đặt.
Bước 5. Chọn I Agree để chấp thuận các thỏa thuận sử dụng.
Bước 6. Chọn Install để quá trình cài đặt chính thức được bắt đầu. Nếu muốn thay đổi thư mục cài đặt thì chọn Browse …
Bước 7. Chọn Finish để hoàn thành quá trình cài đặt.
Phần mềm hoạt động trên này tảng hệ điều hành Windows 11, 10, 8, 7 và Windows Server 2008, 2012, 2016, 2019
#3. Thiếp lập mật khẩu chính cho Folder Lock
Mật khẩu chính là mật khẩu cho phép bạn mở, sử dụng và gỡ cài đặt phần mềm
Bước 1. Nháy đúp chuột vào biểu tượng Folder Lock trên màn hình nền để khởi động phần mềm Folder Lock.
Hộp thoại Trial Version xuất hiện với nội dung nhắc nhở bạn mua bản quyền phần mềm và hiển thị số lần sử dụng còn lại… Vì mình chưa mua bản quyền nên sẽ đợi 5 giây sau đó chọn Later
Bước 2. Nhập mật khẩu chủ => chọn OK
Bước 3. Nhập lại mật khẩu chủ => chọn OK
#4. Hướng dẫn sử dụng phần mềm Folder Lock
4.1. Khóa tệp tin, thư mục và ổ đĩa
Tệp tin, thư mục và ổ đĩa sau khi bị khóa sẽ ẩn khỏi hệ thống, lúc bấy giờ không ai ngoài bạn có thể mở, chỉnh sửa và xóa chúng
Khi muốn thực hiện các thao tác như thông thường thì bạn cần Unlock Items hoặc Protection (Off) trước là được.
Bước 1. Chọn Lock Folders => chọn Add Items to Lock => chọn Add File(s) để thêm tệp tin hoặc Add Folder(s) để thêm thư mục hoặc Add Drive(s) để thêm phân vùng ổ cứng.
Giả sử mình cần thêm tệp tin Demo.accdb nên mình sẽ chọn Add File(s)
Bước 2. Mở thư mục chứa tệp tin Demo.accdb và chọn tệp tin Demo.accdb => chọn Open
Lúc bấy giờ tệp tin Demo.accdb đã được khóa xong, giao diện xuất hiện như hình bên dưới.
Tại giao diện này bạn có thể chọn vào …
- Unlock Items để mở khóa hoàn toàn
- Select All để chọn toàn bộ tệp tin, thư mục, ổ đĩa đã và đang bị khóa
- Protection (On) khóa lại
- Protection (Off) mở khóa tạm thời
4.2. Cách mã hóa file với Folder Lock
Tính năng Encrypt Files cho phép chúng ta tạo ra một chiếc “két sắt” cực kì an toàn
Toàn bộ dữ liệu bên trong sẽ được mã hóa bằng công nghệ AES 256 bit gần như không thể giải mã. Mặc định két sắt thứ nhất sẽ có nhãn là Y, thứ nhì là X, thứ ba V, …
Chú ý:
- Không được xóa “két sắt” nếu không muốn toàn bộ dữ liệu bên trong biến mất hết.
- Tạo ra một bản sao của “két sắt” là một việc rất cần thiết.
Bước 1. Chọn Encrypt Files => chọn Create Locker
Bước 2. Khai báo 2 trường thông tin cơ bản … => chọn Next
- Locker Name nhập tên
- Create In chọn thư mục lưu
Bước 3. Nhập mật khẩu … => chọn Next
- Set new password nhập mật khẩu
- Cofirm Password nhập lại mật khẩu
Bước 4. Chọn kích thước … => chọn Next
Choose Size 300MB / 500MB / 1GB / 5GB / 10GB / …
Bước 5. Chọn Finish để hoàn thành.
Ngay khi chọn vào Finish thì “két sắt” sẽ tự động được mở ra, bạn muốn mã hóa tệp tin, thư mục nào thì chỉ việc kéo thả vào là xong.
Một số tao tác cơ bản với “két sắt”
- Create Locker tạo mới
- Open Locker mở
- Edit Locker chỉnh sửa, chỉ khả dụng với “két sắt” đang đóng
- Close Locker đóng
4.3. Bảo vệ dữ liệu trong USB, ổ cứng rời.. với Folder Lock
Tính năng Protect USB cho phép chúng ta tạo ra một “két sắt” di động từ các “két sắt” có sẵn hoặc tạo mới hoàn toàn. Vâng, và USB flash, ổ cứng di động, … là những nơi tuyệt với để chứa các “két sắt” di động này
Ngoài ra, các “két sắt” di động này có thể chạy một cách độc lập, không cần phần mềm Folder Lock
Bước 1. Cắm USB vào máy tính của bạn.
Bước 2. Chọn Protect USB => chọn Protect USB drive
Bước 3. Chọn … => chọn Next
- Make my existing Locker portable tạo “két sắt” di động từ “két sắt” có sẵn.
- Create a new portable Locker in my USB Drive tạo “két sắt” di động mới hoàn toàn..
=> Ở đây mình sẽ chọn tính năng Create a new portable Locker in my USB Drive
Bước 4. Nhập / chọn theo yêu cầu … => chọn Next
- Locker Name nhập tên
- Select USB drive chọn USB sẽ chứa “két sắt” di động
- Set Password nhập mật khẩu
- Confirm Password nhập lại mật khẩu lần nữa
Bước 5. Chọn kích thước … => chọn Next
Choose Size 300MB / 500MB / 1GB / 5GB / 10GB / …
Bước 6. Chọn Finish để hoàn thành..
Từ đây về sau mỗi khi muốn sử dụng bạn chỉ nháy đúp chuột vào biểu tượng của “két sắt” di động này => nhập mật khẩu => chọn OK => Lúc bấy giờ bạn có thể lưu trữ dữ liệu như một thư mục thông thường.
4.4. Mật khẩu “Ví”
Tính năng Password Wallets cho phép chúng ta tạo ra các “ví” chứa tất cả các thông tin như tài khoản ngân hàng, danh thiếp, thông tin doanh nghiệp, thẻ tín dụng, thẻ căn cước, giấy phép, hộ chiếu, …
Bước 1. Chọn Password Wallets => chọn Create Wallet
Bước 2. Khai báo 2 thông tin cơ bản … => chọn Next
- Wallets Name tên
- Create In nơi lưu trữ
Bước 3. Khai báo mật khẩu … => chọn OK
- Set Wallet Password nhập mật khẩu
- Confirm Password nhập lại mật khẩu
Bước 4. Thêm các “thẻ” như tài khoản ngân hàng, danh thiếp, thông tin doanh nghiệp, … Chọn Create để tiến hành tạo “thẻ”
Bước 5. Khai báo các thông tin cơ bản của “thẻ” … => chọn OK
- Card Name tên thẻ
- Card Type loại thẻ
=> Ở đây mình sẽ minh họa với loại Bank Account tức tài khoản ngân hàng.
Bước 6. Khai báo chi tiết các thông tin của “thẻ”, tùy thuộc vào loại thẻ mà các thông tin này có thể thay đổi theo tương ứng:
- Bank Name tên ngân hàng
- Account No số tài khoản
- Account Holder chủ tài khoản
- Account Type loại tài khoản…
Một số thao tác với “ví”
Delete Card xóa “thẻ”
Close Wallet đóng, sau khi đóng bạn mới có thể thực hiện các thao tác với bên dưới:
- Open Wallet mở
- Edit Wallet sửa
- Copy / Move Wallet sao chép hoặc di chuyển
- Delete Wallet xóa
4.5. Xóa tệp tin, thư mục và ổ đĩa
Tính năng Shred Files cho phép chúng ta xóa vĩnh viễn các tệp tin, thư mục và ổ đĩa.
Các đối tượng sau khi xóa sẽ không thể khôi phục lại được cho dù có sử dụng các phần mềm khôi phục dữ liệu chuyên dụng
Bước 1. Chọn Shred Files => chọn Add Items to Shred => chọn Add File(s) để thêm tệp tin hoặc Add Folder(s) để thêm thư mục hoặc Add Drive(s) để thêm ổ đĩa.
Bước 2. Giả sử mình cần xóa tệp tin Don de nghi ve viec Ngap ung khi co mua lon.rar => chọn Open
Bước 3. Chọn Shred là xong.
4.6. Xóa lịch sử
Tính năng Clean History cho phép chúng ta xóa / làm sạch một số tệp / vị trí của / trong Windows. Chọn Clean để bắt đầu quá trình dọn dẹp..
Với các thiết lập mặc định thì tính năng này sẽ tự động được thực hiện mỗi khi bạn đóng phần mềm
#5. Một vài thiết lập cơ bản cho Folder Lock
Phần mềm Folder Lock cung cấp cho chúng ta khá nhiều tùy chọn, cho phép tùy chỉnh sao cho phù hợp nhu cầu, thói quen sử dụng.
Do thời gian có hạn nên mình chỉ giới thiệu một số tùy chọn, các tùy chọn còn lại bạn có thể tự tìm hiểu thêm nhé.
Lời khuyên là biết thì chỉnh không biết thì thôi đừng có tùy chỉnh lung tung kẻo rách việc:
- Nếu bỏ chọn
Perform History Clean on application exitthì tính năngClean Historysẽ không tự động thực hiện. - Check for Updates kiểm tra và cập nhật phiên bản mới
- Uninstall Program gỡ bỏ cài đặt phần mềm
- Change Master Password thay đổi mật khẩu chủ
- Incorrect Password Logs ghi lại số lần, thời gian nhập sai mật khẩu chủ
- Encrypt Files Preferences đường dẫn mặc định lưu trữ “két sắt”…
#6. Lời kết
Vâng, như vậy là mình đã hướng dẫn cho bạn cách khóa, hoặc mã hóa File/ Folder với phần mềm Folder Lock rồi nhé. Theo đánh giá của các nhân mình đây là một phần mềm tuyệt vời, bạn có thể cân nhắc mua bản quyền để có thể sử dụng lâu dài.
Lời khuyên chân thành của mình là không nên sử dụng phiên bản “miễn phí” hay nói toẹt ra các phiên bản chùa, phiên bản được bẻ khóa ý các bạn, vì chúng thường chứa các phần mềm độc hại theo kèm.
Hi vọng là bài viết này sẽ hữu ích với bạn. Xin chào tạm biệt và hẹn gặp lại các bạn trong những bài viết tiếp theo ha !
Đọc thêm:
- Cách mã hóa FILE hoặc THƯ MỤC trên Windows
- Phần mềm đặt mật khẩu thư mục mà không bị ẩn !
- [Tuts] Cách mã hóa dữ liệu trên Windows 10/ 8/ 7 bằng BitLocker
- 4 phần mềm khóa thư mục miễn phí trên hệ điều hành Windows
- Phần mềm mã hóa file, thư mục miễn phí AxCrypt [ Full hướng dẫn ]
CTV: Nhựt Nguyễn – Blogchiasekienthuc.com
 Blog Chia Sẻ Kiến Thức Máy tính – Công nghệ & Cuộc sống
Blog Chia Sẻ Kiến Thức Máy tính – Công nghệ & Cuộc sống