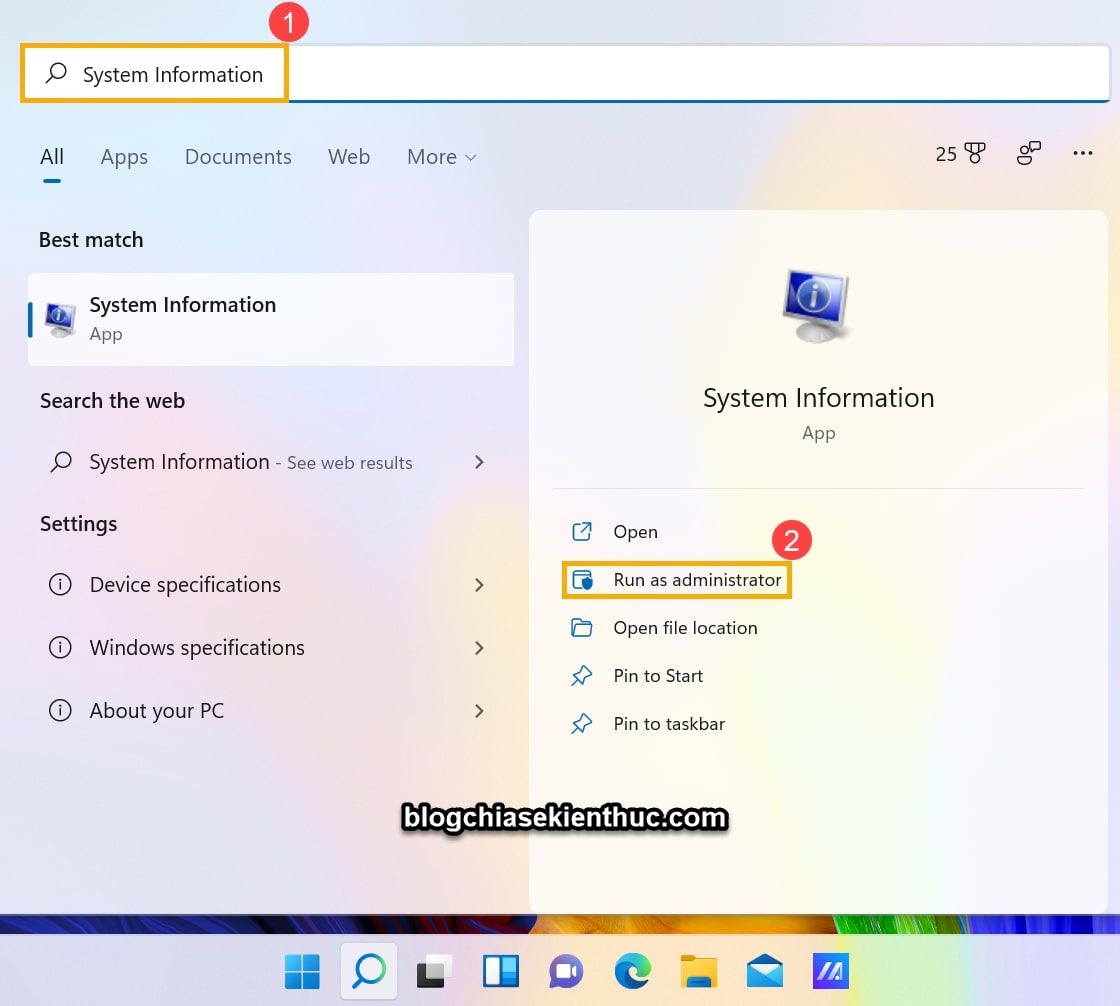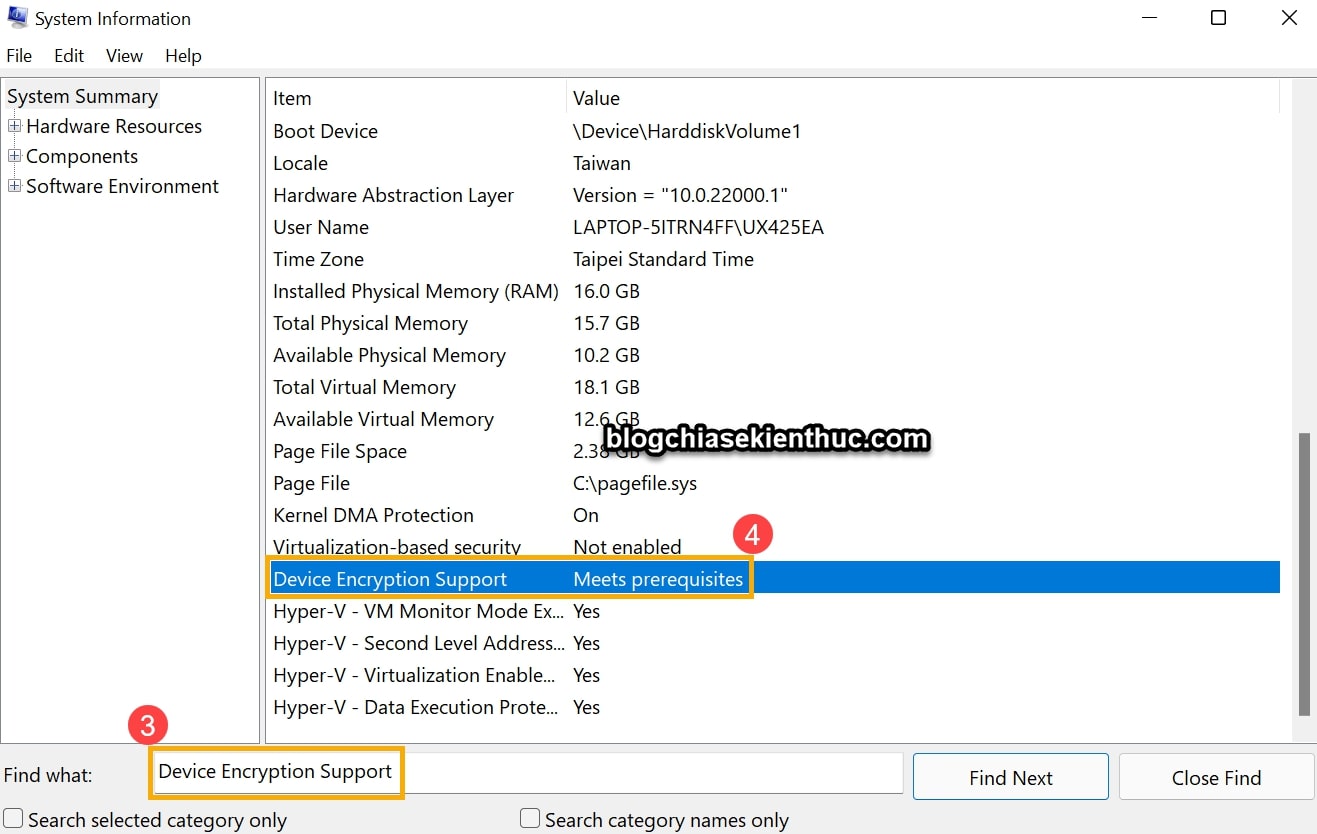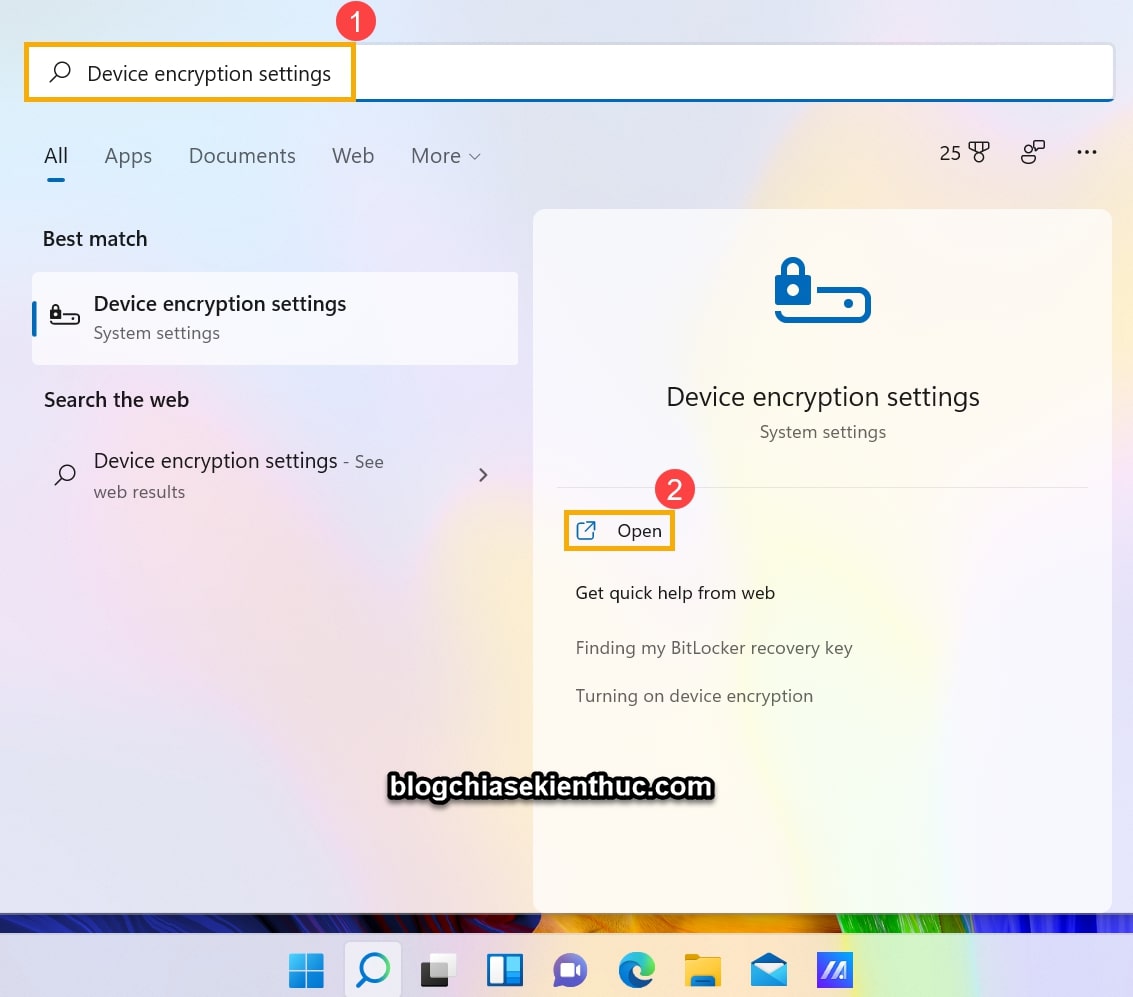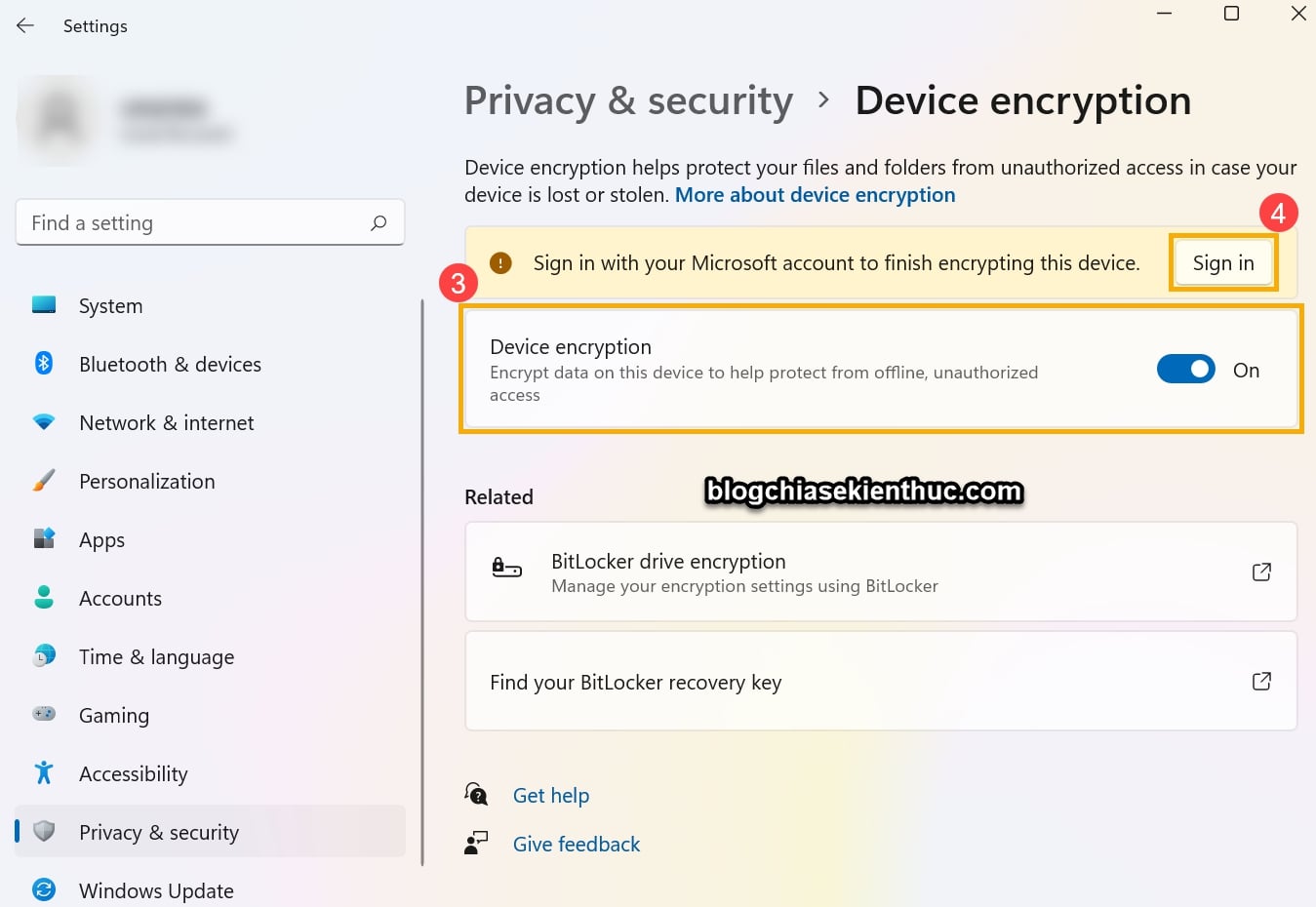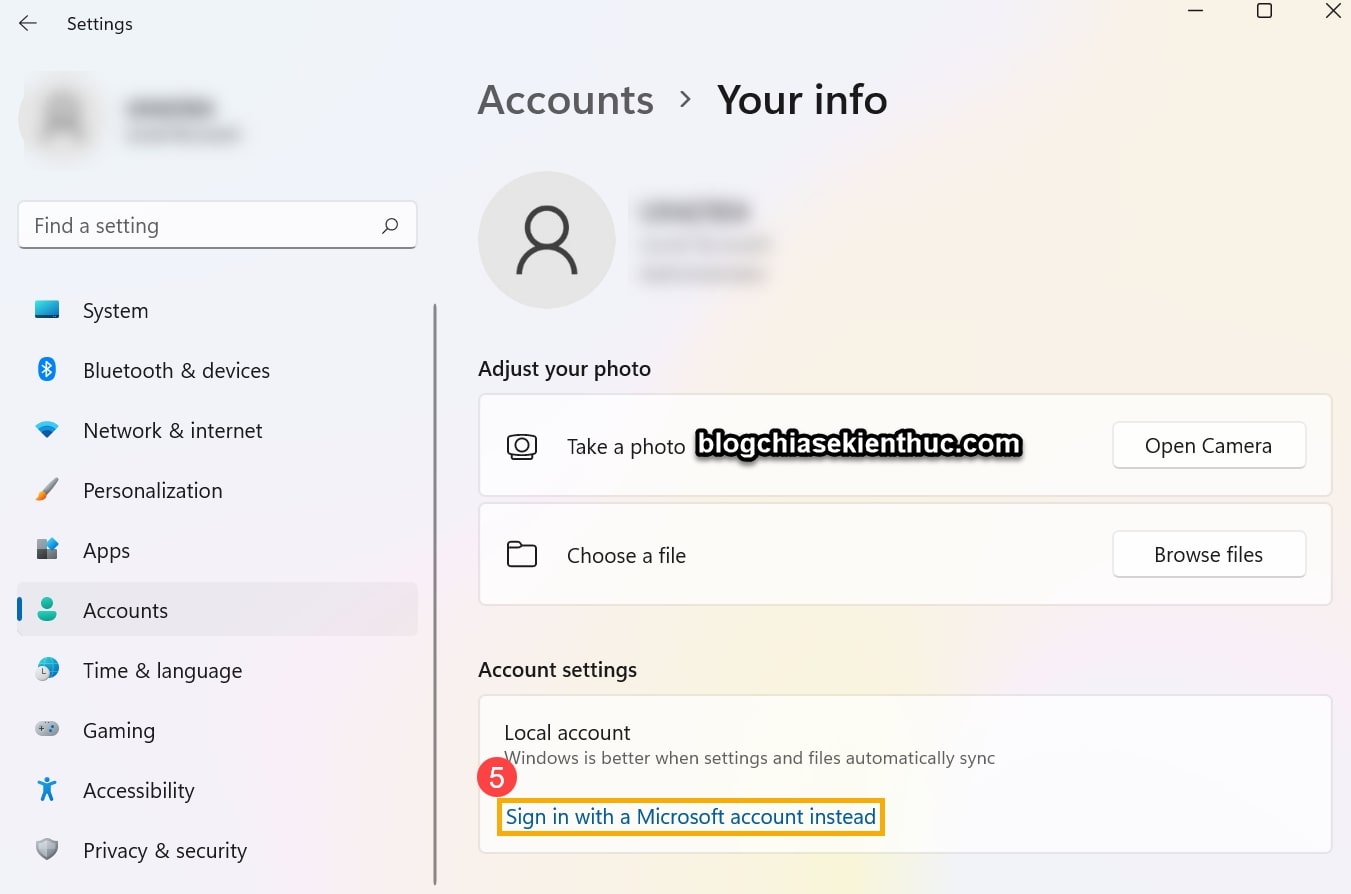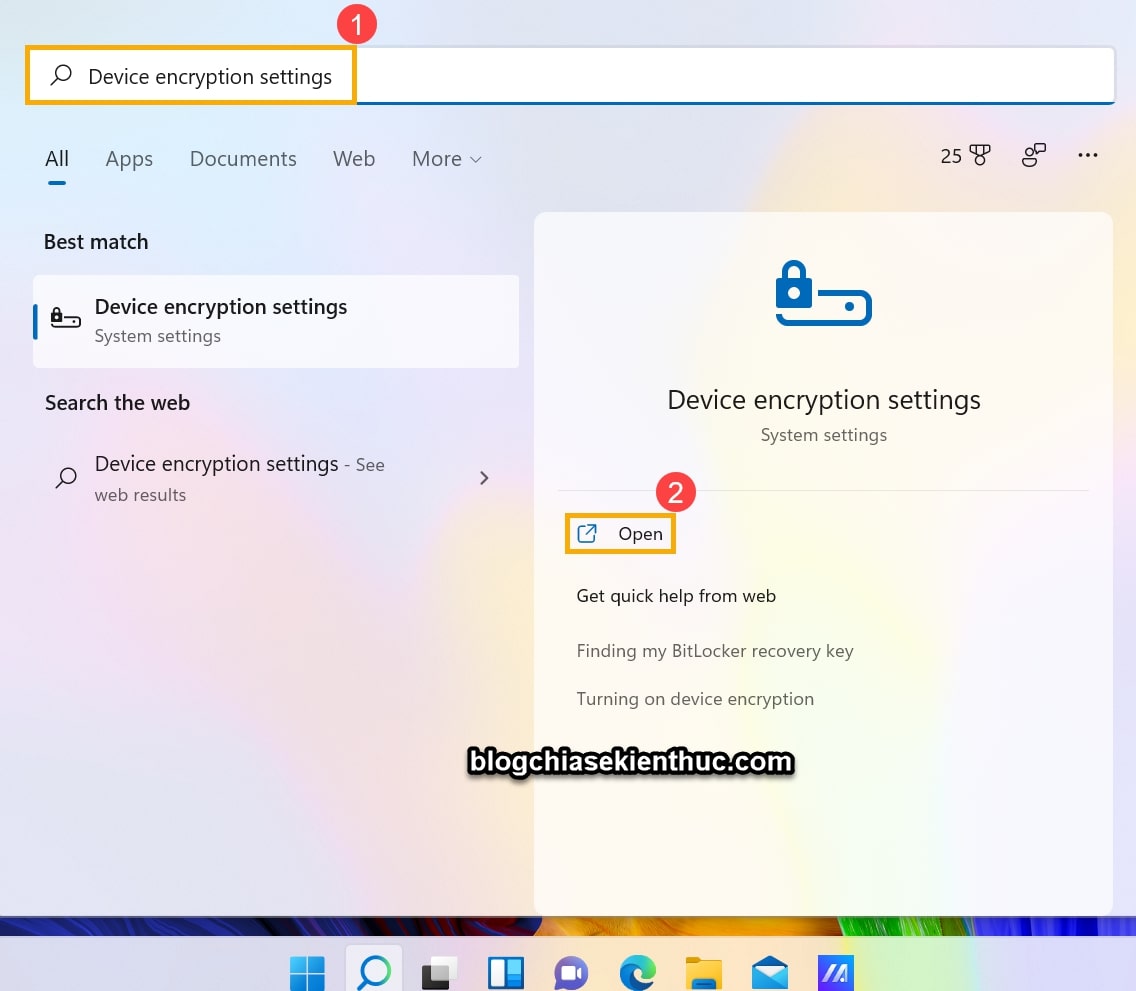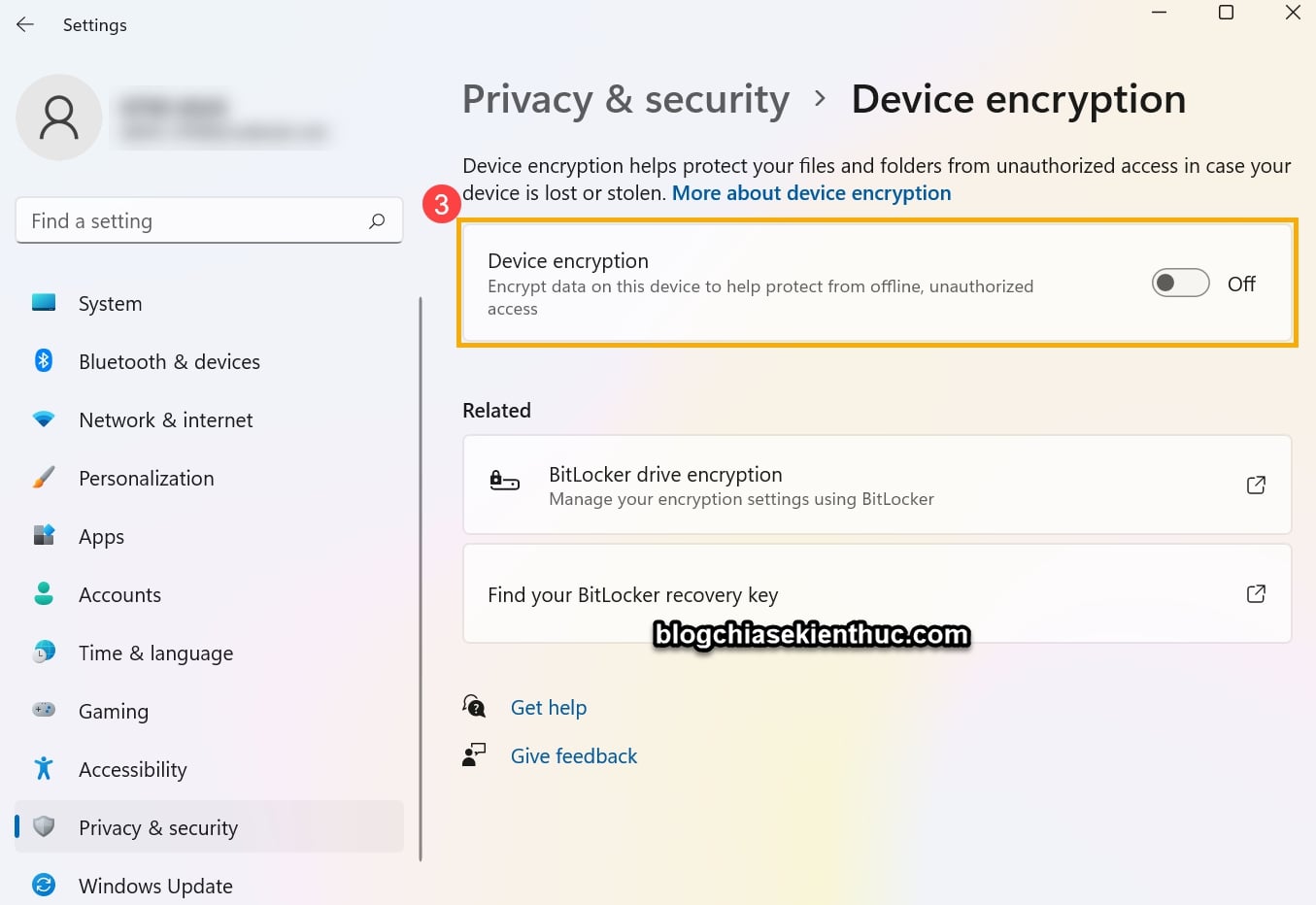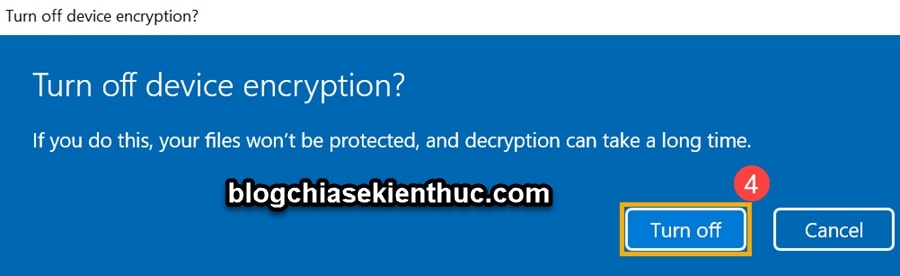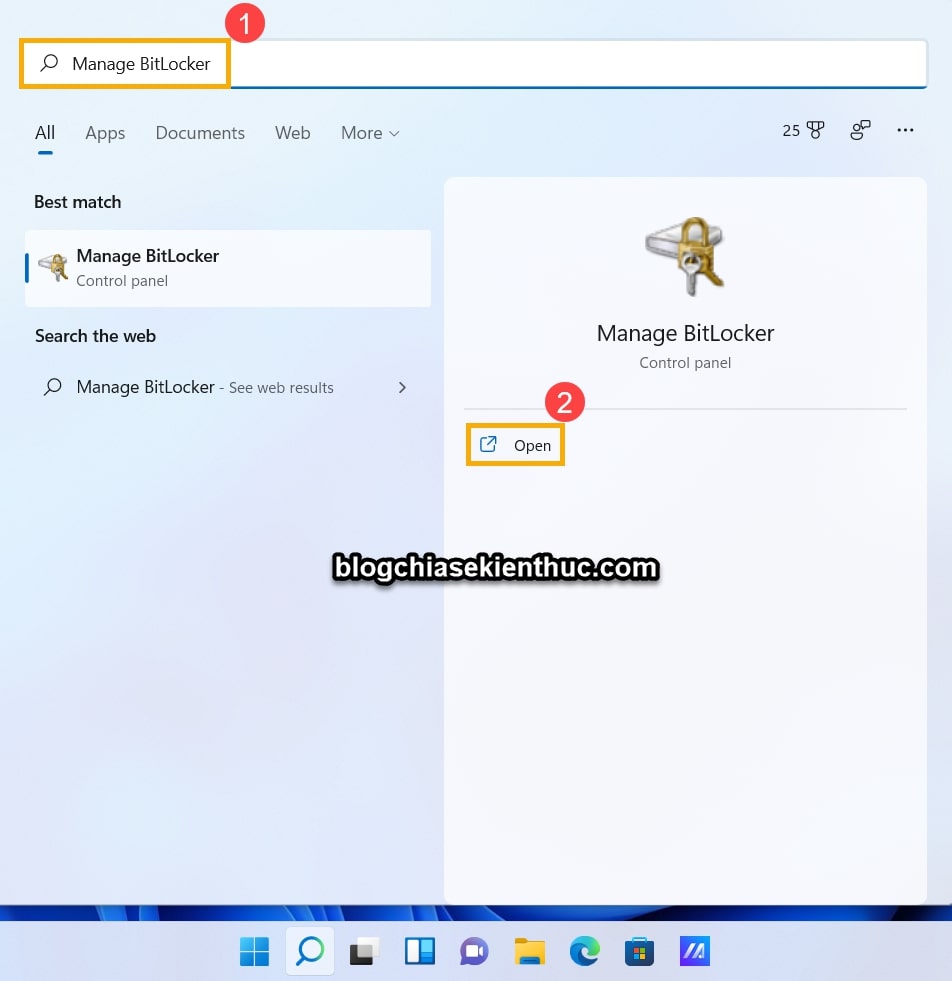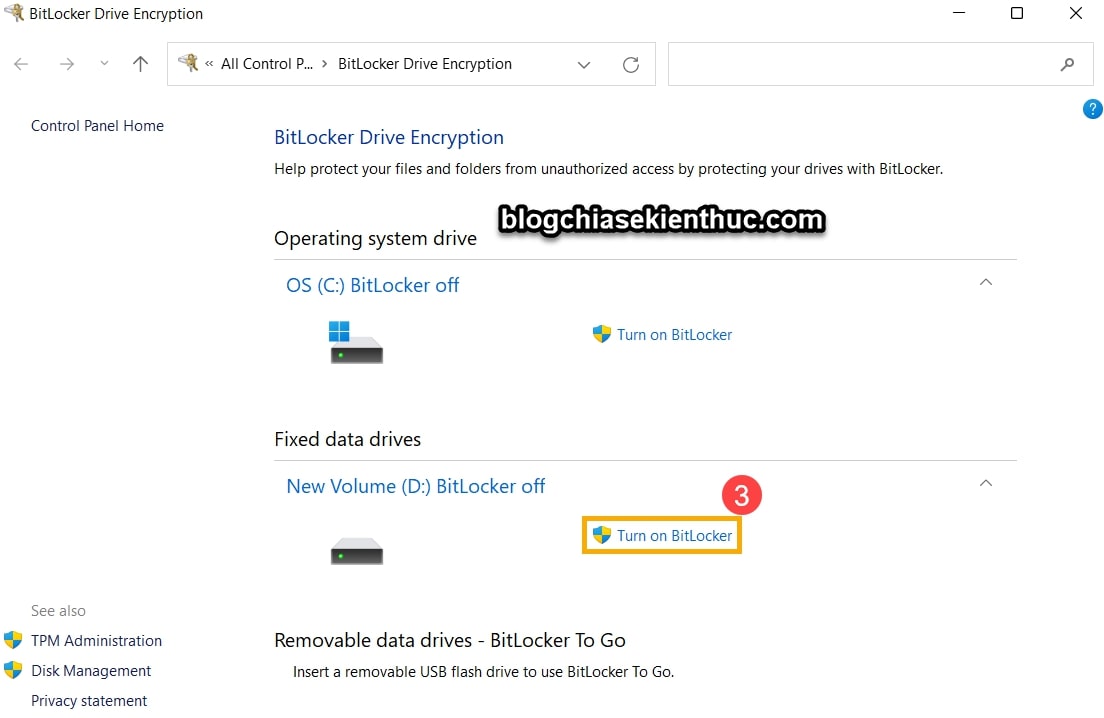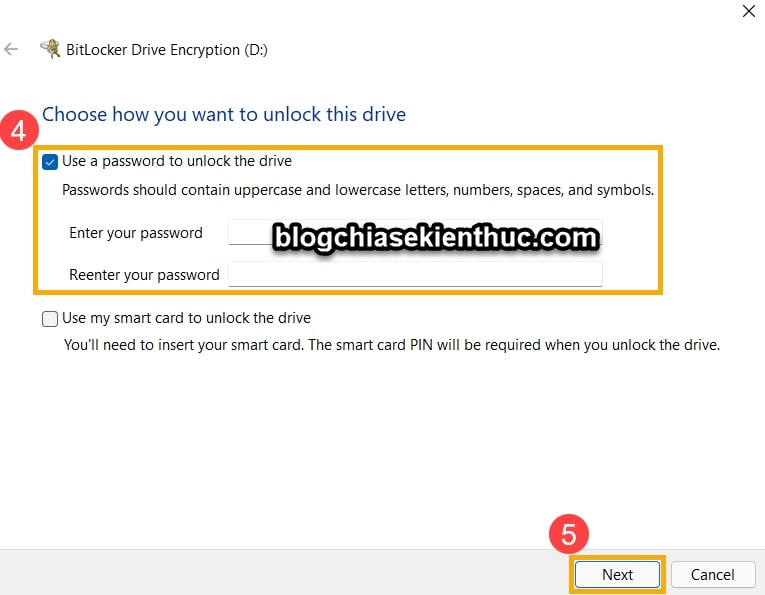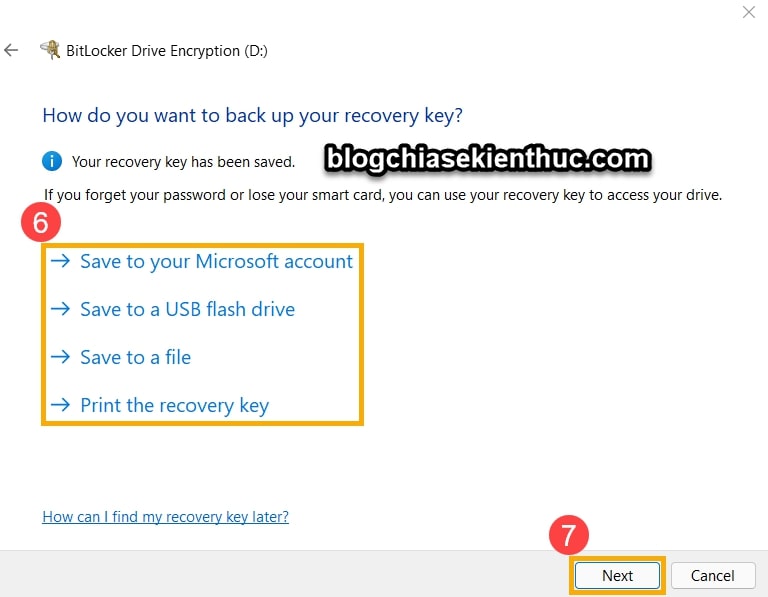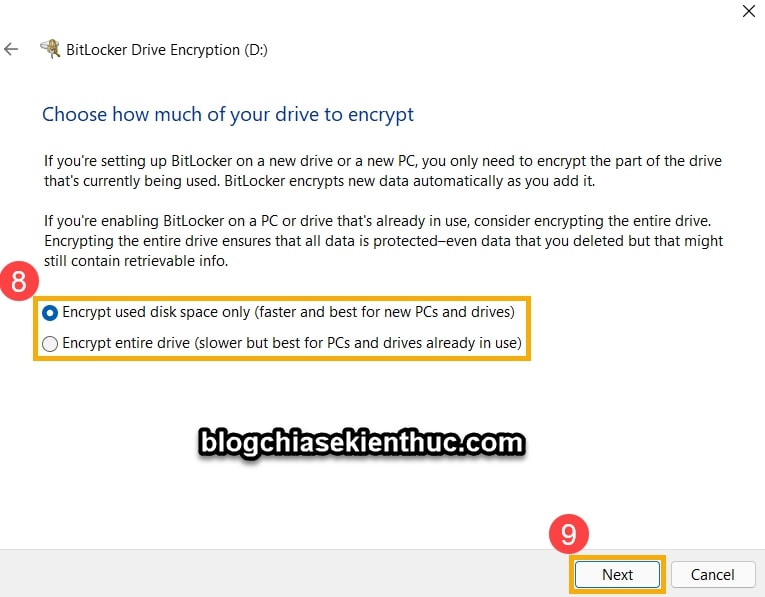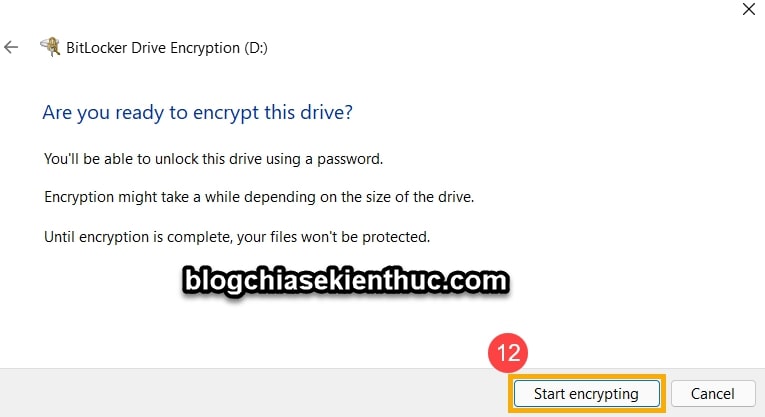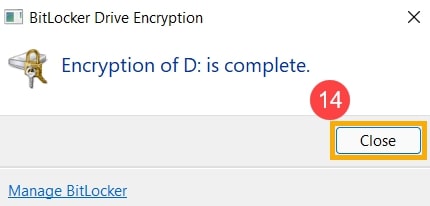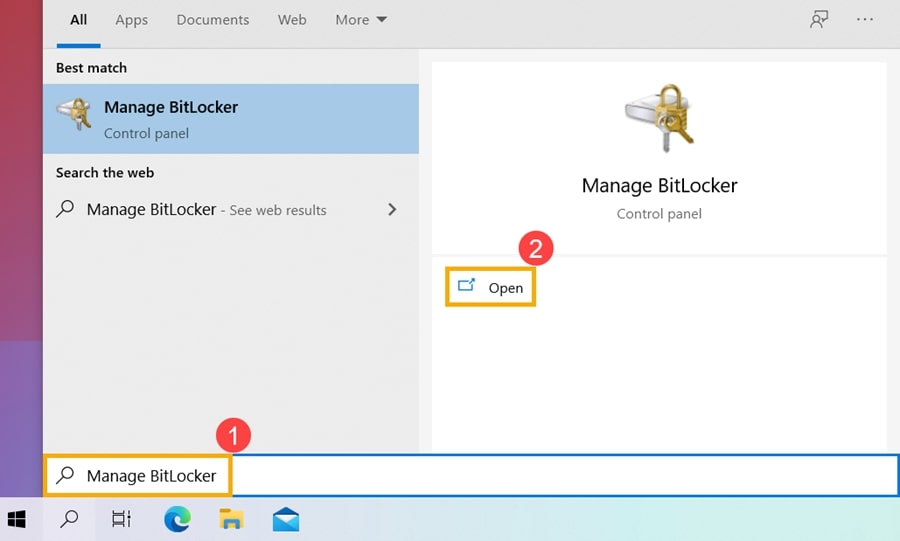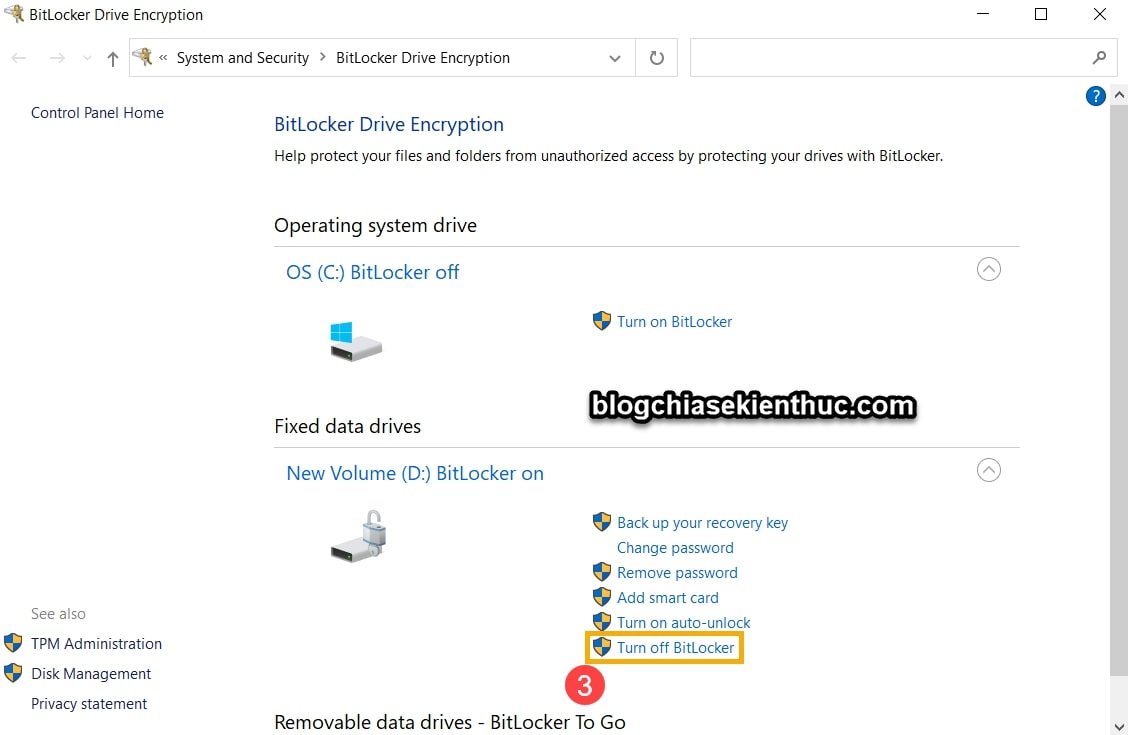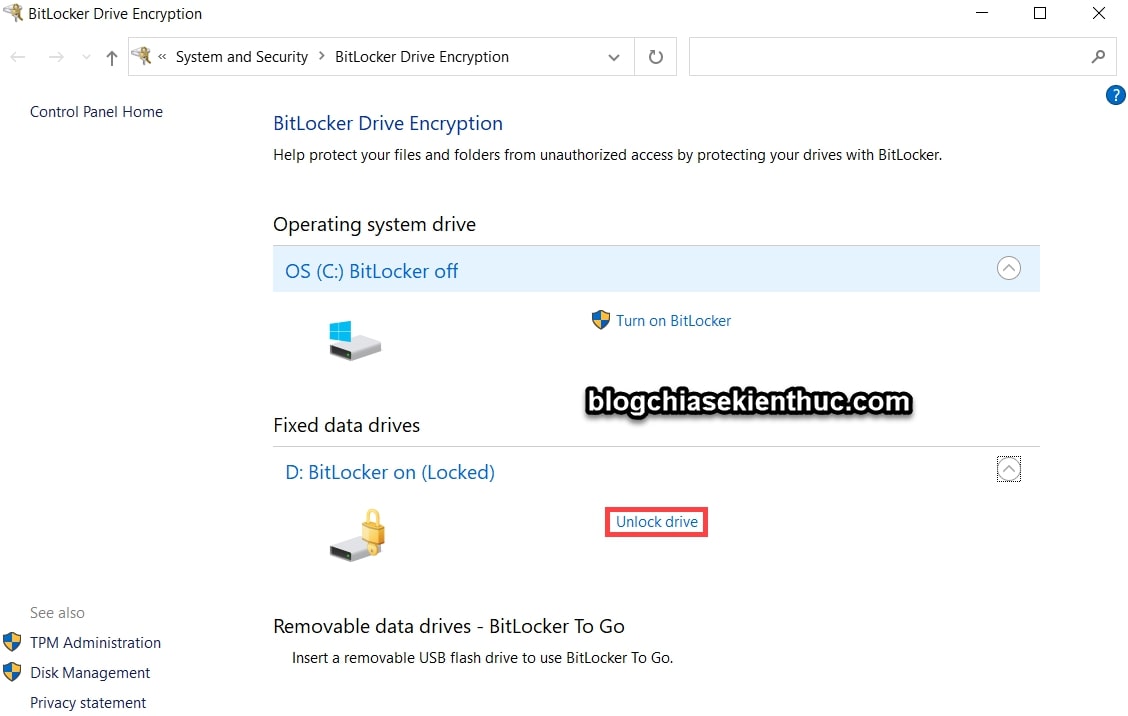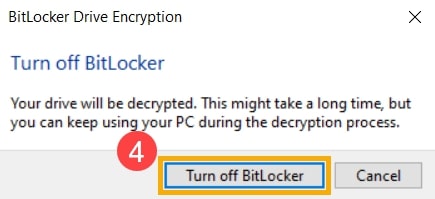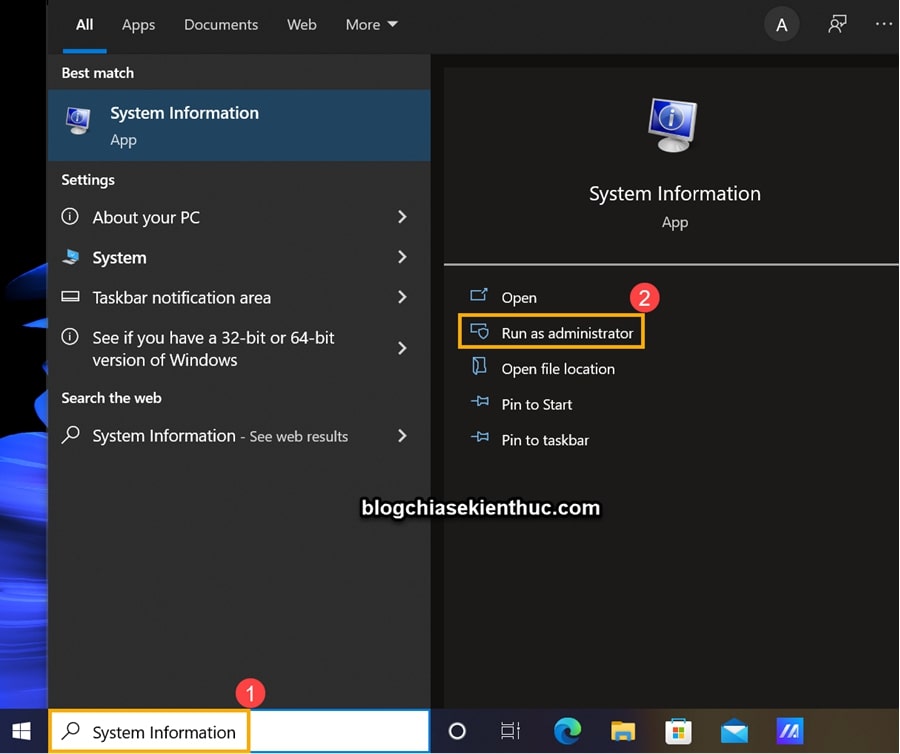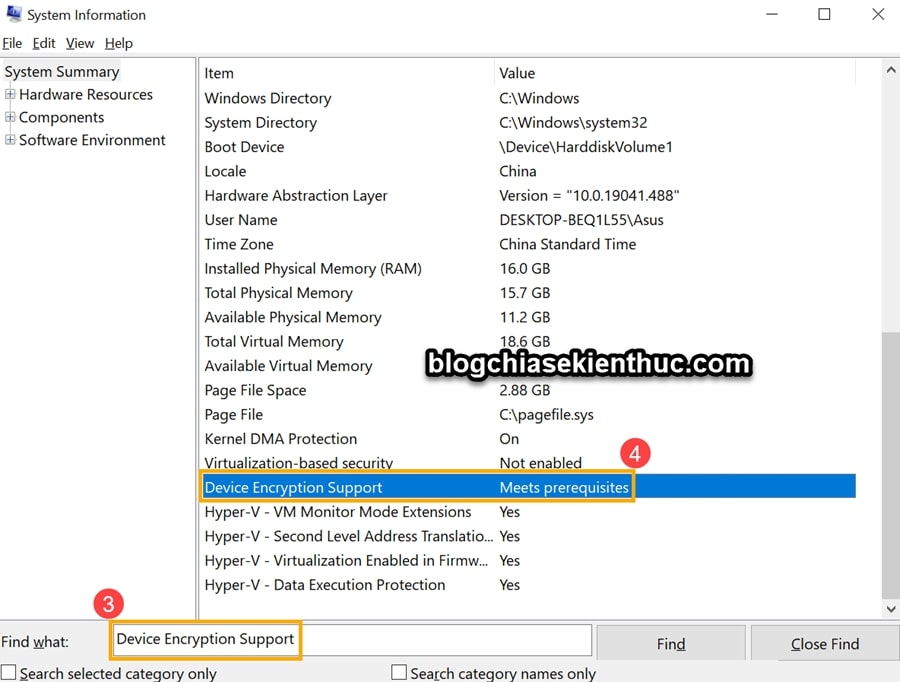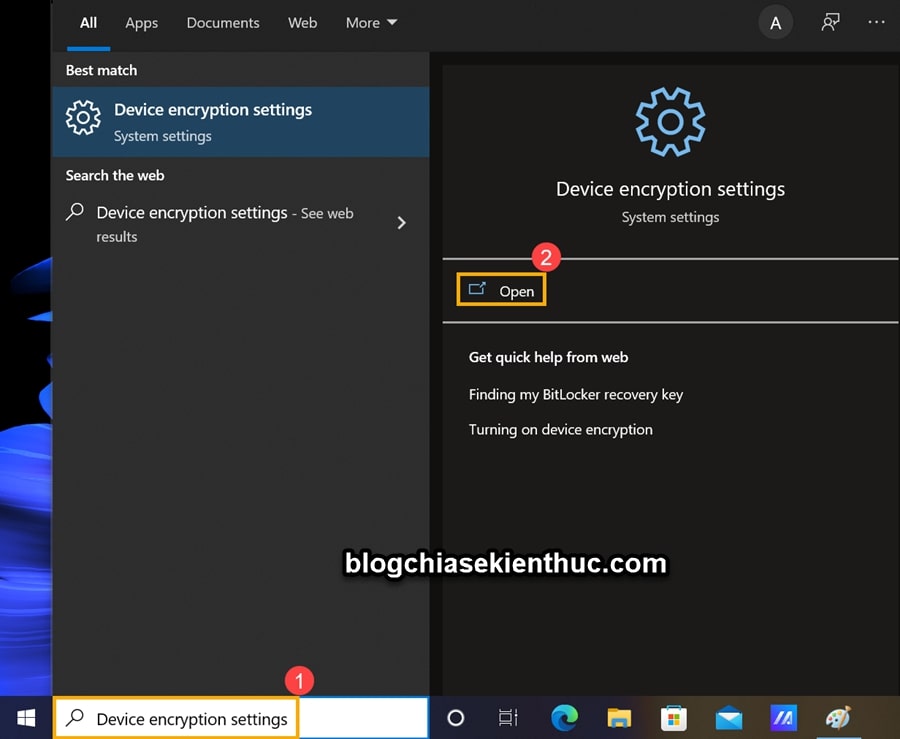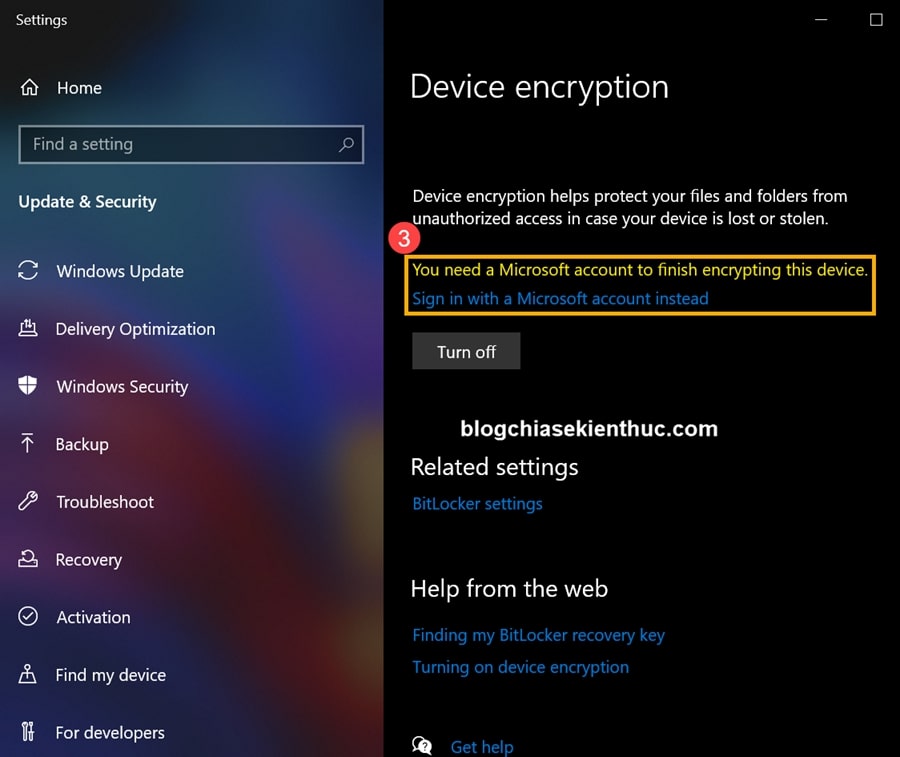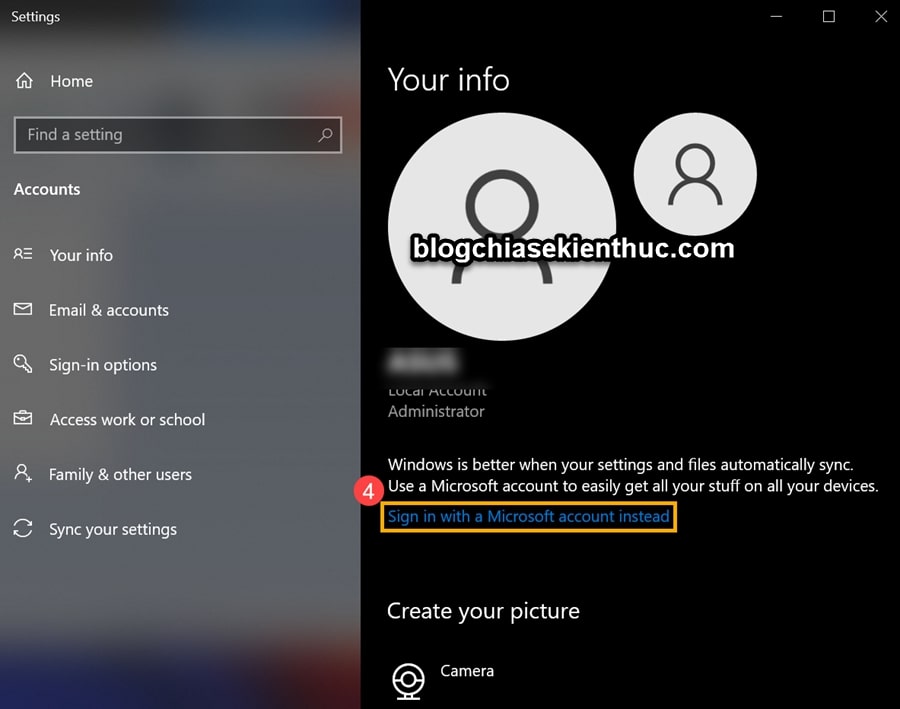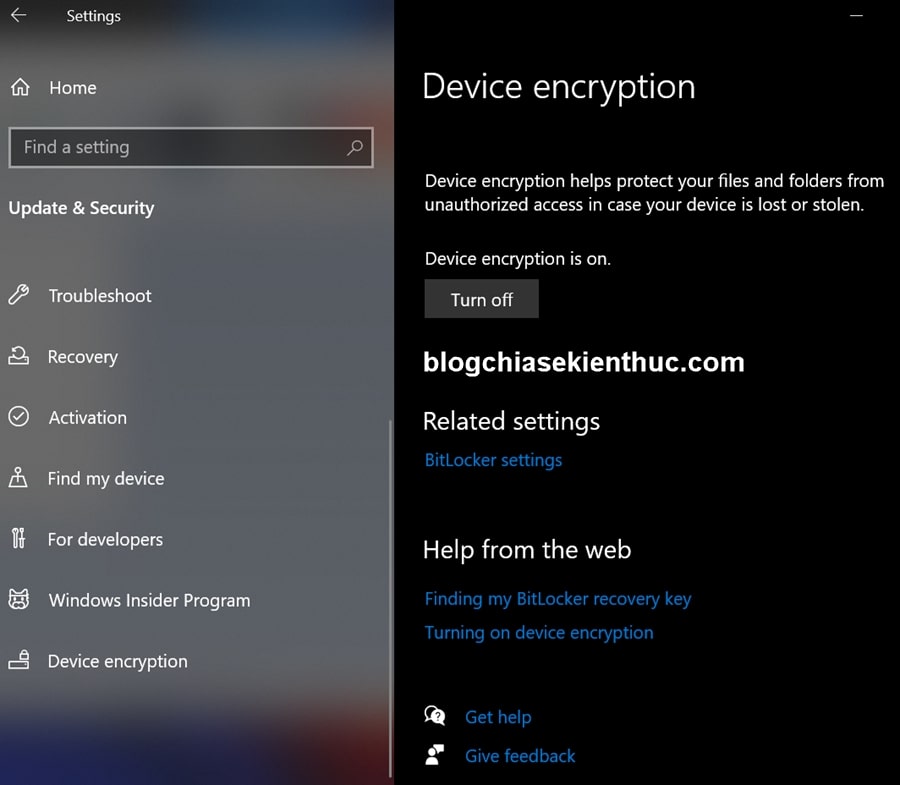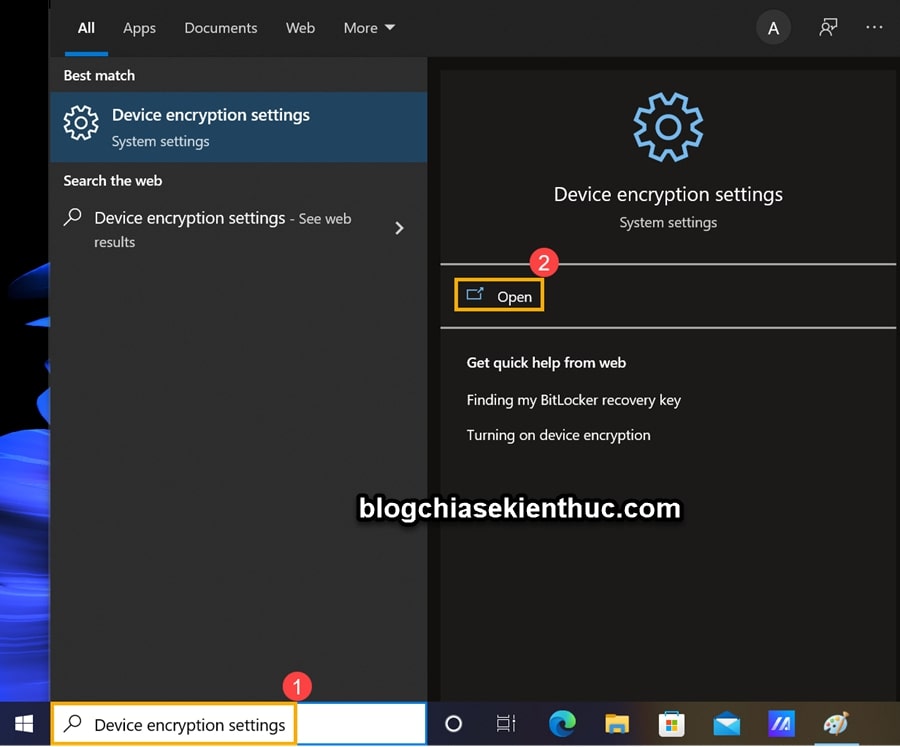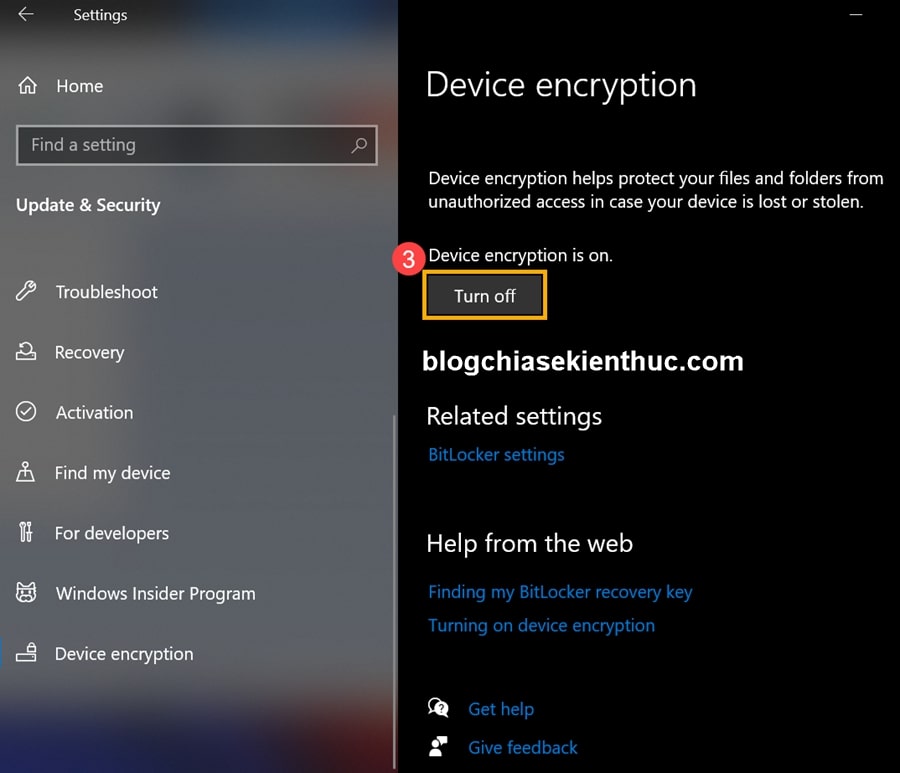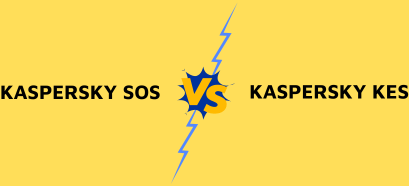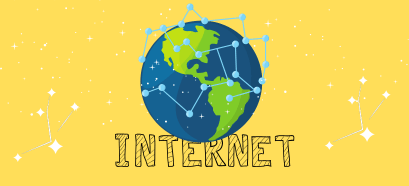Vâng, tính năng mã hóa thiết bị (Device Encryption) giúp bảo vệ dữ liệu có trên máy tính của bạn.
Cụ thể là chỉ có Admin hoặc những tài khoản (User) được ủy quyền thì mới có thể truy cập được dữ liệu trên thiết bị của bạn.
Nếu như máy tính của bạn không sử dụng được tính năng Device Encryption (do thiết bị không hỗ trợ) thì bạn có thể kích hoạt Bitlocker để thay thế.
NOTE:
Device encryption bảo vệ bằng mã hóa thiết bị BitLocker và khóa BitLocker sẽ tự động được sao lưu vào tài khoản Microsoft của bạn sau khi quá trình mã hóa Thiết bị hoàn tất.
Mục Lục Nội Dung
I. Trên Windows 11
Phần này dành cho hệ điều hành Windows 11, nếu bạn đang sử dụng hệ điều hành này thì có thể tham khảo nhé.
#1. Cách kiểm tra máy tính có sử dụng được Device encryption hay không?
Bước 1. Bạn nhấn tổ hợp phím Win + S => rồi tìm kiếm với từ khóa System Information => sau đó chạy với quyền Admin như hình bên dưới.
Bạn kéo xuống cuối, tìm đến phần Device Encryption Support để kiểm tra máy tính của bạn có hỗ trợ tính năng mã hóa hay không.
Như hình bên dưới là Meets prerequisites, có nghĩa là máy tính đủ điều kiện nhé các bạn.
Trong trường hợp máy tính của bạn không hỗ trợ thì có thể sử dụng Standard BitLocker để thay thế (phía cuối bài viết này).
#2. Cách kích hoạt tính năng mã hóa thiết bị trên Windows 11
Bạn tìm kiếm với từ khóa Device encryption settings => sau đó click Open để bắt đầu thiết lập.
Vâng, nếu như trước đó máy tính đã đăng nhập vào tài khoản Microsoft thì có thể tính năng mã hóa thiết bị đã được kích hoạt sẵn rồi.
Còn nếu như bạn chưa đăng nhập thì trước tiên, bạn hãy kích hoạt tính năng (ON) phần Device encryption lên trước => sau đó bấm chọn Sign in để đăng nhập.
Sau đó bấm vào nút Sign in with a Microsoft account instead để đăng nhập nhé.
Okay, sau khi đăng nhập tài khoản Microsoft thành công thì tính năng Mã hóa thiết bị đã được kích hoạt trên máy tính của bạn rồi đó.
Để biết tính năng mã hóa thiết bị đã được kích hoạt hay chưa thì bạn hãy vào This PC => nếu thấy ổ khóa bên cạnh phân vùng ổ cứng như hình bên dưới là OK rồi đó.
#3. Cách tắt tính năng mã hóa thiết bị trên Win 11
Nhấn tổ hợp phím Win + S => rồi tìm kiếm với từ khóa Device encryption settings => chọn Open để mở.
Bạn tìm đến phần Device encryption => gạt sang trạng thái OFF nhiw hình dưới là xong.
Cuối cùng, bấm Turn off để xác nhận.
#4. Kích hoạt tính năng Bitlocker (Standard BitLocker)
Bitlocker là tính năng mã hóa dữ liệu được tích hợp sẵn trên máy tính Windows (tính năng này không có sẵn trên các phiên bản Windows Home nhé các bạn).
Bạn nhấn tổ hợp phím Win + S => tìm kiếm với từ khóa Manage BitLocker => chọn Open để mở.
Sau đó, bạn hãy kích vào nút Turn on BitLocker ở phân vùng ổ cứng mà bạn muốn mã hóa. Ví dụ như hình bên dưới là mình đang bật mã hóa cho ổ D.
Sau đó bạn tích chọn Use a password to unlock the drive để đặt mật khẩu mở khóa ổ cứng => sau đó bạn nhập mật khẩu mà bạn muốn đặt vào => rồi bấm Next.
Tại đây, bạn hãy chọn cách sao lưu => rồi bấm Next. Bạn nên chọn nhiều cách để sao lưu cho an toàn.
NOTE:
Recovery key (khóa khôi phục) cực kỳ quan trọng nhé bạn.
Bạn phải lưu giữ khóa này cẩn thận để trong trường hợp bạn quên mật khẩu hoặc thay ổ cứng thì còn có thể mở ra để xem dữ liệu được.
Bước tiếp theo, bạn chọn dung lượng ổ cứng mà bạn muốn mã hóa => sau đó nhấn Next.
- Encrypt used disk spaces only: Chỉ mã hóa phần dung lượng ổ cứng đã sử dụng.
- Encrypt entire drive: Mã hóa toàn bộ dung lượng ổ cứng phân vùng đó.
Sau đó, bạn chọn chế độ mã hóa mà bạn muốn sử dụng => rồi bấm Next để tiếp tục.
Click vào nút Start encrypting để bắt đầu mã hóa.
Nhấn Close để hoàn tất quá trình mã hóa ổ cứng.
Lúc này phân vùng ổ cứng sẽ xuất hiện icon ổ khóa (như hình bên dưới là đang ở trạng thái unlock)
Còn nếu icon ổ khóa màu vàng, tức là phân vùng ổ cứng đó đang ở trạng thái bị khóa (locked status). Bạn cần phải nhập mật khẩu để truy cập dữ liệu.
#5. Cách tắt Bitlocker trên Windows 11
Bạn cũng tìm kiếm với từ khóa Manage Bitlocker => chọn Open để mở.
Sau đó bấm Turn off Bitlocker ở phân vùng mà bạn muốn tắt.
Nếu ổ cứng đang ở trạng thái bị khóa thì bạn hãy bấm Unlock drive và nhập mật khẩu để tắt Bitlocker đi trước.
Bấm xác nhận.
I. Trên Windows 10
Phần này dành cho hệ điều hành Windows 10, nếu bạn đang sử dụng hệ điều hành này thì có thể tham khảo nhé.
Cũng hoàn toàn tương tự như trên phần hướng dẫn Windows 11 bên trên, nên phần này mình không giải nghĩa chi tiết nữa nhé.
#1. Kiểm tra Windows 10 có sử dụng được Device encryption hay không?
Bạn nhấn tổ hợp phím Windows + S => tìm kiếm với từ khóa System information => chọn Run as administrator để chạy với quyền admin.
Thông báo như hình bên dưới thì có nghĩa là máy tính hỗ trợ nhé các bạn.
#2. Kích hoạt tính năng mã hóa thiết bị trên Windowws 10 (device encryption)
Bạn mở phần thiết lập Device encryption settings lên.
Nếu bạn chưa đăng nhập vào tài khoản Microsoft thì bấm vào nút Sign in with a Microsoft account instead để đăng nhập trước đã nhé.
Tiếp tục để đăng nhập vào tài khoản Microsoft.
Vâng, sau khi đăng nhập vào tài khoản xong thì việc kích hoạt tính năng mã hóa trên Windows 10 đã hoàn tất.
Lúc này bạn sẽ thấy icon ổ khóa trên các phân vùng ổ cứng như hình bên dưới.
#3. Cách tắt tính năng mã hóa thiết bị trên Windows 10 (device encryption)
Bạn truy cập vào phần cài đặt Device encryption settings
Bấm Turn off
Chọn Turn off ở cửa sổ tiếp theo để xác nhận.

Hiện tại mình đã mở cửa Blog Chia Sẻ Kiến Thức Store ! – bán phần mềm trả phí với mức giá siêu rẻ – chỉ từ 180.000đ (bản quyền vĩnh viễn Windows 10/11, Office 365, 2021, 2016… và nhiều phần mềm bản quyền khác). Bảo hành full thời gian sử dụng nhé !
#4. Cách kích hoạt Bitlocker trên Windows 10
Trong trường hợp máy tính của bạn không hỗ trợ tính năng Device Encryption bên trên thì bạn có thể sử dụng tính năng Bitlocker để thay thế.
Bạn tham khảo chi tiết trong bài viết này nhé: Cách mã hóa dữ liệu trên Windows 7/ 10/ 11 bằng BitLocker
NOTE:
Bài viết này mình thực hiện trên chiếc Surface Laptop 5, các dòng máy tính khác bạn làm hoàn toàn tương tự nhé !
III. Lời Kết
Vâng, như vậy là qua bài viết này thì mình đã hướng dẫn chi tiết cho bạn cách sử dụng tính năng mã hóa thiết bị trên Windows 10 và Windows 11 rồi nhé.
Đây là một tính năng khá hay, giúp bạn bảo mật dữ liệu có trên máy tính một cách vô cùng hiệu quả.
Hi vọng là nhưng thông tin trong bài hướng dẫn này sẽ giúp ích được cho bạn, chúc bạn thành công nhé !
CTV: Trọng Nhân – Blogchiasekienthuc.com
Edit by Kiên Nguyễn
 Blog Chia Sẻ Kiến Thức Máy tính – Công nghệ & Cuộc sống
Blog Chia Sẻ Kiến Thức Máy tính – Công nghệ & Cuộc sống