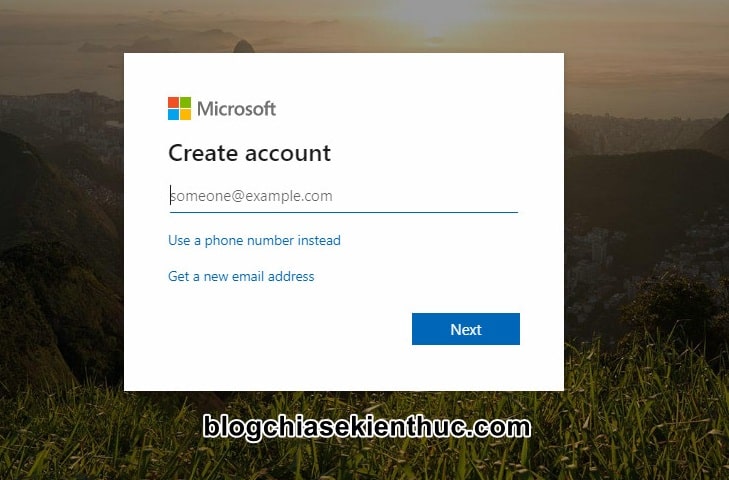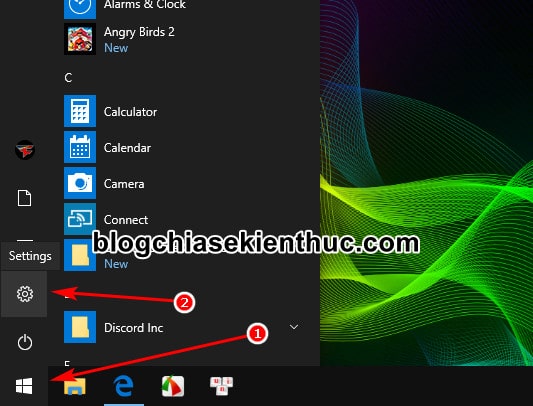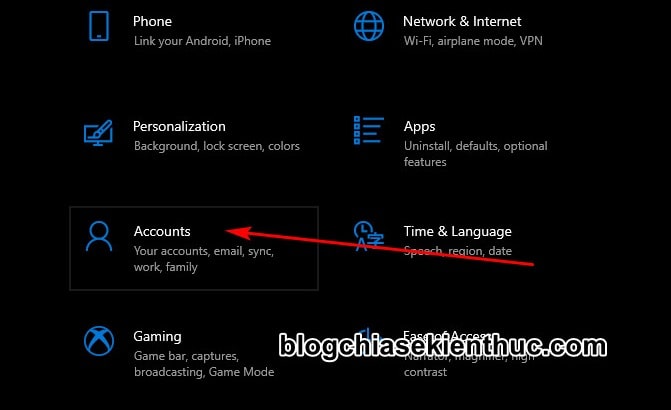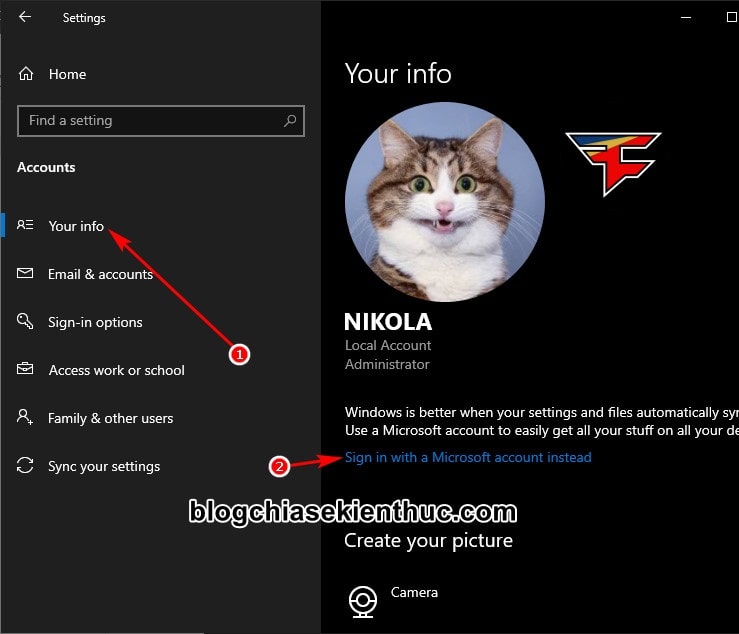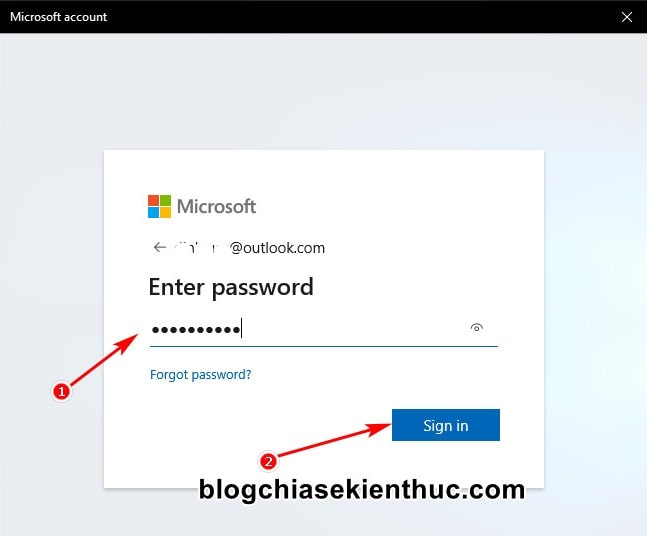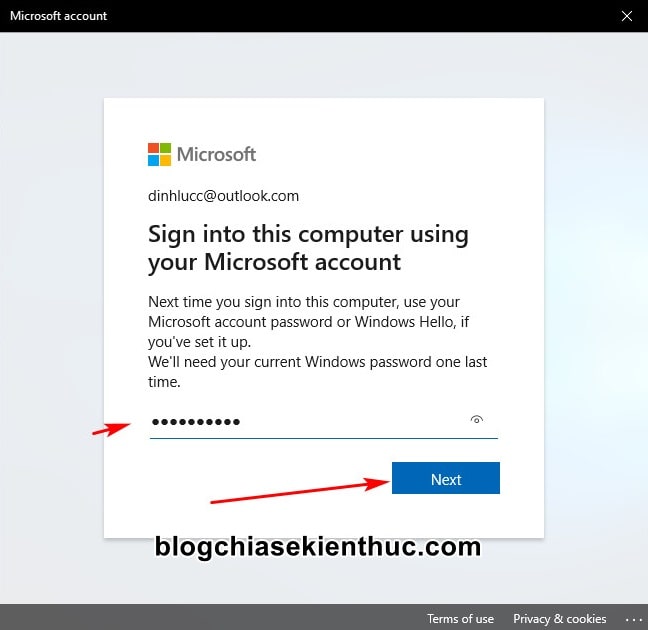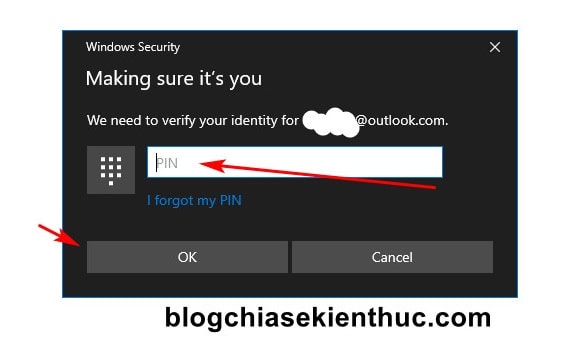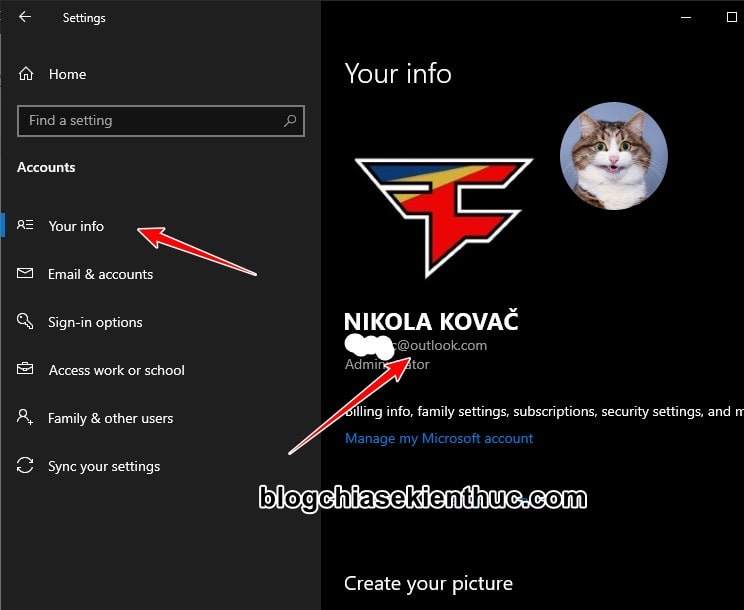Kể từ phiên bản Windows 8.1 trở đi, Windows đã cho phép người dùng sử dụng tài khoản Microsoft của mình để làm tài khoản Administrator trên máy tính thay cho tài khoản cục bộ (Local Account) như các bản Windows trước đây.
“Có thể” chứ không phải là bắt buộc nha các bạn, bởi bạn vẫn có thể dùng tài khoản Local Account như bình thường.
Điều này có nghĩa là mọi thiết lập của Windows sẽ được đồng bộ trên mọi thiết bị bạn đăng nhập bằng tài khoản Microsoft đó, rất tiện lợi trong những trường hợp bạn cài lại Windows mà không phải thiết lập lại từ đầu.
Hơn nữa việc bảo mật cũng trở nên dễ dàng hơn, hiệu quả hơn. Vậy nên chẳng có lý do gì để chúng ta không sử dụng Microsoft Account trên máy tính Windows cả đúng không?
Nếu Laptop hoặc PC của bạn mua về đã có Windows cài sẵn thì thường sẽ là tài khoản cục bộ, thế nên trong bài viết này mình sẽ hướng dẫn cho các bạn cách đăng nhập tài khoản Microsoft trên Windows 10 hoặc Windows 11 một cách đơn giản nhất nhé !
Cách đăng nhập tài khoản Microsoft trên Windows 10
NOTE: Bài viết này mình thực hiện trên Windows 10, các phiên bản Windows 11 hoặc mới hơn sau này bạn cũng làm tương tự vậy nhé !
Để thực hiện được bài viết này, bạn cần chuẩn bị vài thứ như là một tài khoản Microsoft, PC/Laptop chạy Windows 10 trở lên và có kết nối Internet.
Về tài khoản Microsoft, nếu bạn không có thì có thể truy cập vào Trang đăng ký (https://signup.live.com/signup) của Microsoft, việc đăng ký hoàn toàn miễn phí và cũng rất đơn giản nên mình sẽ không hướng dẫn nữa nhé !
Bước 1 : Mở Windows Settings lên bằng cách sử dụng tổ hợp phím Windows + I hoặc bấm vào Start => rồi click vào biểu tượng răng cưa.
Bạn có thể tham khảo thêm những cách mở Windows Settings mà mình đã tổng hợp trong bài viết này !
Bước 2 : Vì chúng ta đang thực hiện đổi tài khoản của hệ thống nên trong cửa sổ chính của Windows Settings bạn hãy click vào phần Account (hoặc Tài khoản nếu bạn để ngôn ngữ Windows là Tiếng Việt).
Bước 3 : Trong tab Your info, bạn sẽ có thể xem được thông tin tài khoản đang sử dụng, ở dưới Avatar, tên và vài dòng chữ sẽ có dòng Sign in with a Microsoft Account instead – bạn bấm vào đó.
Bước 4 : Cửa sổ Microsoft Account sẽ hiện ra để bạn đăng nhập tài khoản Microsoft mà bạn đã chuẩn bị trước đó, nhập đầy đủ tài khoản mật khẩu và chọn Continue nha các bạn.
Bước 5 : Vẫn trong cửa sổ Microsoft Account, sau khi bạn đã nhập chính xác tài khoản của mình thì bạn sẽ được yêu cầu mật khẩu đăng nhập Windows. Mật khẩu Windows này chính là mật khẩu của tài khoản cục bộ đang sử dụng trên máy tính đó => nhập xong thì bấm Continue.
Bước 6 : Windows sẽ yêu cầu bạn tạo mã PIN để dùng đăng nhập trong trường hợp bạn quên mật khẩu tài khoản Microsoft, mã PIN gồm các kí tự từ 0 -> 9 hoặc có thể là các kí tự và số tùy bạn chọn.
Ở đây do mình đã đặt mã PIN cho Windows trước đó rồi nên mình chỉ cần nhập lại PIN đã tạo => rồi bấm vào OK là xong rồi.
Bước 7 : Sau 6 bước trên, nếu không có lỗi gì thì bạn sẽ thấy tài khoản trong phần Your info sẽ là tài khoản Microsoft mà bạn vừa đăng nhập.
Như vậy là chúng ta đã chuyển đổi xong từ tài khoản Local Account sang tài khoản Microsoft Account rồi đấy, bạn có thể sử dụng luôn mà không cần Sign Out hay khởi động lại hệ thống.
Và hãy nhớ là ở lần đăng nhập sau bạn phải đăng nhập bằng mật khẩu của tài khoản Microsoft đã đăng nhập vào Windows nha, hoặc có thể bằng mã PIN của bạn cũng được. Thường dùng mã Pin hơn vì nó tiện hơn.
Hiện tại mình đã mở cửa Blog Chia Sẻ Kiến Thức Store ! – bán phần mềm trả phí với mức giá siêu rẻ – chỉ từ 180.000đ (bản quyền vĩnh viễn Windows 10/11, Office 365, 2021, 2016… và nhiều phần mềm bản quyền khác). Bảo hành full thời gian sử dụng nhé !
Lời kết
Chỉ với vài bước đơn giản là bạn đã có thể đăng nhập tài khoản Microsoft trên hệ điều hành Windows 10 rồi, nó giúp bạn tiết kiệm thời gian hơn trong việc thiết lập hệ thống Windows, đồng bộ dữ liệu các ứng dụng, game trên cửa hàng Microsoft Stores nữa, rất tiện lợi.
Và quan trọng nhất nữa là nó giúp bạn bảo mật máy tính được tốt hơn. Hy vọng là bài viết này sẽ giúp ích được cho bạn. Chúc các bạn thành công !
CTV: Nguyễn Thanh Tùng – Blogchiasekienthuc.com
Edit by Kiên Nguyễn
 Blog Chia Sẻ Kiến Thức Máy tính – Công nghệ & Cuộc sống
Blog Chia Sẻ Kiến Thức Máy tính – Công nghệ & Cuộc sống